 Gmail初心者
Gmail初心者Gmailの迷惑メール設定のやり方がわからないんだけど、どこから設定すればいいのかな?
 Dr.オフィス
Dr.オフィスGmailではメールが届く前に迷惑メールとして拒否する設定はないので、届いたメールを開いて迷惑メールに指定するんだ。
確実に受信したい場合は、フィルタを使うことで迷惑メールに分類されるのを防ぐこともできるよ。
Gmailでは迷惑メールの判別が自動で行われるため、自分で迷惑メールに分類するメールを選ぶことができません。
ただし、受信したメールを迷惑メールとして報告したり、逆に迷惑メールでないと報告することで迷惑メールとして扱うメールを選ぶことができます。
- 受信トレイで迷惑メールに設定したいメールを開く
- 三点リーダーをクリック
- 「ブロック」または「迷惑メールとして」報告をクリック
 Dr.オフィス
Dr.オフィス10年以上Gmailを使っている私が、迷惑メール設定の設定方法について解説していくよ。
Gmailでは、迷惑メールの設定は受信したメールを開いて行います。
受信していないメールに対しては、迷惑メールとして扱う設定することはできませんが、フィルタを使えば迷惑メールに分類しない設定は可能です。
※本記事は『OS:Windows10』ブラウザは『Google chrome』を使用しています。
Gmailの迷惑メールは設定の仕方がわかりにくいので要注意!
Gmailの迷惑メール設定では、あらかじめ受信したいものと受信したくないものを区別することはできません。
 Dr.オフィス
Dr.オフィスGmailでは「すべての設定」から「迷惑メール」の細かい分類や設定ができないので、やり方やどこに設定があるかわからないという人が多い機能です。
迷惑メールの設定や解除は、受信したメールから行います。
迷惑メールの設定として使える機能は下記の5つで、フィルタの設定以外は受信したメールを操作することで設定や解除が可能です。
【Gmailの迷惑メール設定でできること】
- 受信したメールを「迷惑メール」として報告し迷惑メールに設定する
- 迷惑メールに入っているメールを「迷惑メールではないことを報告する」で報告し迷惑メール解除を行う
- 受信したメールの送信アドレスをブロックする
- 自分でブロックした送信アドレスのブロックを解除する
- 受信したいメールをフィルタを使って「迷惑メールにしない」設定を行う
Gmailで迷惑メールへの仕分けを解除するには
Gmailには自動で迷惑メールを判別する機能がありますが、必要なメールまで迷惑メールだと判断されることがあります。
意図しないメールが迷惑メールとして分類された場合は、受信したメールを開いて迷惑メールへの仕分けを解除しましょう。
パソコンから迷惑メールを解除する
PC版Gmailでは、迷惑メールのラベルは通常折りたたまれていて表示されません。
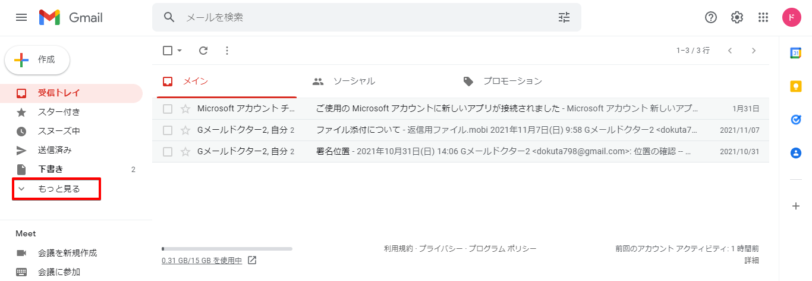
Gmail画面のラベルエリアで「もっと見る」をクリックして、折りたたまれているラベルを表示させてください。
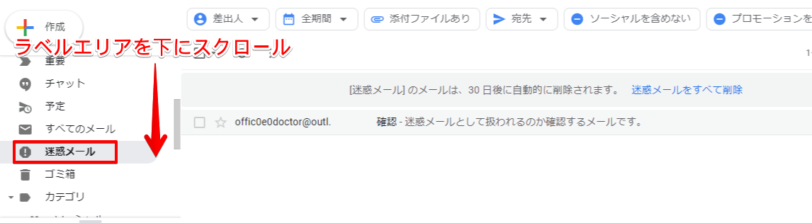
ラベルエリアを下の方までスクロールしていき「迷惑メール」のラベルを開きます。
迷惑メールのラベルを開いたら、迷惑メール設定を解除したいメールをクリックしてください。
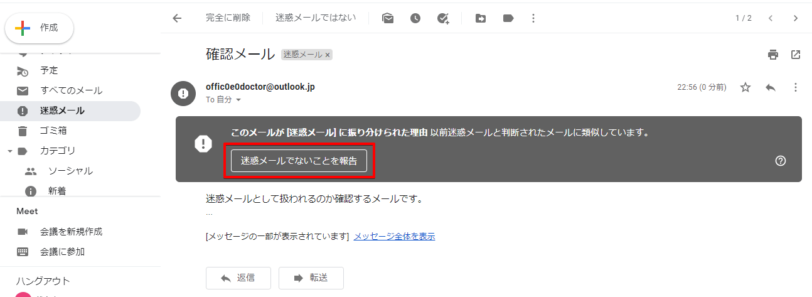
メールを開くと迷惑メールとして扱われている理由などが表示されるので「迷惑メールではないことを報告」をクリックしましょう。

迷惑メールの解除が完了し、メールが受信トレイに移されます。
自分でブロックした迷惑メールは「すべての設定」から解除が必要
Gmailの自動判別で迷惑メールに分類されたメールではなく、自分でメールをブロックした場合は「すべての設定」からブロック解除する必要があります。
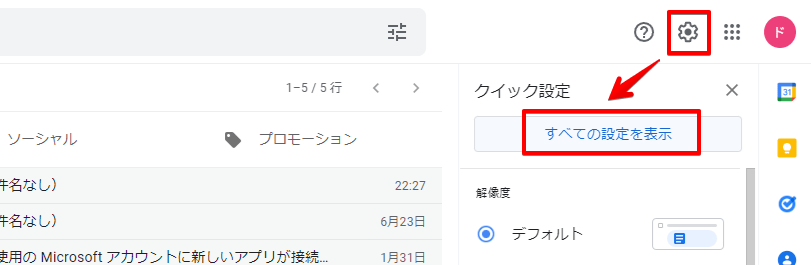
Gmailの画面で歯車マークをクリックし、さらに「すべての設定を表示」を開いてください。
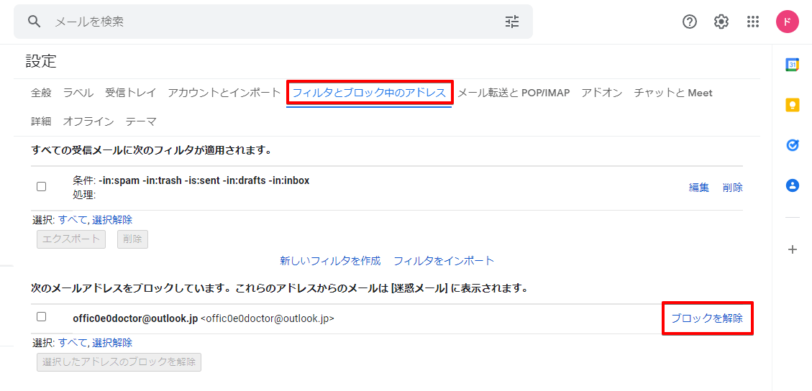
「フィルタとブロック中のアドレス」タブの下側にブロックしたメールアドレスのリストがあるので、ブロックを解除したいメールアドレスの右側にある「ブロックを解除」をクリックします。
 Dr.オフィス
Dr.オフィス複数のメールアドレスを選択して、一気にブロックを解除することもできるよ。
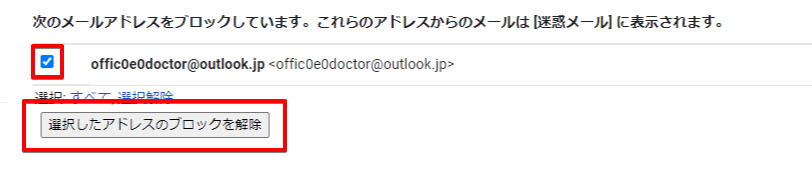
複数の送信元をまとめてブロック解除したい場合は、メールアドレスの左側にあるボックスにチェックを入れてください。
チェックを入れると、下側に「選択したアドレスのブロックを解除」という項目が表示されるようになるので、ブロックを解除したいメールアドレスすべてにチェックを入れた後にクリックしましょう。
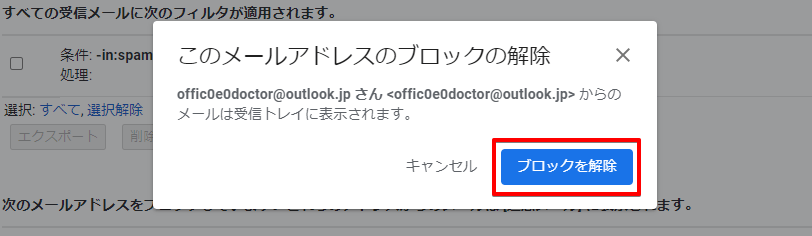
ブロック解除の確認メッセージが表示されるので「ブロックを解除」をクリックします。

ブロックを解除したというメッセージが表示されれば解除完了です。
スマホアプリで迷惑メールを解除する場合
迷惑メールの解除はiPhoneでもAndroidのGmailアプリから行うことも可能で、スマホのアプリでは迷惑メールの解除もブロックの解除も受信メールから行います。
スマホでの迷惑メール解除手順
今回はAndroidのアプリで迷惑メール解除手順を解説していきます。
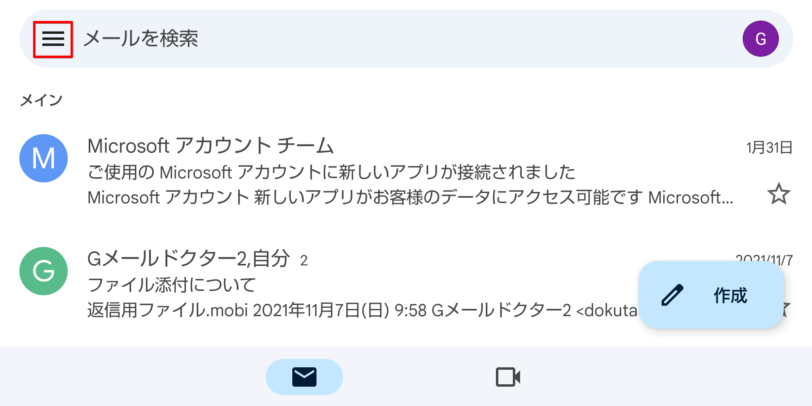
まずはGmailのメイン画面でハンバーガーアイコンをタップしてください。
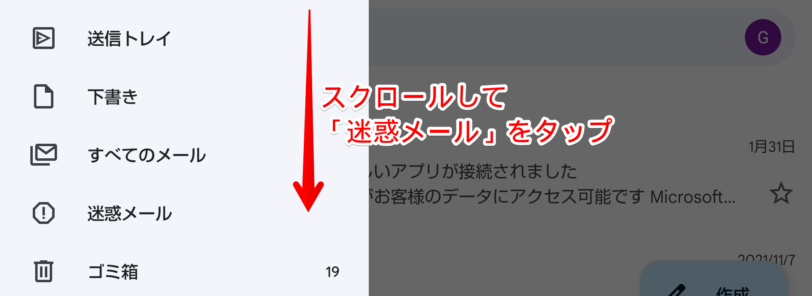
ラベルエリアが表示されるので、下にスクロールしていき「迷惑メール」を表示させましょう。
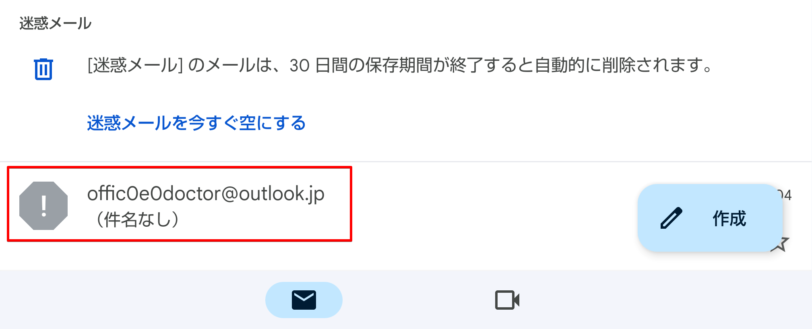
「迷惑メール」のラベルを開き、迷惑メールの仕分けを解除したいメールをタップします。
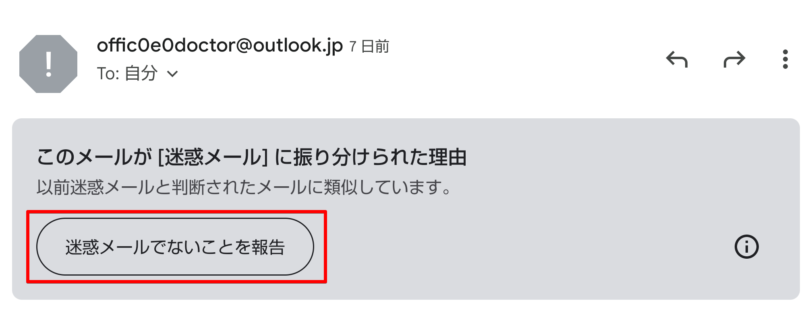
メールを開くと迷惑メールに振り分けられた理由が表示されるので、「迷惑メールでないことを報告」をタップしてください。
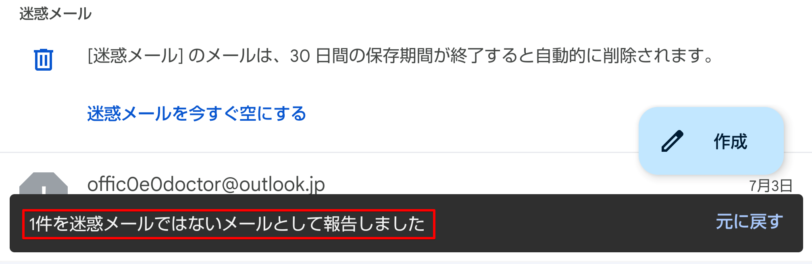
迷惑メールではないことを報告したというメッセージが表示されて解除完了となります。
スマホで送信アドレスのブロックを解除する手順
スマホでは送信先アドレスのブロック解除も受信したメールを開いて行います。
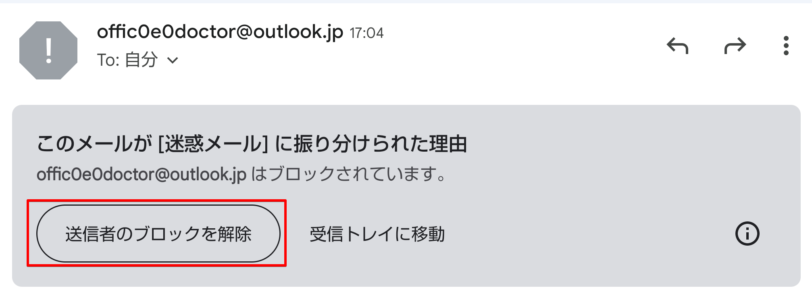
「迷惑メール」からブロックを解除したいメールを開き「送信者のブロックを解除」をタップしましょう。
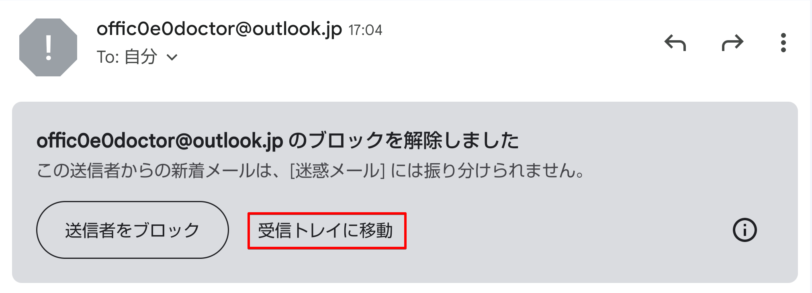
ブロックを解除しただけでは、メールは「迷惑メール」に残ったままなので、必要があれば「受信トレイに移動」をタップしてメールを移動させてください。
パソコン版Gmailでの迷惑メール設定は「受信トレイ」から
Gmailでは、迷惑メールの設定として使える機能には
- 迷惑メールを報告
- 〇〇さんをブロック
という2種類があります。
それぞれの違いについても説明しながら、設定の手順を紹介していきます。
ブロック機能は自分で設定や解除がしやすい
Gmailでの迷惑メール設定は「すべての設定」ではなく「受信トレイ」から行うので、まずは、迷惑メールに設定したいメールを開いてください。
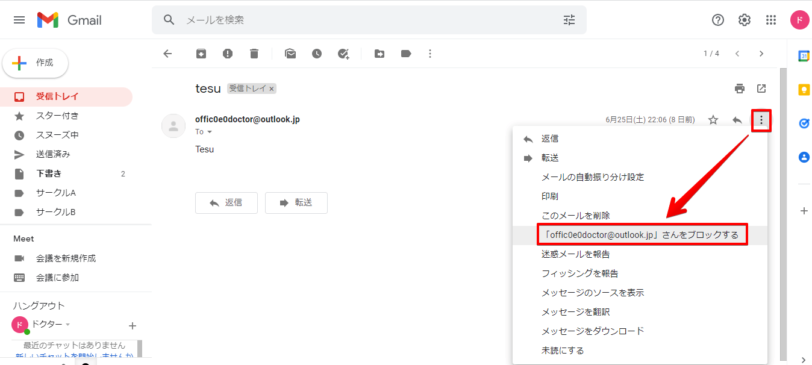
メールを開いたら、右上にある三点リーダーをクリックしてメールに対して行う処理を選択しましょう。
今回は「〇〇さんをブロックする」を選択します。
 Gmail初心者
Gmail初心者「迷惑メールを報告」という項目もあるけど「ブロック」の方で良いの?
 Dr.オフィス
Dr.オフィス「迷惑メールを報告」にすると、迷惑メールの解除をした場合でも、数日間は迷惑メールフォルダに分類され続けてしまうんだ。
ブロック機能なら、気軽にブロックや解除ができるから迷惑メールなのか迷うような内容なら「ブロック」にしておこう。
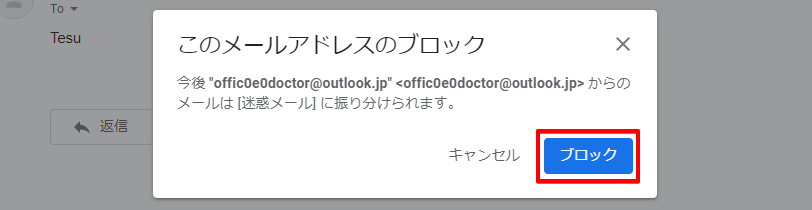
メールアドレスのブロックに対する確認メッセージが表示されるので「ブロック」をクリックしてください。

メールアドレスのブロックが完了し、メールの振り分け先が「迷惑メール」になるという確認メッセージが表示されるので「迷惑メールに移動」をクリックします。

メッセージを迷惑メールに分類したというメッセージが表示され、設定完了です。
ブロックを解除したい場合は「すべての設定」の「フィルタとブロック中のアドレス」タブから解除できます。
迷惑メールとして報告した場合は解除に時間がかかる
メールを「ブロック」ではなく、迷惑メールとして報告した場合は「フィルタとブロック中のアドレス」のリストには表示されずに、今後自動的に迷惑メールとして分類されます。
迷惑メールとして報告する場合も、まずは設定したいメールを開いてください。
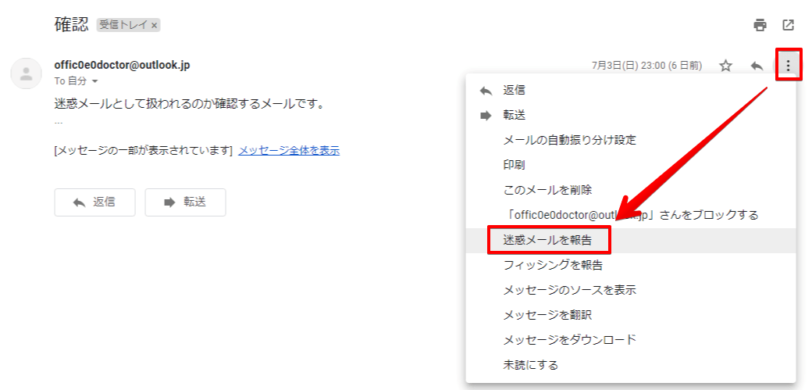
メールの右上にある三点リーダーをクリックし「迷惑メールを報告」を選びましょう。
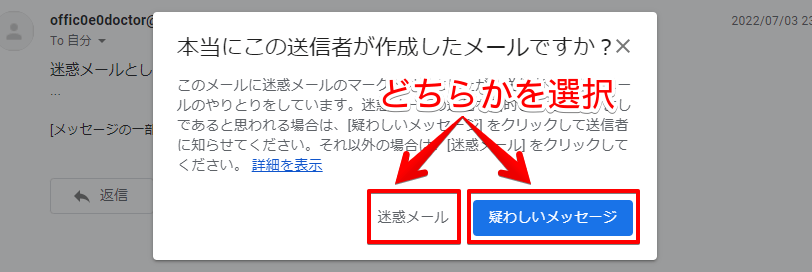
メッセージが表示されるので、「迷惑メール」か「疑わしいメール」のどちらかを選択してクリックすると設定が完了します。
間違えてメールを迷惑メールとして報告した場合には、設定を解除しても反映されるまでに数日時間がかかります。すぐに受信トレイに表示されるようにしたいときは、フィルタを使って「迷惑メールにしない」設定にしよう!
スマホ版Gmailで迷惑メールの設定をするには
iPhoneやAndroidのスマホアプリからの迷惑メール設定も基本的にはPC版と同じですが、メニューを表示させる場所やメッセージなどに少し違いがあります。細かい違いがあることを意識して設定していきましょう。
スマホでのブロックの仕方
スマホでも迷惑メールの設定は、迷惑メールに指定したいメールを開いて行います。
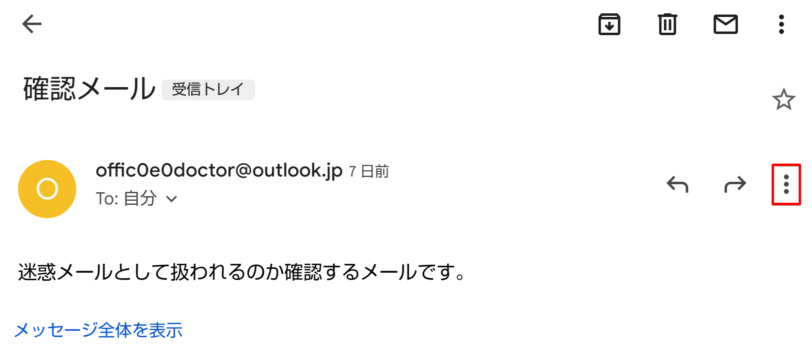
メールを開いたときに三点リーダーが2か所表示されますが、下側の三点リーダーをタップしてください。
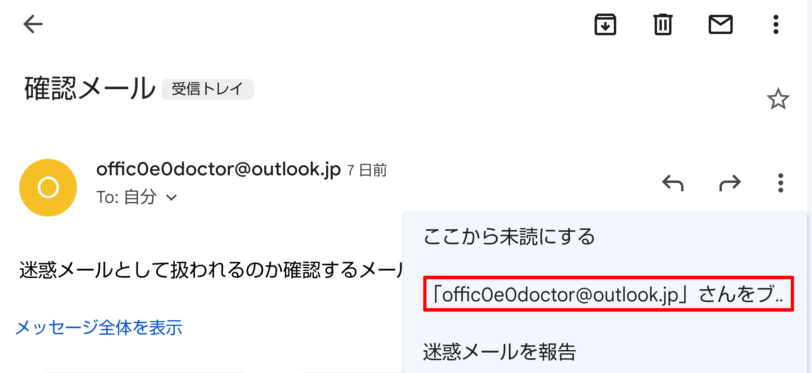
画面の幅によっては文章が途中で途切れてしまいますが「迷惑メールを報告」の上にある「〇〇さん~」というのがブロックになるので、その項目をタップしましょう。
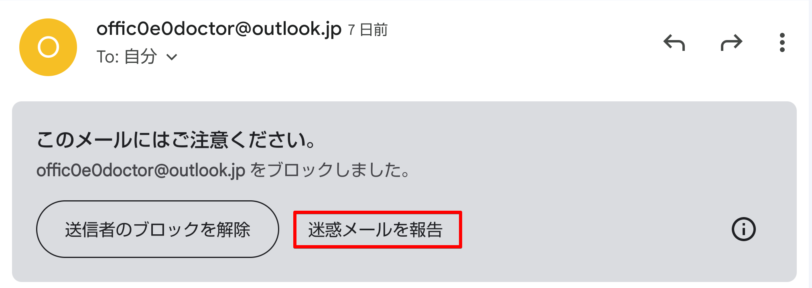
ブロックが完了してメッセージが変わりますが、メールは「メイン」迷惑メールフォルダに表示されたままなので「迷惑メール」に移動したいときは「迷惑メールを報告」をクリックしてください。
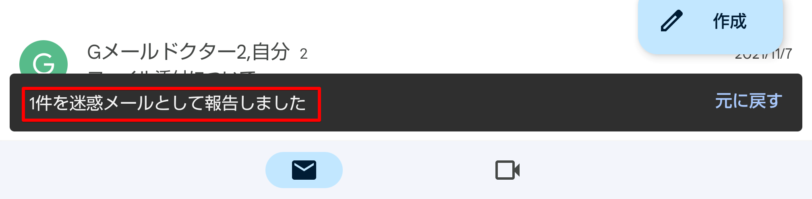
メッセージが表示されて、設定が完了します。
迷惑メールとして報告
受信したメールを迷惑メールとして報告する場合、スマホからならブロックよりも簡単に迷惑メール設定できます。
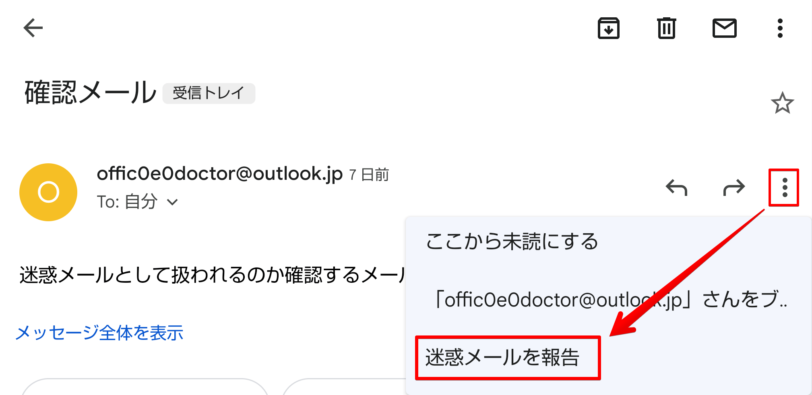
ブロックした時と同様に、下側の三点リーダーをタップし「迷惑メールを報告」を選択するとメールが「迷惑メール」に移動し設定完了です。
フィルタを活用し迷惑メールのドメイン設定を行おう!
Gmailにはドメイン拒否の設定はありませんが、フィルタを使えば受信トレイに表示せずにラベルを付けたり、迷惑メールに入れないように設定できます。

検索バーの右側にあるマークをクリックすると、フィルタの設定が開きます。
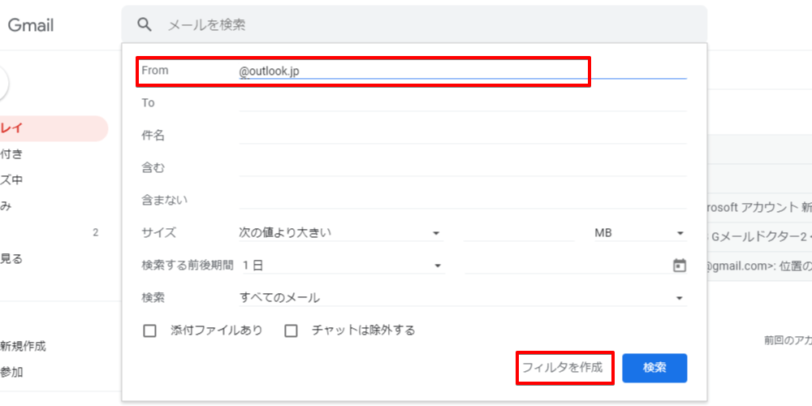
迷惑メールに設定するドメインを「From」に入力してフィルタの作成に進んでください。
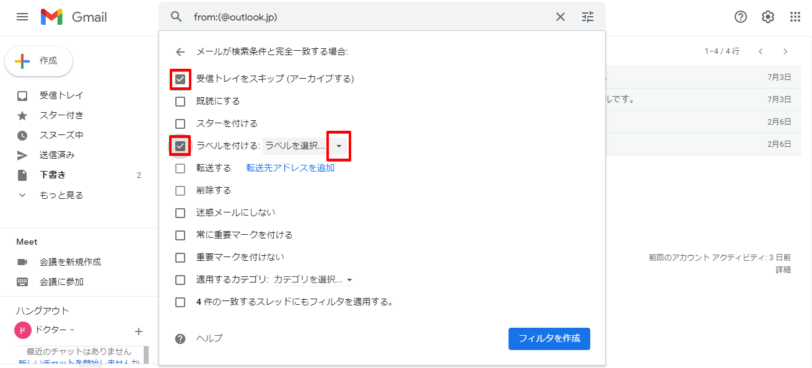
受信トレイのスキップとラベルの付与にチェックを入れて、メールを分類したいラベルを決定します。ラベルの名前は「迷惑メールラベル」など、わかりやすいものにしておきましょう。
ラベル名の選択が終わったら「フィルタを作成」をクリックします。
Gmailのフィルタ使ってドメインを迷惑メールに設定する方法については≫迷惑メールにドメインを設定する方法で詳しく紹介しております。ぜひそちらも参考にしてみてくださいね。
迷惑メールの設定は「設定したいメールから」と覚えておこう
今回はGmailではどこから迷惑メールを設定するかや設定の仕方について解説しました。
Gmailには「迷惑メール設定」というメニューがなく、受信したメールから設定や解除を行う必要があります。
また、迷惑メールとして報告した場合とブロックした場合で機能が少し違うので、迷惑メールを設定するときには意識して選択してください。
Gmailで迷惑メールを設定する簡単ステップについておさらいしましょう。
- 受信トレイを開き迷惑メールに設定したいメールを選択する
- メール内の三点リーダーをクリックする
- 「ブロック」または「迷惑メールとして」報告のどちらかを選んでクリックする
Gmailの迷惑メール設定は受信したメールに対して行うので、前もって設定を行いたいと考えている人は戸惑うかもしれません。パソコンからでもスマホからでも、受信したメールから設定すると覚えておきましょう。
姉妹サイトの【Outlookドクター】で紹介しているOutlookメールでは、迷惑メールオプションの設定もできますので、もっと細かい設定ができるメールサービスを使いたい場合には合わせて参考にしていただければと思います。













