 Gmail初心者
Gmail初心者Gmailの連絡先をエクスポートしたんだけど、編集しようとしたら文字化けしてたんだよね。
エクスポートした連絡先を文字化けさせずに編集する方法はあるのかな?
 Dr.オフィス
Dr.オフィス連絡先は、エクスポートして他のプログラムから開くと文字化けすることがあるんだよ。
文字化けしないように対策してみよう!
「連絡先」からエクスポートしたファイルをそのまま開くと、文字化けがおこることがあります。これは、エクスポートしたファイルと、開いたプログラムで使用している文字コードが違うためです。
文字化けがおこらないようにするには、文字コードの変更を行う必要があります。
- エクスポートした「連絡先」のファイルを「メモ帳」で開く
- 文字コードを変更し「名前を付けて保存」する
 Dr.オフィス
Dr.オフィス10年以上Gmailを使っている私が、インポートやエクスポートしたファイルで起こりやすい「文字化け」についての対策を紹介するよ。
「連絡先」ファイルの文字化けは、文字コードの違いによるものなので、文字コードの変更をマスターすれば簡単に修復することができます。
Gmailでの文字化け対策については≫Gmailで文字化けする原因と対処法でも解説しております。ぜひそちらも参考にしてみてくださいね。
※本記事は『OS:Windows10』ブラウザは『Google chrome』を使用しています。
Gmail連絡先のインポート・エクスポートはどこから?
Gmailで使っているメールアドレスなどの連絡先情報は、Googleの「連絡先」を開いてからインポートやエクスポートを行います。
Gmail連絡先のインポート手順
インポートのために、まずはGoogleの「連絡先」を開きましょう。
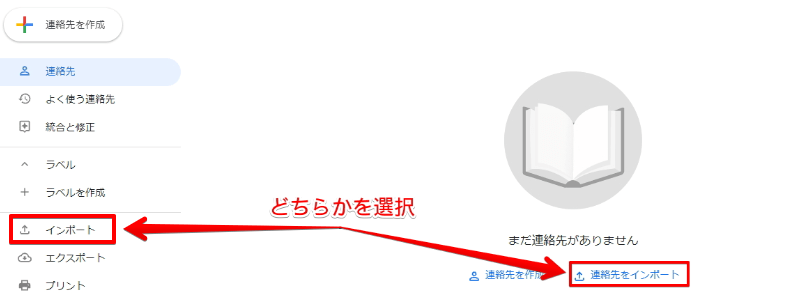
「連絡先」を開いたら、右側の「インポート」か中央の「連絡先をインポート」を選びます。どちらを選んでもOKです。
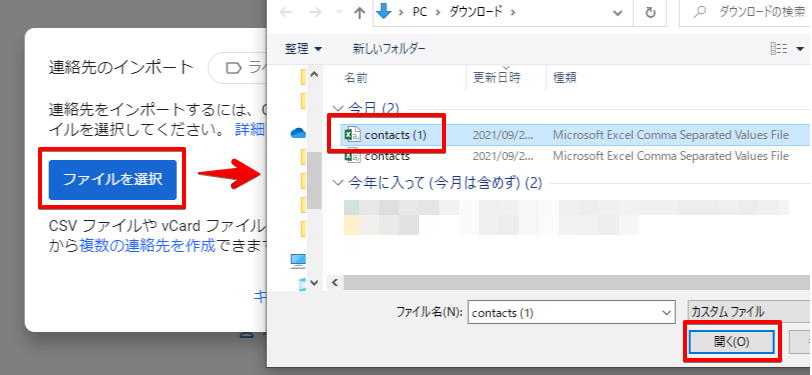
「ファイルを選択」をクリックし、インポートしたいファイルを選んで開けば完了です。
Gmail連絡先のエクスポート手順
エクスポートするときも、まずはGoogleの「連絡先」を開きましょう。
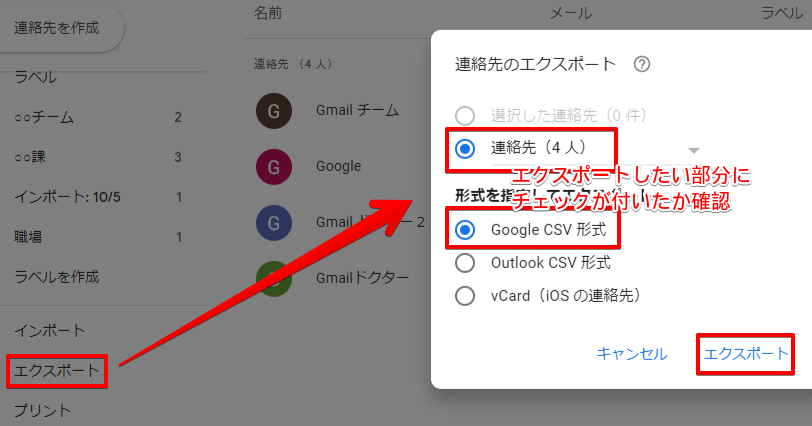
「連絡先」を開いたら「エクスポート」をクリックします。
「連絡先をエクスポート」が表示されるので、エクスポートしたい連絡先へのチェックと「Google CSV形式」へのチェックを確認し「エクスポート」をクリックしてください。
Gmailの連絡先をインポート・エクスポートする手順については≫Gmailの連絡先を活用する方法で詳しく紹介しております。ぜひ参考にしてみてくださいね。
CSVファイルにした連絡先の文字化けを防ぐポイント
エクスポートしたGmailの連絡先はCSVファイルとして保存され、ダブルクリックや「開く」をクリックすることで、Excelで開くことができます。
ただし、そのまま開くと文字コードの違いから文字化けしてしまうことがあります。エクセルで開く前に文字コードの変更をして、文字化けを防ぎましょう。
エクスポートファイルをエクセルで開く準備をしよう
文字コードの変更には「メモ帳」の機能を使います。
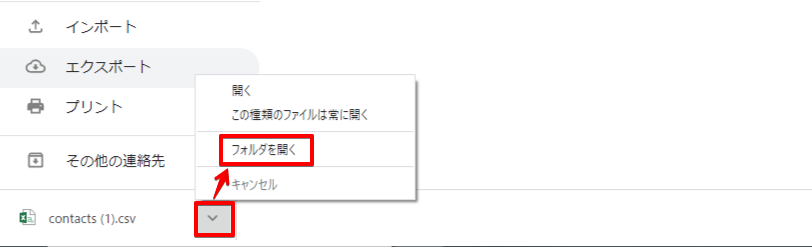
連絡先をエクスポートしたら「開く」ではなく「フォルダを開く」を選択します。
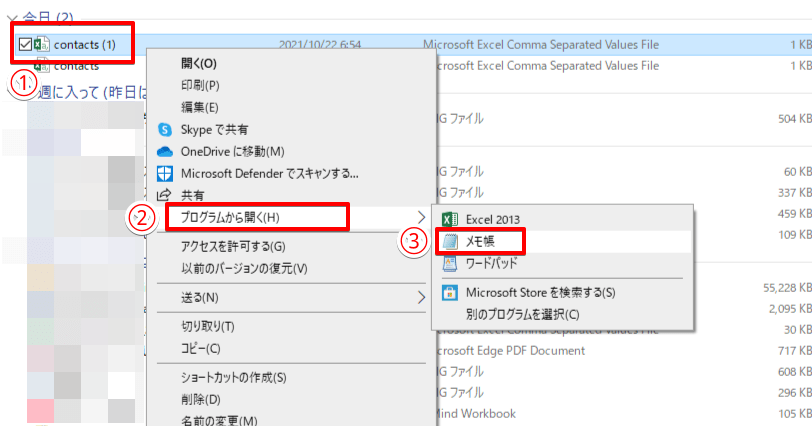
編集したいファイルを選び、右クリックし「プログラムから開く」を選んでください。
使用できるプログラムの一覧が表示されるので「メモ帳」をクリックします。
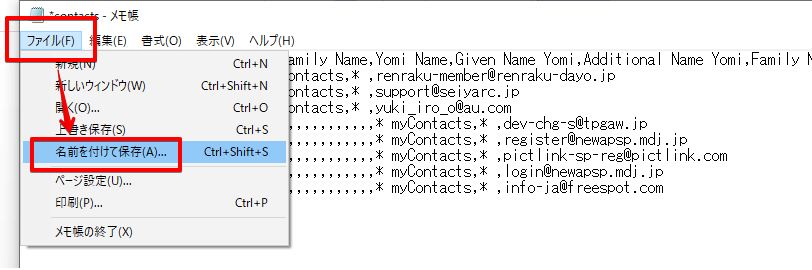
「メモ帳」でファイルを開いたら、中身は編集せずに「ファイル」をクリックし「名前を付けて保存」を行います。
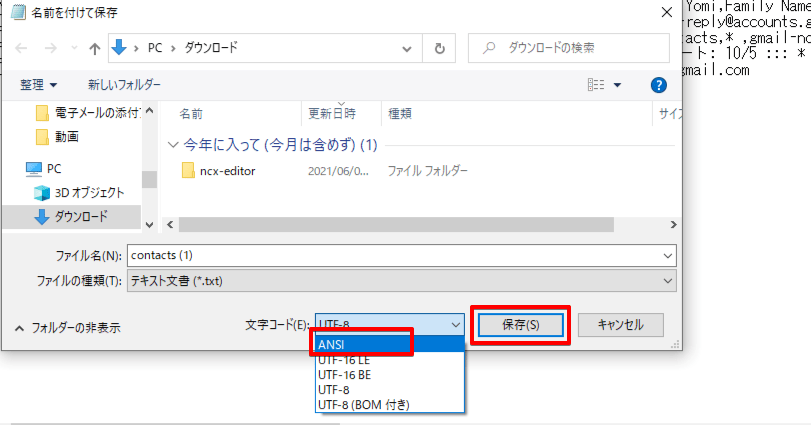
「文字コード」を「ANSI」に変更し、保存してください。
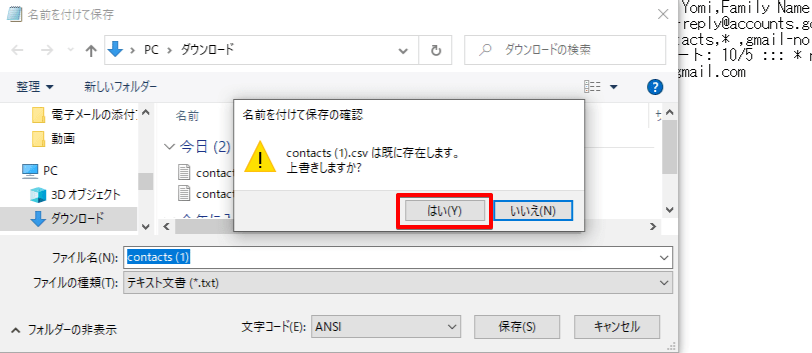
上書き保存するかの確認画面がでてくるので、そのまま上書き保存してください。名前を変えるとテキスト形式のファイルになってしまい、インポートできなくなります。
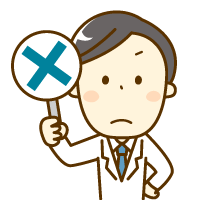 Dr.オフィス
Dr.オフィス名前を変えてしまうと「メモ帳」で作成した「テキストファイル」として保存されてしまうんだ。
「連絡先」のファイルとしてインポートできなくなるので、絶対に名前の変更は行わないで!
Excelで編集したファイルの文字コードを戻そう
Excelで編集したファイルを「連絡先」にインポートするときには、文字コードを戻しておきましょう。
Excelで編集したファイルを「連絡先」にインポートするときには、文字コードを戻しておかないと「連絡先」で文字化けしてしまいます!
インポートしたいファイルを「メモ帳」を使って開いてください。
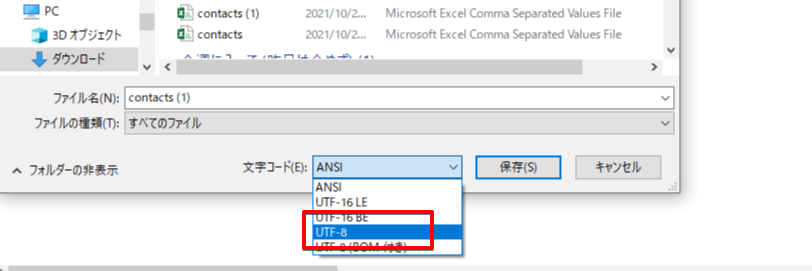
名前を付けて保存を選び、文字コードを「UTF-8」に戻してください。
Outlookの連絡先もGmailと同じ手順で文字化け対策を
Gmailと同様に、Outlookでも「UTF-8」という文字コードが使われるため、エクスポートするときの文字化けは「メモ帳」を使って直すことができます。
「Microsoft365」のOutlookで確認してみましょう。
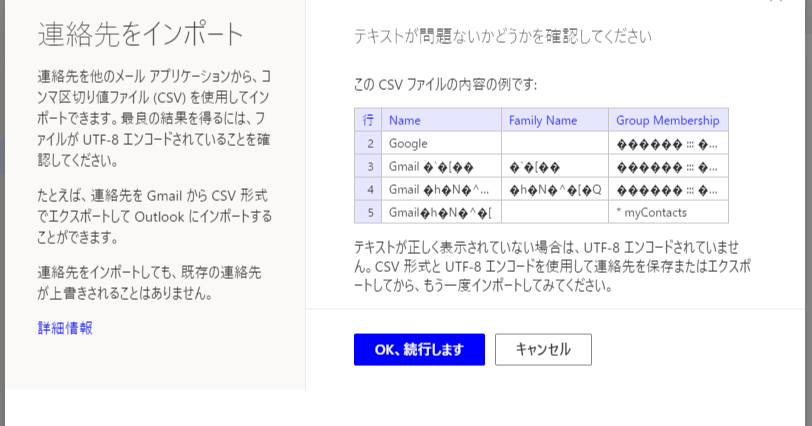
「ANSI」の文字コードで保存したファイルは、文字化けしてしまいます。「メモ帳」を使って文字コードの修正を行いましょう。
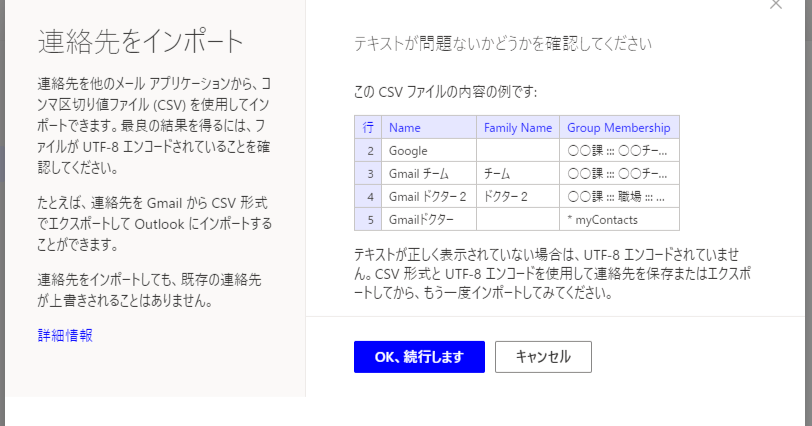
文字コードを「UTF-8」に変更すると、正しく表示されます。
 Gmail初心者
Gmail初心者文字コードの変更方法を覚えておけば、OutlookとGmailで連絡先を共有するときも文字化けを避けられるし、ExcelでのCSVファイル編集に自信が持てるね!
文字コードの変更をマスターして文字化けを防ごう
ファイルを開いたとき、文字化けしていると慌ててしまいがちですが、文字化けの原因は「文字コード」「エンコード」という文字変換のルールで起こる場合がほとんどです。
エクスポートしたファイルの文字化けは「文字コード」を変えることで修復できます。
エクスポートした「連絡先」ファイルの文字化けを防ぐ方法についておさらいしましょう。
- エクスポートしたファイルは「すべてのプログラム」の「メモ帳」を使って開く
- 「メモ帳」で開いたファイルは「名前を付けて保存」で文字コードを変更する
- Excelで扱う場合と「連絡先」にインポートする場合で文字コードを使い分ける
GmailやOutlookの「連絡先」にはCSVファイルという共通点があり、お互いにインポートやエクスポートでの移動を簡単に行えます。
「メモ帳」を使った文字コードの変更を覚えておけば、Gmail以外でも応用できるので、ぜひマスターしておきましょう。
Gmailでの様々な文字化けについては≫Gmailで文字化けする原因と対処法で詳しく解説しておりますので、そちらも参考にしてみてくださいね。













