 Gmail初心者
Gmail初心者Gmailでは、スマホでも細かい受信設定ができるのかな?
スマホでメールを受信することが多いから、受信設定もスマホでできたら便利だなぁ。
 Dr.オフィス
Dr.オフィスGmailの受信設定は、スマホとパソコンではできる内容が違うんだ。
スマホから行えるのは「通知の設定」「迷惑メール設定」「ラベルの分類」の3つだよ。
Gmailはスマホでもパソコンでも同じように使うことができますが、受信設定はパソコンとスマホで設定できる内容が違い、それぞれに長所と短所があります。
パソコンの方が便利な設定が多いというわけではないので、特徴を覚えておけばスマホアプリの方が便利に使える場面もあります。
- スマホで行える設定は「通知の設定」「迷惑メール設定」「ラベルの分類」の3種類
- ラベルごとに通知の設定ができるのはスマホだけ
- メールが受信通知が来ないときはアカウントの設定とGmail全体2つの設定確認を行う
 Dr.オフィス
Dr.オフィスGmailを10年以上使っている私が、スマホで受信設定する方法や設定できないときの注意点について解説していくよ。
Gmailでは、パソコンとスマホで使える機能に違いがあります。スマホで受信設定をする場合、アプリではラベルごとに通知の有無を選べるという利点があります。
ドメイン受信や拒否などの細かい設定は、スマホからはできないのでパソコンから行うか、スマホからブラウザアプリを使用して行いましょう。
Gmailの受信設定については≫Gmailで受信設定をするポイントで詳しく解説しておりますので、そちらもご覧ください。
※本記事は『OS:Windows10』ブラウザは『Google chrome』を使用しています。
スマホのGmail受信設定で使える機能
スマホとパソコンでは、Gmailで設定できる機能に違いがあります。パソコンの方が多くの設定ができるというわけではなく、スマホならではの便利な機能もあるので、ぜひ覚えておきましょう。
スマホでできる受信設定は3つ
スマホでできる受信設定は
- メールを受信したときの通知設定
- 迷惑メールの登録と解除
- 受信したメールをラベルで分類する
という3つになります。
 Dr.オフィス
Dr.オフィスパソコンではラベルごとに通知の有無が選べないから、受け取りたいラベルのメール通知だけ設定できるという点では、スマホの方が便利だよ!
スマホならではの便利な機能がある一方、スマホアプリからではメールのドメインやアドレスを選んで受信したり拒否したりする設定ができません。
スマホでGmail受信設定をする場合の2つのポイント
スマホアプリを使ってGmailを受信する場合、メールを受信するGmailアカウントの設定以外にGmailアプリ全体の設定も確認しておかないと、メールをうまく受信できないことがあります。
Gmailの受信設定をスマホで行う場合は
- Gmail全体の受信設定
- Gmailアカウント(アドレス)ごとの受信設定
という2つの設定を確認しましょう。
 Dr.オフィス
Dr.オフィスGmailアカウントの通知設定をオンにしていても、Gmail全体の通知がオフになっていると通知が届かないから、しっかり確認しよう!
Gmailを受信するときの設定ではなく、アカウントを新しく作成し受信を行いたい場合は≫Gmailアカウントの新規作成方法で解説しておりますので、そちらをご覧ください。
また、アカウントを追加してメールを受信したい場合の手順については≫Gmailアカウントの追加方法で詳しく紹介しておりますので、ぜひそちらも参考にしてみてくださいね。
スマホでGmailの受信設定を行う手順
スマホアプリの受信設定はアカウントごとの設定画面とGmail全体の設定に分かれているので、それぞれについて設定を行いましょう。
Gmailアカウントの受信通知を設定しよう
Gmailアプリでは、まずは最初にアカウントの受信通知を設定しましょう。受信通知は「すべて」「優先」「なし」の3種類から選ぶことができます。
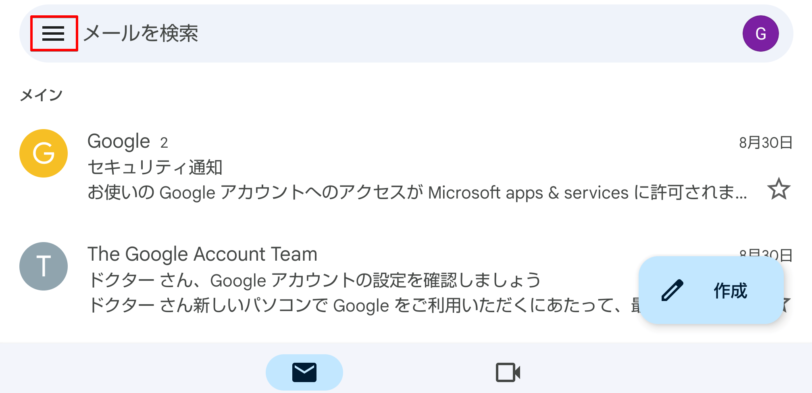
スマホでGmailアプリを開いたら、左上のハンバーガーアイコン(「三」のようなマーク)をタップしてください。
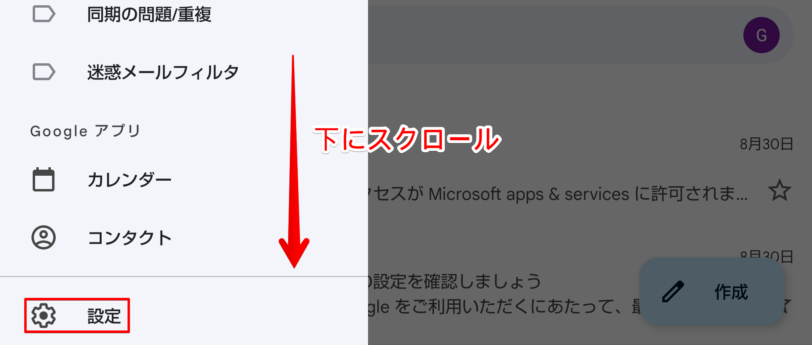
メニュー画面が表示されるので、下にスクロールし「設定」をタップします。
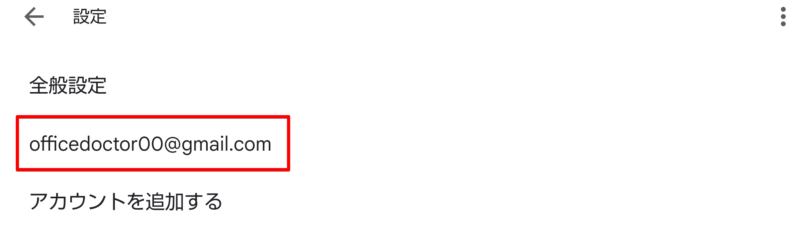
設定を行いたいアカウント(Gmailアドレス)をタップして通知の設定画面に進みます。
Gmailの通知設定を行う方法については≫Gmailラベルで通知設定する方法で詳しく説明しておりますので、そちらもあわせて参考にしてみてください。
スマホアプリではラベルごとに受信通知が設定できる
スマホアプリでは、アカウント(メールアドレス)ごとに通知を受け取るかどうか選べる他、ラベルごとの通知の有無も設定できます。
 Gmail初心者
Gmail初心者スマホアプリの方が、パソコンよりも細かい受信通知の設定ができるんだね!
パソコンでは、ラベルごとに通知を受けたいメールを選ぶことができませんが、スマホアプリではラベルごとに通知の有無が設定可能です。
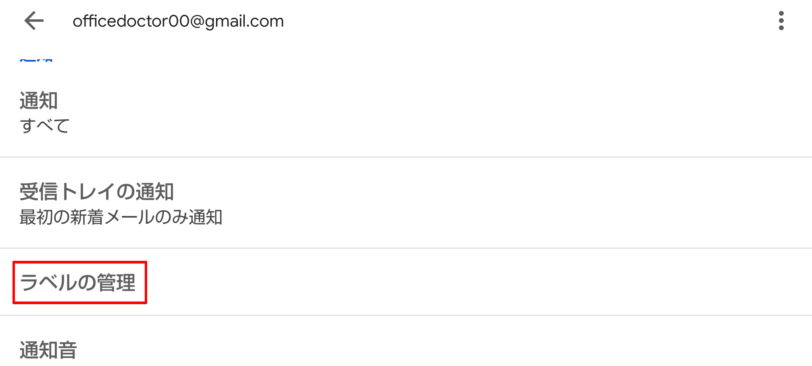
ラベルの通知設定を行いたい場合は、アカウントの設定画面を開き「通知」の少し下にある「ラベルの管理」をタップしてください。
Gmailでラベルごとに通知設定を行う方法については≫Gmailラベルで通知設定する方法で詳しく説明しておりますので、ぜひ参考にしてみてください。
通知が来ない場合はGmail全体の通知設定をチェック
Gmailアカウントごとの通知設定を行っても、受信通知が来ない場合はGmail全体の受信通知を確認しましょう。
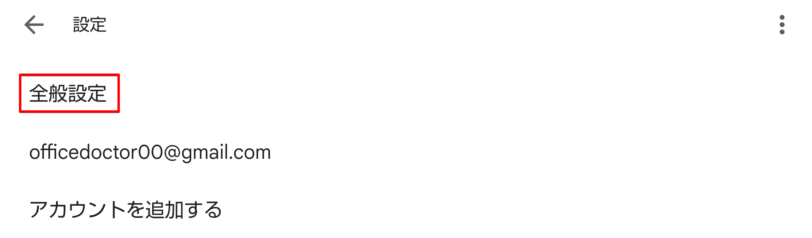
Gmailのメニューから設定画面を開いたら「全般設定」をタップしてください。
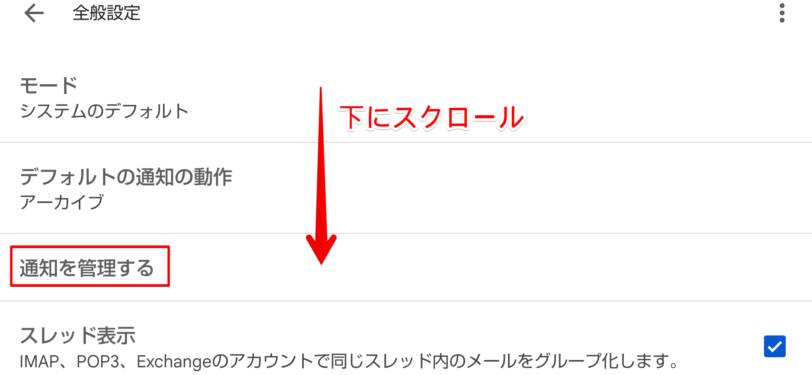
画面を下にスクロールし「通知を管理する」をタップします。
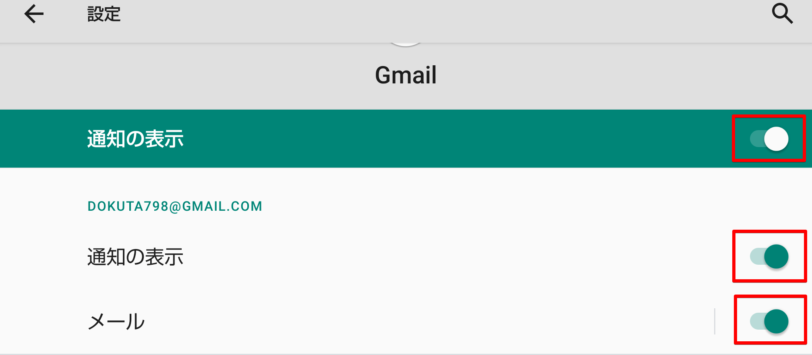
「通知設定」をオンにします。
更新情報などアプリからの通知を受家取りたい場合は「通知の表示」、メールの通知を受け取りたい場合は「メール」をそれぞれオンにしてください。
Gmailアプリではなく、iPhone(アイフォン)やAndroid(アンドロイド)のメールアプリにGmailを追加している場合は、通知までにタイムラグが発生する場合があります。通知をリアルタイムで受け取りたい場合はGmailアプリ推奨です。
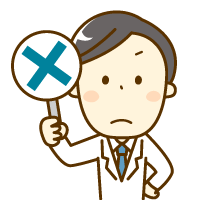 Dr.オフィス
Dr.オフィスiPhoneの標準メールアプリにGmailアカウントを追加した場合、一定時間ごとに通知を送る「フェッチ」という通知方法しか設定できないから、メールの受信通知までにタイムラグが発生するよ。
スマホアプリ版Gmailからは簡単な迷惑メール設定しかできない
スマホアプリでは、ドメインごとにメールを拒否する詳細な迷惑メール設定はできません。スマホアプリで行えるのは、届いたメールを迷惑メールにするかどうかの設定だけです。
スマホからメールをブロックするには
スマホでのメールブロックは、受信したメールから行います。
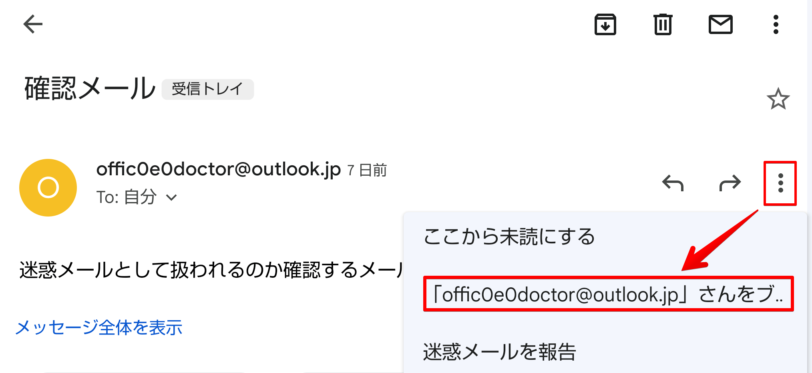
受信したメールを開き、メール右側の三点リーダーから「〇〇さんをブロック」を選択し、タップしてください。
スマホからの迷惑メール解除方法
迷惑メールとして分類されたメールの解除を行いたい場合は、迷惑メールに分類されているメールをタップします。
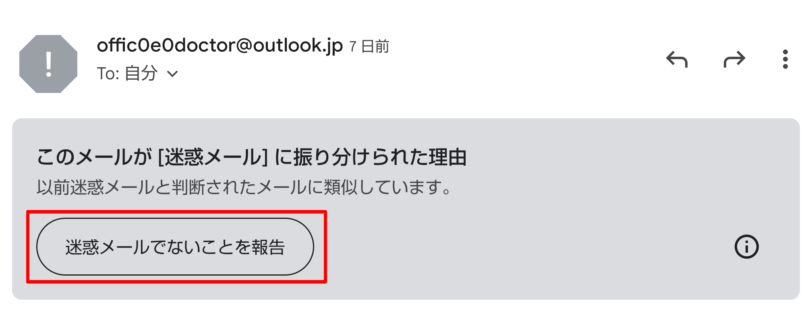
迷惑メールに振り分けられた理由が表示されるので「迷惑メールでないことを報告」をタップしましょう。
Gmailで受信メールを迷惑メールに設定する方法や、ブロックを解除する方法については≫Gmailの迷惑メール設定についてで詳しく解説しておりますので、ぜひそちらもご覧ください。
Gmailの受信設定はスマホとパソコンで大きく違う
今回は、スマホからできる受信設定の種類と設定するときの注意点について解説しました。スマホからはドメイン拒否などの細かい設定はできませんが、ラベルごとの通知ができるという便利な点もあります。
スマホアプリで受信設定を行う場合は、アカウントごとの設定だけでなくGmailアプリ全体の設定も重要です。メールの受信通知が来ない場合は、全体の設定も確認してください。
スマホでGmail受信設定を行うときのポイントについておさらいしましょう。
- スマホアプリ版Gmailで行える受信設定は「通知の設定」「迷惑メール設定」「ラベルの分類」の3種類のみ
- スマホの受信設定ではラベルごとに通知の設定が可能
- メールが受信通知が来ない場合はアカウントの通知設定とGmail全体の通知設定の2か所を確認
パソコンとスマホでは設定できる内容に違いがあるので、スマホアプリで初めて設定を行う場合には、機能が少ないと感じるかもしれません。それぞれ良い点や悪い点があるので場面によって使い分けましょう。
Gmailの受信設定については≫Gmailで受信設定をするポイントでも詳しく解説しておりますので、そちらもあわせてご覧ください。
姉妹サイトの【Outlookドクター】では、便利な機能が豊富なOutlookメールについての紹介をしております。そちらもぜひ参考にしていただければと思います。













