 Gmail初心者
Gmail初心者Gmailアカウントの作り方や設定は簡単なのかな?
身分証明書とか事前に必要なものってある?
 Dr.オフィス
Dr.オフィスGmailアカウントは誰でも簡単に作成することができるよ。
事前に準備する書類はないけど、ユーザーIDやパスワードなどは前もって考えておいた方がスムーズにアカウントを作成できるね。
Gmailを使うためにはGoogleアカウントを作成するときに、同時にGmailアドレスを作成する必要があります。Gmailアドレスを作成した場合、アドレスがログインするためのアカウントになります。
- Gmailのログイン画面で「アカウント作成」を選択する
- Gmailのアドレスを決め個人情報を入力する
- プライバシーポリシーに同意する
 Dr.オフィス
Dr.オフィスGmailを10年以上使っている私が、パソコンやスマホでGmailアカウントを作成する手順について解説するよ。
Gmailアカウントの登録には身分証明書などの書類のなどは不要です。設定に必要な項目を入力するだけなので、だれでも簡単に作成することができます。
Gmailアカウントの便利な使い方については≫Gmailアカウントについてで詳しく解説しておりますので、ぜひそちらもご覧ください。
※本記事は『OS:Windows10』ブラウザは『Google chrome』を使用しています。
Gmailを使うためにメールアドレスとアカウントを作成しよう
Gmailにログインする際に入力するアカウントを「Gmailアカウント」と呼ぶことがありますが、正式にはGmailにログインする際に入力するものは「Googleアカウント」になります。
 Dr.オフィス
Dr.オフィスGoogleアカウントにはGmail以外のメールアドレスを使うこともできるけど、Gmailアドレスを作成した場合はGmailアドレスがGoogleアカウントになるよ。
パソコンでアカウントを作成する手順
パソコンからGoogleアカウントを作成する場合には、まずChromeなどのウェブブラウザで「Gmail」を検索してください。
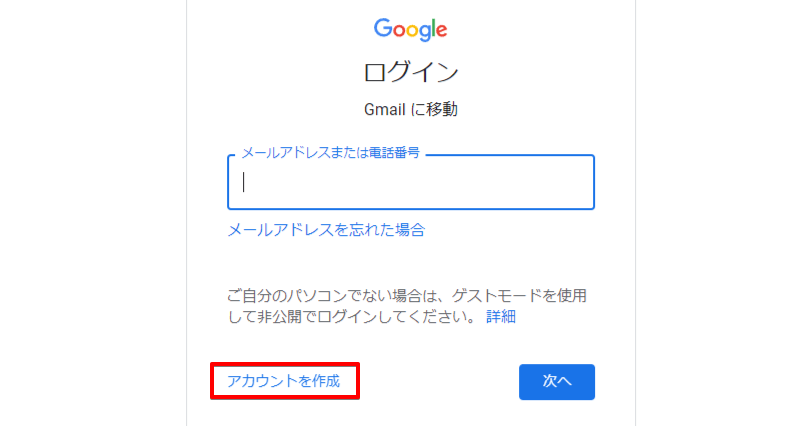
Gmailのログイン画面が表示出来たら「アカウントを作成」をタップします。
「自分用」や「ビジネスの管理用」などの項目が表示されるので「自分用」をクリックし、作成画面に進みましょう。
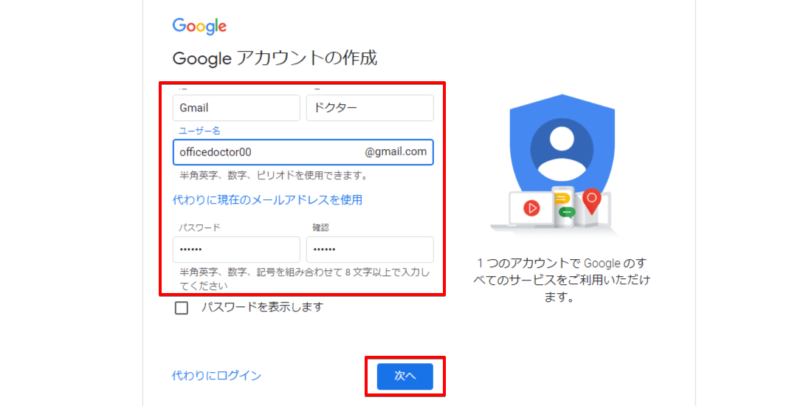
Googleアカウントの作成画面に進んだら、ユーザー名などを入力して「次へ」をクリックし、その後も表示された項目を入力していけばアカウントの登録が完了します。
Googleアカウントの新規作成方法とGmailアドレスの新規取得方法については≫Gmailアドレスの使い方で詳しい手順を解説しておりますので、ぜひそちらもご覧ください。
アカウントはスマホアプリからも作れる
Googleアカウントはスマホアプリからも作成できます。Android端末でもiPhoneの端末でもGmailアプリをインストールすれば、アプリに表示される手順にしたがって簡単に作成可能です。
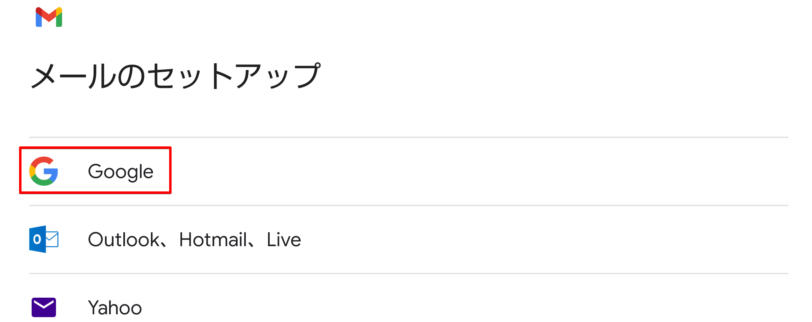
Gmailアプリを開くと、メールのセットアップ画面になるので「Google」を選択してください。
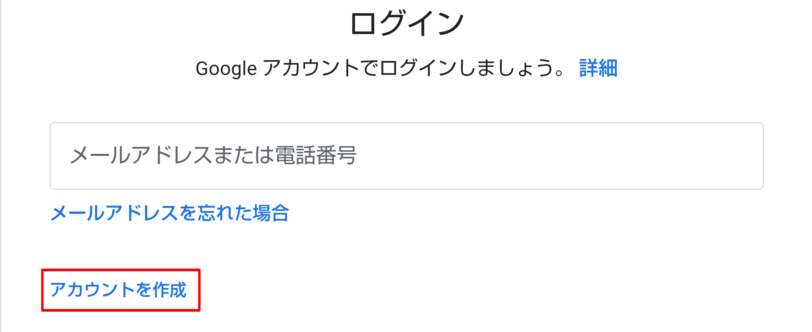
ログイン画面が表示されるので「アカウントを作成」をタップします。
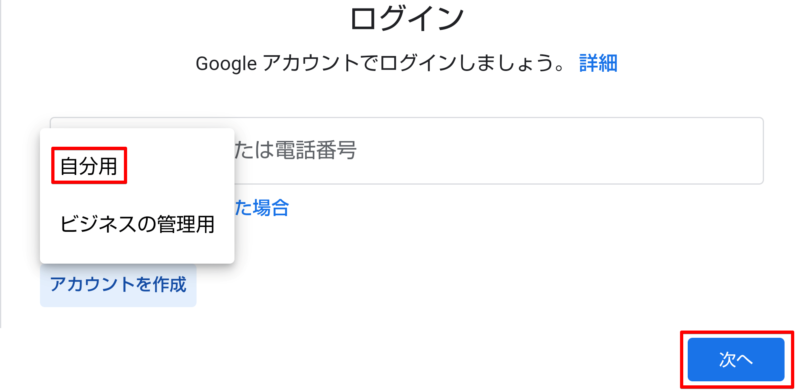
使用目的が表示されるので「自分用」を選択して「次へ」をタップしましょう。
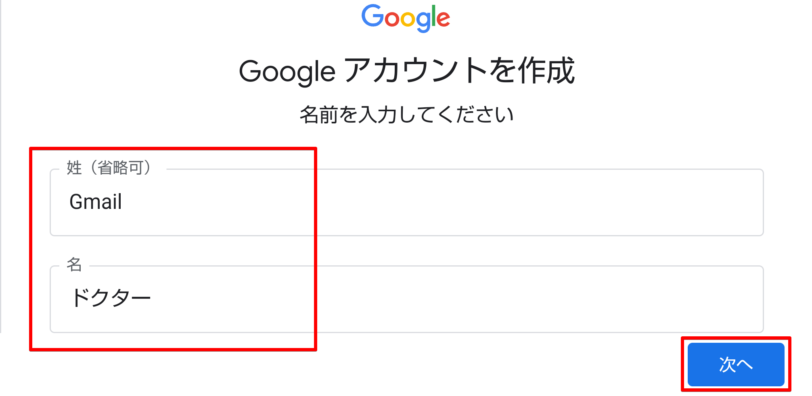
Googleアカウントの作成画面に進むので、名前を入力して「次へ」をタップしてください。
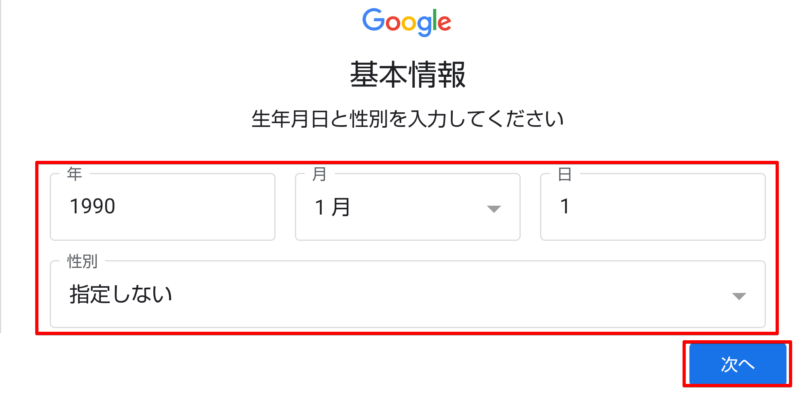
生年月日と性別を入力します。性別を入力したくない場合も空欄ではアカウントが作成できないので「指定しない」を選択してください。
入力が終わったら次に進みます。
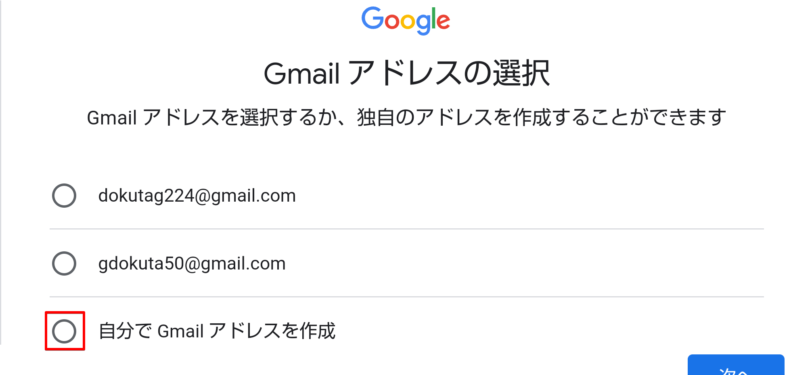
Gmailアドレスを決める画面になるので、候補として表示されているものにチェックを入れるか「自分でGmailアドレスを作詞」にチェックを入れて「次へ」をタップしてください。
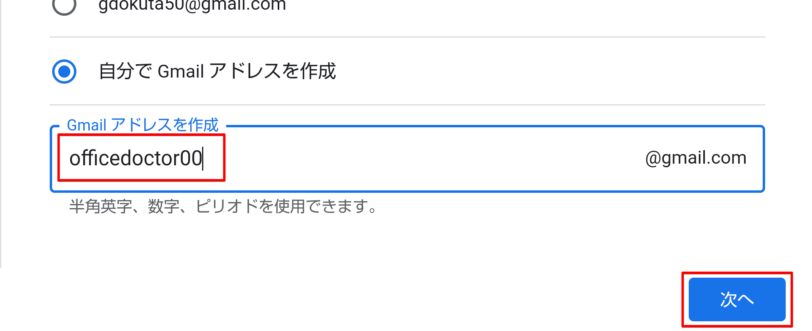
自分でGmailアドレスを作成する場合は、チェックを入れるとGmailアドレスを自分で入力できるようになるので、好きなアドレスを入力しましょう。
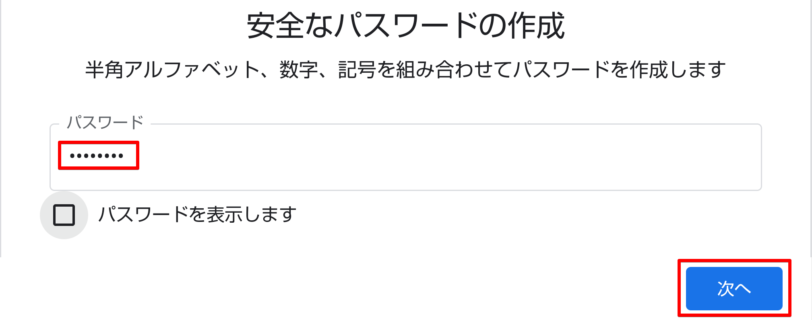
パスワードは自分で自由に設定できるので、入力して次に進んでください。

電話番号の追加に関するメッセージが表示されます。
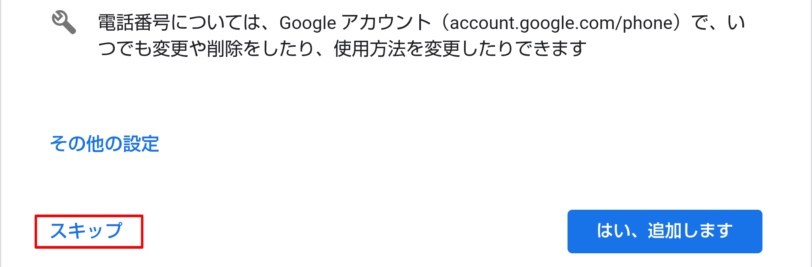
電話番号は追加しなくてもアカウントの作成は可能です。電話番号なしでアカウントを作成した場合、後から電話番号の追加ができるので、追加でもスキップでも好きな方を選んで構いません。
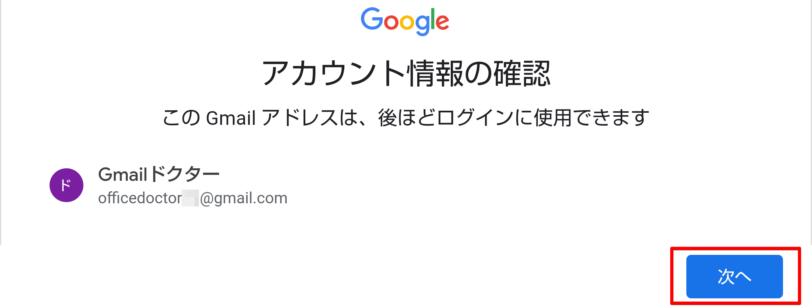
アカウント情報の確認メッセージが表示されるので「次へ」をタップしましょう。
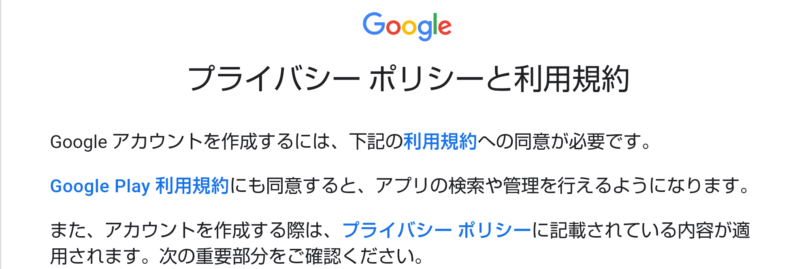
プライバシーポリシーと利用規約が表示されます。
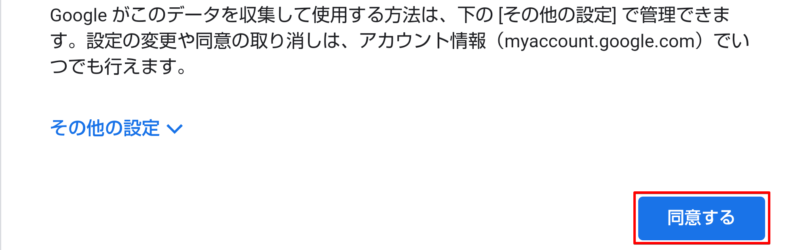
内容を確認し「同意する」をタップします。これでアカウント設定完了です。
Gmailアカウントの「子供用」「ビジネス用」について
Gmailアカウントを作成するとき、パソコンでは
- 自分用
- 子供用
- ビジネスの管理用
の3種類から使用したいアカウントの種類を選ぶことになります。スマホでは子供用アカウントの作成はできませんが、ビジネス用の選択はできますね。
通常は「自分用」でアカウントを作成すると思いますが、子供用やビジネス用のアカウントとの違いについて紹介しておきます。
「子供用」アカウントは13歳未満が対象
子供用アカウントは13歳未満の子ども用のアカウントで、親のアカウントと紐付けて管理することが可能です。
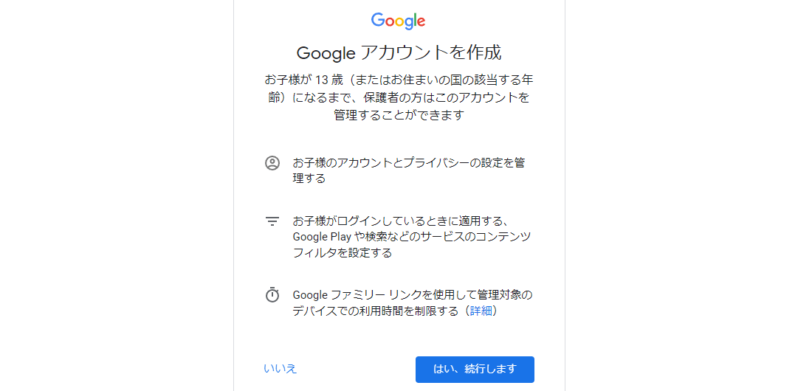
Googleファミリーリンクというアプリを使えば、スマホの時間や使用できるアプリを制限することができます。
Googleアカウントの作成には年齢制限があり、年齢が13歳未満の場合は自分でアカウントが作れないため、親が「子供用」アカウントを作成する必要があります。
「ビジネスの管理用」ならビジネスプロフィールが作成できる
ビジネス用アカウントは自分用と大きな違いはありませんが、ビジネス用ではアカウント登録後に「ビジネスプロフィール」を作成することができます。
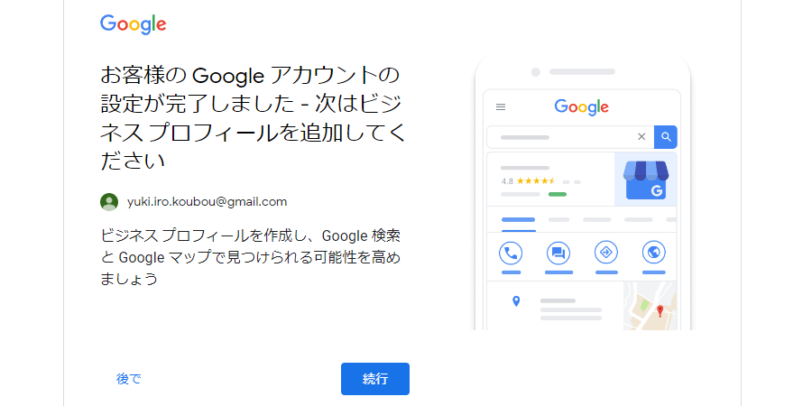
個人用のアカウント同様、無料なので、ビジネス管理用のアカウントを作ろうか迷っている場合には、試してみてはいかがでしょう。
Gmailのアカウントは簡単に作れて便利に使える!
今回は、Gmailを使用するためのアカウント作成方法やアカウントの種類について紹介しました。
Gmailのアカウントは事前の準備は必要なく、簡単な情報を入力するだけですぐに作ることができます。アカウントの作成はパソコンからでもスマホからでもできるので、使い慣れた端末でアカウントを作成して使うことができます。
Gmailのアカウントを作成する簡単ステップについておさらいしましょう。
- Gmailのログイン画面で「アカウント作成」をクリックして作りたいアカウントの種類を選択
- 名前やアドレスなどの個人情報を入力する
- プライバシーポリシーを確認して同意する
Gmailのアカウントは「自分用」の他に「子供用」や「ビジネスの管理用」のアカウントを作ることもできます。ビジネスにGmailを使っている場合は、ビジネスプロフィールが作れるビジネス用アカウントを活用しても良いですね。
Gmailアカウントついては≫Gmailアカウントについてでも詳しく解説しておりますので、ぜひそちらもご覧ください。
姉妹サイトの【Outlookドクター】ではGmailと同じように、簡単にメールアドレスを作成して利用できるOutlookメールの紹介をしております。そちらも合わせて参考にしていただければと思います。













