 Gmail初心者
Gmail初心者Gmailアカウントのログアウト方法は覚えておいた方が良いのかな?
ログインの仕方は必要だけど、わざわざログアウトする必要ってある?
 Dr.オフィス
Dr.オフィス自分だけのパソコンを使うなら、普段はGmailアカウントのログアウトは必要ないけど、会社のパソコンを使ったり、他の人に自分のパソコンを使わせる機会もあるかもしれないから、ログアウトの方法も覚えておいた方が良いよ!
自分専用のパソコンを使っている場合には、Gmailアカウントをログアウトする機会はあまりないかもしれませんが、ログアウトが必要になった時のために、Gmailアカウントのログアウト方法を覚えておきましょう。
- Gmail画面でアカウントアイコンをクリック
- 「すべてのアカウントからログアウト」をクリック
- アカウント名の表示もしたくない場合は「-」をクリックして削除
 Dr.オフィス
Dr.オフィスGmailを10年以上使っている私がGmailアカウントのログアウト方法について解説していくよ。
パソコンでは、1つずつ個別にアカウントのログアウトをすることができません。
ログインを続けたいアカウントとログアウトしたいアカウントがある場合には、一度すべてのアカウントからログアウトした後、使いたいアカウントだけ再度ログインする必要があります。
Gmailアカウントの作成方法や使い方については≫Gmailアカウントについてで解説しておりますので、そちらもあわせて参考にしてみてくださいね。
※本記事は『OS:Windows10』ブラウザは『Google chrome』を使用しています。
Gmailアカウントのログアウト方法にはパソコンとスマホで違いがある
Gmailアカウント方法は簡単ですが、パソコンとスマホでは手順に違いがあるので、知らずにいると「ログアウトできない」と悩んでしまうことがあります。
パソコンとスマホ、それぞれのログアウト方法を覚えておきましょう。
パソコンではGmailアカウントの個別ログアウトができない
PC版のGmailでは、複数のGmailアカウントにログインしている場合に個別ログアウトすることができません。
1つだけログアウトしたいときでも、いったん全部のアカウントからログアウトし、その後再度使いたいアカウントにログインするという手間が必要になります。
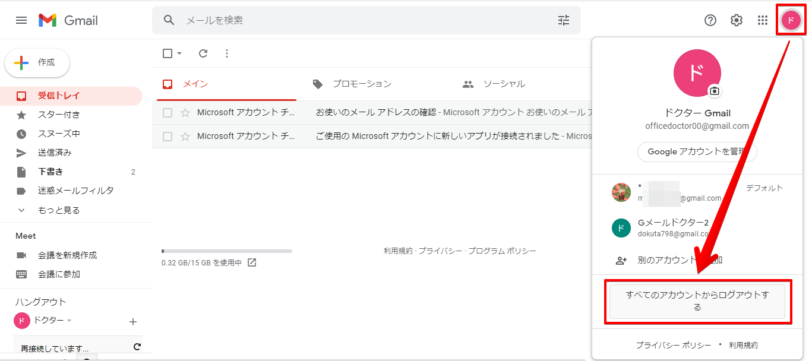
Gmailアカウントからログアウトする場合は、アカウントアイコンをクリックしてアカウントを表示させて「すべてのアカウントからログアウトする」を選んでください。

使用している端末によっては、ログアウトの処理に時間がかかる場合があります。画面が切り替わるまでキーボードなどには手を触れずに待ちましょう。
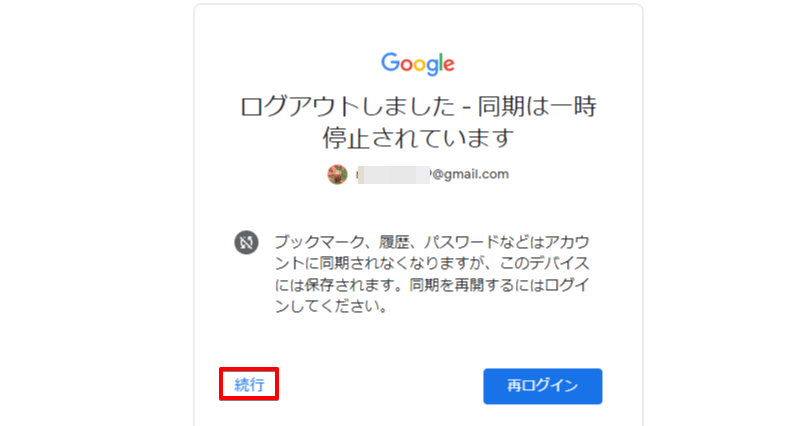
Google chromeにも同じアカウントでログインしている場合は、Googleアカウントから同期を停止したというメッセージが表示されます。
メッセージが表示された場合は「続行」をクリックしてください。
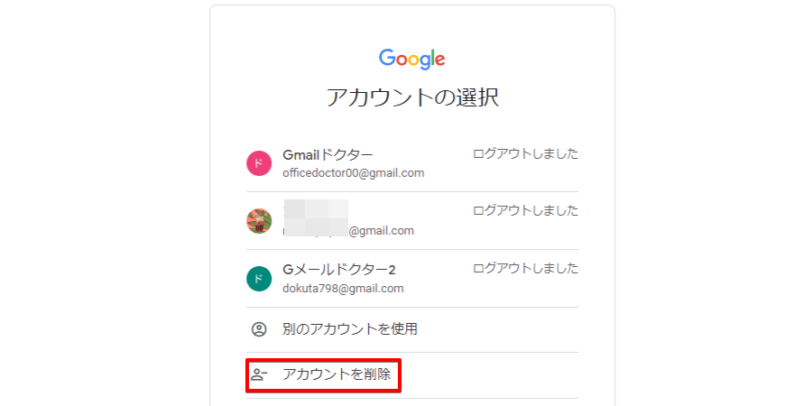
Gmailアカウントのログアウトが完了しますが、この状態ではまだ端末にアカウントが表示されます。
Gmailを開いたときにアカウントを表示させたくない場合は「アカウント削除」をクリックしてください。
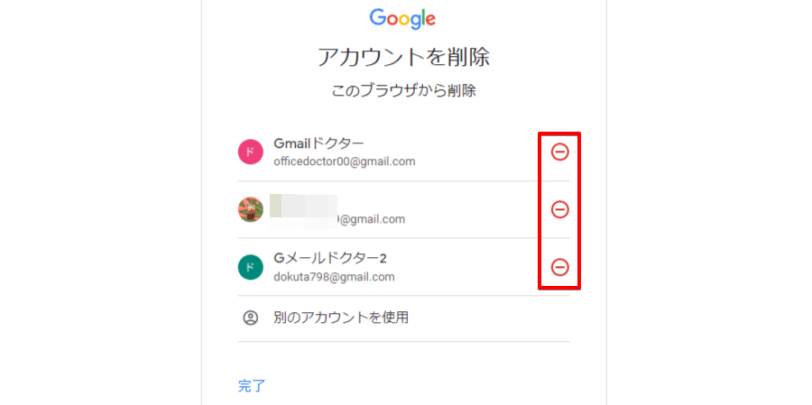
アカウントが表示されていても問題ない場合は、ブラウザを閉じればOKです。
完全に削除したいアカウントの右側にある「-」マークをクリックします。
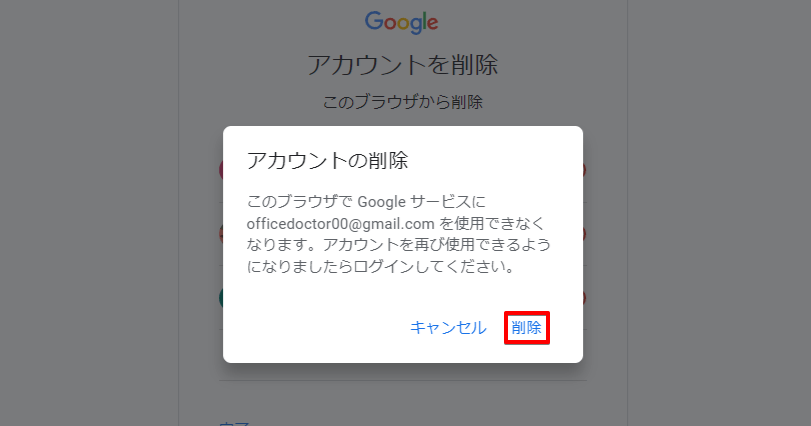
アカウントを削除していいかの確認メッセージが表示されるので「削除」をクリックしましょう。
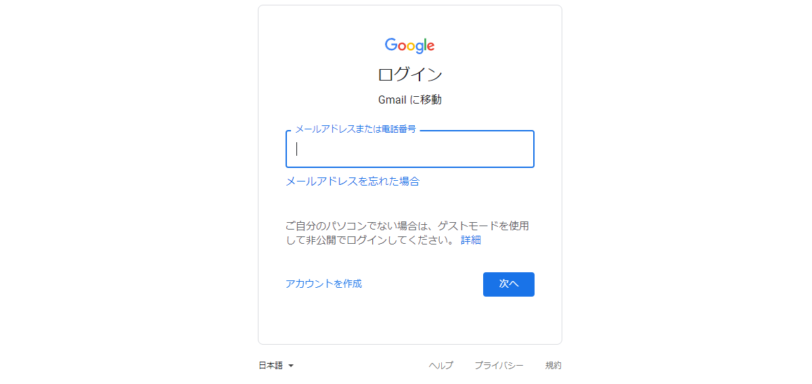
ログインしていたアカウントをすべて削除した場合は、ログイン画面が表示されます。ログアウトは完了しているので、ブラウザを閉じてください。
表示されるアカウント名は後から消すこともできる
ログアウトだけしてGmailアカウントを残しておいた場合でも、後からアカウント名を削除することができます。
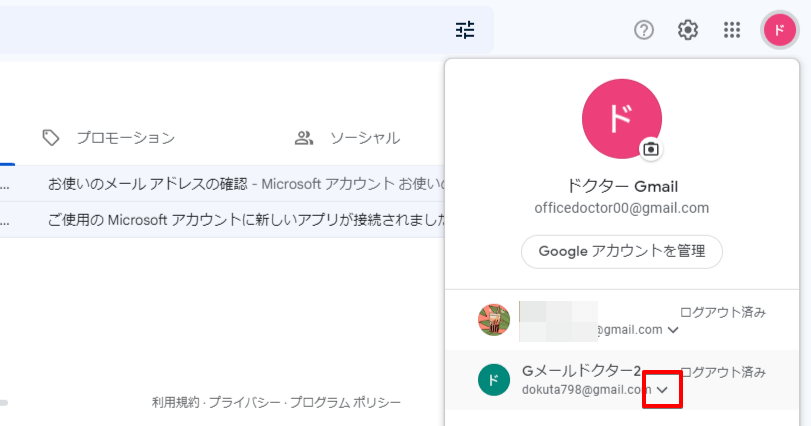
表示を残しておいたアカウントを完全に削除したい場合は、アカウント名右側のプルダウンをクリックしてください。
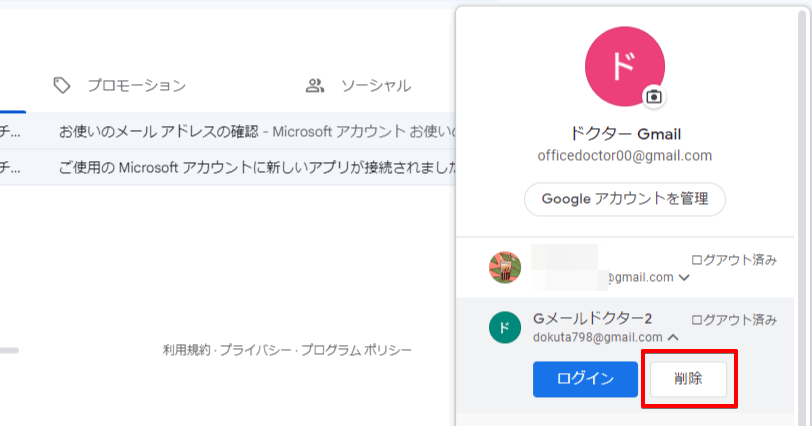
「削除」をクリックすると、アカウントは削除されて一覧に表示されなくなります。
スマホはGmailアカウントの個別ログアウトが可能
スマホアプリでは、ログアウトしたいアカウントだけを個別に選ぶことができます。
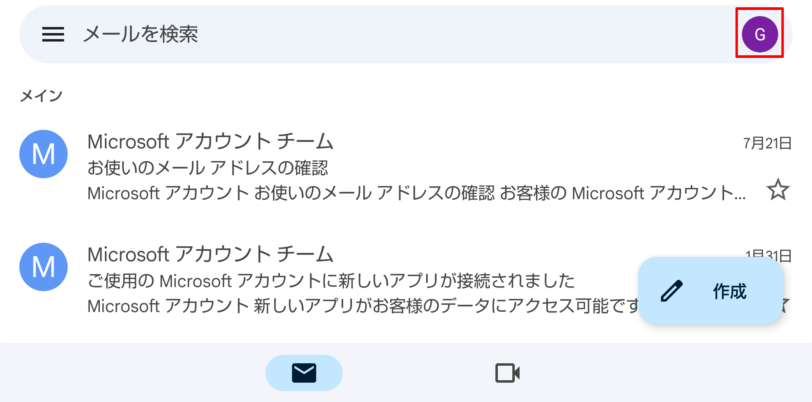
右上のアカウントアイコンをタップして、使用しているアカウントを表示させてください。
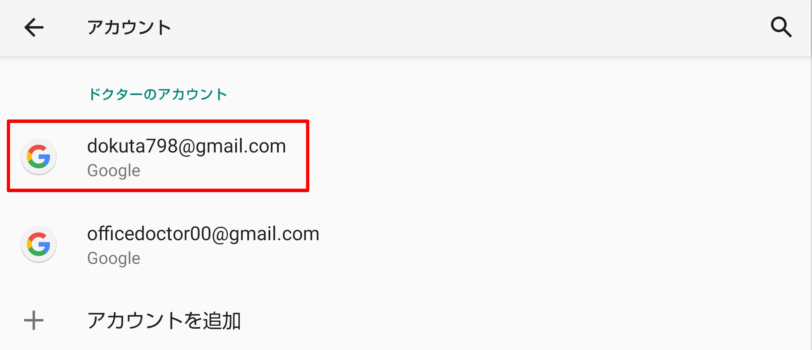
ログインしているGmailアカウントが表示されるので、削除したいアカウントをタップします。
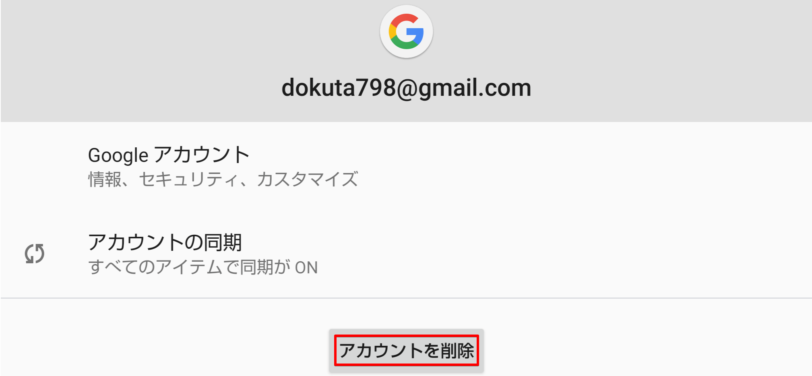
「アカウントを削除」をタップしてください。
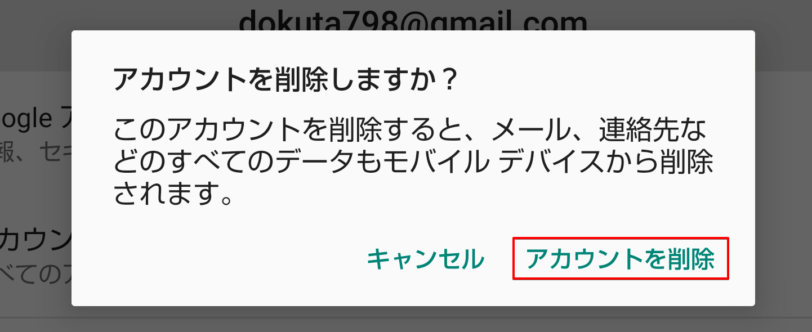
アカウントを削除していいかの確認メッセージが表示されるので「アカウント削除」をタップして削除しましょう。
ログアウトしたGmailアカウントに再度ログインしたいとき
すべてのアカウントからログアウトした場合は、Gmailを開くとGoogleのログイン画面になります。
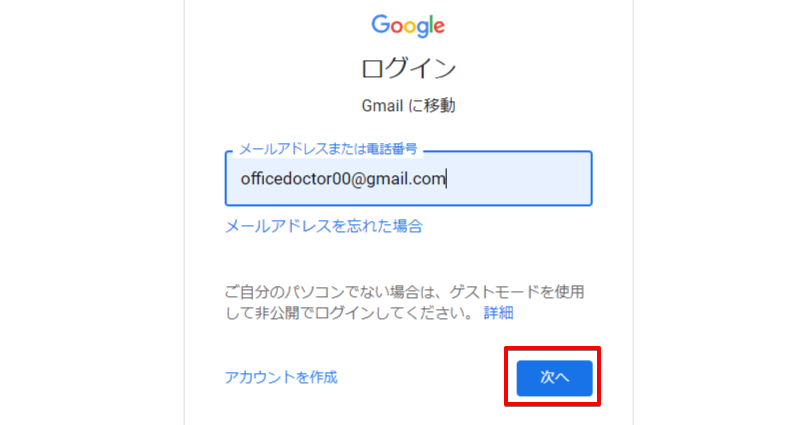
ログインしたいGmailアカウントを入力して、次の画面に進んでください。
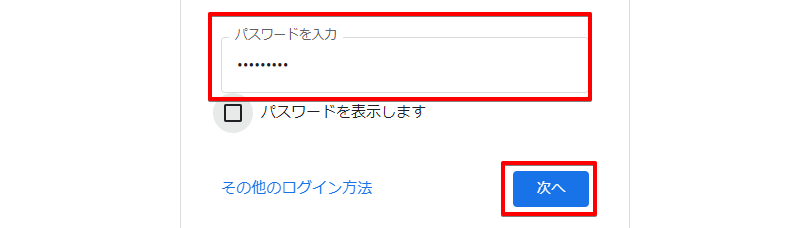
パスワードを入力し「次へ」をクリックするとGoogleへのログインが完了し、Gmailの使用が可能になります。
Googleにログインできないときや、Gmailの使い方で困ったときの対処法については≫Gmailアドレスの使い方で詳しく解説しておりますので、ぜひそちらもご覧ください。
不要になったデバイスからはGmailアカウントをログアウトしよう
Gmailを使っていたパソコンやスマホを使用しなくなったときは、新しい端末でログインし、古い端末からアカウントの削除を行うことができます。
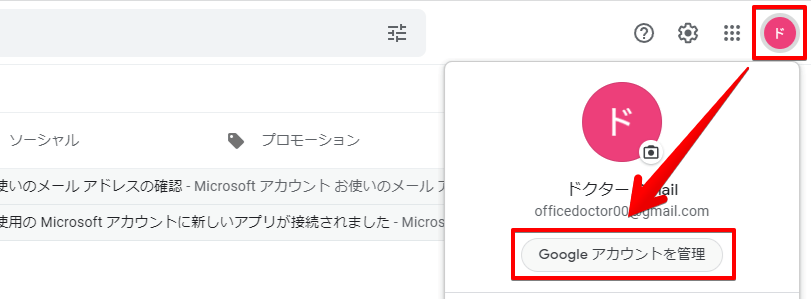
Gmail画面のアカウントアイコンをクリックし、Google管理画面を開いてください。
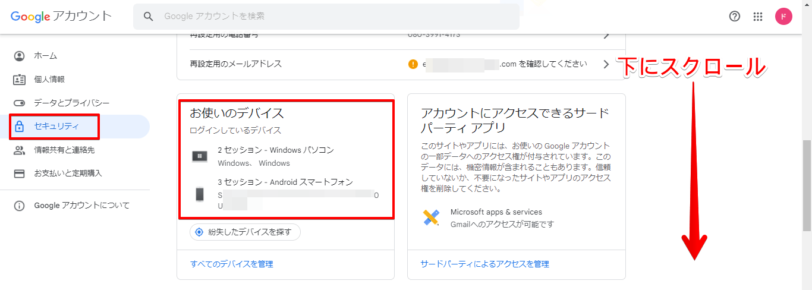
左のメニューで「セキュリティ」を選択し、右画面を下にスクロールしていきます。
「お使いのデバイス」が表示されたら、クリックしてデバイスの一覧を表示させてください。
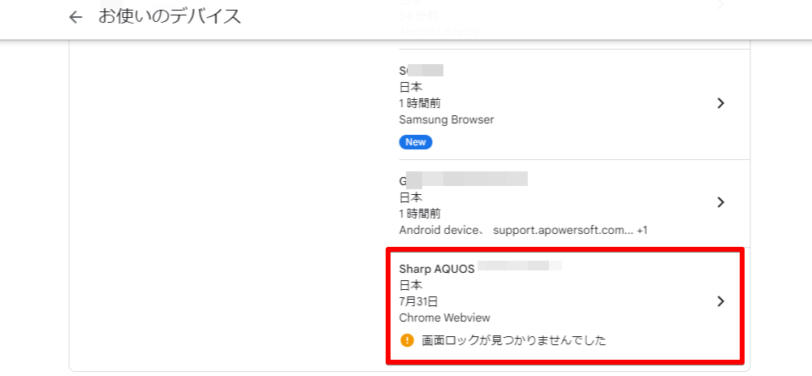
表示された端末(デバイス)から削除したいものを選んでクリックします。
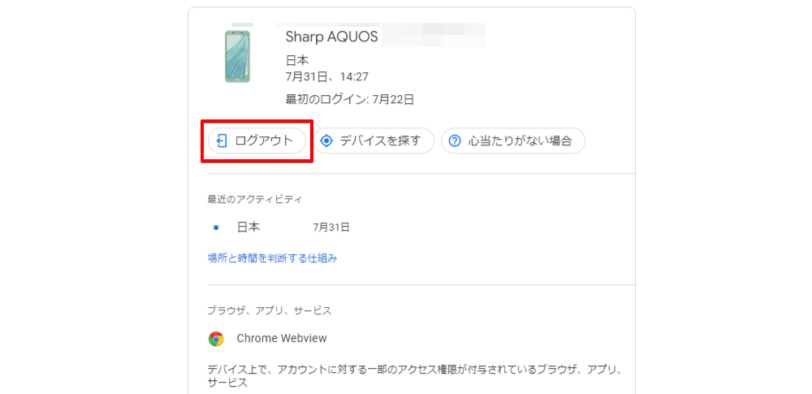
スマホなどの情報を確認し、間違いなければ「ログアウト」をクリックしましょう。
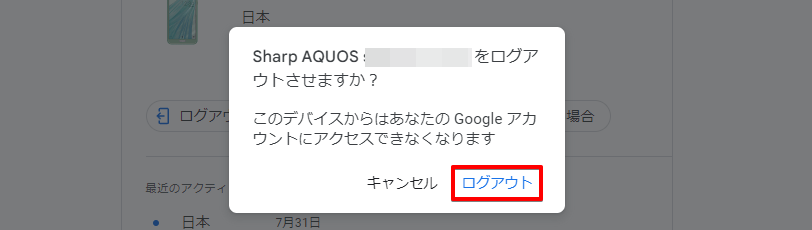
ログアウトの確認メッセージが表示されるので「ログアウト」を選択してください。

ログアウトが完了するので「OK」をクリックしましょう。
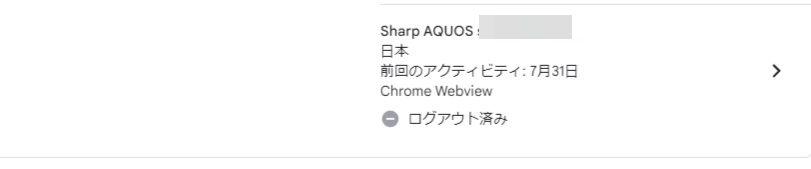
デバイスの一覧の表示も「ログアウト済み」になります。
安全のためにGmailアカウントのログアウトは忘れずに!
今回はGmailアカウントのログアウト方法や、端末からアカウントを削除する方法について解説しました。
GmailアカウントはGmail画面から簡単に行うことができますが、パソコンからは個別にログアウトすることができないので、複数のアカウントを使っている場合は特徴について覚えておきましょう。
Gmailアカウントのログアウト方法について、ポイントをおさらいします。
- パソコンからは「すべてのアカウントからログアウトする」をクリック
- スマホからは、削除したいアカウントを選択して「アカウントを削除」をタップ
- 不要になったデバイスからの削除は新しい端末から行う
専用のパソコンやスマホを使っているときは、毎回ログインやログアウトの必要はありませんが、ログアウト方法を覚えておくと、他の人と端末を共有したり端末を手放すときに慌てなくてすみますね。
Gmailアカウントの機能や使い方については≫Gmailアカウントについてで詳しく紹介しております。ぜひそちらもあわせてご覧ください。
姉妹サイトの【Outlookドクター】では、無料で使えて高機能なOutlookメールの紹介をしておりますので、そちらも合わせて参考にしていただければと思います。













