 Gmail初心者
Gmail初心者Gmailではテンプレートでメールの文章を保存しておくことができるのかな?
仕事で似たような文章を送ることが多いから、毎回文章を作るのが大変なんだよね。
 Dr.オフィス
Dr.オフィスGmailでもテンプレートは使えるよ。
Gmailでは、初期設定ではテンプレートが無効になっているから気付かない人も多いんだ。
Gmailで同じ内容のメール文を作ることがい多い人は、テンプレートを作成することで、何度も同じ内容のメールを作成せずに済みます。
問い合わせに対する返信や、定期的に同じ内容の報告や連絡をする必要がある場合は、テンプレートを活用しましょう。
- Gmailのテンプレートは設定を有効にしないと使用できない
- テンプレートの「作成」「編集」「削除」はすべてメール作成画面で行う
- テンプレート名だけの編集やテンプレート名での並べ替えはできない
 Dr.オフィス
Dr.オフィス10年以上Gmailを使っている私が、テンプレートの作り方や使い方について解説していくよ。
テンプレートは、通常のメールと同じ手順で作成した文章を「テンプレートとして保存」するだけなので、テンプレートを保存する場所と呼び出す場所を覚えれば簡単に使用できます。
Gmailでのメール作成方法や送信時の詳しい設定については≫Gmailの送信で使える機能で紹介しております。ぜひそちらも参考にしてみてくださいね。
※本記事は『OS:Windows10』ブラウザは『Google chrome』を使用しています。
Gmailでテンプレートを作成するには設定の変更が必要
Gmailでは、テンプレートを使うためには「テンプレートを有効にする」という初期設定が必要です。
また、Gmailには最初から用意されているテンプレートがないため、文章を自分で作る必要があります。
Gmailでテンプレートを使う準備をしよう!
Gmailでテンプレートを使うため、テンプレートの設定を「有効」にしましょう。
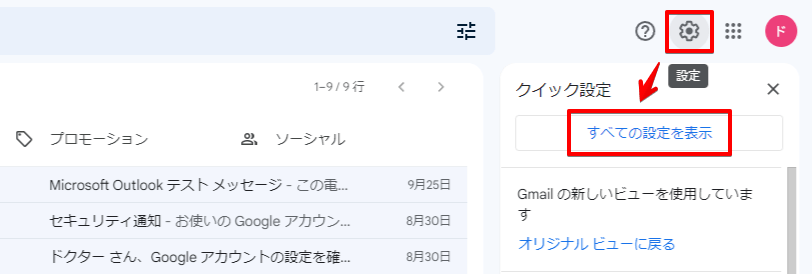
Gmail画面の右上にある歯車マークから「すべての設定を表示」を選んで設定を表示させてください。
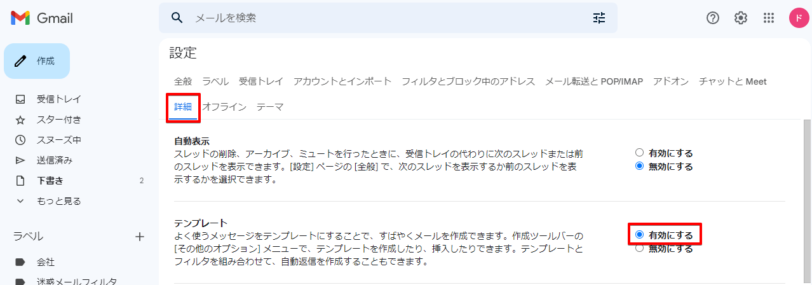
「詳細」タブを選択し、「テンプレート」メニューで「有効にする」にチェックを入れます。
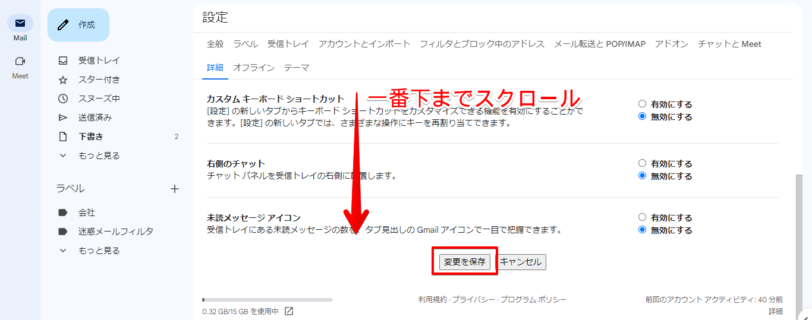
画面を下までスクロールして「変更を保存」をクリックしてください。
「変更を保存」を行わないまま画面を閉じてしまうと設定がキャンセルされてしまいます。「変更を保存」を忘れずに確実にテンプレートの登録を行いましょう!
テンプレートの作成はメールの新規作成画面から
Gmailには「テンプレートの作成」というメニューはありません。テンプレートの作成は、通常のメールと同じくメールの「作成」から行います。
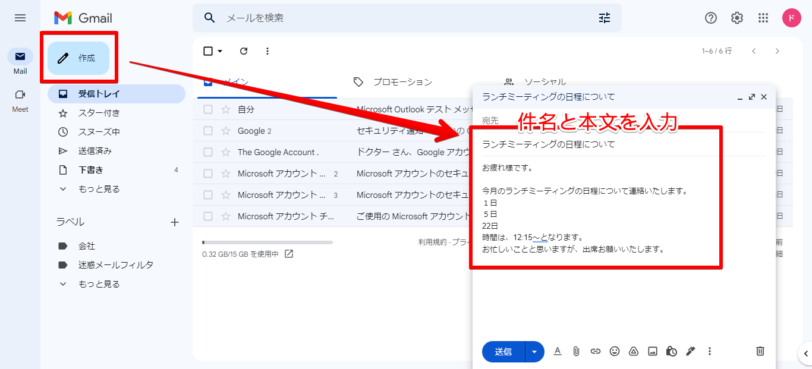
Gmail画面左上の「作成」をクリックしてメールの作成画面を開き、テンプレートとして保存したい内容でメールを作成してください。
 Dr.オフィス
Dr.オフィステンプレートにはメールの「件名」と「本文」が保存できるよ。
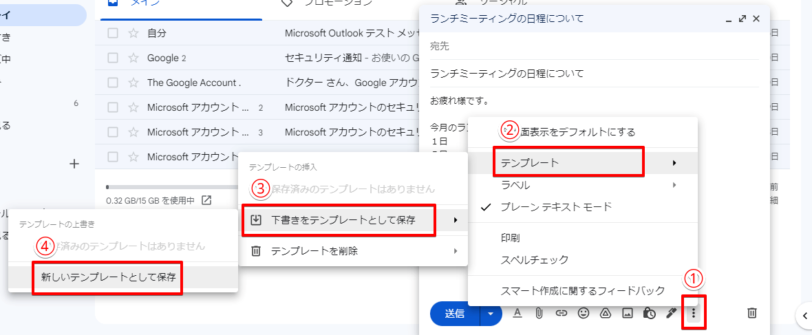
テンプレートの内容を作成し終わったら、下記の手順でテンプレートの保存を行ってください。
- メール作成画面右下の三点リーダーをクリック
- 「テンプレート」にカーソルを合わせる
- 「下書きをテンプレートとして保存」にカーソルを合わせる
- 「新しいテンプレートとして保存」をクリック
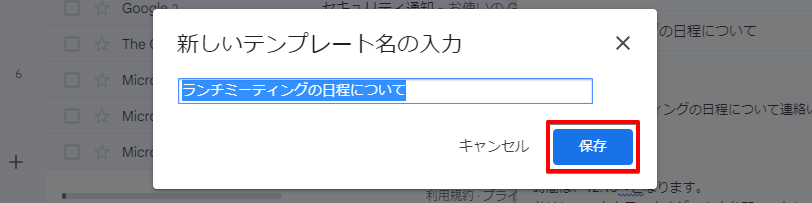
テンプレート名の入力画面が表示されるので「保存」をクリックします。
テンプレート名はそのままでも構いませんが、後から変更ができないので似たようなタイトルのテンプレートを作る場合には、テンプレート名の前に番号を振るなどして、判別しやすい名前にしておいた方が使いやすいです。
テンプレートはメール作成画面で呼び出し可能
Gmailでテンプレートを使用したい場合には、メールの作成画面を開いたあとにテンプレートの挿入を行います。
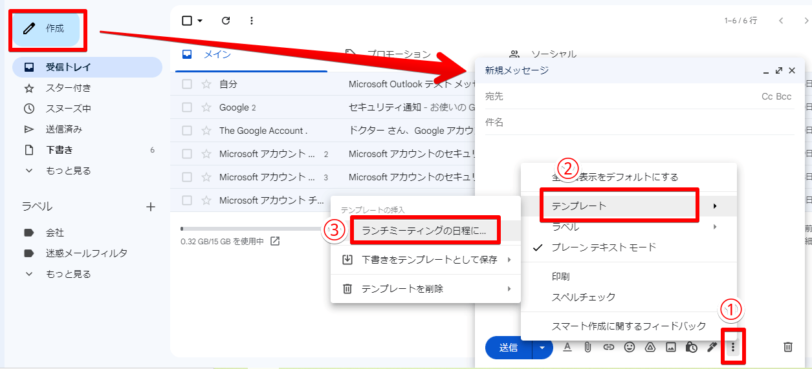
画面左上の「作成」からメールの作成画面を開いたら、下記の手順でテンプレートを呼び出しましょう。
- メール作成画面右下の三点リーダーをクリック
- 「テンプレート」にカーソルを合わせる
- 「テンプレートの挿入」から挿入したいテンプレート名を選択してクリック
テンプレート名がそのまま「件名」になるので、目印として入れた文字があれば送信前に削除してください。
Gmailのテンプレートは編集には不向き
Gmailのテンプレートは、本文を編集し上書き保存することはできますが、件名の編集や並べ替えの機能はありません。
テンプレートの編集でできるのは「メール本文」の変更を上書き保存することだけです。
 Dr.オフィス
Dr.オフィステンプレート名を変えたいときは、少し手間がかかるけどテンプレートを新しく保存しなおして、不要になったテンプレートを削除すればOKだよ。
テンプレートは、作成した順に下から表示される(新しいものが上)だけで、順番を並び替える機能はないよ。
テンプレートを編集したいときは上書きで保存
Gmailのテンプレートを編集したい場合は、編集したいテンプレートを呼び出した後に内容を変更して保存を行います。
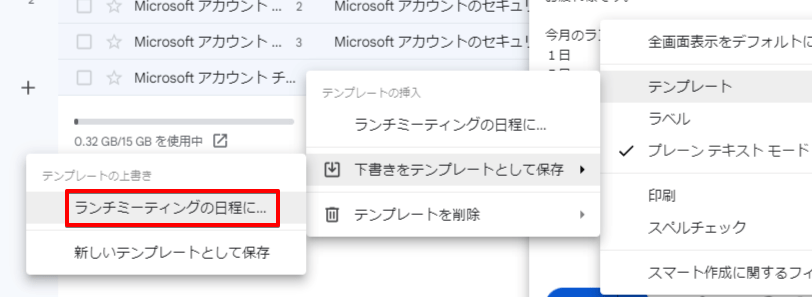
メール作成画面で内容を修正したら、テンプレートの保存メニューに進んでいき、最後に「テンプレートの上書き」にあるテンプレート名をクリックしましょう。
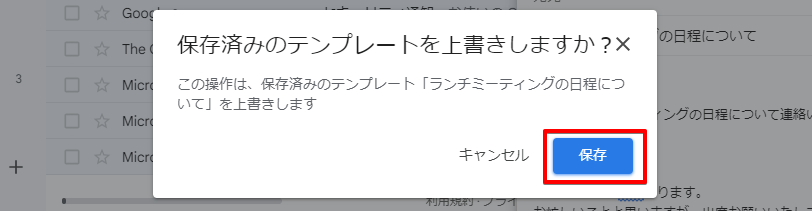
上書きしても良いかという確認メッセージが表示されるので「保存」をクリックしてください。
テンプレート名を変更したいときは新規で保存しなおす
Gmailのテンプレートには名前だけを編集するメニューがありません。
また、「件名」を修正して上書き保存をしてもテンプレートのタイトルは変わらず、件名の変更も反映されないのでテンプレート名を変えたいときは新規でテンプレートを保存しなおす必要があります。
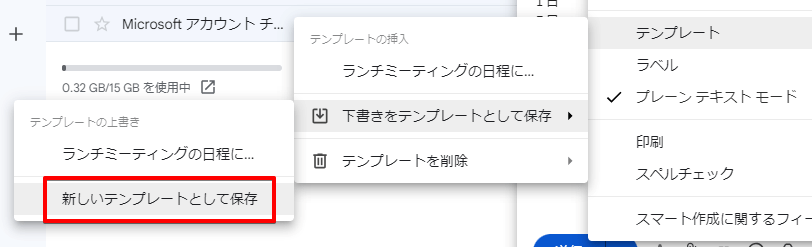
テンプレートの名前を変更したいときは、保存時に「新しいテンプレートを保存」を選択してテンプレートの保存を行ってください。
その後、不要なテンプレートを削除します。
テンプレートの削除方法
Gmailでは、テンプレートの削除もメール作成画面から行います。
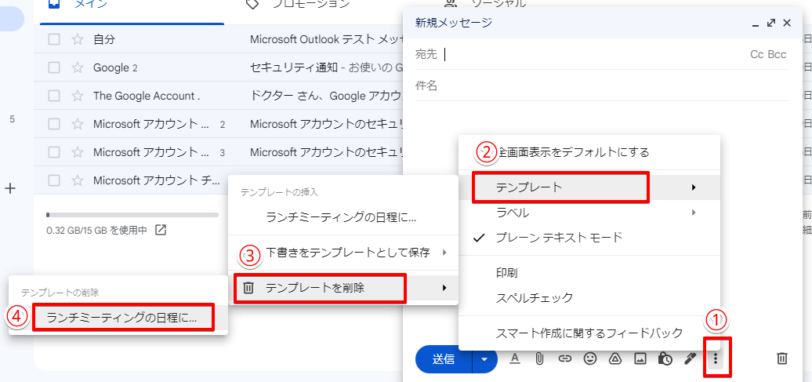
メール作成画面を開いたら、下記の手順でテンプレートの削除を行ってください。
- メール作成画面右下の三点リーダーをクリック
- 「テンプレート」にカーソルを合わせる
- 「テンプレートを削除」にカーソルを合わせる
- 「テンプレートの削除」から削除したいテンプレートを選びクリック
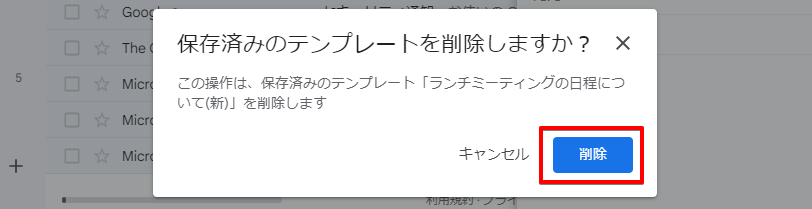
確認メッセージが表示されるので「削除」をクリックします。
Gmailの宛先をテンプレート化したい場合は拡張機能を使用
Gmailのテンプレートでは宛先は保存できませんが、Chromeの拡張機能である「Briskine」を使用すると宛先の保存が可能になります。
Chromeの拡張機能は、Chromeウェブストアから追加可能です。
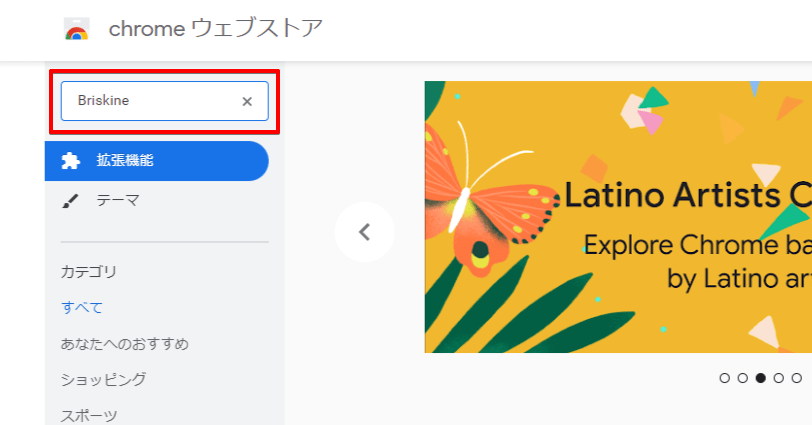
Chromeウェブストアを開いたら、検索窓に「Briskine」と有力してEnterキーを押してください。
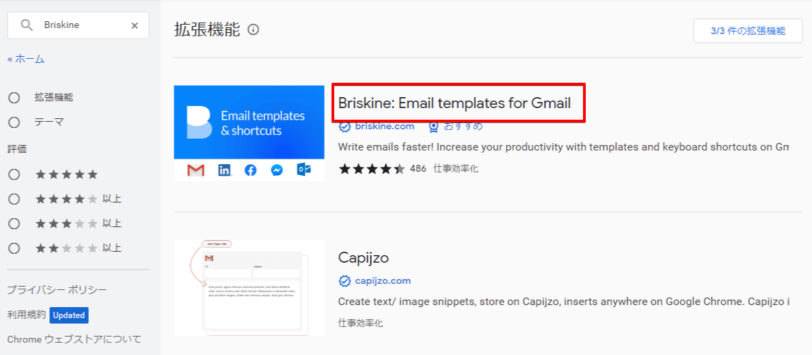
検索結果に「Briskine」が表示されるので、クリックしてインストールを行います。
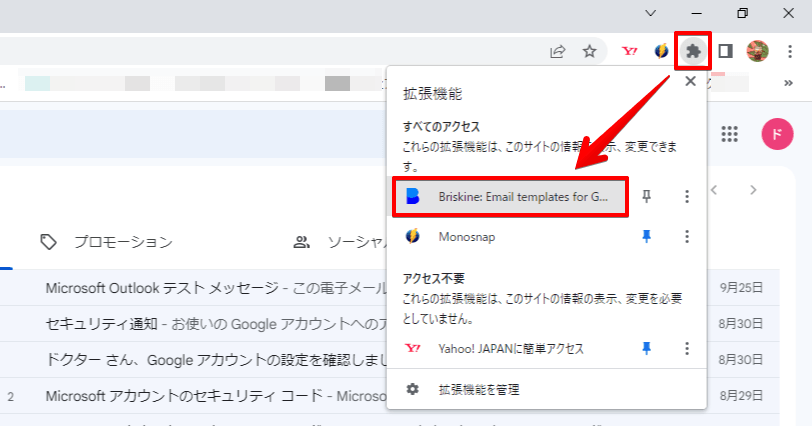
「Briskine」の追加が終わったら、ツールバーから機能を呼び出して使用しましょう。
Gmailで宛先をテンプレートに保存したいときに使える拡張機能「Briskine」の詳しい追加手順と使用方法については≫Gmailのテンプレートに宛先を入れる方法で紹介しておりますので、そちらもぜひ参考にしてみてくださいね。
Gmailでテンプレートが消えたときの対処法
Gmailで作成したはずのテンプレートが消えてしまった場合や、出てこないという場合は設定や操作方法が間違っている可能性があります。
自分では設定の変更を行っていなくても、Gmailの更新で設定が初期状態(テンプレート無効)になっていることがあるので確認しましょう。
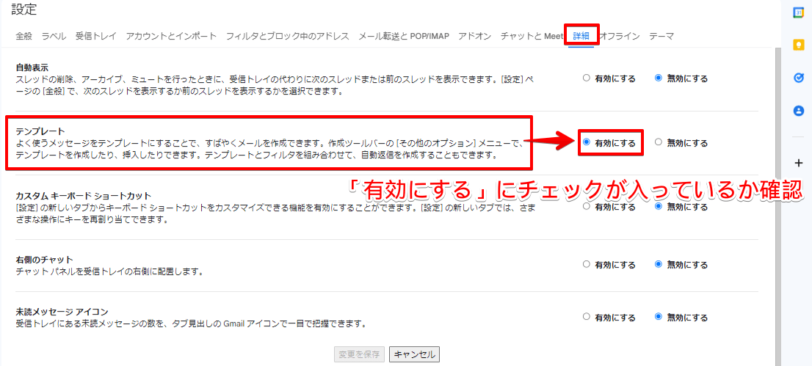
Gmailのすべての設定を開き「詳細」タブの中にある「テンプレート」の内容を確認します。テンプレートの設定が「無効にする」になっている場合は「有効にする」にチェックを入れ、変更を保存してください。
Gmailでテンプレートが表示されないときの対処法については≫Gmailのテンプレートが消えたときの対処法についてで詳しく紹介しておりますので、そちらもぜひ参考にしてみてくださいね。
テンプレートの活用でメール作成にかかる時間を短縮しよう!
今回はGmailでテンプレートを使ってメールを作成する方法と、テンプレートの作り方について解説しました。Gmailでは初期設定ではテンプレートすべての設定からテンプレート有効にすることで使用が可能になります。
テンプレート名の編集や並べ替えができないという不便な面もありますが、何度も繰り返し使う文章はテンプレート化しておくことで、メール作成の時間を短縮することが可能です。
Gmailでテンプレートを使うときのポイントについておさらいしましょう。
- Gmailでテンプレートを使いたいときは、すべての設定からテンプレートを有効にする
- テンプレートの「作成」「編集」「削除」はメール作成画面の三点リーダーから操作を行う
- テンプレート名だけの編集はできないので、変更したいときは新規で保存し不要なやテンプレートを削除
似たようなメールを送ることが多い場合はテンプレートを使用することで時短にもなりますし、毎回長文を打ち直すよりミスも少なくなりますよね。
同じ内容のメールを送ることはあまりないという場合でも、季節の挨拶などをテンプレート化しておくと便利です。
姉妹サイトの【Outlookドクター】では、Gmailと同様機能が豊富なOutlookメールについての解説をしております。Outlookメールにもテンプレート機能があるので、ぜひそちらもご覧いただければと思います。













