 Gmail初心者
Gmail初心者Gmailを使い始めたんだけど、送信するときに便利な機能にはどんなものがあるのかな?
たくさんの機能を覚えて、使いこなせるようになりたいなぁ。
 Dr.オフィス
Dr.オフィス送信に関する機能も豊富だから、覚えておくといざというときに便利だよ!
基本の送信方法から、困ったときの対処法までじっくり解説していくよ。
メールの「送信」は基本的な機能ですが、Gmailでは他のメールサービスにはない独自の機能がたくさんあります。
初めてGmailを使う場合には、今まで使っていたメールとの違いに戸惑うこともあるので、送信時に使える機能を覚えておきましょう。
- 「作成」をクリック
- 「宛先」「件名」「本文」を入力
- 「送信」をクリック
 Dr.オフィス
Dr.オフィスGmailを10年以上使った経験から、送信時に便利な機能や初心者が戸惑いやすいポイントについて紹介していくよ。
Gmailには他のメールサービスにはない独自の機能も多く、仕事でもプライベートでも便利に使うことができますが、反面、初めて使う人にとっては使い慣れず迷ってしまう部分も多いでしょう。
送信ではどんな機能が使えるのか、他のメールサービスとの違いも理解してGmailを使いこなしてくださいね。
※本記事は『OS:Windows10』ブラウザは『Google chrome』を使用しています。
Gmailの基本の送信方法
Gmailの送信は、メールの新規作成から行います。下書きに入れたメールを送信するときも、一度メールを開き新規作成時と同様に、メール作成画面から送信を行います。
パソコンでの送信の仕方
パソコンでGmailを送信する場合は、Gmail画面からメールの作成を行ってください。
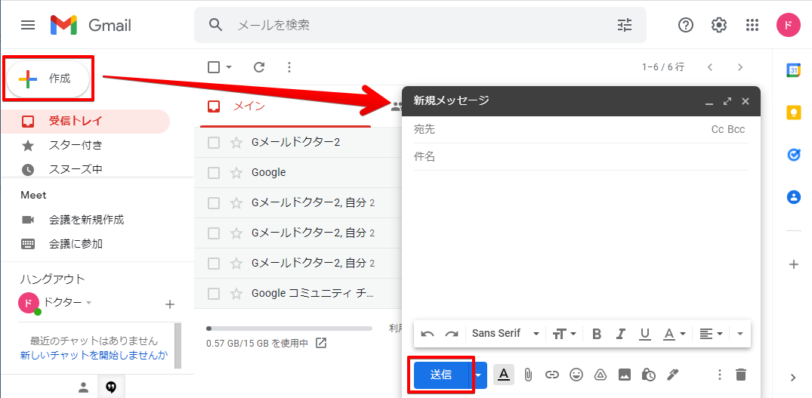
画面左上にある「作成」をクリックしましょう。
メール作成画面が開くので、
- 宛先
- 件名
- メール本文
を入力して「送信」をクリックてください。「送信」をクリックするとすぐにメールが相手に送信されます。
スマホでメールを送る
スマホ版アプリのGmailでメールを送信する方法も、パソコン版とほぼ同じになります。
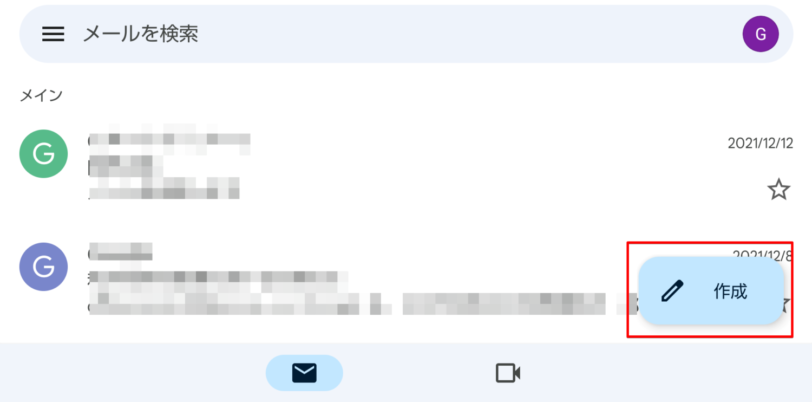
Gmailアプリを開いたら、右下にある「作成」をタップしましょう。
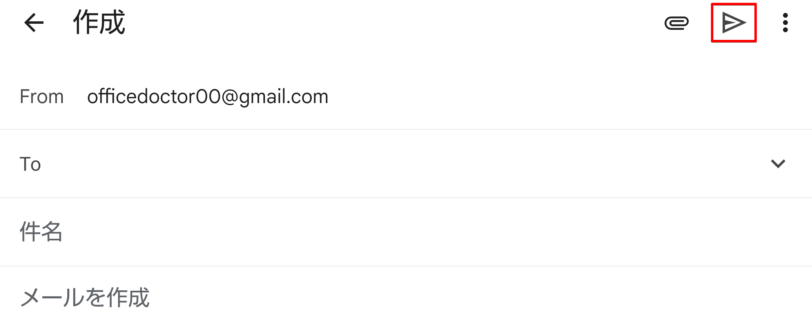
作成画面が開くので、
- 「To」に宛先
- 件名
- メール本文
を入力し右上の紙飛行機のような三角のマークをタップしてください。
紙飛行機のような三角のマークは「送信」ボタンで、タップするとすぐにメールが送信されます。
Gmailで送信ができないときは消去法で原因を探そう
Gmailが送信できない原因には、簡単なうっかりミスからサーバーの不具合まで複数のパターンがあります。原因がわからないと対応できないので、送信できない原因の特定が大切です。
送信できない原因は大きく分けて5つあります。
- Gmailがネットワークに接続できていない
- 他アドレスをGmailで使用していて送信設定が完了していない
- STMPサーバーの設定に間違いがある
- 作成したメールを「下書き」に保存してしまっている
- メールを受信する側に原因がある
 Dr.オフィス
Dr.オフィスメールが送信できなくなったのは
・突然なのか
・何か設定を変更した後なのか
・受信はできるか
・送信できないメールは特定の相手宛なのか
など、今の状況と照らし合わせて考えてみよう!
Gmailが送信できないときの原因と対処法については≫Gmailが送信できないときの原因で詳しく紹介しておりますので、ぜひそちらも参考にしてみてください。
Gmailで送信トレイの役割をする場所は?
Gmailでは送信前のメールを一時的に保管する「送信トレイ」はありません。
 Dr.オフィス
Dr.オフィスサーバーエラーなどで、すぐにメールが送信されなかったときは「キューに追加されました」というメッセージが表示されるよ。
メールはサーバー内で保管されて、エラーが解消すれば自動で再送信されるんだ。
送信前のメールと送信が完了したメールは
- 下書き(作成したメールを送信せずに閉じた場合)
- 予定(送信日時を設定し送信を行った場合)
- 送信済み(送信が完了した場合)
というラベルに分類され、ラベルエリアにあるラベルから確認可能です。
Gmailの送信トレイについては≫Gmailで送信メールが保管される場所で詳しく紹介しておりますので、ぜひそちらも参考にしてみてくださいね。
送信者名の変更もGmailでは簡単にできる
Gmailでは、送信者名を変更してメールを送ることができます。
送信者名を変更してもGoogleアカウントで表示される名前は影響を受けないので、メールを使用する場面に合わせて使いやすい名前にしましょう。
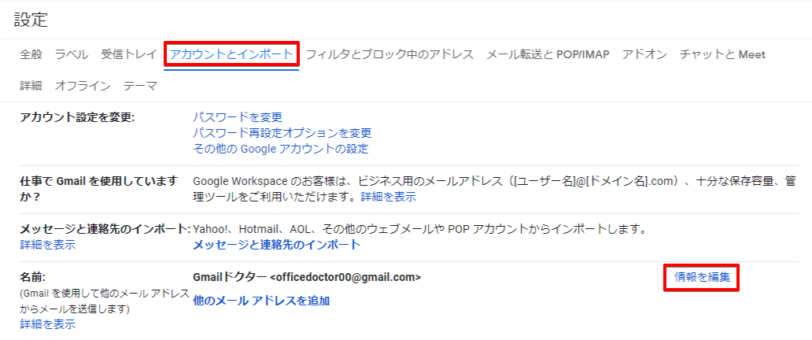
送信者名の変更は「アカウントとインポート」タブから行います。
「名前」の項目にある「情報を編集」をクリックすると、メールアドレス情報の編集画面が開くので、変更したい名前を入力してください。
Gmailの送信者名を変更する手順については≫Gmailの送信者名を変更する方法で詳しく解説しておりますので、そちらも参考にしてみてください。
Gmailの送信履歴を知りたいときは「送信済み」の中をチェック
Gmailでは送信履歴が表示される機能はないため、送信履歴を確認したいときは、「送信済み」のラベルの中をチェックしてください。
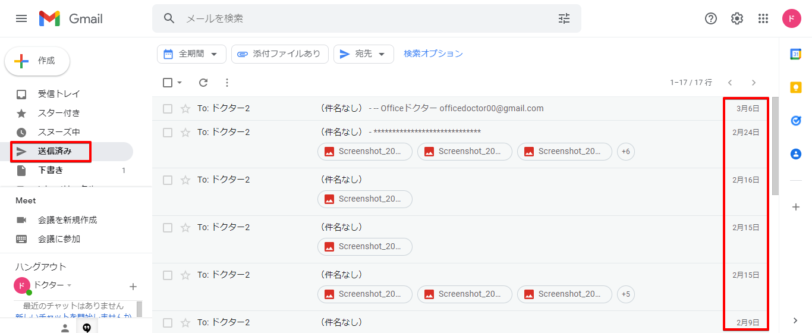
「送信済み」トレイの中には送信したメールが日付順に表示されます。上側が新しい日付で、下側が古いメールです。
「送信済み」の中にあるメールを削除してしまうと履歴が残らないため、送信済みメールはこまめに削除するのではなく、履歴確認のためしばらく残しておいた方が良いでしょう。
Gmailで「送信済み」が表示されないときの対処法
送信済みのメールはラベルエリアの「送信済み」から確認できます。送信済みのラベル自体が表示されない場合は、Gmailの設定を変更することで表示可能です。
「送信済み」ラベルを表示させるには
「送信済み」のラベルは自分で表示と非表示の切り替えが可能なので、「送信済み」が表示されない場合は設定の変更を行ってください。
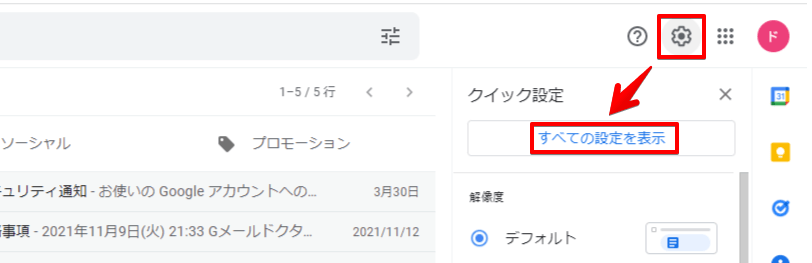
Gmail画面で歯車マークをクリックして「すべての設定を表示」を選択します。
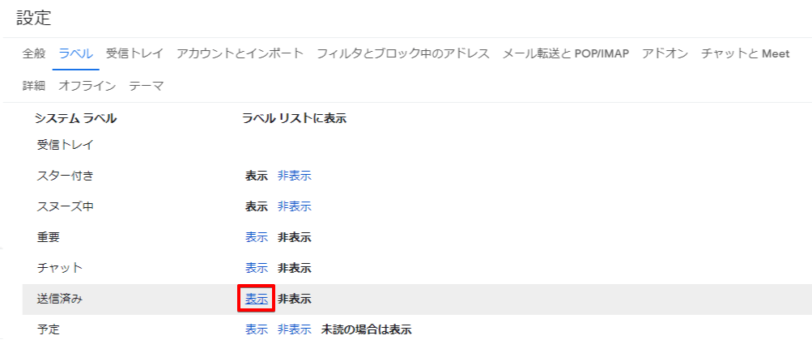
「ラベル」タブを開き、「送信済み」のラベルの右にある「表示」をクリックしてください。ラベルエリアに「送信済み」のラベルが表示されるようになります。
 Gmail初心者
Gmail初心者メールを送信したのに「送信済み」にメールが表示されないことがあるんだけど、原因は何だろう?
 Dr.オフィス
Dr.オフィス送信したメールが「送信済み」に表示されていないときは、サーバーの混雑などで送信が完了していない状態だよ。
サーバーの混雑が解消されるとメールが送信されるので、時間をおいてから確認してみよう。
逆に「送信済み」にメールがあるのに相手に届いていないときは、受信者側に原因があるかも!
迷惑メールの設定などを確認してもらおう。
送信済みメールは再編集できないので転送機能を活用
Gmailでは、一度送信済みになったメールは再編集できません。再編集して送信したいときには、転送機能を活用しましょう。
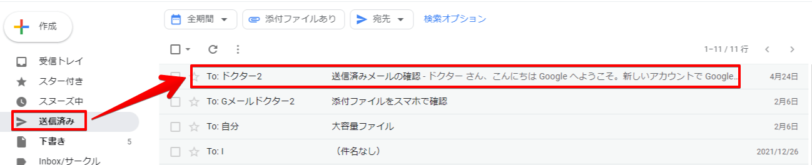
「送信済み」から再編集したいメールを選びクリックします。
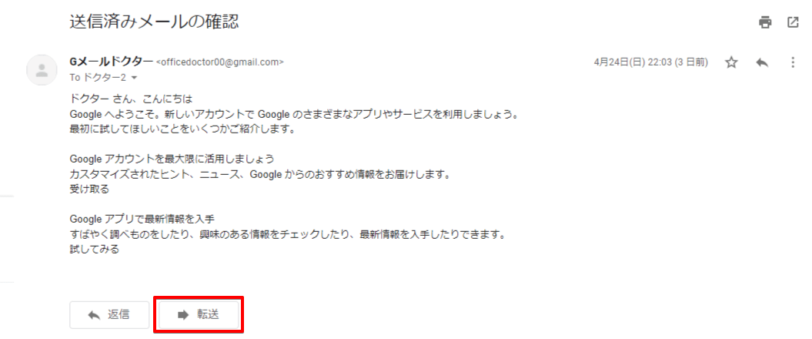
「転送」をクリックしてください。
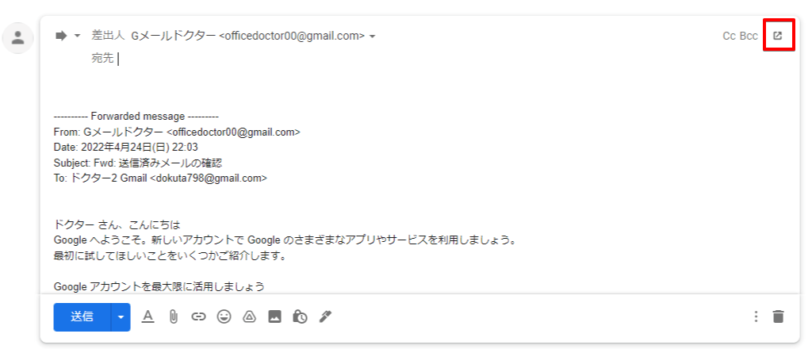
メール作成画面右上にある、四角に矢印が付いたマークをクリックします。
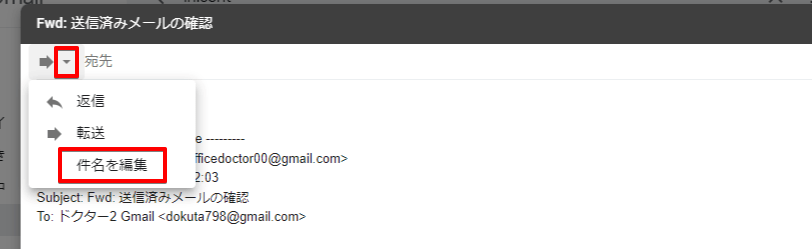
宛先の左にあるプルダウンをクリックし「件名を編集」を選択してください。
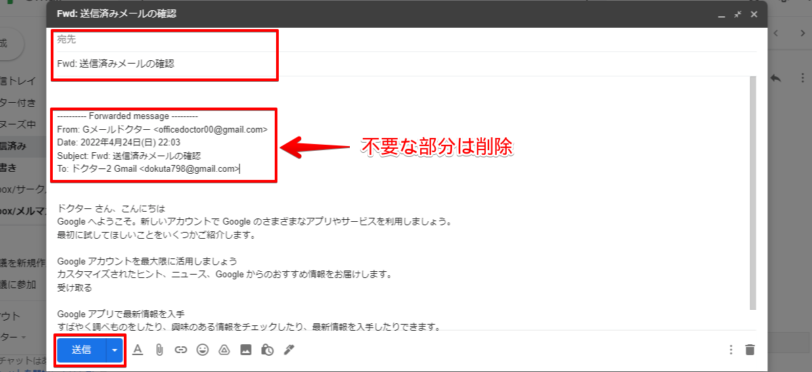
不要な文字は削除し、宛先や件名など必要な部分の編集を行い送信します。
送信済みになった転送メールは本文が隠れている
転送機能を使って送信したメールは「送信済み」から確認したときに、本文が表示されないようになっています。
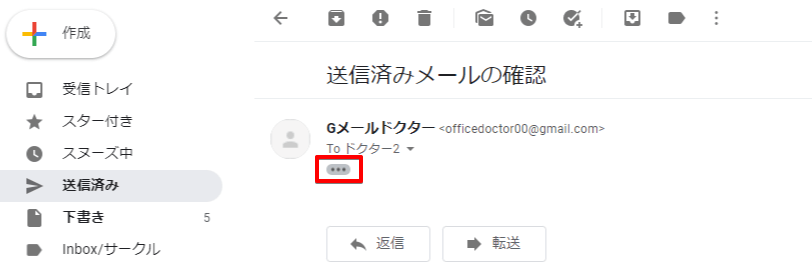
本文を表示させるには、三点リーダーをクリックしてください。
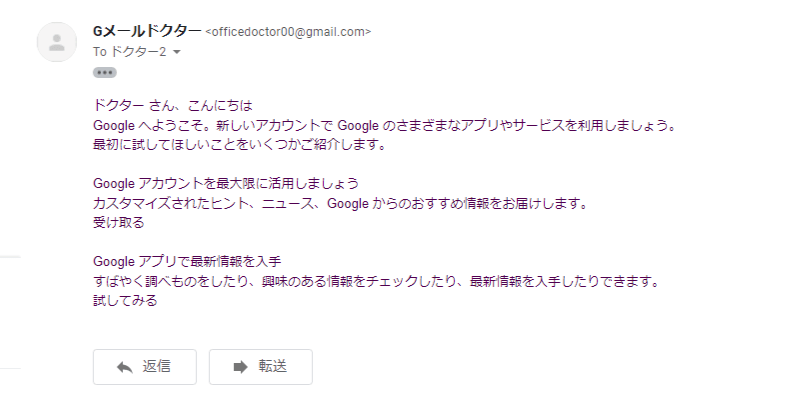
隠れていた本文が表示されます。
送信予約を使えば相手の都合に合わせてメールを送れる
仕事でメールを送信する場合、自分がメールを送信できる時間と、相手の勤務時間がずれてしまうこともあります。
Gmailの送信予約機能を使えば、相手がメールを確認しやすい時間に合わせてメールを送信することが可能です。
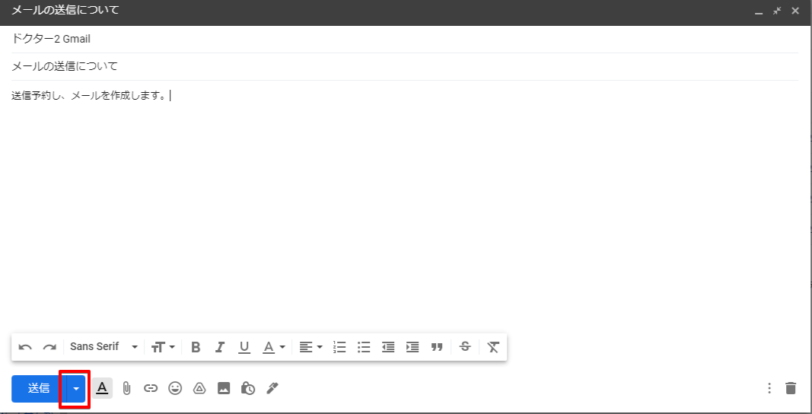
メールの作成が終わったらメールを送信せずに、「送信」の右にあるプルダウンをクリックしてください。

「送信日時を設定」という項目が上に表示されるので、クリックして設定画面に進みます。
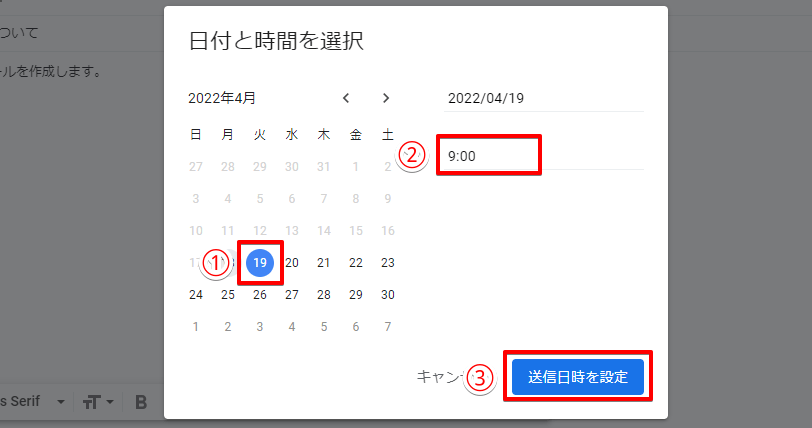
日にちと時間を設定して「送信日時を設定」をクリックしましょう。
Gmailで送信日時を設定する手順ついては≫Gmailで送信予約する方法で詳しく紹介しております。ぜひそちらも参考にしてみてくださいね。
Gmailで容量の多いファイルは共有機能を使って送信
Gmailでは、メールに添付して送信できるファイルの容量は25MBで、上限を超えた容量のファイルは直接メールに添付できません。
制限以上のファイルを送信するときは、Googleドライブにファイルをアップデートしてダウンロードするためのリンクを送信すると、相手にファイルを送ることができます。
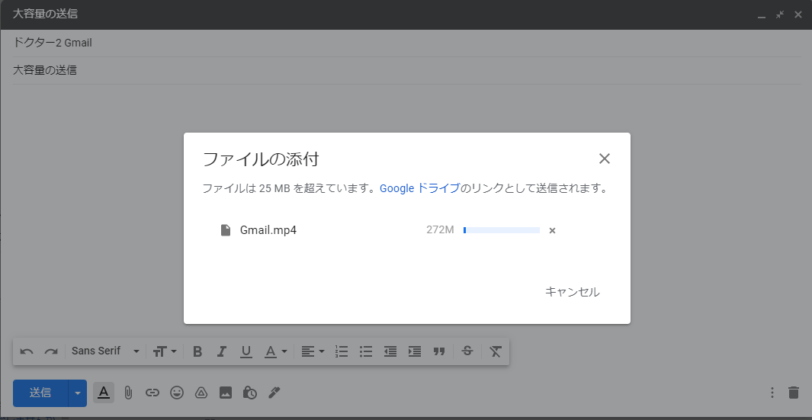
上限を超えたメールで「送信」をクリックするとメッセージが表示されてGoogleドライブへのアップデートとリンクの作成が行われます。
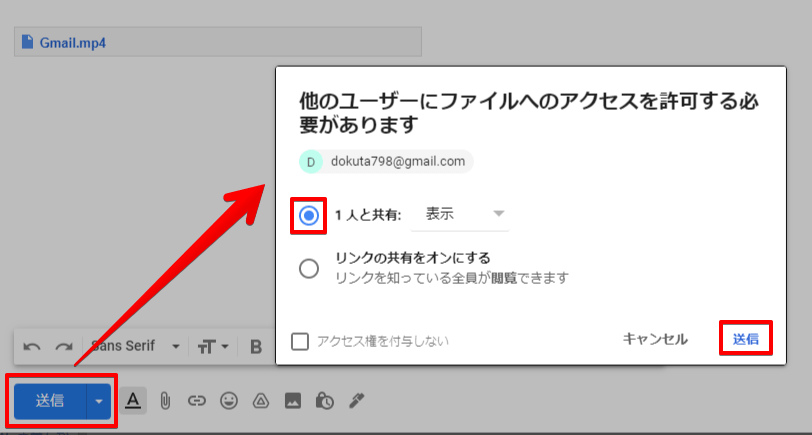
リンクの作成が終わった後に、再度「送信」をクリックするとファイルの共有に関するメッセージが表示されるので、相手に共有を許可してメールを送信してください。
Gmailで容量の多いファイルを送信する方法については≫Gmailで制限以上のファイルを送信する方法で詳しく紹介しております。ぜひそちらも参考にしてみてくださいね。
誤操作でメール送信した場合もGmailなら取り消し可能
Gmailでは送信ボタンを押してすぐならメールを取り消すことができます。取り消しまでの時間は自分で設定することができますが、最大で30秒までしか設定できません。
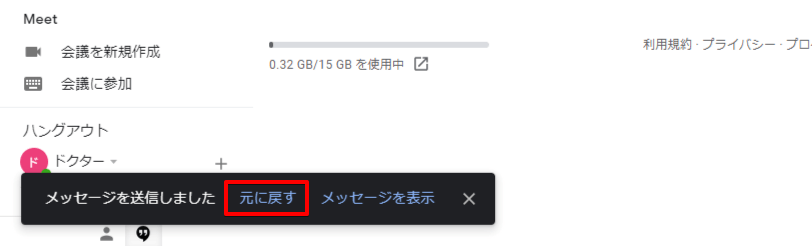
メールの送信を取り消したいときは、メール送信後に画面下に表示されるメッセージの「元に戻す」をクリックしてください。
送信がキャンセルされ、メール作成画面に戻ることができます。
Gmailでメール送信を取り消す方法については≫Gmailで送信したメールを取り消す方法で詳しく紹介しておりますので、ぜひそちらも参考にしてみてくださいね。
拡張機能の送信前チェッカーを使ってGmailの誤送信を防止しよう
Gmail自体には誤送信をチェックする機能はありませんが、Google Chromeの拡張機能を使えば、宛先の間違いやファイルの添付忘れなど確認できます。
拡張機能はChromeウェブストアから追加可能です。
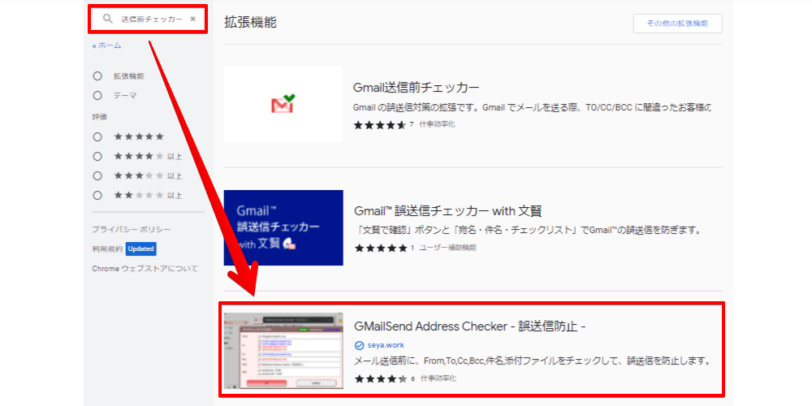
Chromeウェブストアで検索ウィンドウに「送信前チェッカー」と入力し、キーボードのEnterを押します。
送信前チェッカーに該当する拡張機能が表示されるので「GMailSend Address Checker」を選択してください。

「Chromeに追加」をクリックして、拡張機能の追加を行います。
拡張機能の送信前チェッカーの詳しい使い方については≫Gmailで送信前チェッカーを追加する方法で詳しく紹介しておりますので、そちらも参考にしてみてくださいね。
Gmailは送信に関する機能も充実
Gmailでは、作成したメールを送信するだけでなく、送信時間を予約したり大容量ファイルを送信したりと、覚えておくと便利な機能がたくさんあります。
一気にすべての機能を完璧に覚えるのは大変だと思いますが「こんな機能があるんだ」と、少しでも頭に入れておくと、覚えておくと、
Gmailでメールを送信する方法についておさらいしましょう。
- Gmailの画面を開き、「作成」をクリックする
- メールに「宛先」「件名」「本文」を入力する
- メールの作成が終わったら「送信」をクリックする
Gmailには送信に関する機能だけでも、他のメールサービスにはない独自の機能がたくさんあります。
送信機能に関する知識を深めれば、仕事でもプライベートでも役に立ちますので、ぜひ使いこなしてくださいね。













