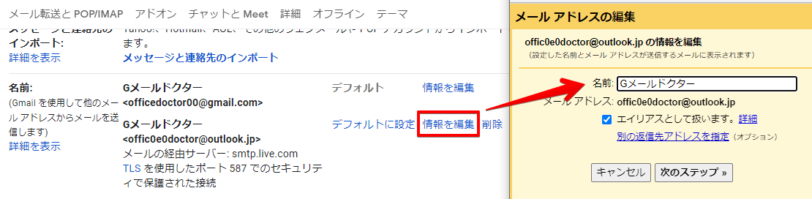Gmail初心者
Gmail初心者プライベートで使っていたGmailを仕事で使うことにしたから送信者名を変更したいな。
簡単に変更できるのかな?
 Dr.オフィス
Dr.オフィスGmailの送信者名は、Googleアカウント名とは関係なく変更することができるよ。
複数のメールアドレスを使用している場合は、アドレスごとに名前を変更することもできるんだ!
Gmailの差出人にはGoogleアカウントで設定した名前が表示されますが、Googleのアカウント名を変更せずにGmailの差出人名だけを変更することができます。
- 設定の「アカウントとインポート」タブを開く
- 「名前」の情報を編集する
- 送信者名を入力し変更を保存する
 Dr.オフィス
Dr.オフィスGmailを10年以上使っている私が、差出人の名前を変更する方法について説明していくよ。
送信者名はGmailの設定から変更することができ、Gmailの送信者名を変更しても、Googleアカウントで表示している名前が変更されることはありません。
Gmailを送信するときの便利な使い方については≫Gmailの送信で使える機能で紹介しております。ぜひそちらも参考にしてみてくださいね。
※本記事は『OS:Windows10』ブラウザは『Google chrome』を使用しています。
送信者名はGmailの「アカウント」タブから編集
Googleアカウントの情報を変更せずにGmailの送信者名だけを変更するときは、Gmailの設定を開きます。
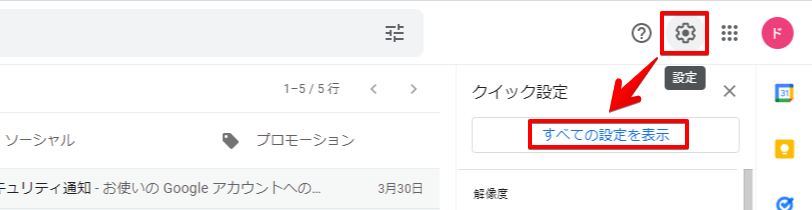
右上の歯車マークをクリックし「すべての設定を表示」を選択してください。
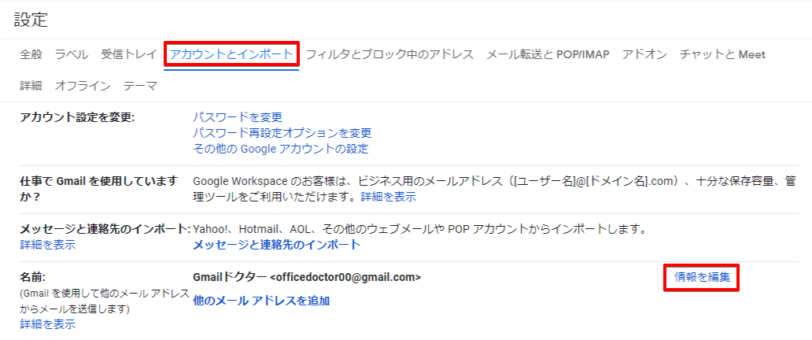
「アカウントとインポート」タブの中にある「名前」の「情報を編集」をクリックします。
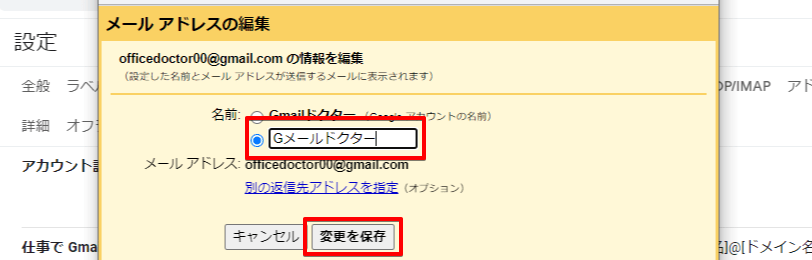
メールアドレスの編集画面が開くので、送信元に表示したい名称を「名前」に入力して「変更を保存」をクリックしてください。
スマホからはGmailの簡易HTML機能を使う
スマホアプリ版のGmailでは送信者名の変更ができないのですが、パソコンで変更した内容が反映されるので、パソコン版Gmailを使える場合はパソコンから編集しましょう。
スマホしかない場合には、Chromeなどのウェブブラウザを使った簡易HTML方式なら変更が可能です。
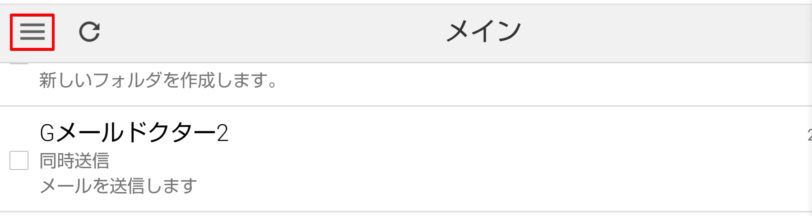
ウェブブラウザでGmailを表示させたら、左上の三本線(ハンバーガーボタン)をクリックしてメニューを表示させます。
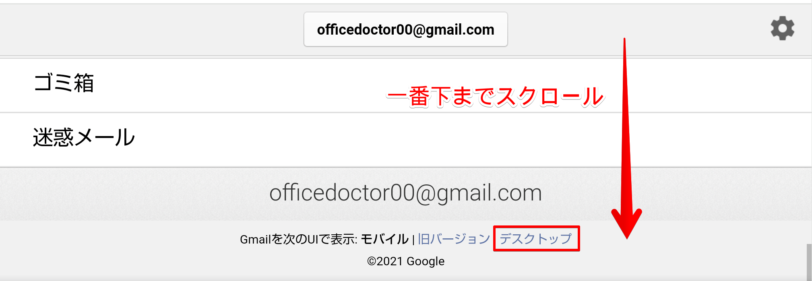
メニューの一番下までスクロールして「デスクトップ」をクリックしてください。
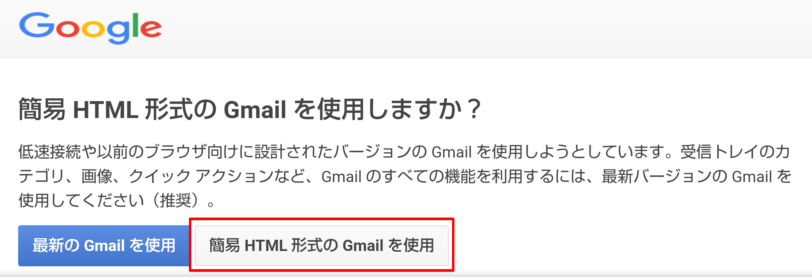
簡易HTML形式が選択できるようになるので、使用を選択してください。
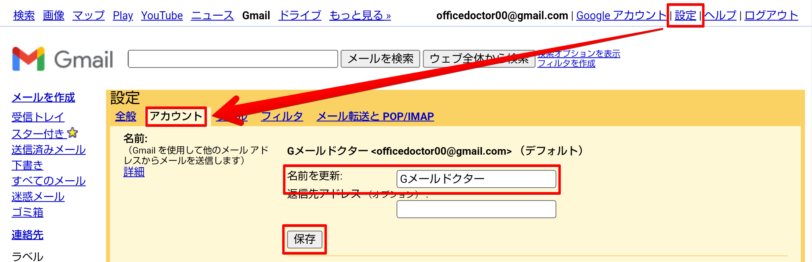
右上にある「設定」をタップし「アカウント」タブを開きます。
「名前を更新」に、送信時に使用したい名前入力して「保存」をクリックしてください。
Gmailの送信用アドレスを変更する方法
Gmailでは通常使うGmailアドレスの他に、他のメールアドレスを追加して複数アドレスを使い分けることができます。
送信時のメールアドレスも、メインのメールアドレス以外に変更可能です。
送信元のアドレスを追加しよう
メールアドレスの追加は設定の「アカウントとインポート」から行います。
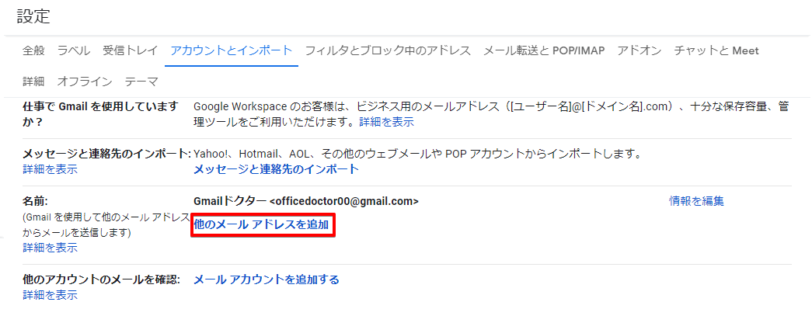
「名前」の項目にある「他のメールアドレスを追加」をクリックします。
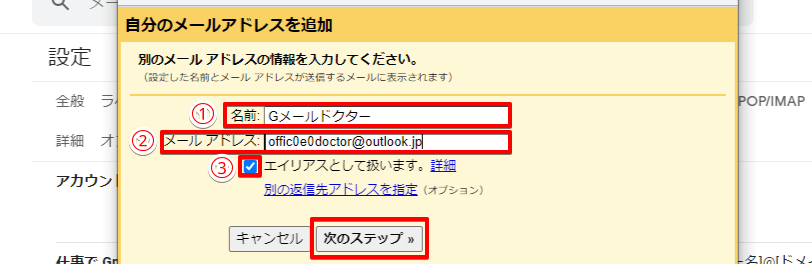
メールアドレス追加の画面が開くので、
- 送信元に表示したい名前
- メールアドレス
- 「エイリアスとして扱います。」にチェック
を入力して「次のステップ」をクリックして次の画面に進み、画面に表示される内容にしたがって設定を完了させてください。
Gmailにメールアドレスを追加する方法については≫Gmailで複数のアドレスを使う方法で紹介しております。ぜひそちらも参考にしてみてくださいね。
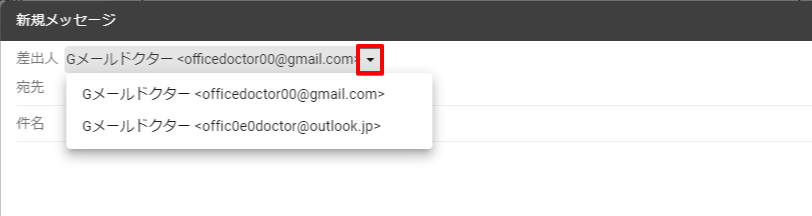
新規メール作成画面で、差出人の右にあるプルダウンをクリックすると追加したアドレスが表示されます。
送信元のメールアドレスとして使いたい物を選択してください。
メールアドレスごとに表示する送信者名を変える
追加したメールアドレスの差出人名も、「情報の編集」から変更できます。
「名前」の項目で、送信者名を変更したいアドレスを選択して「情報を編集」をクリックしてください。
メールアドレスの編集画面が表示されるので、名前の編集を行い、次のステップに進みます。
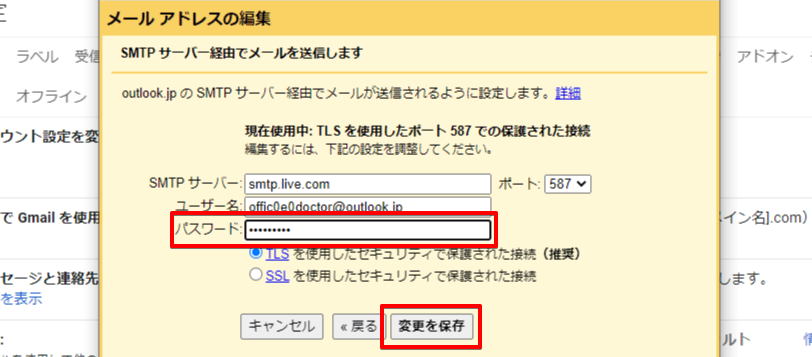
アカウントのパスワードを入力したら「変更を保存」をクリックして完了です。
送信者名は使う場面にあわせていつでも変更できる!
GmailではGoogleアカウントウを変更しなくても送信元名前が変更でき、複数のメールアドレスを使用している場合には、それぞれ別の名前にして使分けることも可能です。
スマホアプリでは名前の変更ができないので、スマホから送信者名を変更する場合には、Chromeなどのブラウザアプリを使って簡易HTML形式のGmailを使ってくださいね。
Gmailの送信者名を変更する簡単ステップについておさらいしましょう。
- パソコンでの送信者名変更は「アカウントとインポート」タブから行う
- スマホでは「簡易HTML形式」を使うと変更可能
- メールアドレスを追加した場合はアドレスごとに送信者名を設定できる
送信者名の変更は自分で自由に変更でき、アドレスを追加すればGmailから複数の送信元としてメールを送れるので切り替えの手間がなく便利に使い分けできます。
Gmailを送信するときの機能については≫Gmailの送信で使える機能で詳しく紹介しております。そちらも参考にしてみてくださいね。