 Gmail初心者
Gmail初心者Gmailの受信設定はどこから行えばいいのかな?
受信設定の場所やどんな設定ができるのか知りたいんだけど。
 Dr.オフィス
Dr.オフィスGmailの受信設定は、設定したい内容によって開く場所が違うからわかりにくいんだ。
受信メールに対してどんな設定を行いたいのか、やりたいことを明確にして設定方法を選ぼう!
Gmailでは、受信設定に関する項目は一つのメニューの中にまとまっているわけではないため、設定したい内容に合わせてタブやメニューを選択する必要があります。
- 受信メールをフォルダ分けするときは「フィルタとブロック中のアドレス」から設定
- 迷惑メールの受信拒否設定は受信したメールを開いて設定
- メールアドレスを追加して受信したいときは「アカウントとインポート」から設定
 Dr.オフィス
Dr.オフィスGmailを10年以上使った経験がある私が、受信設定するときのポイントとどこから設定すればいいかについて解説していくよ。
Gmailには「受信設定」というメニューはありません。
「メールをフォルダ分けしたい」や「迷惑メールとしてブロックしたい」など、何をしたいかはっきりさせることで、設定メニューを選ぶことができます。
※本記事は『OS:Windows10』ブラウザは『Google chrome』を使用しています。
パソコン版Gmailの受信設定はどこから?
Gmailの受信設定はしたい内容で開くメニューが違う
Gmailでは、受信設定に関する項目として
- フィルタを使って受信したメールを分類する
- 迷惑メールの設定・解除を行う
- 他のアカウントのメールを受信する
という3つの設定があります。3つの設定には同じ設定項目から進むのではなく「すべての設定」や受信メールなど、別々の場所から設定を進める必要があるのです。
 Gmail初心者
Gmail初心者設定できる内容が少ないように見えるけど、受信時間の間隔は設定できないのかな?メールの受信にタイムラグがあると困るなぁ。
 Dr.オフィス
Dr.オフィスGmailは自分で受信のタイミングを決めることはできないけど、数十秒間隔で情報の更新が行われるから、受信時間のタイムラグはほとんどないよ。
メールが届かないときは、迷惑メールになっていないか確認してみて!
受信メールの分類はフィルタを活用
受信したGmailを分類したい場合は「フィルタとブロック中のアドレス」タブからフィルタの設定を行いましょう。
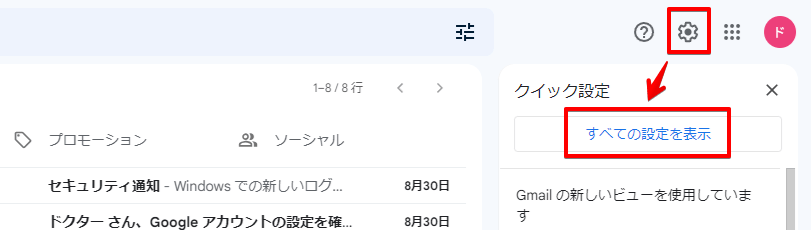
Gmail画面で、右上の歯車マークをクリックし「すべての設定を表示」を選択してください。
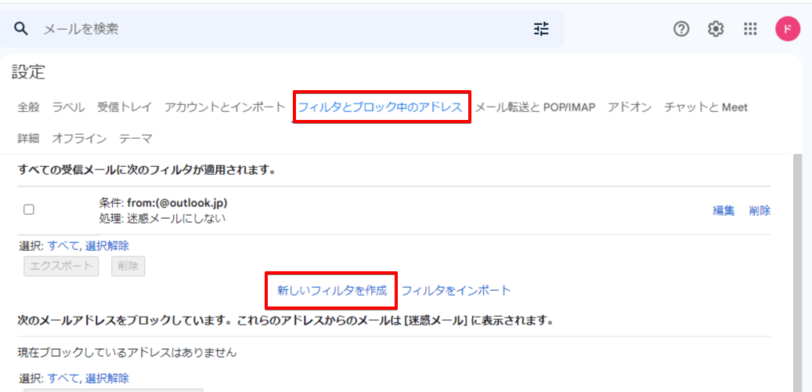
「フィルタとブロック中のアドレス」タブの中にある「新しいフィルタを作成」をクリックしてフィルタの作成画面に進みましょう。
振り分けしたいメールに含まれるアドレスや、件名などの条件を設定することで、受信メールを分類することができます。
Gmailで受信メールを自動で振り分ける方法については≫Gmailのラベルを自動で振り分けする方法で詳しく解説しておりますので、そちらもあわせてご覧ください。
迷惑メールの受信拒否は受信トレイから設定
迷惑メールなどの受信したくないメールをブロックしたいときは、受信したメールから設定を行います。
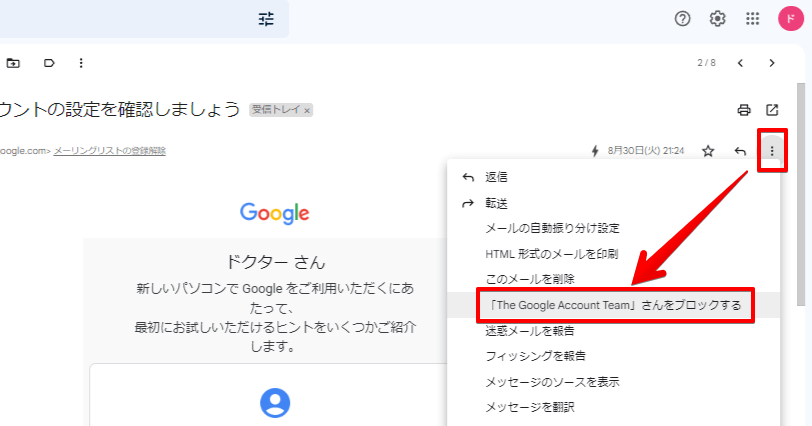
受信メールの本文を開いたら、メール内の三点リーダーをクリックしてください。
メニューが表示されるので「〇〇さんをブロックする」を選択すると、そのアドレスからのメールがブロックされます。
Gmailでの迷惑メール設定や解除方法については≫Gmailの迷惑メール設定についてで詳しく解説しておりますので、ぜひそちらもご覧ください。
他のアカウントメールを受信したいときは転送設定
Gmailに他のメールアカウントのアドレスを追加して受信したいときは「アカウントとインポート」からメールアドレスの追加を行います。
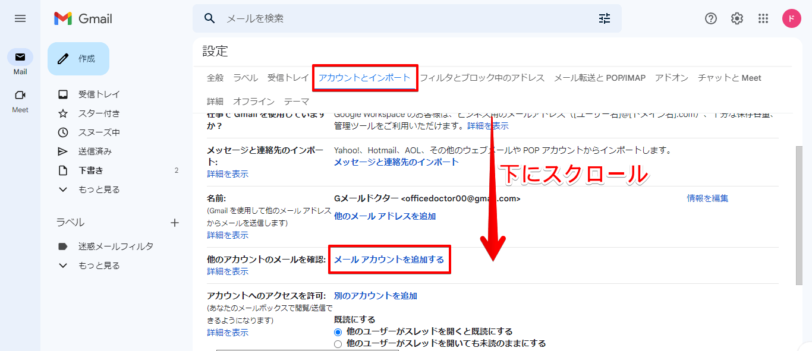
Gmailのすべての設定表示させて「アカウントとインポート」タブを開いたら、画面を下にスクロールしていきましょう。
「他のアカウントのメールを確認」という項目を見つけたら「メールアカウントを追加する」をクリックします。
アカウントの追加画面が開くので、メールアドレスやパスワードを入力して設定を行ってください。
他のメールアドレスをGmailで受信するための設定については≫Gmailで他のメールアドレスを使う方法で詳しく解説しておりますので、ぜひ参考にしてみてください。
スマホGmailで受信するときにはアプリの通知設定にも注意!
スマホでGmailを受信する場合には、Gmailアカウントごとの設定以外にGmailアプリ全般の設定にも注意しましょう。
アカウントごとの受信通知をオンにしていても、Gmailアプリ全般の通知をオフにしていると、受信通知を受け取ることができません。
Gmail全体の通知設定には、Gmail画面のメニューで「設定」を選択して進んで行きます。
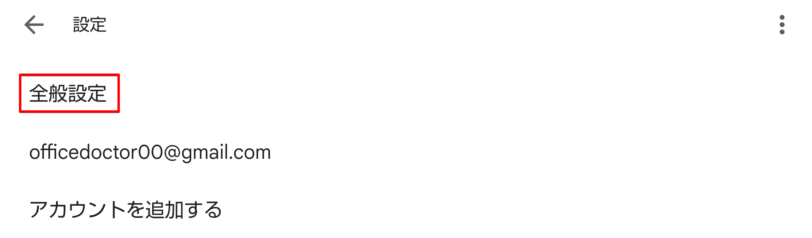
Gmailアプリで設定画面を開いたら「全般設定」をタップしてください。
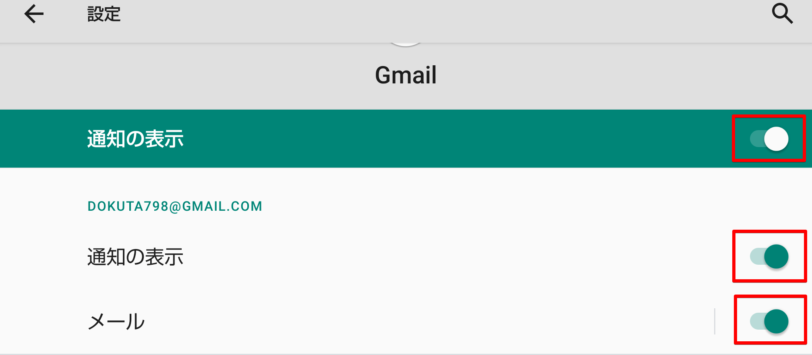
全般設定の中にある「通知を管理する」から通知の設定を開き、通知の表示をオンにします。
スマホGmailを受信するときにの設定方法や注意事項については≫スマホでのGmail受信設定方法で詳しく解説しておりますので、ぜひそちらもご覧ください。
Gmailが受信できないときは原因別に対処しよう
Gmailが受信できないときは、原因によって対処法が違います。受信できないのはどんなメールなのか、状況を把握して対処しましょう。
メールが受信できない主な原因として考えられるのは次の4つです。
オフラインになっている
すべてのメールが受信できないときは、インターネットが接続されていない可能性があります。

タスクバーを確認し、インターネットへの接続を行ってください。
特定のメールが届かない場合はフィルタを使う
特定のメールだけが届かないときは、迷惑メールとして分類されていることが多いので、迷惑メールに分類されないようにしましょう。
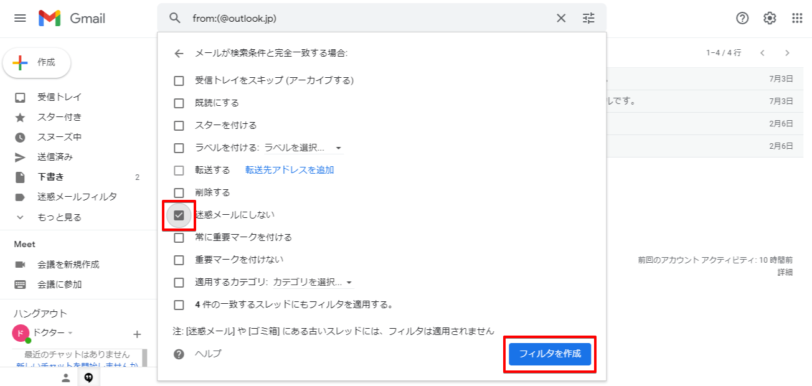
ドメインを入力し「迷惑メールにしない」にチェックを付けてフィルタを作成してください。
Gmailに追加したアカウントの場合はアカウント設定を確認
Gmailに追加した他のメールサービスのアカウント(メールアドレス)宛のメールが受信できないときは、追加時の設定が間違っていると考えられます。
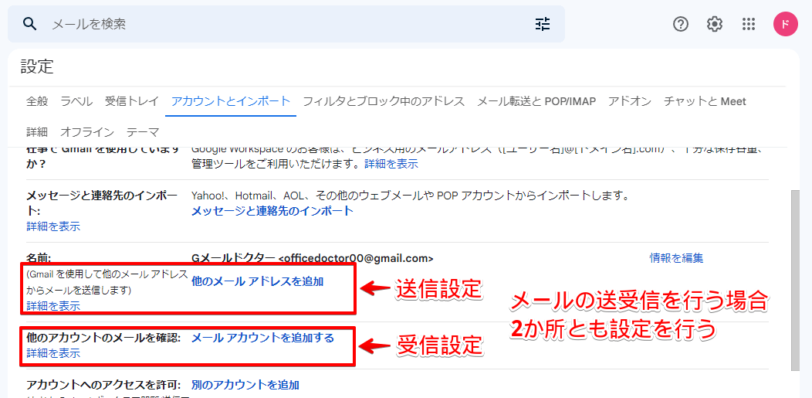
アカウントを追加する場合は、受信と送信で設定する項目が分かれているので、受信側の設定ができているのか確認してください。
Gmailを他のメールサービスに追加した場合はセキュリティ通知を確認
Gmail以外のメールサービスにGmailのアカウントを追加した場合には、セキュリティ通知のメールが届くことがあります。
セキュリティ通知が届いたアカウントでは、メールの内容にしたがって確認を行わないとメールの受信ができません。

受信トレイを確認し、メールが届いていたらメールを開いて設定を行いましょう。
Gmailが受信できないときの原因や対処法については≫Gmailが受信できないときの対処法で詳しく解説しておりますので、そちらもあわせてご覧ください。
Gmailの受信設定は「何をしたいか」を明確にすることが重要
今回はGmailで受信設定するときはどこから進めばいいのかについて解説しました。
Gmailには「受信設定」という項目がなく、設定を行いたい内容によって表示させる場所が違うので、初めて設定する場合には見つけられない人が多い部分です。受信するメールに対して「どんな設定を行いたいか」をはっきりさせて設定に進んでください。
Gmailで受信設定を行うポイントについておさらいしましょう。
- メール受信時にフォルダに分類したい場合は「フィルタとブロック中のアドレス」からフィルタを設定する
- 受信したくないメールがあるときは受信したメールを開いて「ブロック」を行う
- 他のメールアドレスのメール受信したいときは「アカウントとインポート」からメールアカウントを追加する
Gmailではまとめて受信設定を行えるわかりやすいメニューがありません。
メールに対して何を設定したいのかによって、選択するメニューが違うので「受信設定」を探すのではなく「迷惑メールを拒否したい」「受信メールを分類したい」などの目的で設定を探しましょう。
姉妹サイトの【Outlookドクター】では、Gmailと同様無料で使えるOutlookメールについての解説をしております。Outlookメールにも便利な機能がたくさんあるので、ぜひ参考にしていただければと思います。













