 Gmail初心者
Gmail初心者Gmailでは届いたメールにラベルを付けて整理してるけど、ラベルは自動で振り分けできないのかな?
 Dr.オフィス
Dr.オフィスGmailのラベルは「フィルタ」に条件を設定して、自動で振り分けすることができるよ。
Gmailでは、フィルタを利用し自動でメールにラベルを付けることができます。フィルタでは複数の条件を設定することも可能です。
- すべてのGmail設定を表示させる
- 「フィルタとブロック中のアドレス」タブを選択する
- 「新しいフィルタを作成」をクリックする
 Dr.オフィス
Dr.オフィス10年以上Gmailを使用している経験から、ラベルの自動振り分けの設定について紹介していくよ。
Gmailではフィルタ設定にラベルを追加することで、自動で振り分けたメールにラベルを付けることが可能です。
自動振り分けを設定すると、受信したメールに自分でラベルを追加する手間が省け管理が楽になります。また、すでに受信したメールにも一気にラベルを付けることができます。
メール管理が楽になるGmailラベルの活用法については≫Gmailラベルの使い方にも詳しい解説があるので、ぜひこちらも参考にしてみてくださいね。
※本記事は『OS:Windows10』ブラウザは『Google chrome』を使用しています。
Gmailのラベルにフィルタを設定する方法
フィルタを使ってラベルを付ける設定は、Gmail画面から行います。
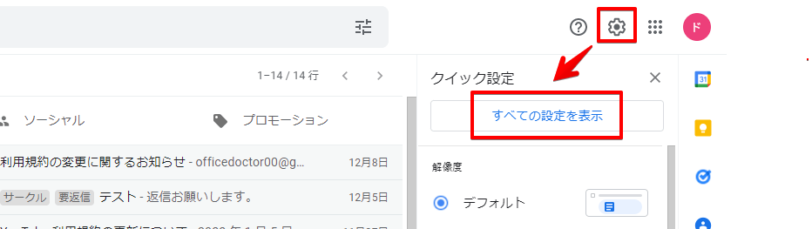
まずは右上にある歯車のマークをクリックし、続けて「すべての設定を表示」をクリックします。
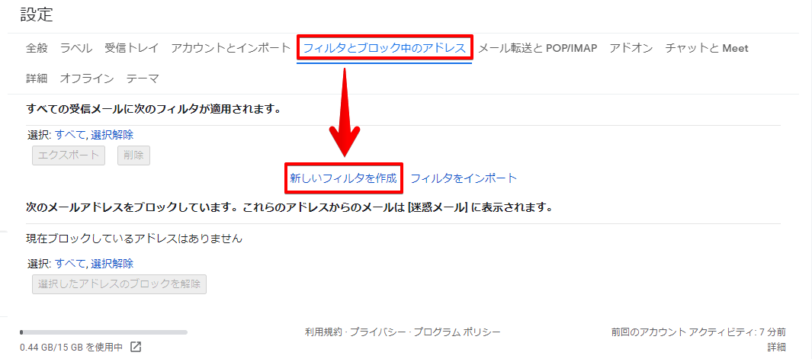
すべての設定が表示されるので、「フィルタとブロック中のアドレス」タブの中にある「新しいフィルタを作成」をクリックしてください。
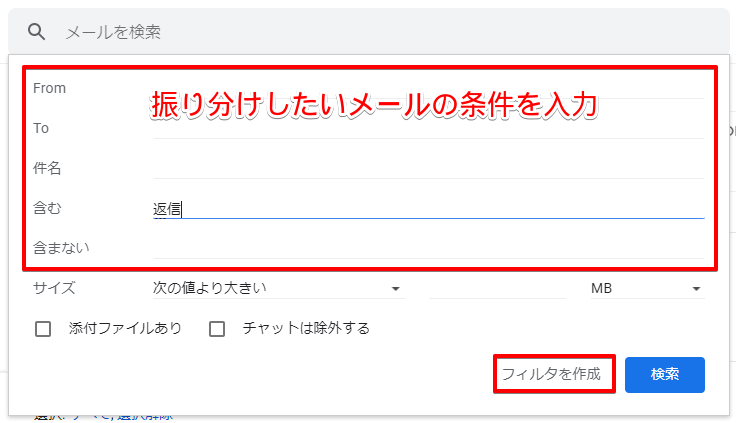
フィルタの設定画面が開くので、振り分けたい条件を入力し「フィルタを作成」をクリックします。
条件は1つだけではなく【From】と【件名】など複数を入力することもできますが、その場合には複数の条件のどれかに一致したものではなく、すべての条件に一致したメールだけが振り分けされます。
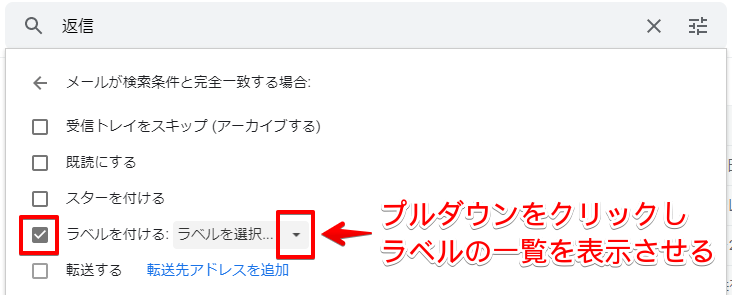
フィルタ分けしたメールに対してどんな動作を行うか設定する画面に進むので「ラベルを付ける」にチェックを入れてください。
さらに、プルダウンをクリックします。
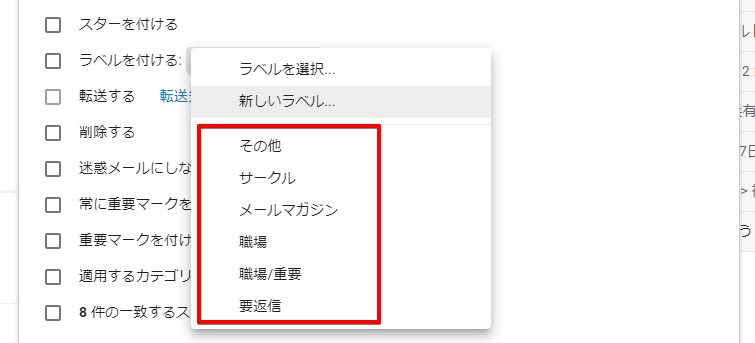
ラベルの一覧が表示されるので、振り分けしたメールに付けたいラベルを選びクリックしましょう。
付けたいラベルがない場合には「新しいラベル…」を選択し、新規にラベルを作成することもできます。
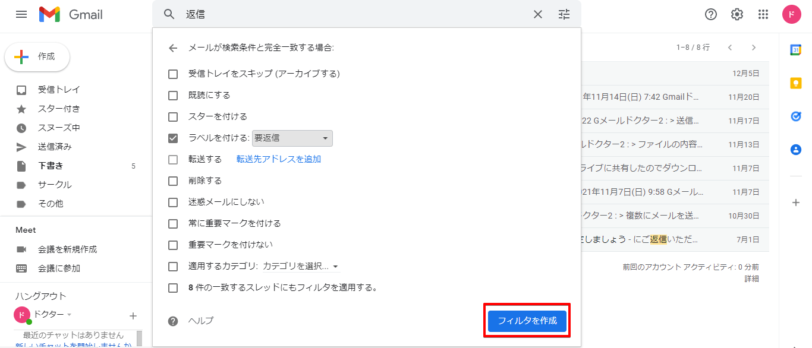
ラベルの選択が終わったら「フィルタを作成」をクリックします。
過去のGmailをラベルで振り分けるには?
フィルタを使った自動振り分けは、これから受信するメールだけでなく、過去に受信したメールにも適用可能です。
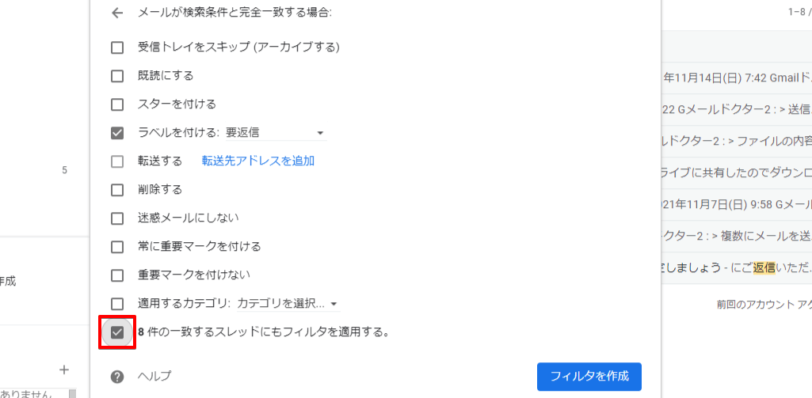
ラベルを設定するときに「〇件の一致するスレッドにもフィルタを適用する。」にチェックを入れてください。
上の画像の場合では、受信済みのメールの中に条件が一致するものが8件あり、そのメールにラベルが自動で付与されます。
Gmailのフィルタで設定できるルール
フィルタでは複数の条件を組み合わせることができますが、設定できる項目を理解していないと思い通りに分類できませんよね。
フィルタで設定できる項目について簡単に解説していきます。
【From】送信してきた相手のアドレス
「From」は、メールを送信してきた相手のアドレスで振り分けることができます。
直接アドレスを入力することもできますが、受信したメールから送信元を選択すると簡単に設定可能です。
設定を行うには、フィルタを使いたいアドレスから送信されたメールを開きましょう。
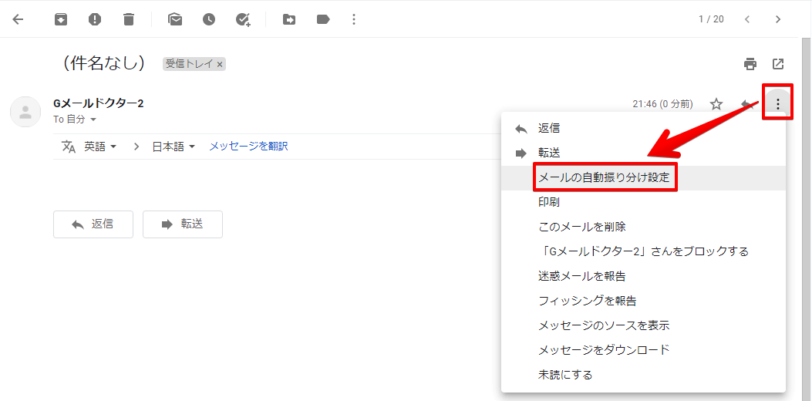
メールの右上にある三点リーダーをクリックし、「メールの自動振り分け設定」を選びます。
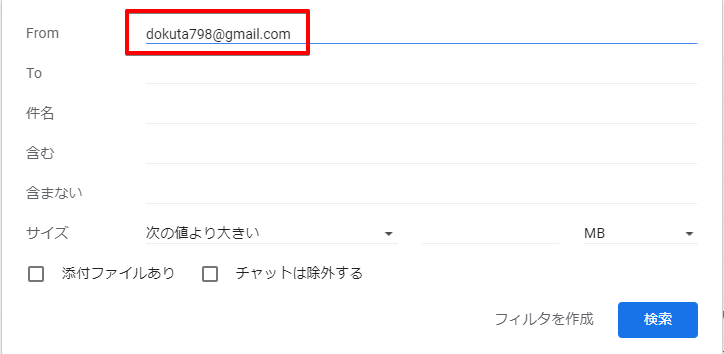
送信元のメールアドレスが入力された状態でフィルタ設定画面が開きます。
【To】サブアドレスなどの分類に使用
「To」は宛先(自分のメールアドレス)に含まれる文字を指定し、振り分けを行います。
Gmailではメインのメールアドレスの他にも、複数アドレスを使うことができます。複数のメールアドレスを利用する場合にはラベルを付けておかないと、どのアドレス宛に届いたのかわかりにくくなってしまいます。
複数のメールアドレスを分類する場合には「To」を使いましょう。
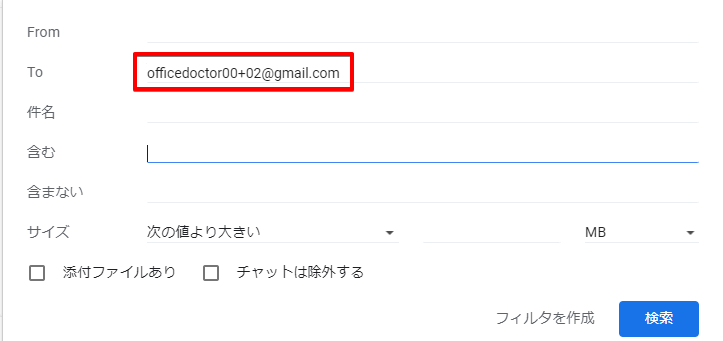
「To」には、自分で使っているサブアドレスなどを入力します。
Gmailアドレスの増やし方や便利な使い方については≫Gmailで複数アドレスを増やす方法で紹介していますので、ぜひそちらも参考にしてみてくださいね。
【件名】メールの件名に含まれる文字で振り分ける
「件名」は、メールの件名に特定の文字が含まれる場合に使います。
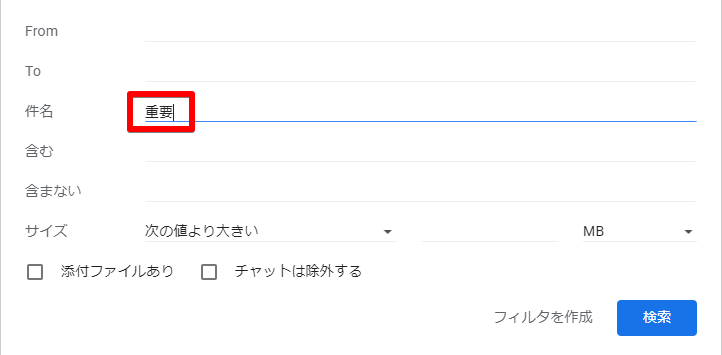
「重要」や「要返信」など、特定の文字が含まれている場合にラベルを付けておけば、大事なメールの見逃しを防ぐことができます。
 Dr.オフィス
Dr.オフィス重要なメールは、相手に「件名に【重要】と入れてください」と依頼したり、返信メールをもらうときに「件名を変えずに返信してください」とお願いし分類したい件名でメールを送信しておくと良いね。
【含む】と【含まない】の使い方
「含む」と「含まない」は、メールにその文字が含まれたものにラベルを付けたり、含まれたものにはラベルを付けないとき選択になります。
 Dr.オフィス
Dr.オフィス「含む」や「含まない」は他の条件と一緒に使うと便利だよ。
Aさんから送られてきたメールの中から「返信」という文字が入ったメールを分けておきたいときには「From」と「含む」の2カ所に条件を入力すればOKだよ。
Gmailラベルを再振り分けするには?
フィルターの条件を編集することで、メールの再振り分けが可能ですが、すでに付いているラベルは再振り分けしても自動で外れません。
条件を追加しての再振り分けなら「ラベルの編集」だけでOKですが、今付いているラベルを外して振り分けたい場合には、ラベルを外す作業が必要になります。
すでに付いているラベルを外す方法
メールにすでに付いているラベルを外す場合には、ラベルごとに操作を行います。
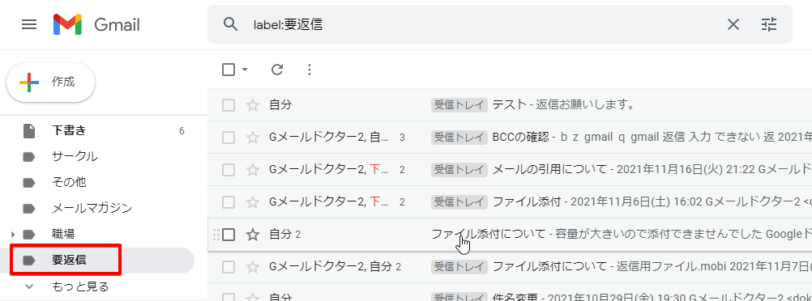
ラベルエリアで、外したいラベルを選択します。
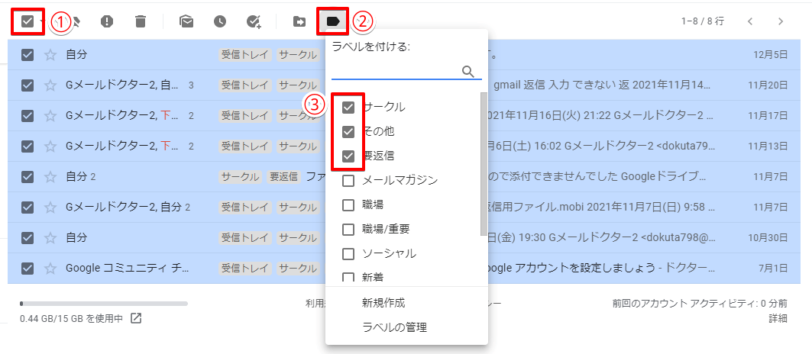
ラベルの付いたメールが表示されるので、下記の手順で外したいラベルを選んでください。
- メールの上にあるチェックボックスにチェックを入れる
- 「ラベルのマーク」をクリックする
- 外したいラベルのチェックを外す
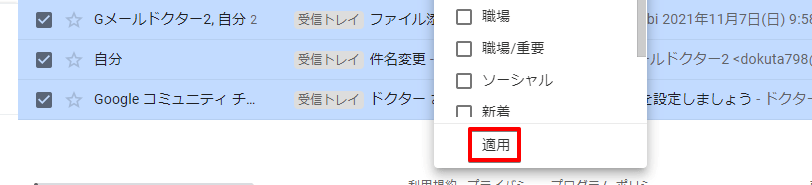
チェックを外すと、下に「適用」という項目があらわれるのでクリックして確定させます。
フィルタ条件の編集方法
メールを再振り分けする場合のフィルタの条件は、すべての設定の「フィルタとブロック中のアドレス」タブから編集します。
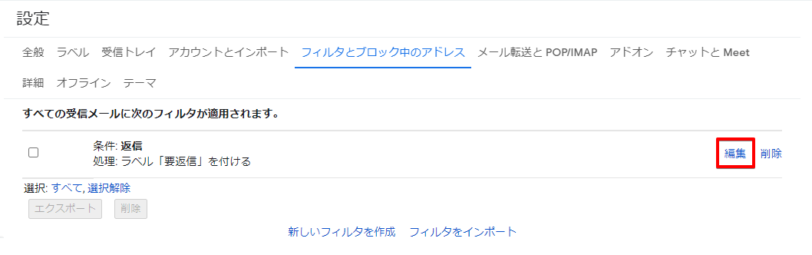
変更したい条件があるラベルの右側にある「編集」をクリックしてください。
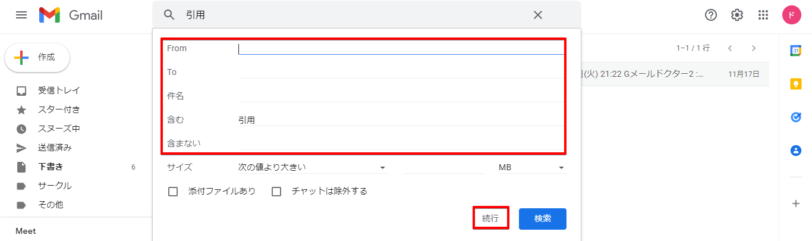
フィルタに新しく設定したい条件を入力し、「続行」をクリックします。
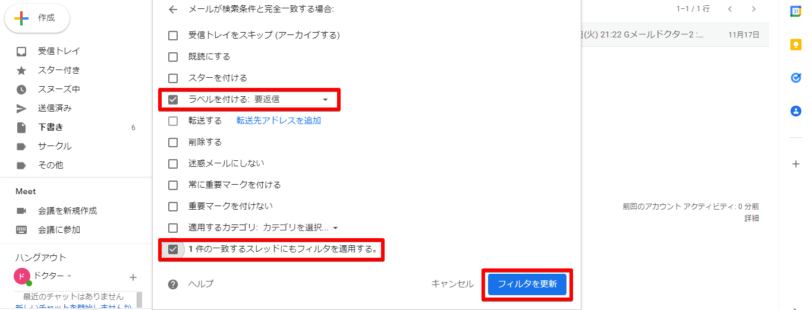
ラベルの名前や過去メールへのフィルタ適用を確認し「フィルタを更新」をクリックします。
ラベルの自動振り分けで分類の手間を省略!
Gmailでは届いたメールに1通づつラベルを付けるだけでなく、フィルタを使って自動でラベルを振り分けることが可能ですす。
振り分けは、これから受信するメールだけでなく、すでに受信している過去のメールにも適用できるので、1通づつラベルを追加する手間なく一気に分類することができます。
自動振り分けがうまくできないという場合には、振り分けの条件を間違えている場合があるので、自分が振り分けたい項目が正しく設定されているかを再度確認してみましょう。
Gmailのラベルを自動で振り分ける方法についておさらいしましょう。
- すべての設定の中から「フィルタとブロック中のアドレス」タブを選択
- 「新しいフィルタを作成」をクリックし振り分けたい条件を入力
- 振り分けたメールに追加したいラベルを設定
フィルタを使ってラベルを自動振り分けすれば、手間が省けるだけでなくラベルの付け忘れなどの見落としを防ぐこともできます。
振り分け条件の編集や削除はいつでもできるので、使いにくいと感じたら再振り分けして使いやすく改善して行ってくださいね。
Gmailラベルの活用については≫Gmailラベルの使い方にも詳しい解説があるので、ぜひこちらも参考にしてみてください。













