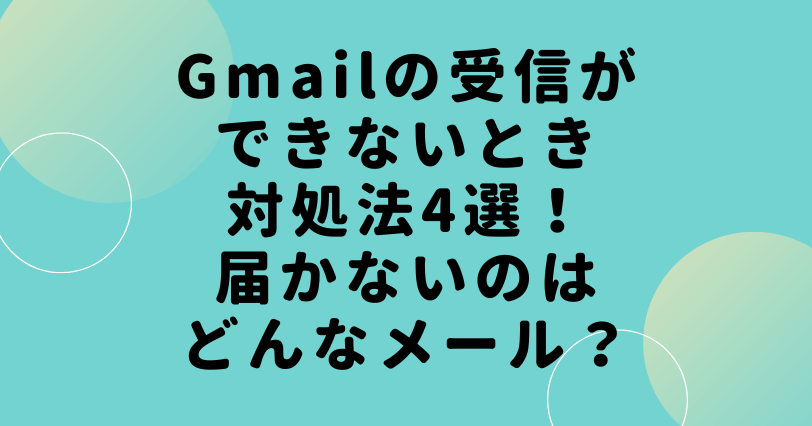Gmail初心者
Gmail初心者Gmailが受信できない!
ドメインとかサーバーとか設定が難しくてよくわからないよ!
 Dr.オフィス
Dr.オフィスGmailが受信できないとあせってしまうよね。
受信設定や使用環境を確認して、メールが受信できない原因を突き止めれば対処するのは簡単だよ。
Gmailが受信できない原因は複数ありますが、どんなメールが受信できないのかがわかれば、原因の特定と受信設定の改善ができます。
- すべてのGmailが受信できないのか一部なのか確認
- 新しく追加したアカウントで受信できない場合はアカウントの設定を確認
- 受信トレイにセキュリティ通知が届いていないか確認
 Dr.オフィス
Dr.オフィスGmailを10年以上使っている経験から、メールが受信できない原因の特定方法や対処法を紹介していくよ。
Gmailで受信が行えない場合は、設定にミスがあったりサーバーにエラーがあるなどいろいろな原因が考えられます。受信できないのがどんなメールなのか特定することで原因と対処法が見えてきます。
Gmailの細かい受信設定については≫Gmailで受信設定をするポイントで詳しく紹介しております。ぜひそちらもご覧ください。
※本記事は『OS:Windows10』ブラウザは『Google chrome』を使用しています。
Gmailが受信できない原因は1つじゃない!
Gmailを受信できないときには
- すべてのGmailが受信できない場合
- 特定のメールアドレスからのメールが受信できない場合
- Gmail以外のメールサービスに追加したGmailアカウントで受信できない場合
- Gmailに追加したメールアカウントで受信できない場合
などの様々なパターンが考えられます。
 Dr.オフィス
Dr.オフィス問題を解決するためには、自分が今使っているメールサービスはGmailなのかそれ以外なのか、受信できないのはどんなメールなのか、状況を整理していこう!
 Gmail初心者
Gmail初心者自分がどのパターンなのか見極められれば、メールが届かない原因や対処方法も見えてくるんだね!
すべてのGmailが受信できない場合は障害が発生している可能性あり
Gmailはアカウント名とパスワードに間違いがなければ受信できないということはありません。Gmailが全く受信できない場合は、サーバー自体に障害が起きている場合があります。
また、パソコン自体がオフラインになっている場合もあるので、まずはパソコンがインターネットに接続されているか確認しましょう。

パソコン画面下側にあるタスクバーでインターネットの接続状況が確認できます。地球のマークに斜めに線が入った丸印が表示されているときはインターネットに接続されていない「オフライン」の状態です。
マークをクリックするとネットワークの設定を行ってください。
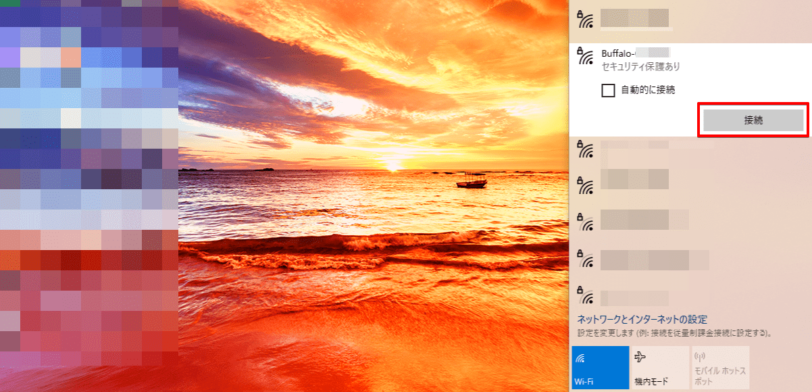
使用できるネットワークの一覧が表示されるので、使用するものを選び「接続」をクリックします。必要に応じてパスワードの入力も行ってください。

正常に接続されるとアイコンが変化します。正しくネットワークに接続されたことを確認し、Gmail画面の更新を行ってください。
 Dr.オフィス
Dr.オフィスオンラインの表示になってもメールの受信ができない場合は、Gmail自体に障害が起こっている可能性があるから、時間をおいて再度画面の更新を試してみて!
Gmailで特定メールが受信できないときはドメイン指定しよう
特定のメールが受信できない場合は、そのメールが「迷惑メール」だと判断されている可能性が高いです。
Gmailのサーバーに迷惑メールだと判断されてしまうとメールの受信ができなくなってしまいますが、フィルタを使えば受信したいドメインを迷惑メールから外せます。
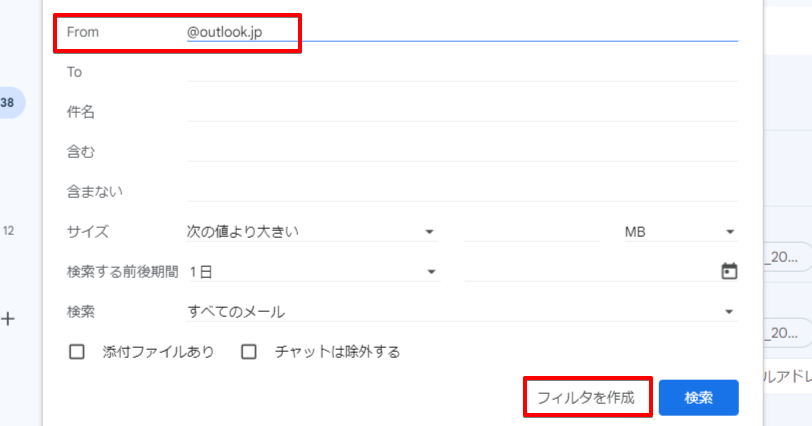
ドメインの設定を行いたいときは、フィルタの「From」にドメインを入力し「フィルタを作成」をクリックしてください。
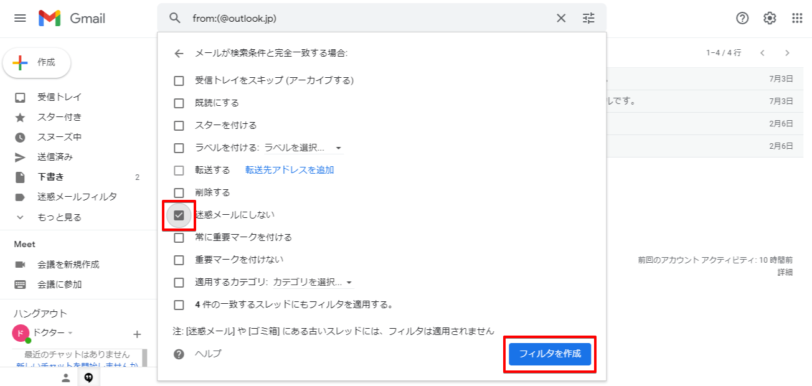
「迷惑メールにしない」を選択してフィルタを作成してください。
Gmailでフィルタを使い、受信したいドメインやメールアドレスを受信できるようにする方法については≫Gmailフィルタでドメインを設定する方法で詳しく解説しておりますので、そちらも参考にしてみてくださいね。
Gmail以外のメールサービスで受信するときはセキュリティメールに注意
Gmail以外のメールサービスやメールアプリにGmailのアカウントを追加する場合、Googleに設定してあるセキュリティの状態によって、確認メールが届くことがあります。
メールに気付かずにアクセス権限に許可を出さないと正しく設定できないので、メールの受信ができません。

Gmailのアカウントを追加したときは、セキュリティメールが届いていないかGmailの受信トレイをチェックしてください。
セキュリティ通知が届いている場合は、メールを開きます。
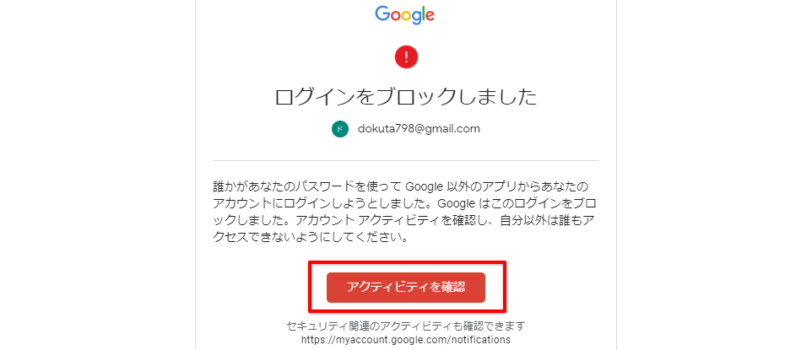
「アクティビティを確認」をクリックし、アカウントへのアクセスに対するブロックを解除してください。
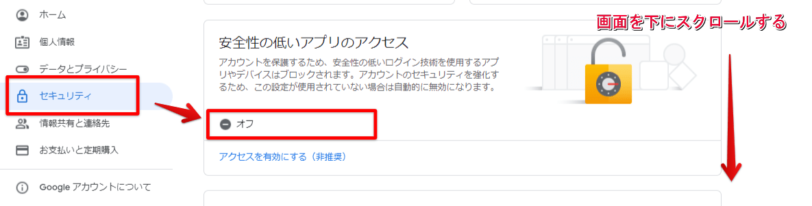
アカウントへのアクセスに対しては、Googleアカウントのセキュリティ設定の見直しも行いましょう。
Googleアカウントの設定画面を開き、「セキュリティ」の中にある「安全性の低いアプリへのアクセス」がオフになっている場合はオンにします。
追加したGmailアカウントでメールが受信できない場合の対処法については≫Gmailで複数アドレスを使う方法で詳しく紹介しておりますので、そちらもぜひ参考にしてみてくださいね。
Gmailへのメールアカウント追加は受信と送信それぞれの設定が必要
Gmailに他のメールアドレスのアカウントを追加する場合は、受信と送信のそれぞれについてアカウントを追加する必要があります。
メールが届かない場合は、受信の設定を行わず送信設定だけ行っているかもしれません。
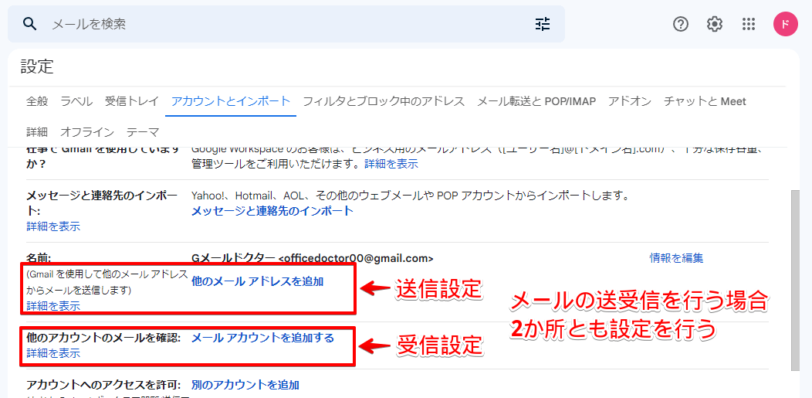
メールアドレスを追加する場合は「他のメールアドレスを追加」が追加したアドレスからメールを送信する設定、「メールアカウントを追加する」がメールを受信する設定になります。
それぞれをクリックして設定に進んでください。
Gmailにメールアカウント追加する手順については、こちら≫Gmailで他アプリのメールアドレスを使う方法で詳しく紹介しておりますので、あわせて参考にしてみてください。
Gmailが受信できないときは
今回はGmailが受信できないときの原因と対処法について解説しました。
Gmailが受信できないときは、自分が今使っているメールサービスの種類や、受信できないメールの特徴を確認することで対処方法の絞り込みができます。
Gmailが受信できないときの対処法についておさらいしましょう。
- すべてのGmailが受信できない場合はサーバーエラーの可能性が高い
- 特定のメールが届かない場合はドメイン指定で受信する
- Gmailに追加したアカウントで受信できない場合はアカウントの設定を確認する
- Gmailを追加した場合はセキュリティ設定を見直す
Gmailが受信できないとパニックになってしまうかと思いますが、あせらず原因がどこにあるのか確認してみてください。どの設定をミスしたのかがわかれば、対処は簡単です。
Gmailの受信設定については≫Gmailで受信設定をするポイントでも詳しく解説しておりますので、ぜひそちらもご覧ください。
姉妹サイトの【Outlookドクター】では、便利なGmail同様無料で使えるOutlookメールについての紹介をしております。あわせて参考にしていただければと思います。