 Gmail初心者
Gmail初心者Gmaiに他のアプリで使用しているメールアドレスを追加して、まとめて使えたら便利なんだけど。
メールごとにアプリを切り替えるのは面倒なんだよね。
 Dr.オフィス
Dr.オフィスGmailでは他のアプリで使っているメールアドレスも追加できるよ!
受信したメールをまとめて確認することができるから、管理も楽になるね。
Gmailには、他のプロバイダーのメールやフリーメールのアドレスを追加して使うことができます。
Gmailを使う以前に使用していたメールアドレスを追加することで、スマホやパソコンで送受信することができ、Gmailと同じように使うことができるようになります。
- 「すべての設定」を開く
- 「アカウントとインポート」タブを選ぶ
- 「メールアカウントを追加する」をクリックし進む
 Dr.オフィス
Dr.オフィスGmailにアドレスを追加するとメールの使い勝手が良くなるよ!Gmailを10年以上使っている私が、追加する方法をじっくり解説していくね。
Gmailアドレスを追加することで、そのアドレスでもGmail内でメールの送受信が可能になります。Gmailから他のアプリに切りかえせずに複数のメールアドレスを使うことができるのでメールチェックがしやすくなります。
Gmailアドレスの使い方はこちらの記事≫Gmailアドレスの使い方を徹底解説!初心者がつまずきやすいポイントも紹介で分かりやすく解説しています。
ぜひ参考にしてみてください。
※本記事は『OS:Windows10』ブラウザは『Google chrome』を使用しています。
Gmailに他のプロバイダーのメールアドレスを追加する方法
Gmailでは、他のプロバイダーのメールやフリーメールのアドレスを追加して使うことも可能です。Gmailを使う前から使用しているメールがある場合、そのメールのアドレスを追加することで、他のアプリに切り替えせず使えるようになります。
アドレスを追加し受信する方法
Gmailにアドレスを追加するには、送信・受信それぞれに設定が必要ですが、受信設定に続けて送信の設定ができるので、まずは受信の設定を行いましょう。
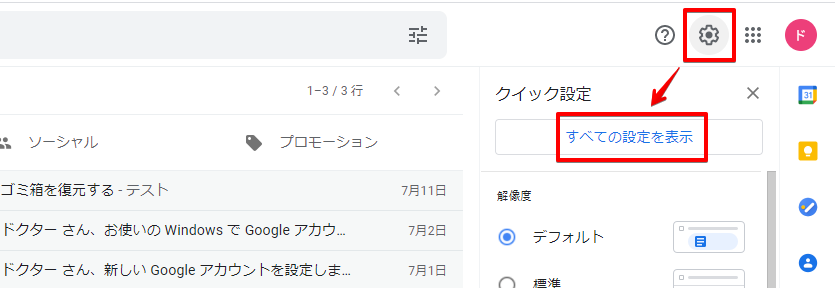
右上の「設定(歯車のマーク)」をクリックし、次に「すべての設定を表示」をクリックします。
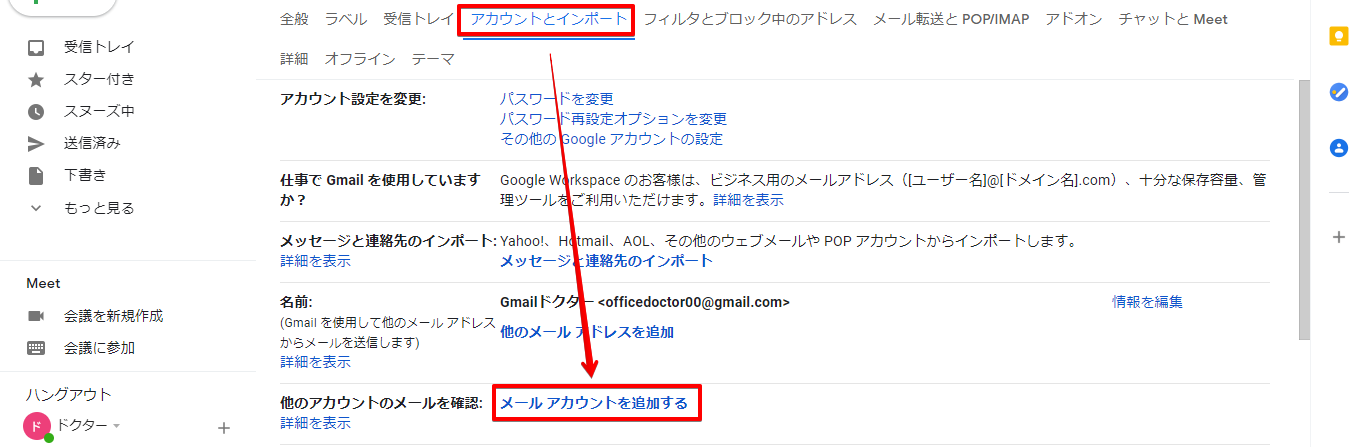
設定画面で「アカウントとインポート」タブを選び「メールアカウントを追加する」をクリックします。
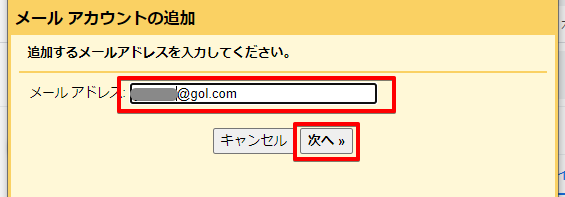
メールアカウントを追加する画面が開くので、使用したいメールアドレスを入力し「次へ」で進みます。
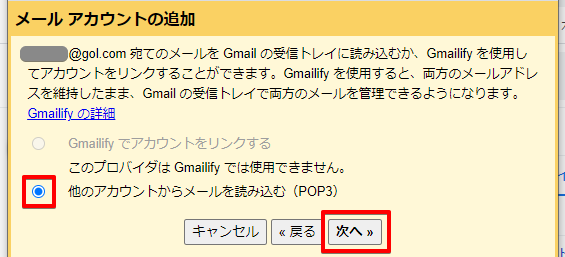
「他のアカウントからメールを読み込む(POP3)」にチェックを付け次に進みます。
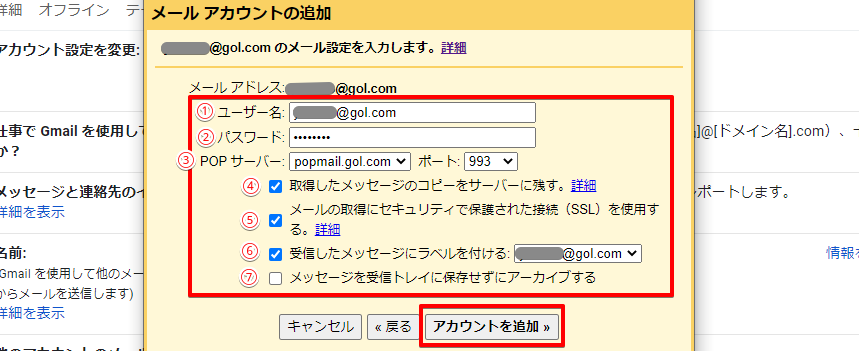
追加したいメールアドレスで使っている内容で、メールアカウントの情報を入力します。
- 【ユーザー名】メールアドレスがユーザー名と同じ場合にはそのままで、プロバイダから違うユーザー名を指定されている場合や、自分でユーザー名を決めた場合には修正してください
- 【パスワード】追加するメールアカウントで普段使用しているパスワードを入力します
- 【POPサーバー・ポート】自動で読み込まれていますが「アカウントを追加」に進んだときにエラーになった場合は、プロバイダーのホームページで設定を確認して、修正してください
④~⑦は自分の使いやすいようにチェックを付けるかどうかを選んでください。
 Dr.オフィス
Dr.オフィスラベルを付けないと、すべてのメールが「受信トレイ」で混ざってしまうので気を付けて!
受信したメッセージにはラベルを付け分類すると見やすくなるよ。
入力が終わったら「アカウントを追加」をクリックします。
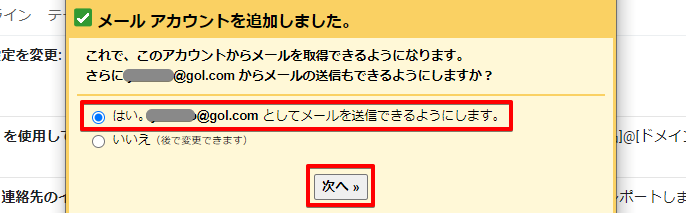
これで、受信設定が完了しました。続いて送信設定に進みましょう。
追加したアドレスで送信する設定
追加したメールアドレスから送信する設定は、受信設定終了画面から続けて行うことができます。
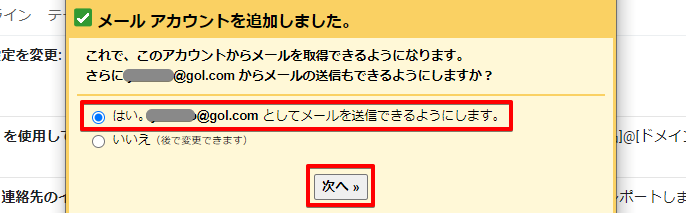
「はい。」にチェックを入れ次に進みます。
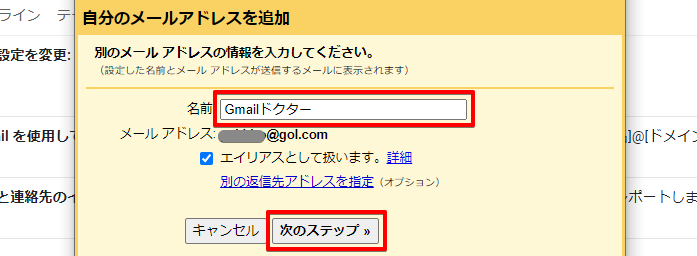
「名前」はメールを送信したときに、相手に表示されるのでその点を考えて入力しましょう。入力が済んだら「次のステップ」をクリックし進みます。
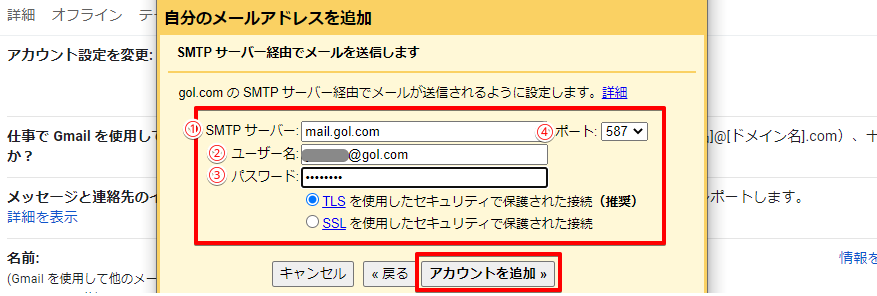
追加したいメールアドレスで使っているのと同じ内容で、送信サーバーの情報を入力します。
- 【POPサーバー】自動で読み込まれていますが「アカウントを追加」に進んだときにエラーになった場合は、プロバイダーのホームページで設定を確認し修正してください
- 【ユーザー名】受信設定のときと同じユーザー名を入力します
- 【パスワード】メールアカウントで普段使用しているパスワードを入力します
- 【ポート】自動で読み込まれていますが、エラーになった場合は、プロバイダーのホームページで数値を確認してください
入力が終わったら「アカウントを追加」をクリックすると、設定したメールアドレス宛に確認メールが届きます。
 Dr.オフィス
Dr.オフィス確認メールはGmail宛ではなく、元々使っていたアプリ宛に届くよ。
届いていない場合には「迷惑メール」フォルダを確認してみよう!
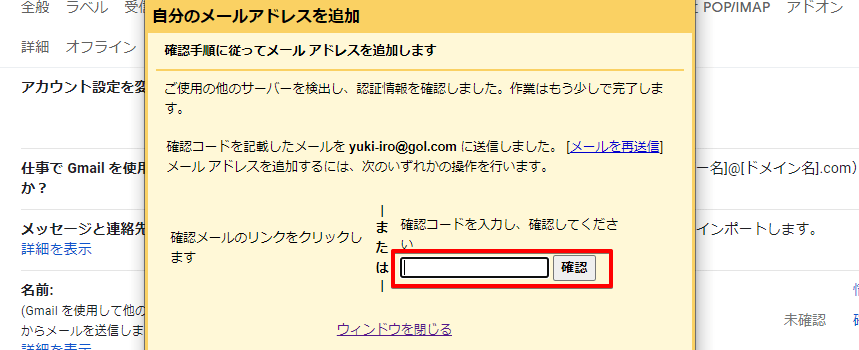
メールで届いた確認コードを入力し「確認」をクリックします。これで送信設定が完了です。
Gmailfyを使って追加する
Gmailに追加したいアドレスがYahoo、AOL、Outlook、Hotmailの場合には「Gmailfy」という機能を使い簡単にアドレスを追加することができます。
ただし、Gmailfyでは1つのアドレスしか追加できないので、複数のメールを追加する場合には、2つ目からは通常の手順が必要になります。
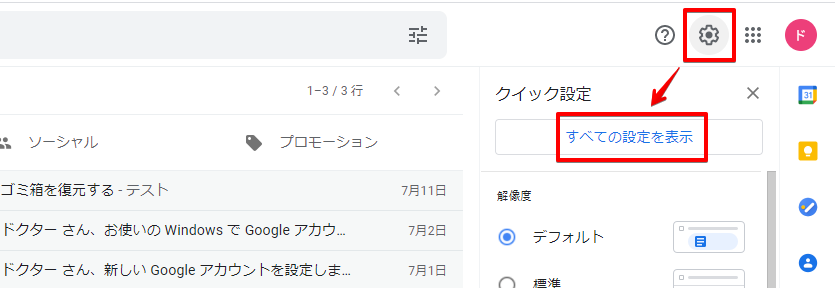
右上の「設定(歯車のマーク)」をクリックし、次に「すべての設定を表示」をクリックします。
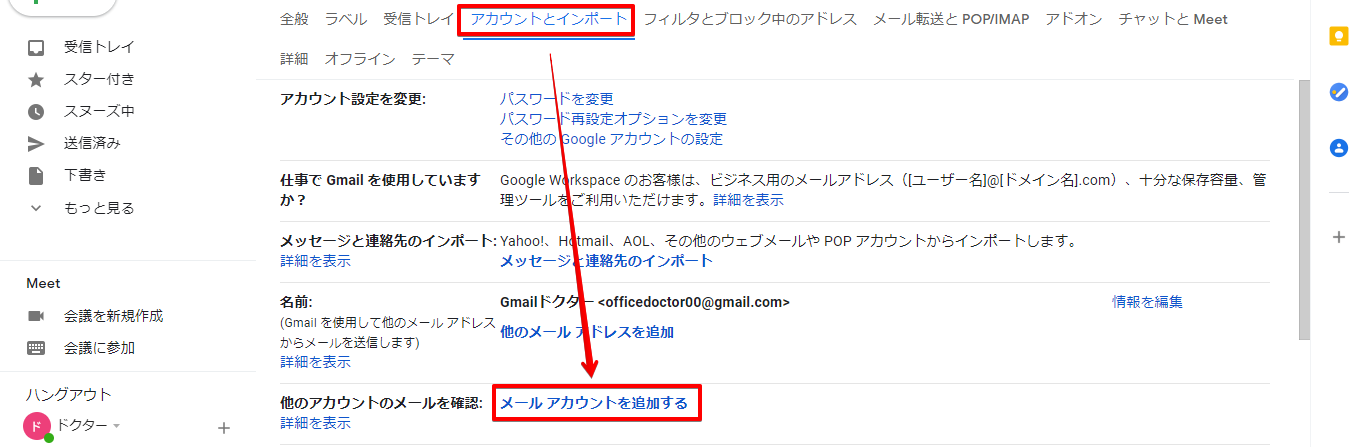
設定画面を開いたら「アカウントとインポート」タブを選び「メールアカウントを追加する」をクリックします。
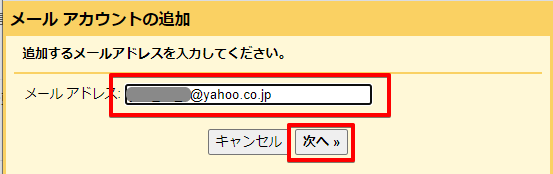
追加したいメールアドレスを入力し、次に進みます。
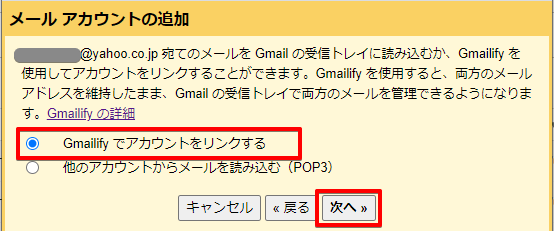
「Gmailifyでアカウントをリンクする」にチェックを入れ「次へ」をクリックします。
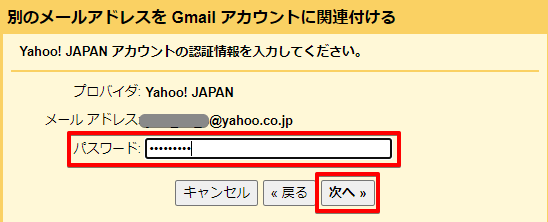
追加するメールサービスで使用しているパスワードを入力し「次へ」をクリックします。
 Dr.オフィス
Dr.オフィスYahoo!メールではGmaiiを使って受信するには「メールの設定」で公式サービス以外からのアクセスを有効にする必要があるよ。
パスワードが正しいのに追加できない、エラーが表示されるという場合にはYahoo!メール側の設定を確認しよう。
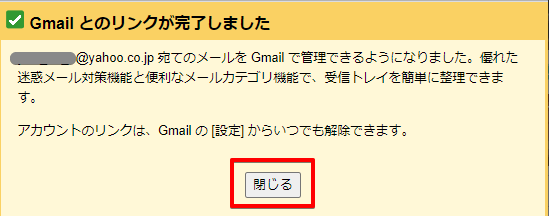
リンク完了の表示が出たら設定終了です。画面を閉じてください。
スマホのGmailアプリからアドレスを追加する方法
Gmailのアドレス追加は、パソコンからだけではなくスマホのGmailアプリからも行うことができます。
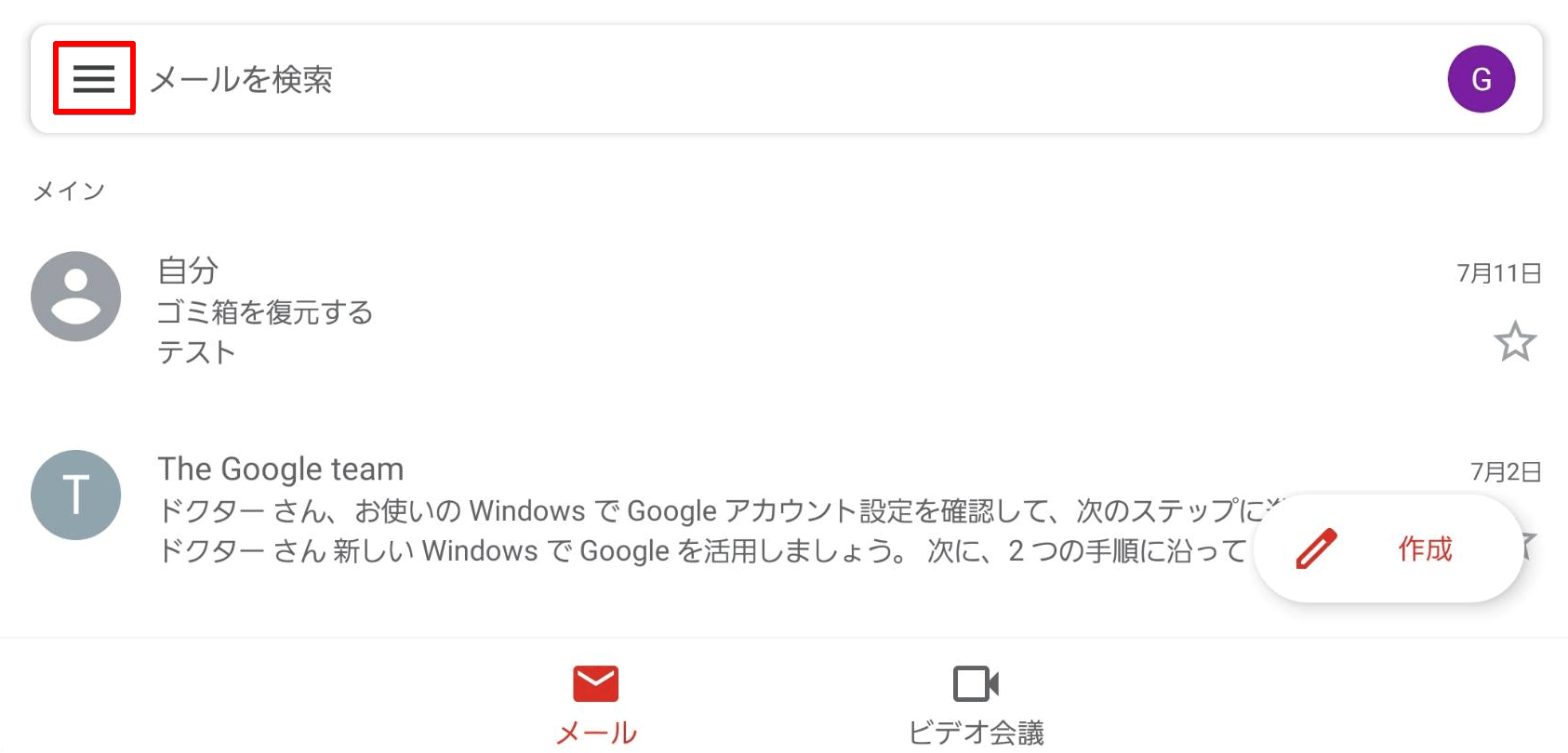
左上にあるハンバーガーアイコン(漢字の「三」のようなアイコン)をタップし、メニューのラベルを開きます。
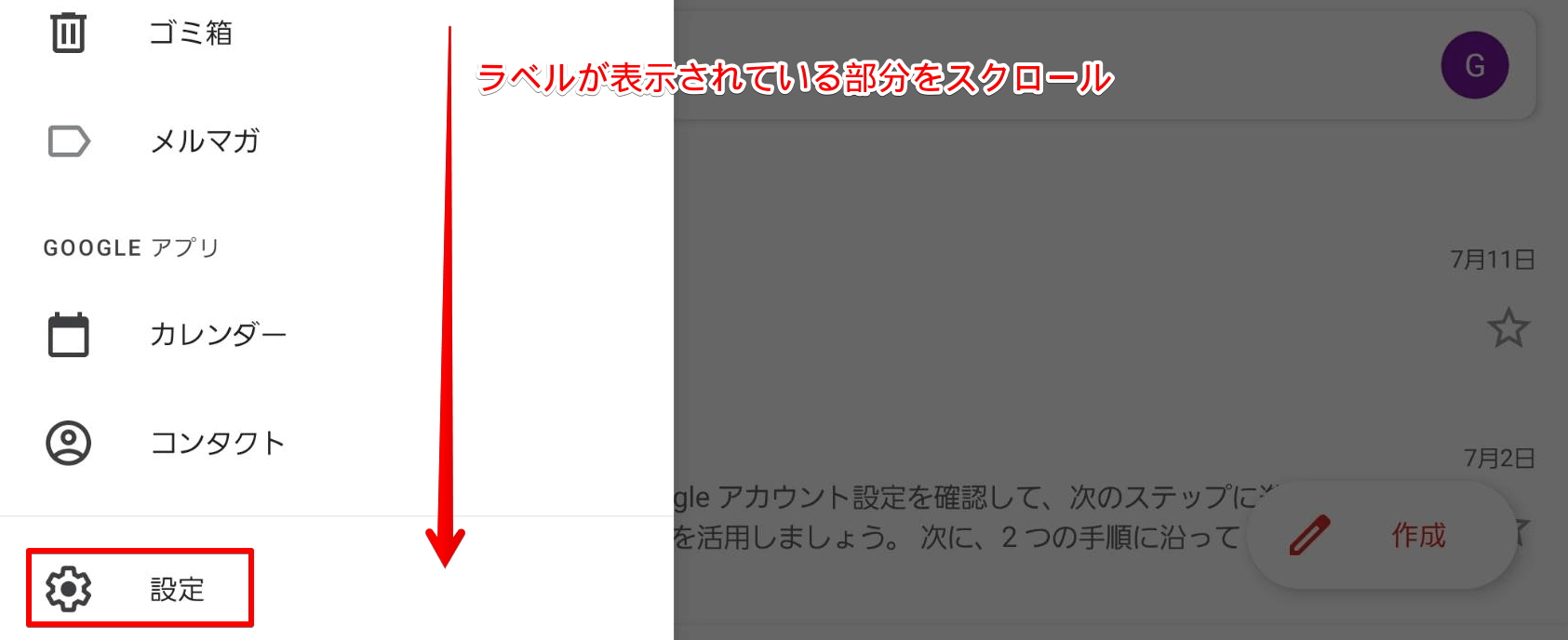
ラベルを下にスクロールし「設定」をタップします。
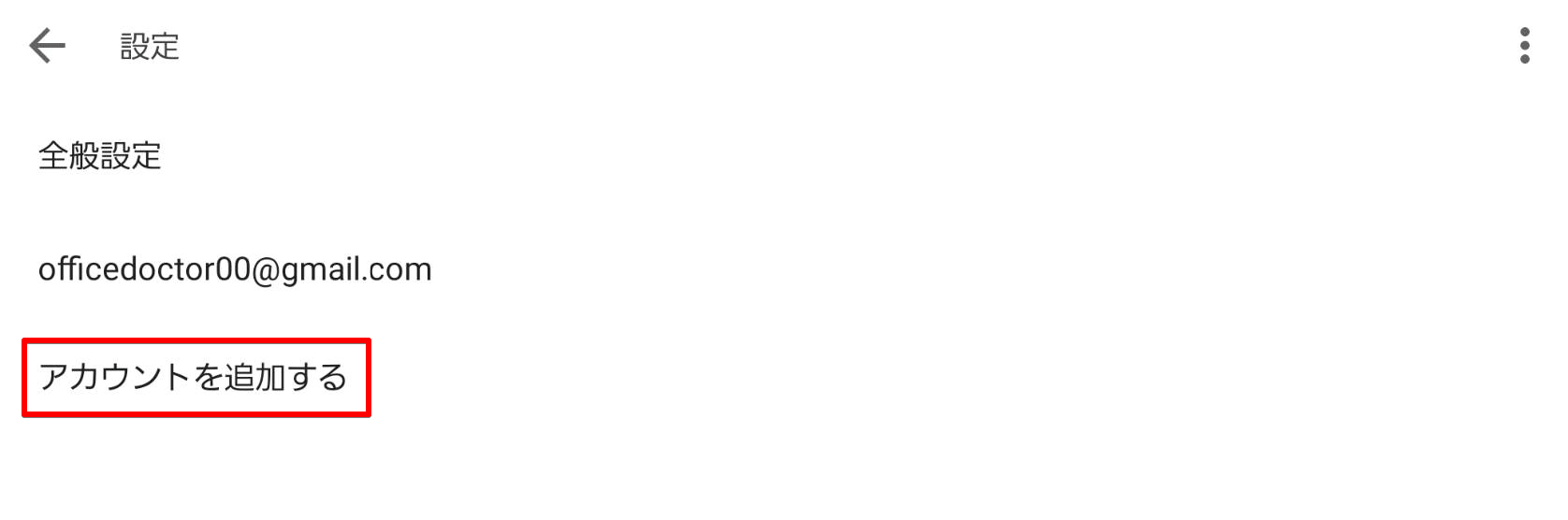
設定画面が開くので「アカウントを追加する」をタップします。
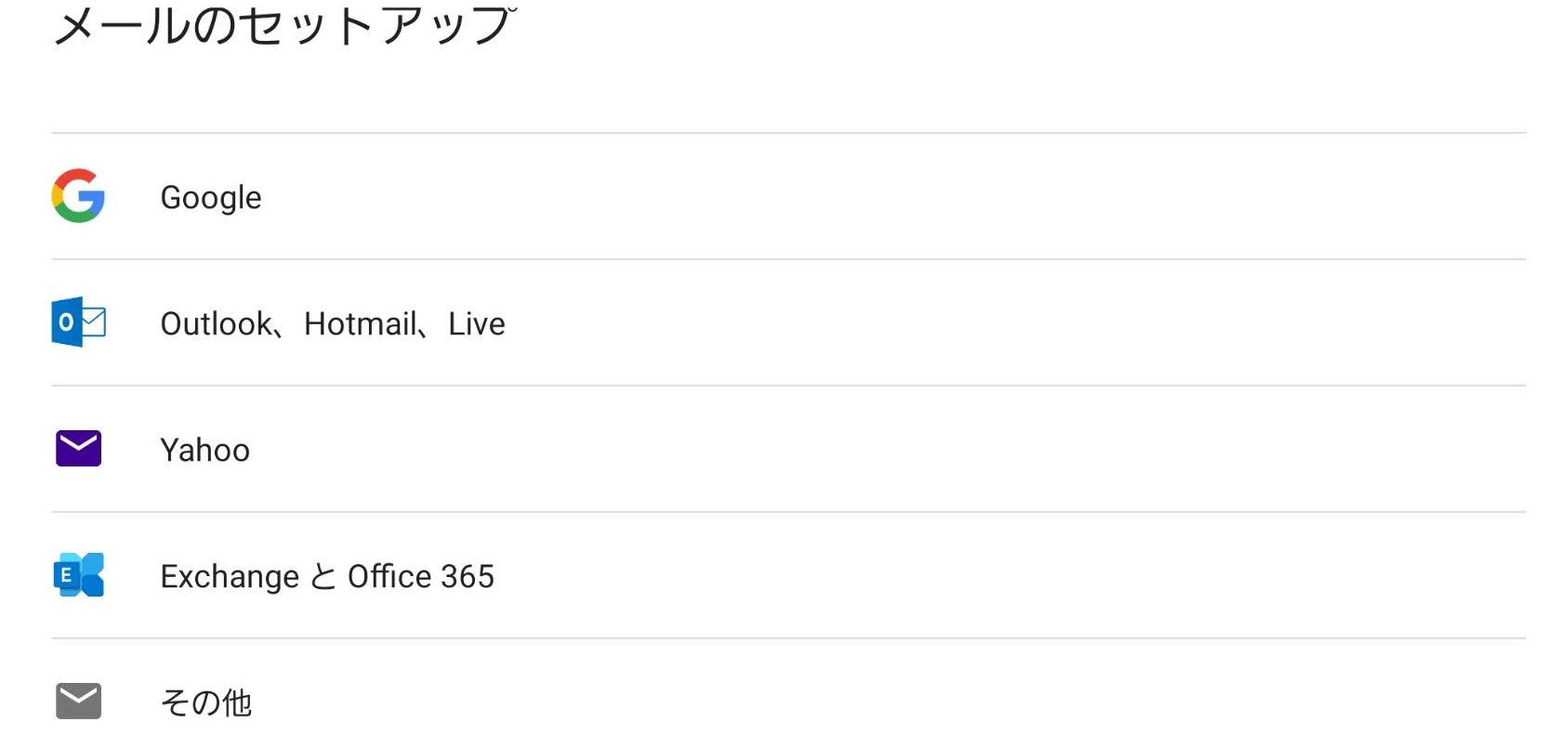
追加したいメールアドレスを提供しているサービスを選び、タップします。
その後は、パソコン版と同様にパスワードなどを入力していき設定を完了させてください。
アドレスの追加で切り替えの手間を省略!
Gmailに他のメールアドレスを追加することにより、Gmailの画面やアプリで一気にメールのチェックができるようになるので、他のメールアカウントにアクセスする手間を省くことができますね。
Gmailはスマホからでもパソコンからでも気軽にメール操作をすることができるので、アドレスの追加によって他のメールも気軽に使えるようになります。
Gmailへのアドレス追加方法をおさらいしてみましょう。
- パソコンはアカウントアイコンから「すべての設定」を開き「アカウントとインポート」タブを選ぶ
- スマホアプリはハンバーガーアイコンから「設定」を開く
- 「アカウントを追加する」をクリックし進む
アドレスの追加というと、設定が難しそうに感じるかもしれませんがGmailifyに対応しているメールサービスならパスワードだけで簡単に追加できます。その他のメールサービスでも、案内どおりに入力するだけなので落ち着いて行ってみてください。
使い慣れたメールアドレスをGmailに追加し、さらに使いやすくしてみましょう。
Gmailアドレスの使い方はこちらの記事≫Gmailアドレスの使い方を徹底解説!初心者がつまずきやすいポイントも紹介でも分かりやすく解説しています。













