 Gmail初心者
Gmail初心者Gmailアドレスは変更できるのかな?もう少し覚えやすいアドレスに変えたいんだよね。
 Dr.オフィス
Dr.オフィスGmailのアドレスはGoogleアカウントを元に作成されるから、変更するためにはGoogleアカウントの作り直しが必要になるよ。
Gmailアドレスを変更したいときに役立つ裏技があるので、試してみてね!
Gmailのアドレスは基本的には変更できませんが、メインであるGoogleアカウント以外のメールアドレスを利用し、アドレス変更したときと同じ効果を得る方法があります。
- Gmailアドレスが変更可能かチェックする
- 現在のGmailアドレスの代わりに使うメールアドレスについて、Gmailかその他のメールにするのか検討する
- Googleアカウントを作り直す場合には、古いアカウントを残すかどうかを考える
 Dr.オフィス
Dr.オフィスGmail使用歴10年以上の私が、Gmailのアドレスを変えたいときに役立つ裏技を教えるよ!
Googleアカウントを長く使っている人にとっては、Gmailアドレスを変更するためにアカウントを変更するのは大変なことですよね。
現在のGoogleアカウントを使用したままでも、他のメールアドレスが使える設定があります。
Gmailアドレスを変更したいときには、変更したい理由に合う代替え案を探してみましょう。
Gmailアドレスの使い方については≫Gmailアドレスの使い方を徹底解説!初心者がつまずきやすいポイントも紹介にも記載がありますので、ぜひ参考にしてみてくださいね。
※本記事は『OS:Windows10』ブラウザは『Google chrome』を使用しています。
Gmailアドレスが変更できるか確認してみよう
Gmailアドレスは、基本的には変更できませんが会社や学校などグループでのGoogleアカウントを利用している場合には、変更可能な場合もあります。
メールアドレスの変更が可能かどうかは、Googleアカウントの管理画面から確認できます。
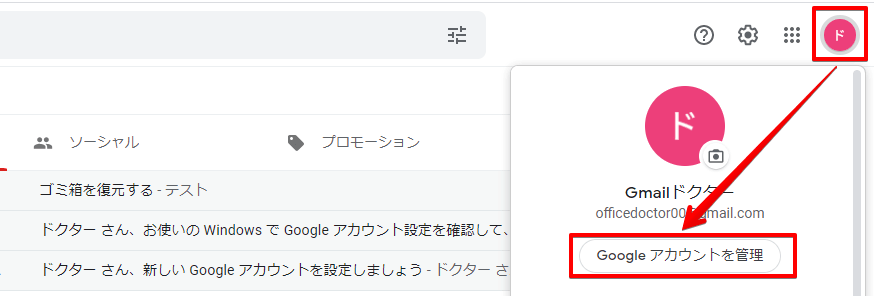
Gmailの画面右上にあるアカウントアイコンをクリックし、次に「Googleアカウントを管理」をクリックします。
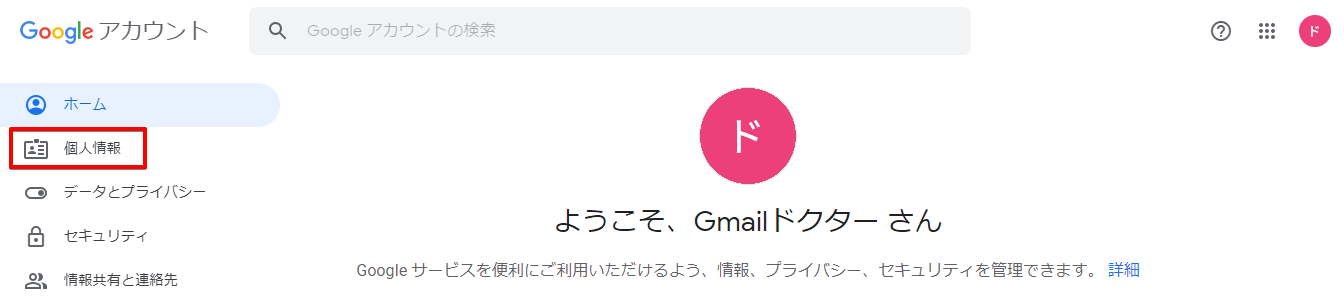
Googleアカウントの管理画面が開くので、左側にある「個人情報」をクリックします。

個人情報の詳細が表示されるので「連絡先情報」にあるGmailのメールアドレスを選び「>」マークをクリックします。
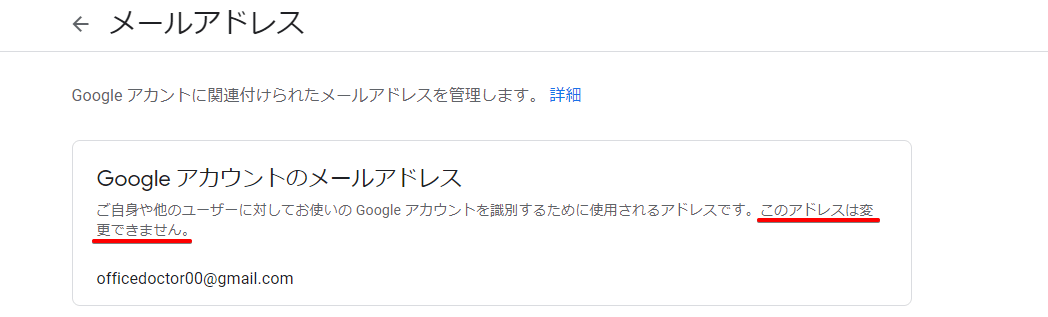
メールアドレスに関する画面が開きます。
メールアドレスが変更できる場合にはメールアドレスの左にペンのマーク(編集アイコン)が表示されているので、クリックして新しく決めたメールアドレスを入力し変更に進みます。
Gmailアドレス変更の裏技1 マルチログイン機能を使う
Gmailには、複数のアカウントに同時にログインできる「マルチログイン」という機能があります。
Gmailアドレスが変更できない場合には、新しくGmailのアドレスを作りマルチログイン機能を使うことでログインやログアウトせず、複数のメールアドレスを使うことができます。
マルチログイン機能を使うために新しいアカウントを作ってみましょう。
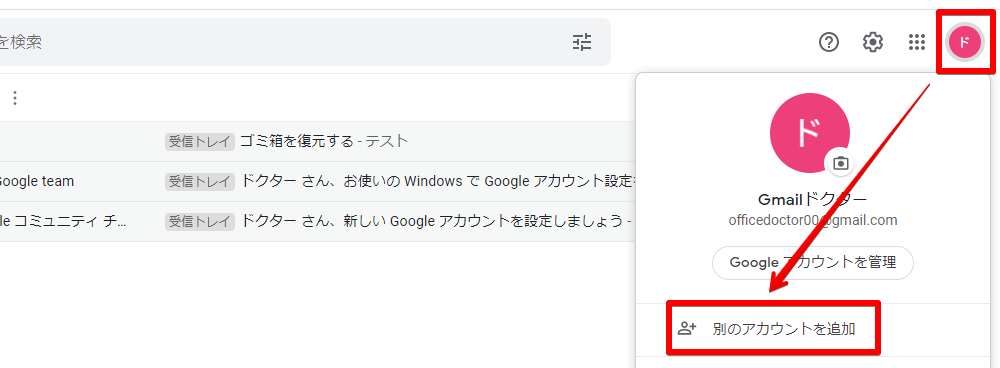
Gmailで右上の歯車のマークをクリックし「別のアカウントを追加」を選びます。
Googleのログイン画面が開くので、最初にアカウントを作成したときと同じ要領で新しいアカウントを作成してください。
 Dr.オフィス
Dr.オフィスGmailのアドレスになる部分だからじっくり考えて決めよう!
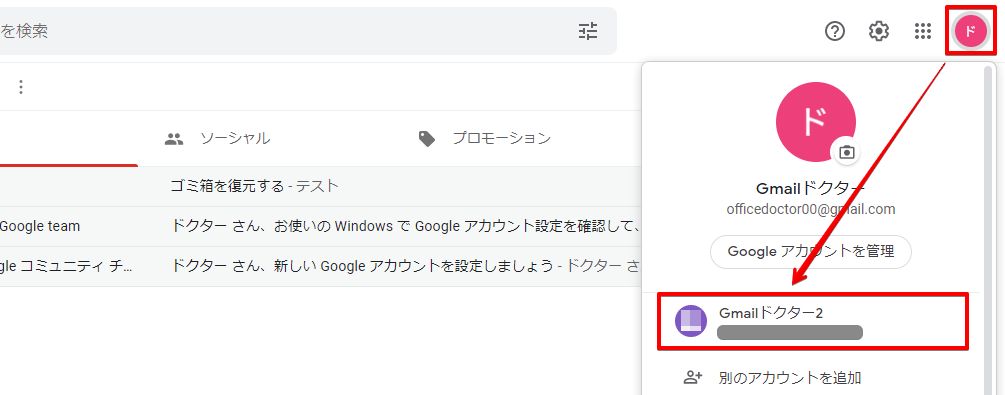
マルチログインのアカウント切り替えは、右上のアカウントアイコンをクリックしメールアドレスを選んでクリックするだけの簡単な操作で行えます。
新しくGmailアドレスを増やす方法については、こちらの記事≫Gmailアドレスを増やす方法を徹底解説!増やし方の特徴と使い分けのポイントも紹介!で詳しく解説しています。
Gmailアドレス変更の裏技2 Gmail以外のアドレスを転送する
Gmailのアドレス以外でも、以前から使っているプロバイダーのメールアドレスやYahoo!メールなどのフリーメールアドレスを転送して、Gmailの画面で使うことができます。
設定を行うには「設定(歯車のマーク)」をクリックし、次に「すべての設定を表示」を開きましょう。
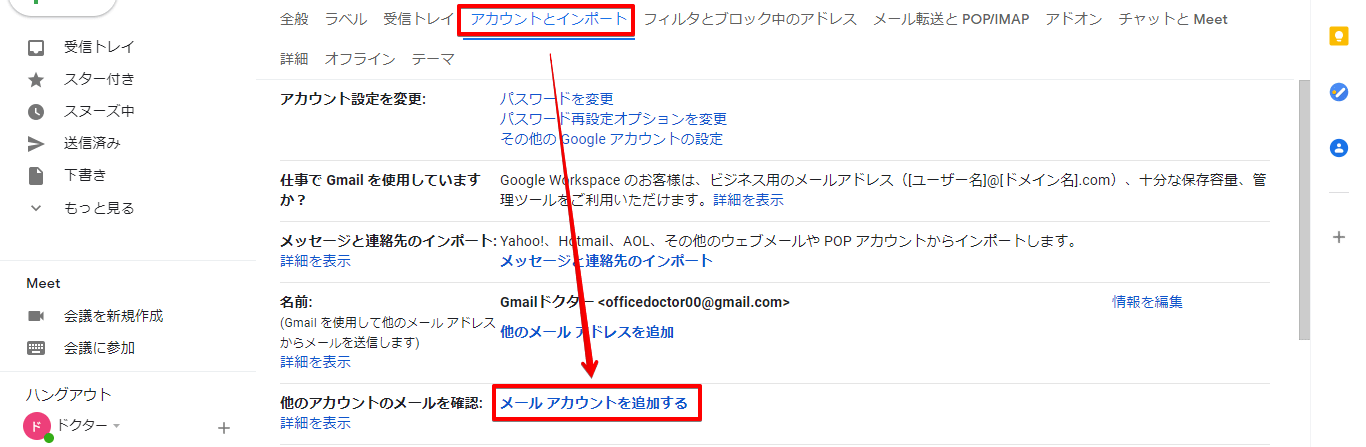
表示された設定の「アカウントとインポート」タブから「メールアカウントを追加する」を選びます。
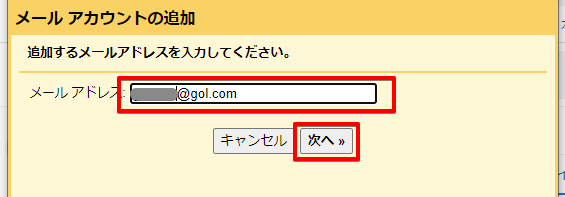
Gmailに転送したいメールアドレスを入力し、次に進みます。
メールの設定を入力する画面になるので、必要事項を記入していきます。
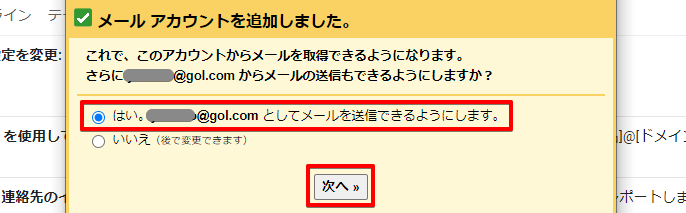
受信設定が完了すると、送信の設定をするか選ぶ画面が表示されるので「はい。」を選び送信設定も行いましょう。
Gmail以外のメールアドレスから転送するくわしい方法は≫Gmailにアドレスを追加しよう!他アプリのメールアドレスを使う便利技!で丁寧に解説しているので参考にしてみてくださいね。
Gmailアドレス変更の裏技3 Googleアカウントを作り直す
Goggleアカウントを最近作ったばかりで削除しても影響がないという場合には、アカウントを削除し新しく作り直すことで、Gmailアドレスも変更することができます。
また、少し手間がかかっても良いという人は現在のGmailアドレスから新しいGmailアドレスにメールを移行することもできます。
まずは新しくGoogleアカウントとGmailアドレスを作りましょう。
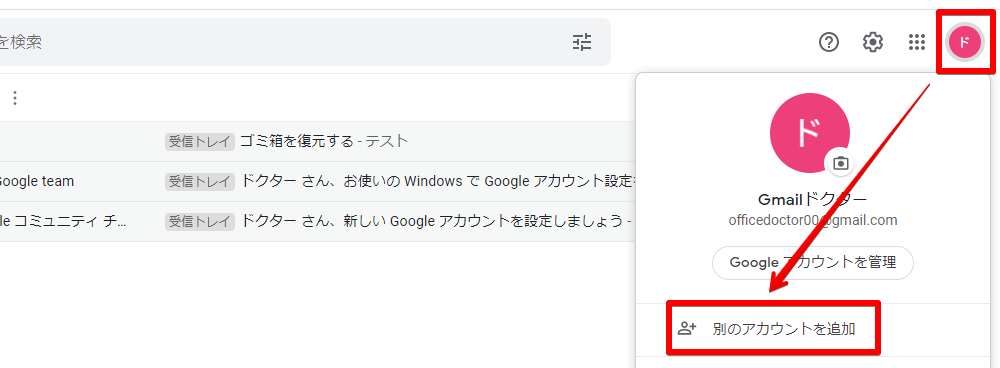
Gmailで右上の歯車のマークをクリックし「別のアカウントを追加」を選びます。
Googleのログイン画面が開くので、アカウントの作成に進みましょう。
 Dr.オフィス
Dr.オフィス古いGoogleアカウントは削除しても構いませんし、サブアドレスとして使用するという活用方法もあります。
古いGmailからメールを移行する方法
今まで使用していたGmailアドレスに届いたメールは、新しいメールアドレスに移行することができます。
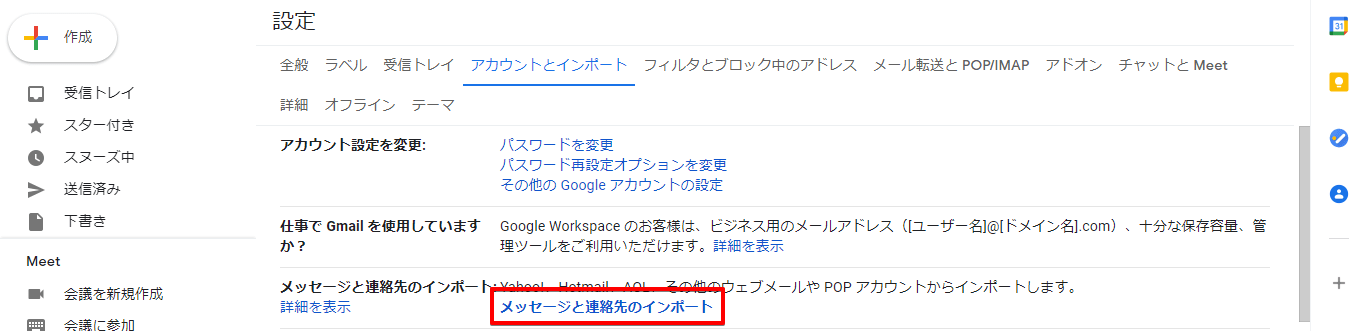
すべての設定を開き「アカウントとインポート」タブで「メッセージと連絡先のインポート」をクリックします。
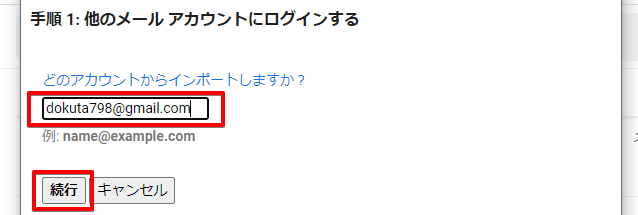
新しいGmailアドレスに移したいメールのアドレスを入力し「続行」をクリックします。
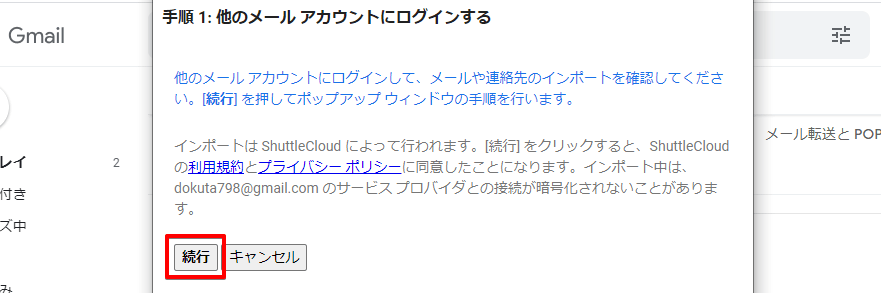
ログインしても良いか確認する画面が表示されるので「続行」をクリックします。
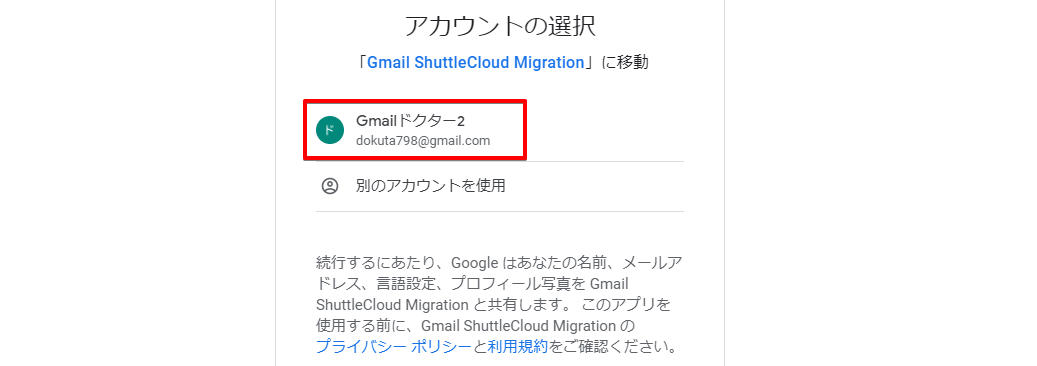
Gmailのアドレスをクリックします。
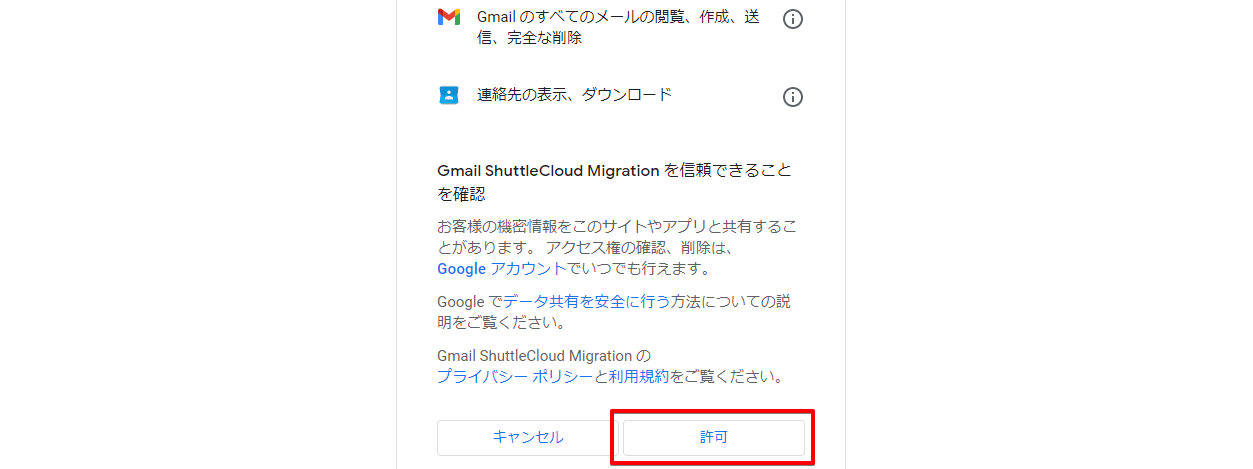
データを共有しても良いか許可を求められるので「許可」をクリックします。
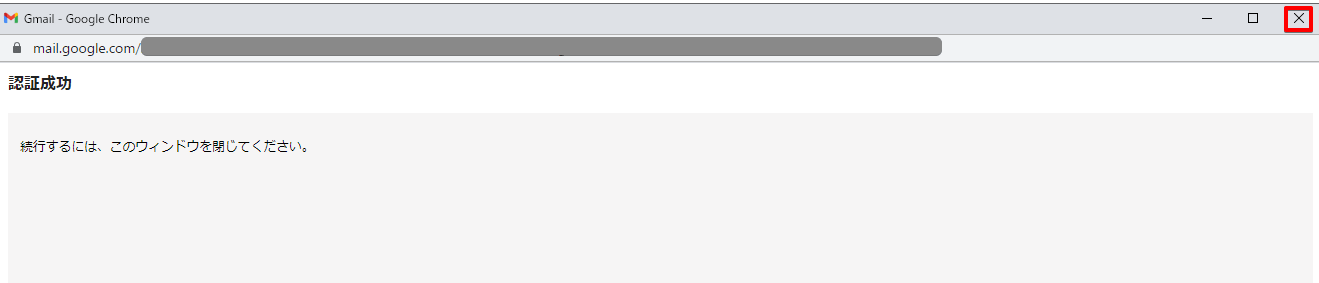
認証成功の画面が表示されたら「×」印をクリックし、画面を閉じます。
画面を閉じると「ステップ2」が表示されます。
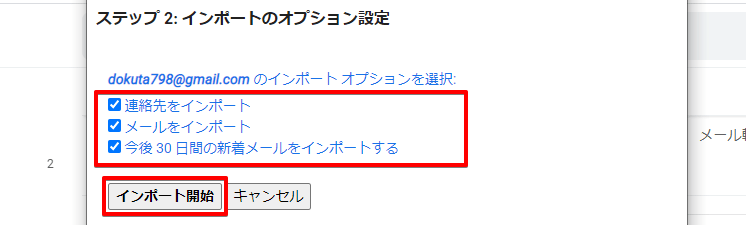
オプション設定では、最初から3つの項目にチェックが入っているので、問題なければ「インポート開始」をクリックして次に進みます。
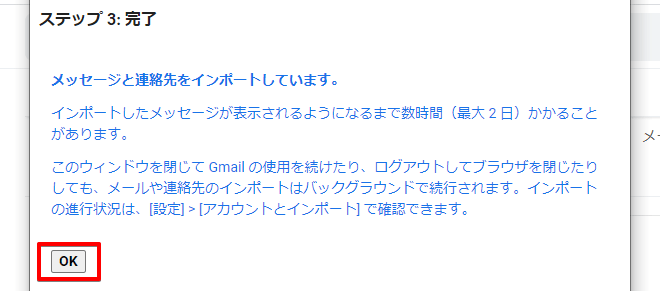
インポート完了画面が表示されたら「OK」をクリックし画面を閉じます。
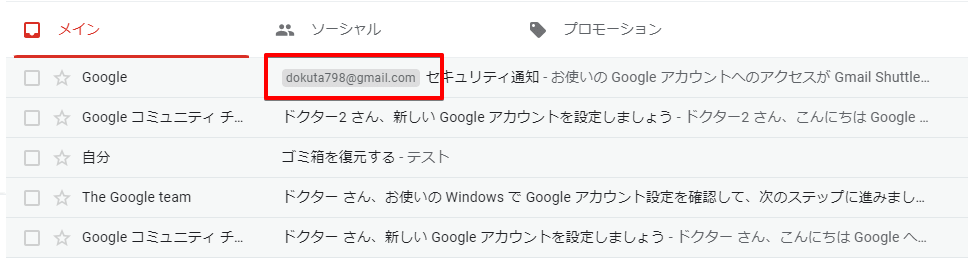
移行したメールには元々のGmailアドレスが表示されるので、現在のアドレスに届いたものと判別できます。
不要なアカウントの削除方法
新しいGoogleアカウントを作成した後、不要なアカウントを削除したい場合は、Gmailのアカウントアイコンから進んでいきます。
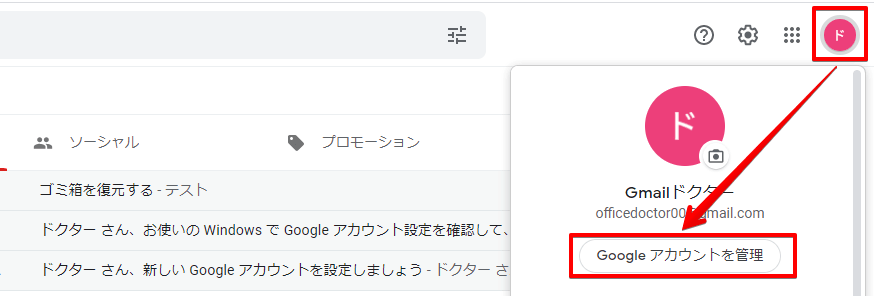
アカウントアイコン画面をクリックし「Googleアカウントを管理」から管理画面を開きます。
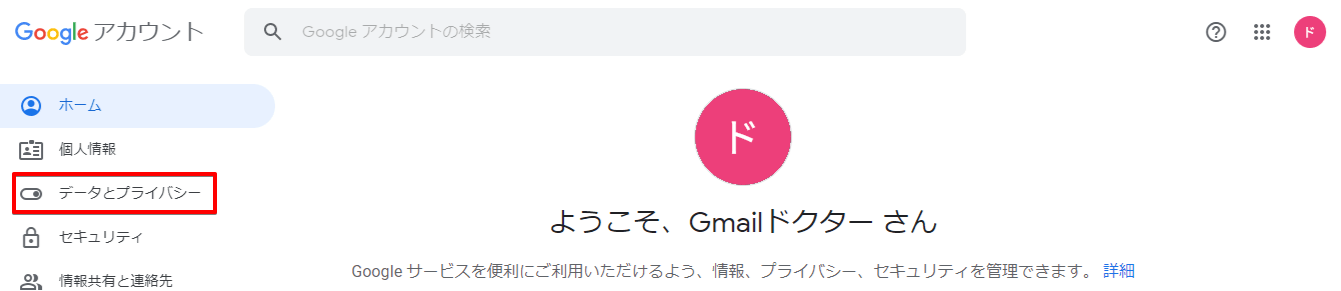
左側の項目から「データーとプライバシー」をクリックします。
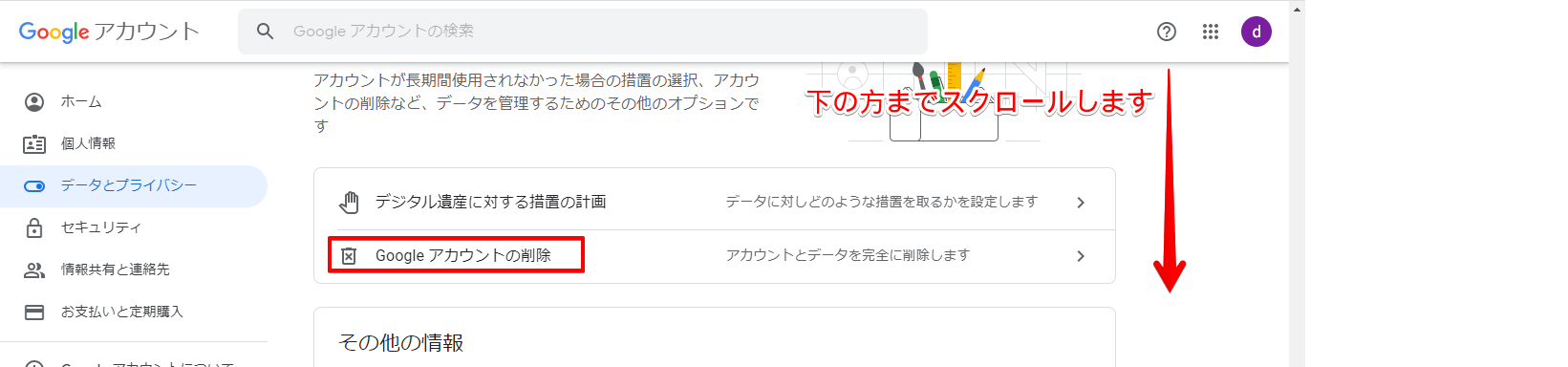
「データーとプライバシー」の詳細が表示されるので、画面を下の方までスクロールし「アカウントの削除」をクリックします。
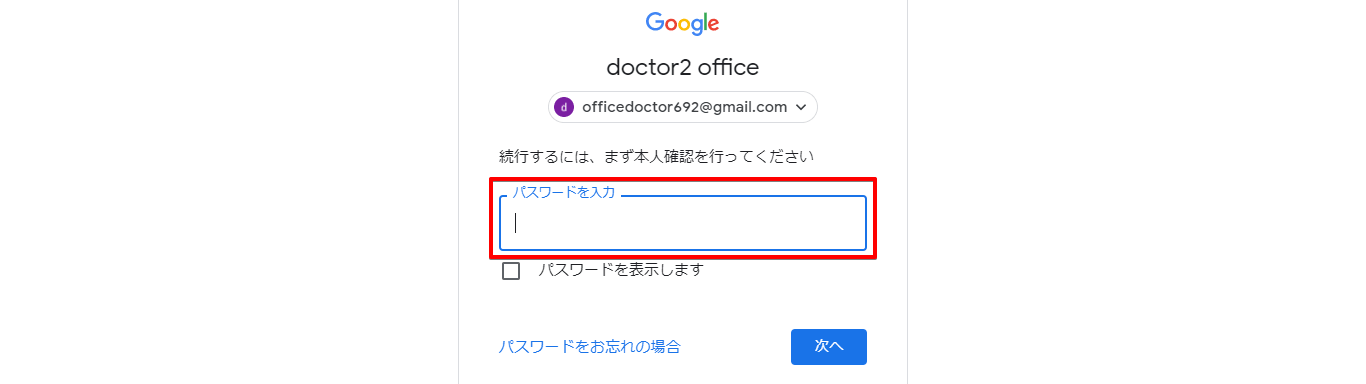
Googleアカウントを削除するためには、本人確認のためにパスワード入力を求められるので、入力して次に進みます。
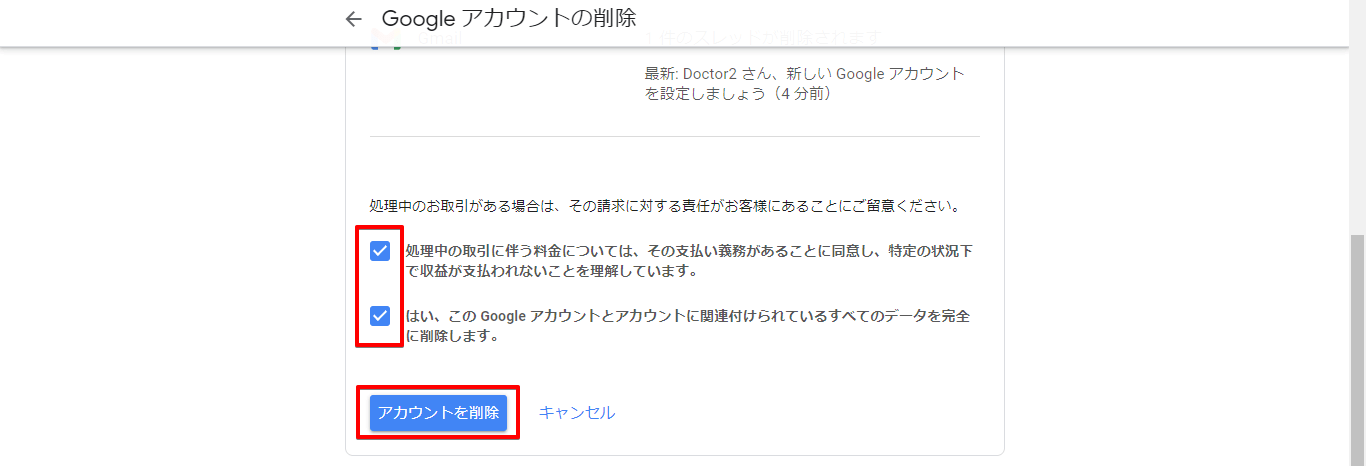
Googleアカウント削除時の注意点などが表示されるので、内容を確認しチェックを入れて「アカウントを削除」をクリックします。
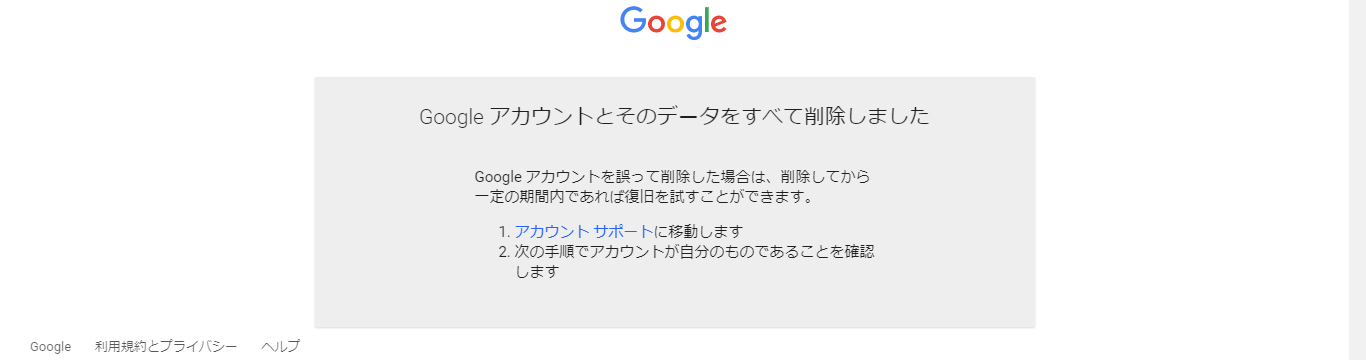
アカウントの削除が完了しました。
差出人に表示される名前は変更可能
Gmailアドレスは変更できませんが、メールを受け取った相手の「差出人」に表示される名前は変更することができます。
Googleのアカウントで表示されるのとは違う名前を設定できるので、Googleのアカウントにはニックネームを表示させ、Gmailにはイニシャルを使うなどの使い方ができます。
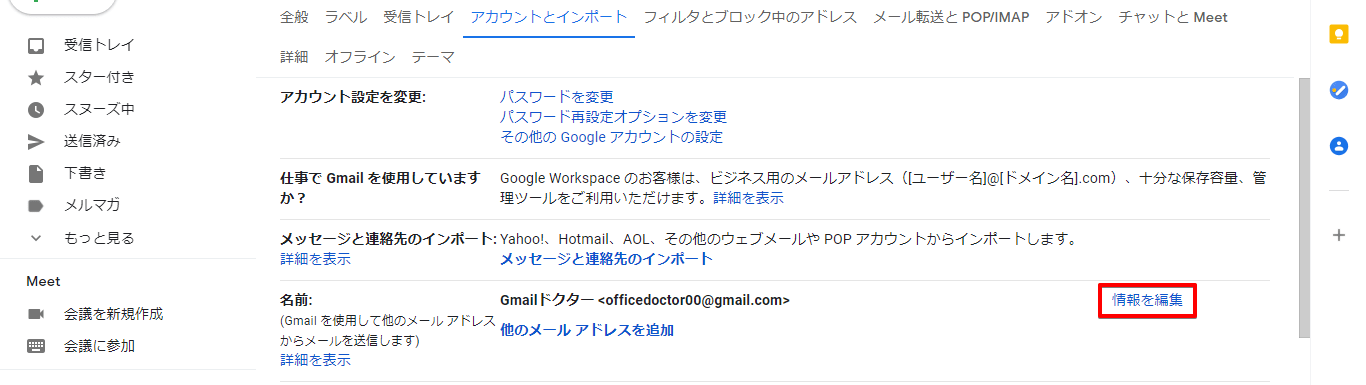
設定の「アカウントとインポート」タブから「情報を編集」を選びます。
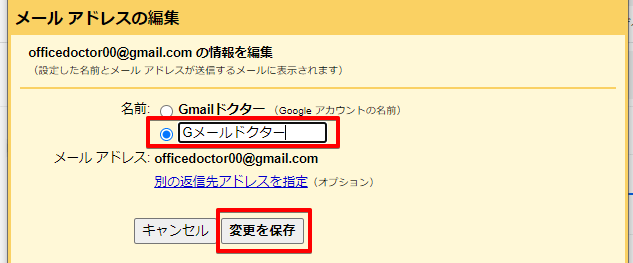
表示させたい名前を入力しチェックを入れ「変更を保存」をクリックします。
複数を比較し自分に合った方法を選ぼう!
GmailのアドレスはGmailアドレスだけを変更することはできません。理由としては、GmailアドレスがGoogleアカウントと同じ文字列で作成されるためです。ただし、Gmailアドレスで表示される名前は変更可能です。
Gmailのアドレスを変更しなくても、他のメールアドレスで送受信ができる機能があるので、他のアドレスの活用も検討してみるといいですね。
Gmailアドレスを変更したいときに役立つ機能について、おさらいしてみましょう。
- 新しく作ったGmailアドレスは簡単な操作で併用できる
- Gmail以外のアドレスもGmailの画面で使用することができる
- 差出人の名前は変更でき、Googleアカウントの名前に影響しない
- Googleアカウントを作り直してもGmailの内容は移行できる
Gmailアドレスを変更するためには、Googleアカウントを作り直す必要がりますが、新しいGmailアドレスに切り替えたり他のメールアドレスをGmailの画面で利用することができます。
アドレスを変更したいときには複数の代替え案を比較して、使い方に合う方法を選びましょう。
Gmailアドレスの機能についてもっと知りたいという場合には≫Gmailアドレスの使い方を徹底解説!初心者がつまずきやすいポイントも紹介でも紹介していますので、ぜひ参考にしてみてくださいね。













