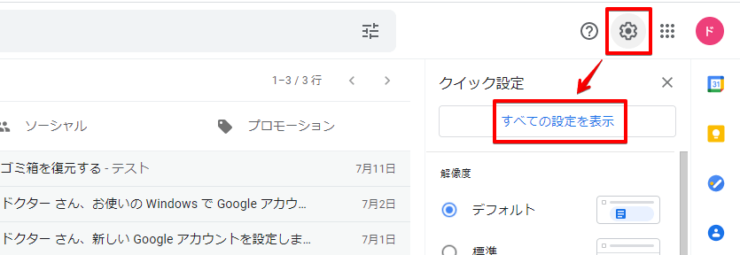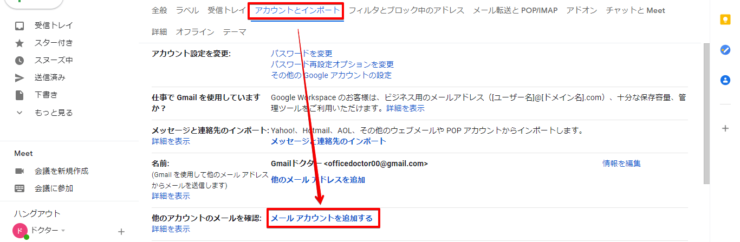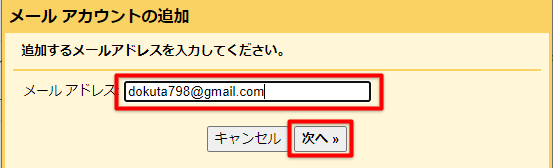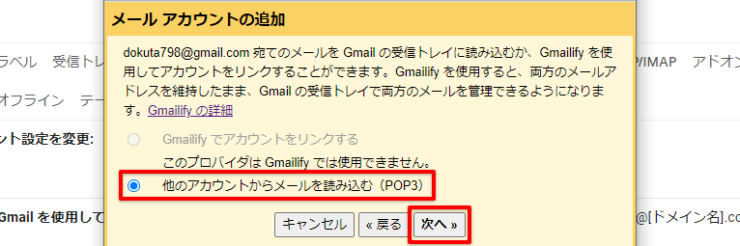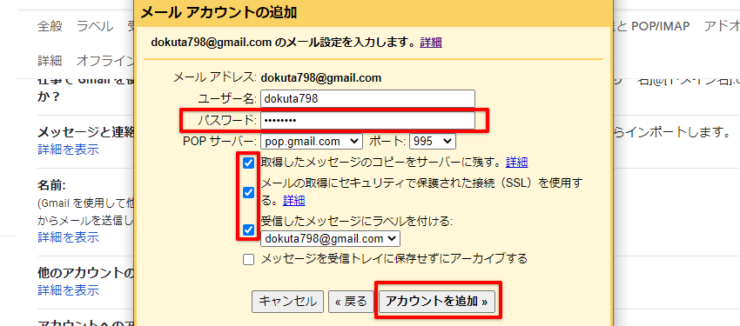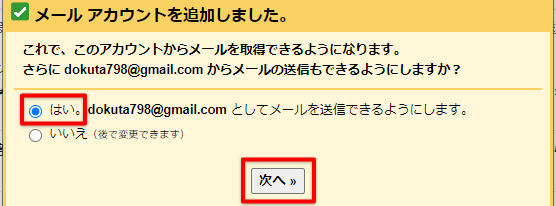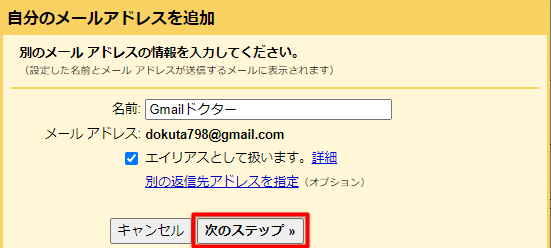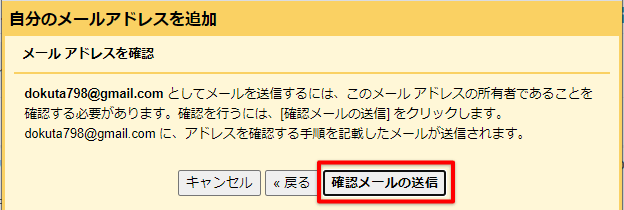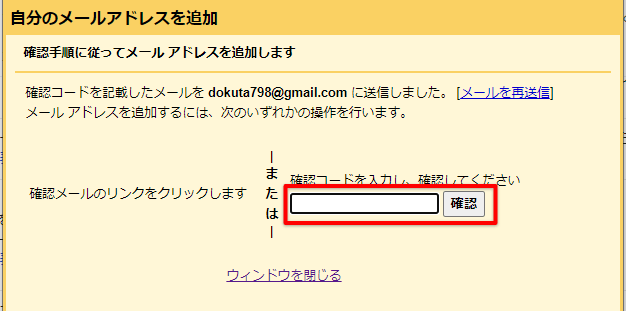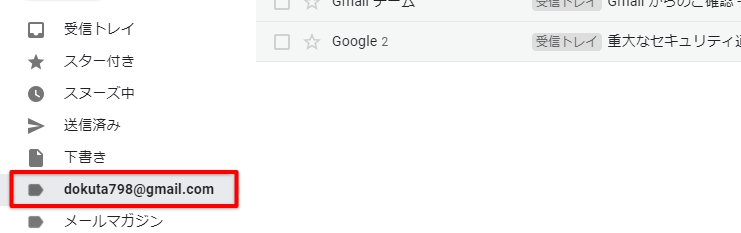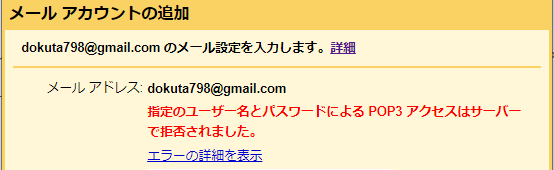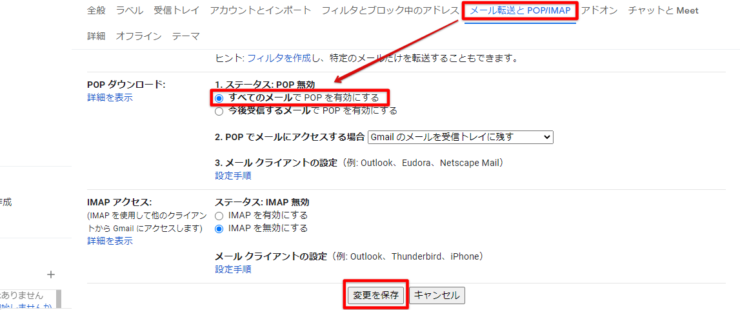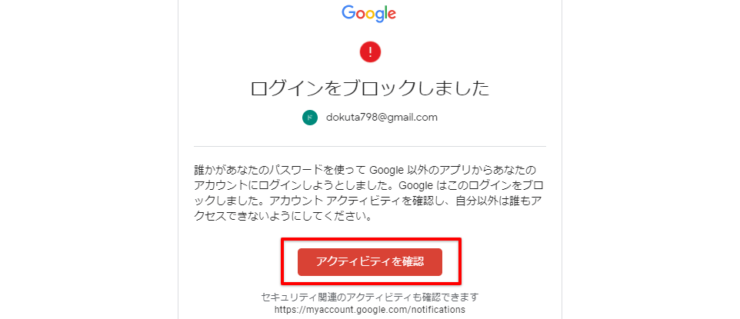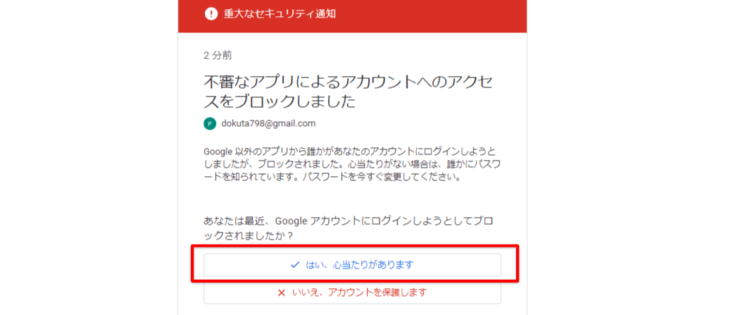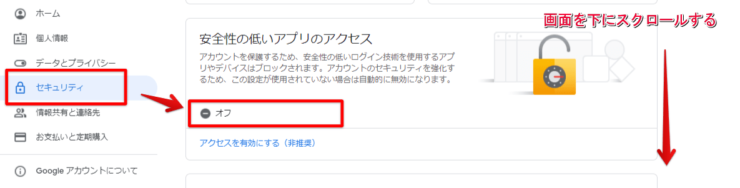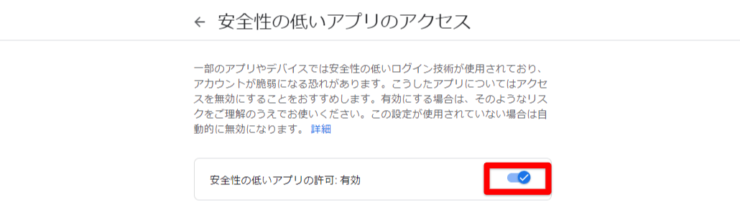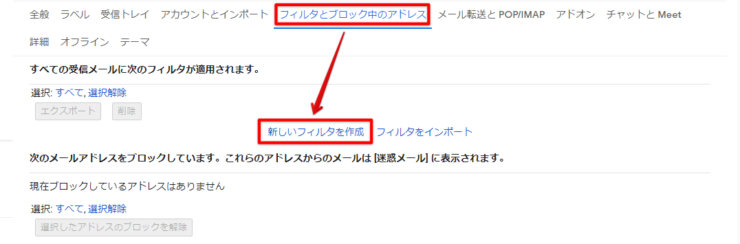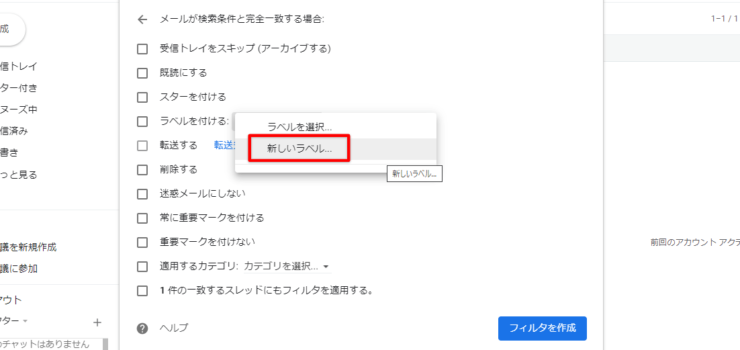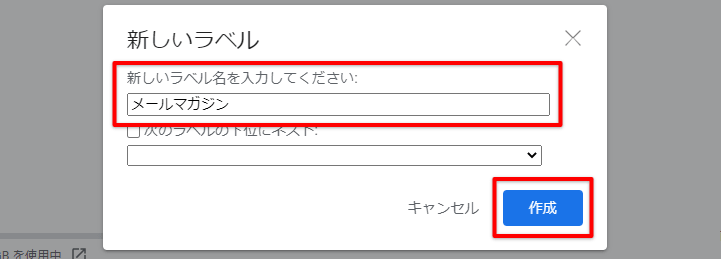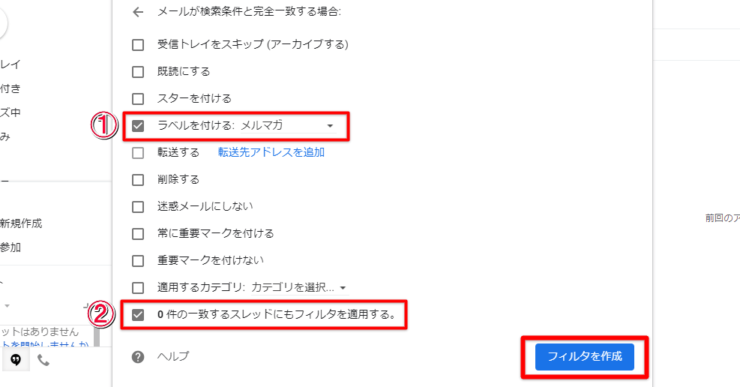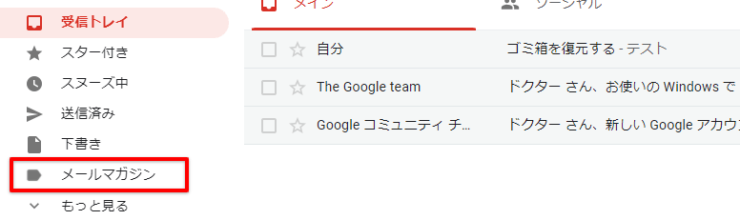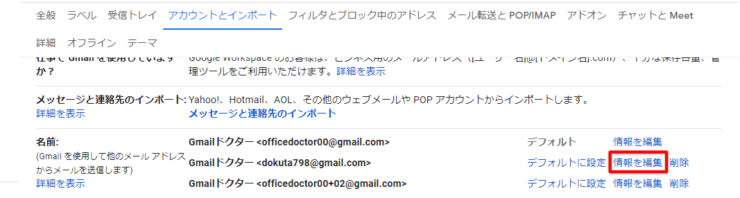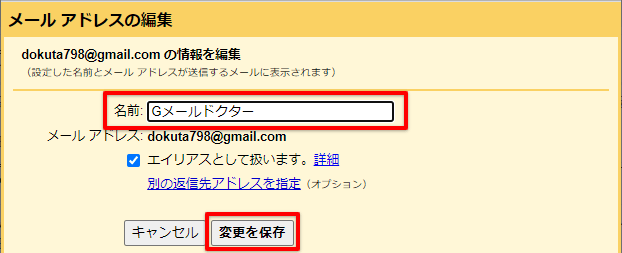Gmail初心者
Gmail初心者複数のGmailアドレスを作ったんだけど、うまく管理できなくて便利さを感じないんだよね。
 Dr.オフィス
Dr.オフィス個人用や会社用など複数のメールアドレスを持てるのがGmailのメリットだけど、分類をしっかりしておかないと管理しにくいというデメリットもあるね。
Gmailでは、複数のメールアドレスを作ることができ、使い分けに便利です。
ただし、受信トレイで複数のアドレス宛てのメールが混ざってしまうと、見分けるのが大変です。
Gmailで複数のアドレスを扱う場合には、ラベルを付けてどのアドレス宛かわかるようにしておきましょう。
- Gmailで複数アドレスのメールを受信するには「アカウントとインポート」の「メールアカウントを追加する」から追加
- ラベルは「フィルタとブロック中のアドレス」タブの中にある「新しいフィルタを作成」で設定
- メールアドレスを追加できないときはGoogleアカウントの設定をチェック
 Dr.オフィス
Dr.オフィスGmail使用歴10年の私が、Gmailで複数のメールアドレスを使いこなすコツを伝授します。
Gmailでは、メインのアカウントに、他のメールアドレスを追加することで一気にメールをチェックすることができます。
さらに、ラベル分けすることで自動的にメールを分類することもでき、複数のメールを使っていても管理しやすい環境を作ることができます。
Gmailアドレスを使いこなすコツは≫Gmailアドレスの使い方を徹底解説!初心者がつまずきやすいポイントも紹介でも紹介しておりますので、参考にしてみてくださいね。
※本記事は『OS:Windows10』ブラウザは『Google chrome』を使用しています。
Gmailで複数のメールアドレスを作るには
Gmailでは複数のメールアドレスを追加し、何個もアドレスを取得することができます。
作る方法は2種類あり、それぞれに特徴があります。
- 新しいGoogleアカウントを作り、Gmailのメールアドレスを追加する
- エイリアス機能を使って複数のメールアドレスを作成する
Googleアカウントの作成は少し手間がかかりますが、他のGmailとの関連性などがない独立したメールアドレスとして使うことができます。
エイリアスは、元々のGmailアドレスに文字列をプラスして作るので、見た目でサブアドレスだという事がわかります。
 Dr.オフィス
Dr.オフィスエイリアス機能では、Gmailアドレスの@の前に「+○○○」と文字列をプラスするだけで複数のアドレスが作れるよ。
メールアドレスを追加する方法については≫Gmailアドレスを増やす方法を徹底解説!増やし方の特徴と使い分けのポイントも紹介!の記事で解説しています。
参考にして複数のメールアドレスを作成してみてください。
複数のGmailアカウントは2ステップで簡単切り替え
Googleのアカウントを新しく追加して取得したGmailとは、2ステップで簡単に切り替えが可能です。
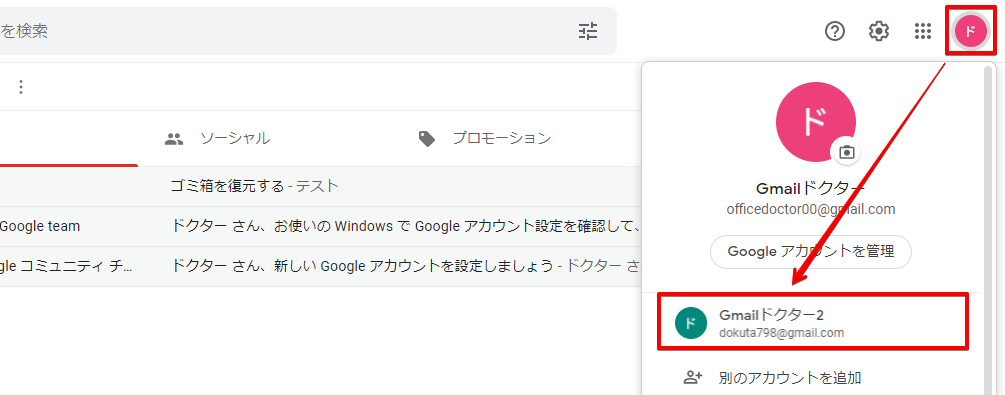
- アカウントアイコンをクリック
- 切り替えたいアカウントをクリック
毎回ログインやログアウトを行わなくて良いので手軽に使えます。
メインのGmailで複数アドレスをまとめて管理できる
Gmailではアカウントの切り替えをしなくても、メインのアカウントで複数のGmailの送受信することができます。
アカウントを切り替えなくても、同じ画面で複数のアドレスに届いたメールを見ることができるので、送受信だけをする場合には便利な機能です。
右上の歯車のマークをクリックし、続けて「すべての設定を表示」をクリックします。
「アカウントとインポート」タブの中の「メールアカウントを追加する」をクリックします。
追加で送受信に使いたいGmailのアドレスを入力し次に進みます。
「他のアカウントからメールを読み込む」にチェックが入っているので、そのまま次に進みます。
メールアカウント追加の設定を入力する画面になるので、パスワードを入力します。
Gmailの追加は、表示される設定を直す必要はありませんが、チェック項目は上3つにチェックを入れます。メールによっては「コピーをサーバーに残す」の設定ができない場合がありますが、その場合はチェックを外しても大丈夫です。
入力が終わったら「アカウントを追加」をクリックします。
メールアカウント追加完了画面が表示され、追加したメールアドレスでの送信も続けて行うことができます。
「はい」にチェックを入れ「次へ」をクリックします。
送信メールの情報が表示されるので「次のステップ」をクリックします。
本人確認のために確認メールの送信を求められるので「確認メールの送信」をクリックします。
確認メールが届くので、記載されている数字を入力し「確認」をクリックします。
メールアドレスの追加が完了し、ラベルが表示されました。
Gmaiの追加設定でエラーが表示された場合の対処法
アカウント追加でエラーが表示された場合、アドレスを追加するメインのGmailではなく、追加される側(サブアドレス)での設定変更が必要です。
POP3の設定を有効にする
POPへのアクセスを他のメールにも許可する設定を行います。
設定画面から「メール転送とPOP/IMAP」タブで「すべてのメールでPOPを有効にする」にチェックを付け「変更を保存」をクリックします。
セキュリティメールをチェック!
Gmailでは、アプリに権限を与えたいときにセキュリティ通知に「実行しても良いか」の確認メールが届くことがあります。
「重要なセキュリティ通知」が届いたらメールを開いてください。
ログインをブロックしたというメールになります。文面にある「アクティビティを確認」をクリックします。
アクセスをブロックしたという内容が表示されるので「はい」をクリックし、ブロックを取り消します。
Googleアカウントのセキュリティを変更してみよう
POPアカウントと、セキュリティメールを許可してもエラーが表示される場合には、Googleアカウントのセキュリティ設定を見直す必要があります。
アカウントアイコンをクリックし「Googleアカウントの管理」から管理画面に進んでください。
左に表示される項目から「セキュリティ」を選び、右画面を下にスクロールさせ「安全性の低いアプリのアクセス」の「オフ」をクリックします。
「安全性の低いアプリのアクセス」の「安全性の低いアプリの許可」の右側のマークをクリックし「✓」の状態にします。
エイリアスはアドレスごとにラベルを付けてスッキリ!
Gmailのアドレスに文字列をプラスするだけのエイリアスは、作りたいと思ったときにどんどん増やすことができます。
メールマガジンの受信に便利な機能ですが、無設定の状態では同じ受信トレイの中で混ざってしまいます。
 Dr.オフィス
Dr.オフィスラベル分けすることで、見つけたいメールが探しやすくなるよ。
右上の歯車のマークをクリックし、続けて「すべての設定を表示」をクリックします。
設定の中の「フィルタとブロック中のアドレス」タブの中にある「新しいフィルタを作成」をクリックします。
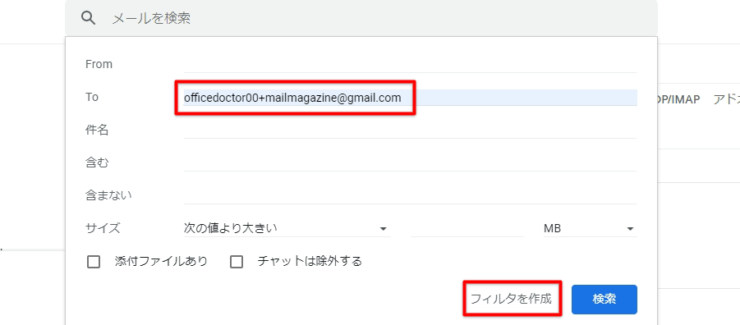
フィルタを使って分類したいメールアドレスを「To」に入力し「フィルタを作成」をクリックします。
フィルタの条件を設定します。
「ラベルを付ける」の右側のボックスをクリックし「新しいラベル」を選びます。
ラベルの名称を決め入力し「作成」をクリックします。
メールを分類するときの条件を選びます。今回は受信したメールをアドレスごとに分類したいので、2個所にチェックを入れましょう。
- ラベルを選ぶと自動的にチェックが入る
- チェックを入れることで、すでに受信済みのメールも分類される
チェックを入れたら「フィルタを作成」をクリックします。
設定が完了すると、左側にラベルが表示されます。
複数のメールアドレスは差出人の名前もポイント
Gmailで複数のアドレスを使う場合には、メールアドレスごとに名前を変えることができます。
相手に表示される名前を変えたいときにも役立ちますが、複数のメールを管理するときには名前を変えることで、何に使っているアドレスなのかわかりやすくなります。
「アカウントとインポート」タブで「名前」の項目を探し、変更したいメールアドレスの「情報を編集」をクリックします。
名前を入力し「変更を保存」をクリックします。
追加と分類の機能を利用し管理を簡単に!
Googleアカウントは、Gmail画面でもアカウントアイコンから簡単に切り替えることもできますが、メール設定を取り込んで送受信することもできます。
複数のメールアドレスを1つのアカウントで使えると便利ですが、管理が大変になってしまうという面もあります。
Gmailにはフィルターを使いラベルを付ける機能があり、利用すると自分でチェックや分類する手間を省くことができます。
複数のGmailアドレスを使いこなす方法をおさらいしてみましょう。
- 複数のアドレスは1つのGmailアカウントで送受信できる
- ラベルを使うと見やすく分類できる
- 名前を設定すると何のアドレスかわかりやすくなる
Gmailを便利に使おうと複数のメールアドレスを作っても、管理ができていないとせっかくの機能が無駄になってしまいます。
メールアドレスの追加やラベル付けは、設定の手間はありますが一度設定をおこなってしまえば自動で分類されるので、ぜひ活用してみてくださいね。
Gmailアドレスで使える機能については≫Gmailアドレスの使い方を徹底解説!初心者がつまずきやすいポイントも紹介でも紹介しておりますので、参考にしてみてくださいね。