 Gmail初心者
Gmail初心者メールを送っていい時間帯って決まっているのかな?
相手の都合に合わせてメールを送るべき?
メール送信を忘れちゃいそうで心配だなぁ。
 Dr.オフィス
Dr.オフィス夜中や早朝のメールは、内容によっては悪印象になることもあるね。
特に、仕事でメールを送る場合は時間帯に気をつけよう。
Gmailでは時間を指定してメールを送信することができるよ。
Gmailではメールをすぐに送信するだけでなく、送信日時を指定してメールを送信できます。
送信予約を使えば、メールを送りたい相手と自分の生活パターンが違う場合でも相手がメールを確認しやすい時間に合わせてメールを送信することが可能です。
- メールの作成画面で「送信」の右側のプルダウンをクリック
- 「送信日時を設定」をクリック
- 送信したい日にちと時間を選択
 Dr.オフィス
Dr.オフィスGmailを10年以上使っている私が、メールを日時指定して送信する方法について解説していくよ。
送信日時の予約は、メールの新規作成時に日時を選択するだけなので簡単に設定できます。予約した日時はあとから変更もでき、送信のキャンセルも可能です。
Gmailを送信するときに使える便利な機能については≫Gmailの送信で使える機能でも紹介しております。ぜひそちらも参考にしてみてくださいね。
※本記事は『OS:Windows10』ブラウザは『Google chrome』を使用しています。
Gmailの送信予約はメール作成画面から
Gmailの送信予約はメール作成画面から行います。すぐにメールを送信する場合と同じように、まずは送信先や本文などを入力してメールを作成してください。
PC版Gmailではメール作成の最後で、通常は「送信」を行いますが、送信予約をしたいときには「送信」はクリックしません。
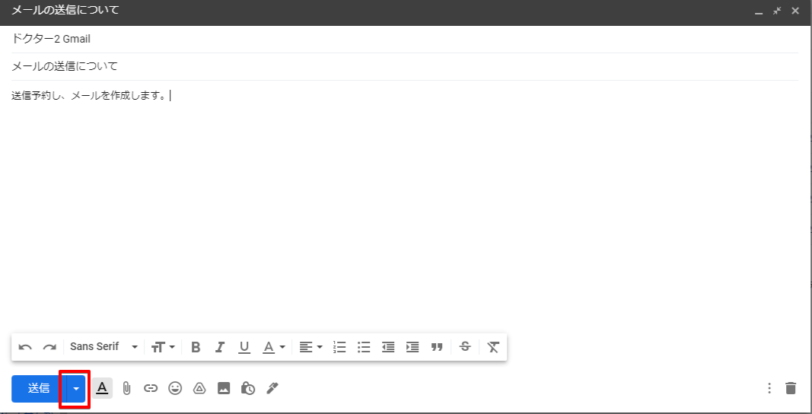
送信時間を予約するには、「送信」の右側にあるプルダウンをクリックします。

「送信日時を設定」という項目が表示されるので、クリックしてください。
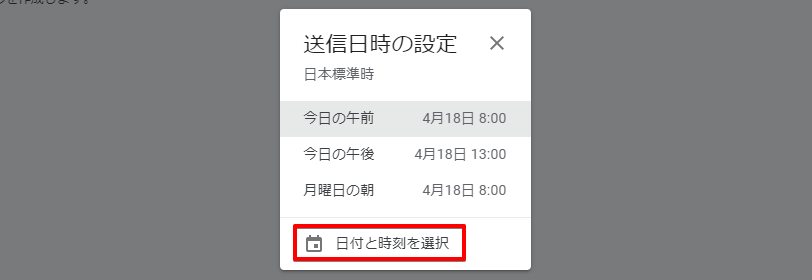
「日付と日時を選択」をクリックします。
候補として「今日の午前」などが選択できるので、細かい設定が不要な場合はそちらを選択してもOKです。
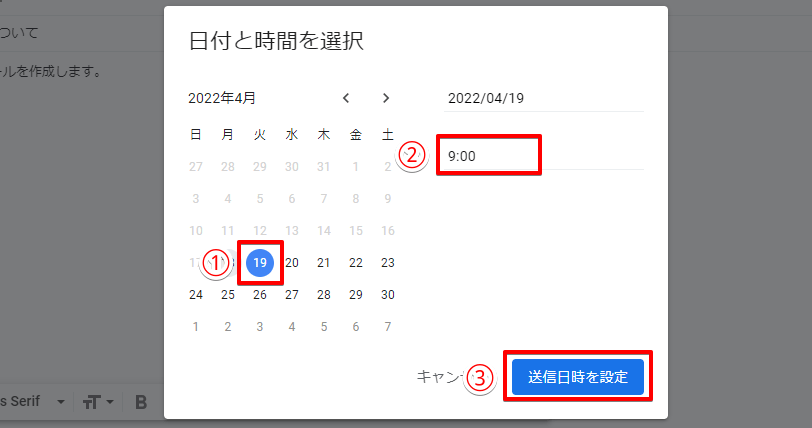
カレンダーが表示されるので、下記の手順で日時の指定を行ってください。
- 送信したい日をクリックする
- 送信したい時間を24時制の半角数字(0:00~23:59)で入力する
- 「送信日時を設定」をクリックする
送信時間は分単位での設定になります。秒数までは設定できません。
 Gmail初心者
Gmail初心者送信予約の機能を使うと相手にバレるのかな?
手抜きだと思われないかちょっと心配…。
 Dr.オフィス
Dr.オフィス送信予約したメールなのか相手にはわからないよ。
ただ、9:00や12:00など0分ピッタリに送ったメールは送信予約した感じが出てしまうね。
送信予約したメールだとバレるのが嫌なら、9:02など少し時間をずらして設定してみて!
送信予約したGmailの編集と取り消しの手順
送信予約したメールは、予約時間が過ぎてメールが送信される前であれば、送信日時の変更やキャンセルが可能です。
Gmailの送信を編集する
送信予約したメールは、ラベルエリアにある「予定」から確認できます。
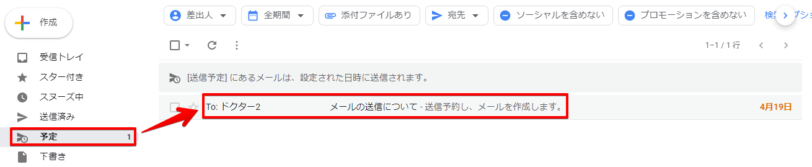
送信予約の内容を編集するには、「予定」からメールを表示させてください。
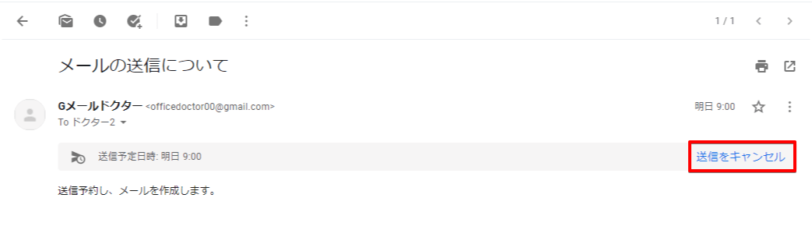
メールを選択して「送信をキャンセル」をクリックします。
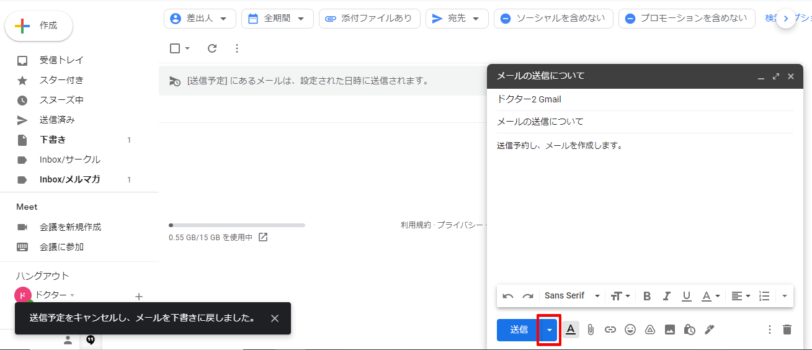
送信がキャンセルされメールが下書きの状態になるので、新規作成のときと同じ手順で送信予約を行います。
Gmailの送信予約を取り消すには
Gmailの送信予約を取り消したいときには、「予定」からメールを選択して「送信をキャンセル」をクリックしたあとに再編集を行わずに下書きの削除も行ってください。
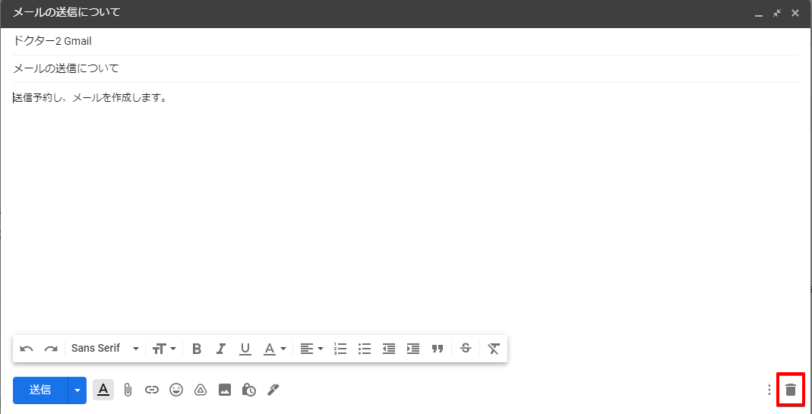
メール作成画面の右下にあるゴミ箱マークをクリックすると、メールが削除できます。
スマホ版Gmailでの送信予約
送信予約の手順は、スマホアプリのGmailもPC版とほぼ同じです。細かい部分で違いがありますが、PC版の設定方法を覚えておけば応用できます。
スマホで送信予約を設定する
スマホでも送信予約をするには、まずはメールの宛先などを入力してメールを作成してください。
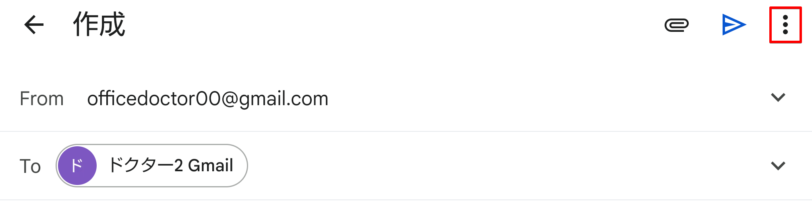
作成が終わったら、右上の三点リーダーをタップします。
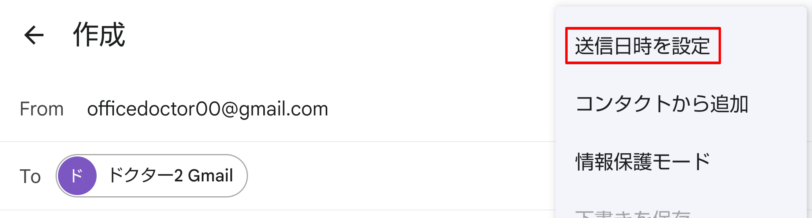
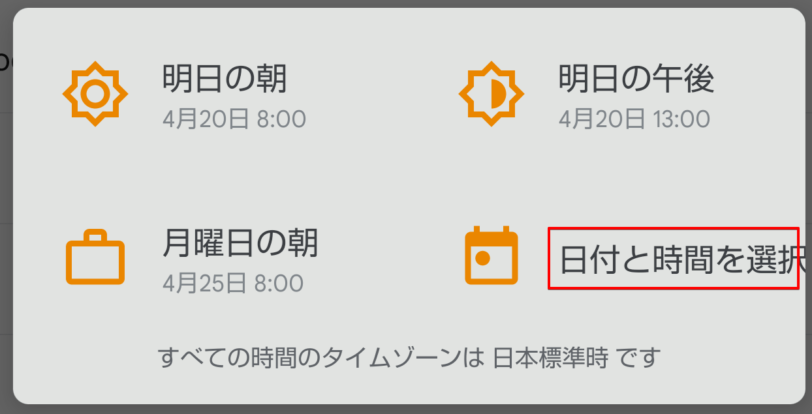
「日付と時間を選択」をタップします。
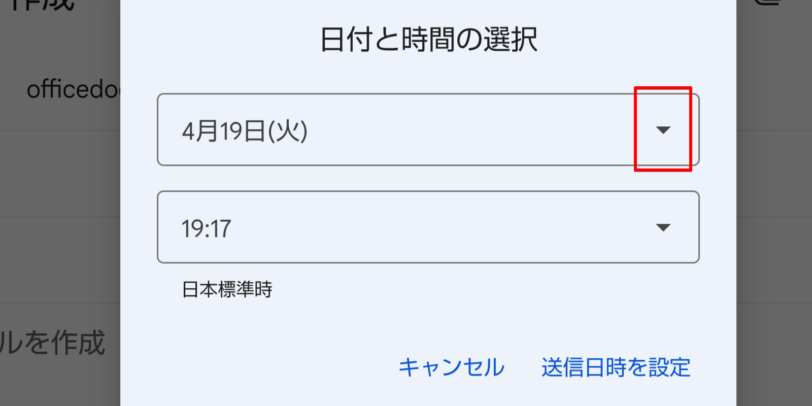
日付の右側のプルダウンをタップし、日付の選択画面に進みましょう。
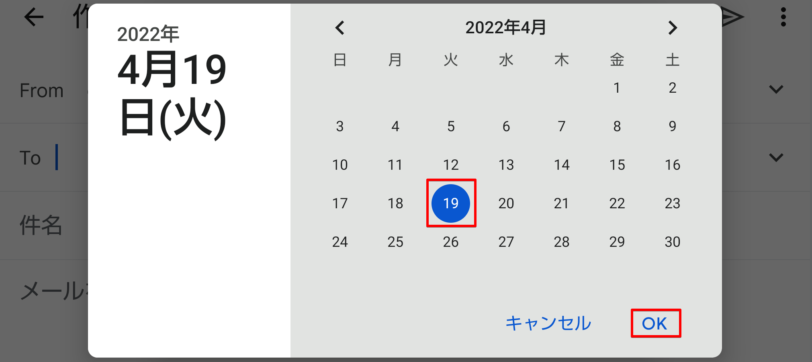
予約したい日付を選び「OK」をタップします。
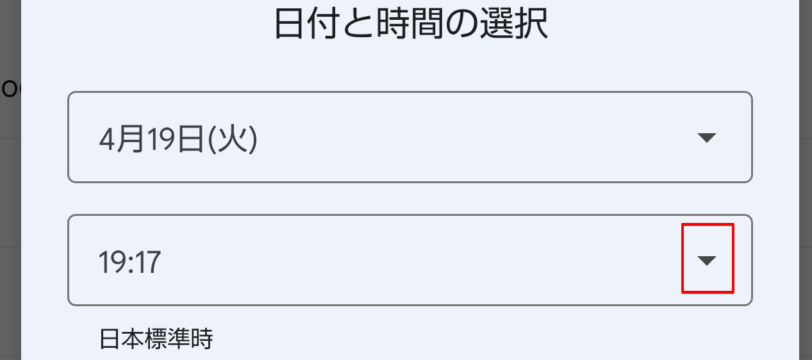
日付と時間を選択する画面に戻るので、今度は時刻のプルダウンをタップしてください。
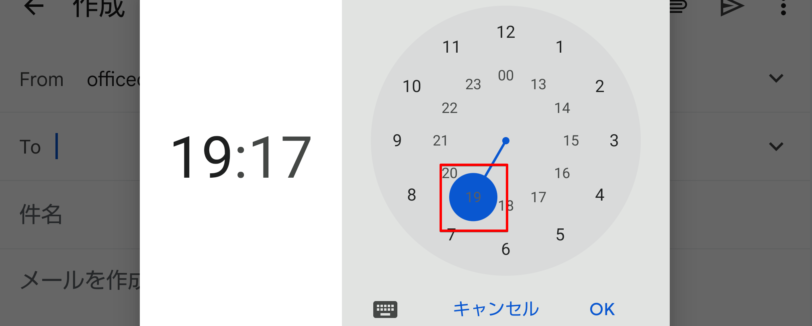
予約したい時間をタップします。
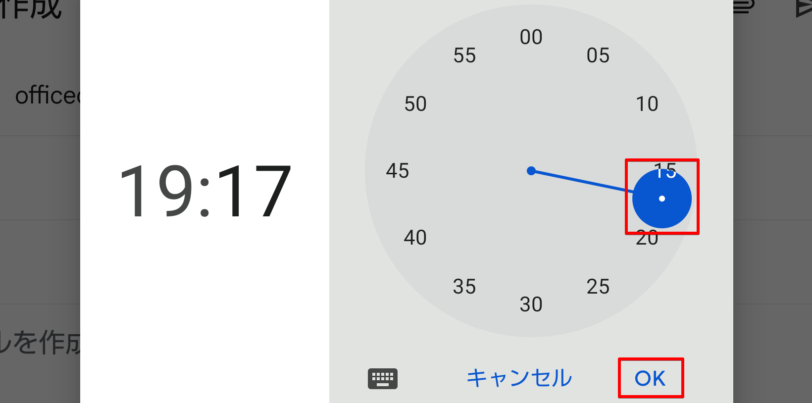
分の選択に進むので、送信したい時間帯を選択して「OK」をタップしましょう。
 Dr.オフィス
Dr.オフィス時刻は数字を入力して設定することもできるよ。
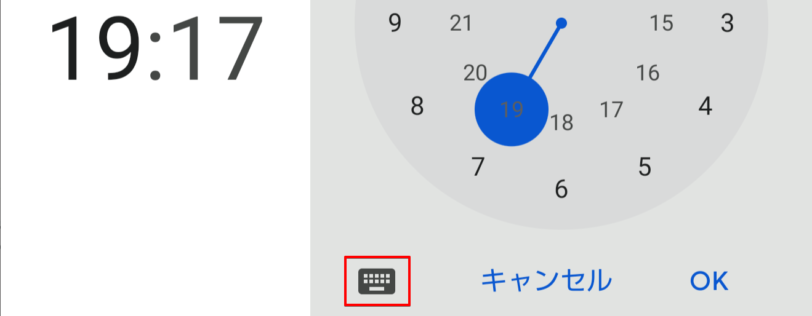
時刻を数字で入力したい場合は、左下にあるキーボードのマークをタップします。
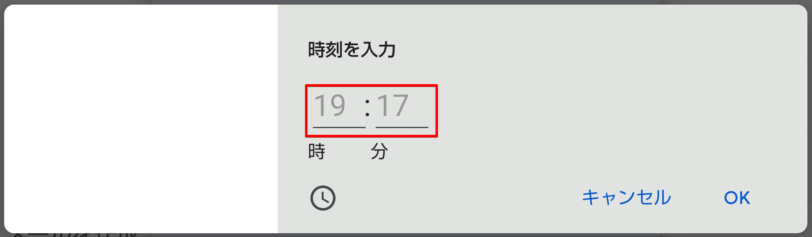
設定したい時刻を入力してください。
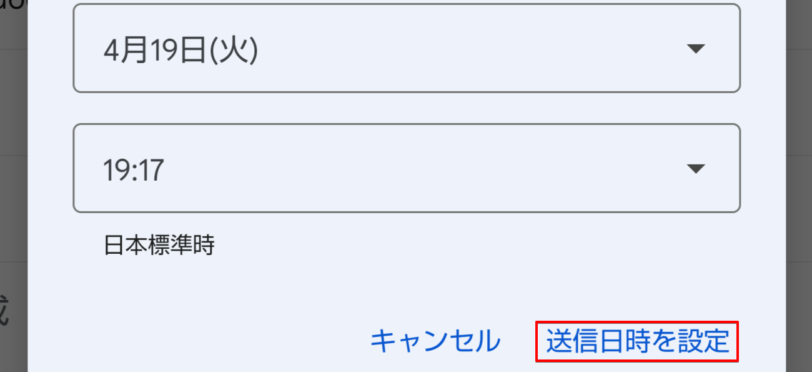
日時の入力が終わったら「送信日時を設定」をタップして完了です。
スマホで送信予約を編集する
送信予約を設定したメールには「送信予定」のラベルが付与されます。
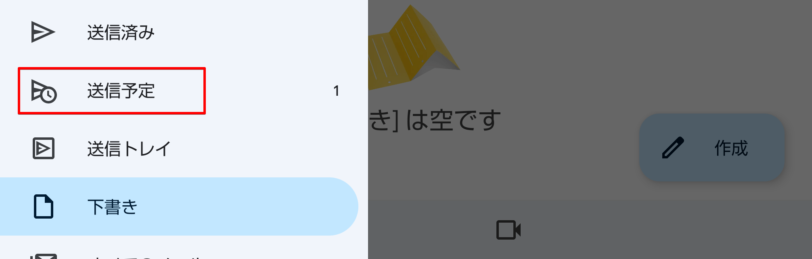
予約した日時を変更したいときは「送信予定」のラベルを開いてください。
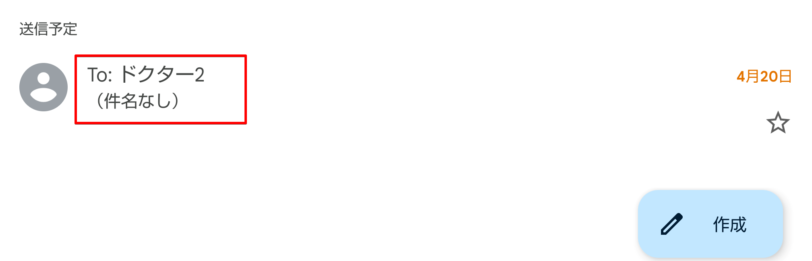
編集したいメールをタップします。
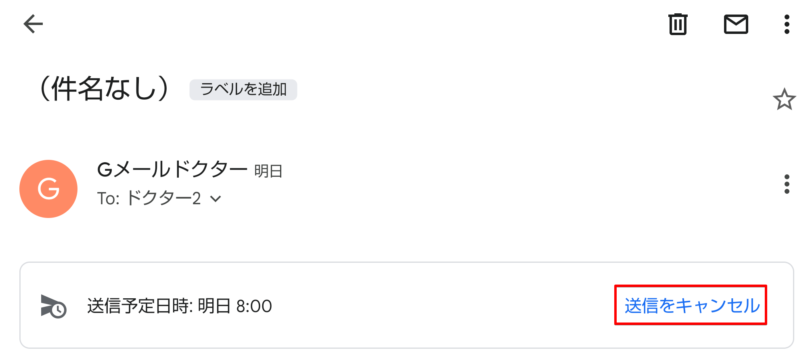
「送信をキャンセル」をクリックしてください。
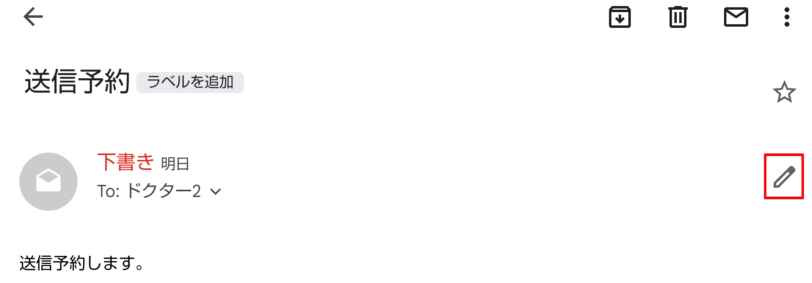
送信予約が取り消され下書きに変更されるので、右側にあるペンのマークをクリックしてメールの編集を行ってください。
新規作成と同じ手順で送信日時の設定ができます。
スマホで送信予約をキャンセルする
スマホで送信予約をキャンセルしたいときは、編集と同様の手順でキャンセルを行ったあとに、再編集を行わずに下書きのメールを削除してください。
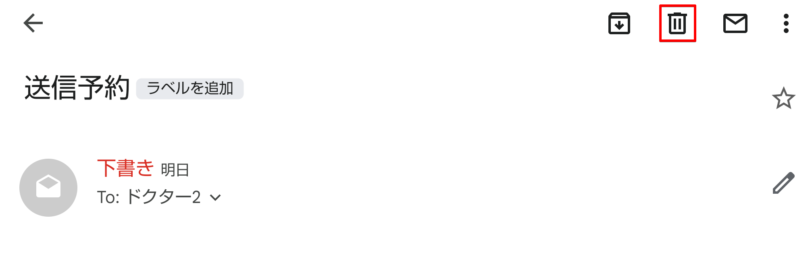
右上のゴミ箱のマークからメールを削除できます。
Gmaiの送信予約でメールが送れないとき
送信予約されたGmailは、パソコンやスマホの中で送信まで待機するのではなく、Gmailのサーバーに保管されます。そのため、パソコンなどの電源が入っていない場合や、オフライン状態でも送信には問題ありません。
 Gmail初心者
Gmail初心者オフラインにしていても送信予約したメールは送信できるんだよね?
送信時間を過ぎてもメールが「予定」に残ってるんだけど!
 Dr.オフィス
Dr.オフィス相手にはメールが送信されていても、自分のパソコンがオフラインなら自分のGmailに送信されたことが反映されないんだ。
オンラインにすれば情報が更新されて、予約時間にメールが送信されているのが確認できるよ。
Gmailが届かないときの原因と対処法については≫Gmailが送信できないときの原因で詳しく紹介しておりますので、送信できないメールがある場合には、そちらも参考にしてみてください
送信予約を活用して送り忘れを防ごう!
送信予約の機能を使えば、自分の都合に合わせてメールの作成ができ、相手に届いて欲しい時間に自動で送信することができます。
送信予約したメールは、予約時間が過ぎるまではメール本文の編集や送信日時の変更ができるので、あとから思い出した内容を追加したり、メールを送る必要がなくなったらキャンセルすることも可能です。
Gmailの送信予約する方法についておさらいしましょう。
- メールの作成画面で「送信」の右側のプルダウンをクリックする
- 「送信日時を設定」をクリックして日時の設定を行う
- 送信予約したメールの編集はラベルエリアの「予定」から行う
メールを受信する相手と自分の生活パターンが違う場合には、受信する相手に合わせてメールを送るのは大変ですよね。送ろうと思っているうちに、うっかり忘れてしまうこともあるでしょう。
送信日時の指定をすれば、自分が思いついたときにメールを作成しておけるので、メールの送り忘れを防ぐこともできます。
Gmailを送信するときに使える便利な機能については≫Gmailの送信で使える機能で紹介しております。ぜひそちらも参考にしてみてくださいね。













