 Gmail初心者
Gmail初心者Gmailで大きいサイズの画像や動画を送りたいんだけど、送信できる容量に上限はあるのかな?
 Dr.オフィス
Dr.オフィスGmailではメール送信できる容量に制限があるよ。
大容量の場合は画や動画のファイルを直接添付するのではなく、共有ファイルにしてリンクを送ろう!
その他にGmail全体で使える容量も決まっているんだ。
Gmailではメールに添付できるファイルサイズは決まっていますが、Googleドライブにアップロードしてリンクを添付すれば送信が可能になります。
- ファイルを添付したメールを作成して「送信」をクリック
- 自動で送信用リンクが作成されるので終了まで待機
- 共有を許可して送信
 Dr.オフィス
Dr.オフィス10年以上Gmailを使用している経験から、ファイルの容量制限や大容量ファイルを送る方法について解説していくよ。
Gmailで送信上限を超えるファイルを送信するには、Googleドライブにファイルをアップロードする必要がありますが、メールの作成画面から行うことができ、事前にアップロードする必要はありません。
Gmailの送信時に使える便利な機能については≫Gmailの送信で使える機能でも紹介しております。ぜひそちらも参考にしてみてください。
※本記事は『OS:Windows10』ブラウザは『Google chrome』を使用しています。
Gmailで使える容量は最大で15GB
Gmailでは無料で15GBのストレージ(データを保存する領域)が利用できます。
ただし、ストレージはGmailだけでなく「Googleドライブ」「Gmail」「Googleフォト」の3つで共有しており、GoogleドライブやGoogleフォトでストレージを使用していると、Gmailで使用できる容量が少なくなるため注意が必要です。
Gmailのストレージにどのくらいの空き容量があるかは、設定から確認できます。
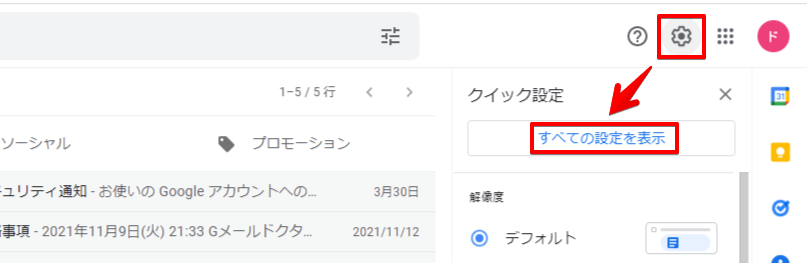
Gmeilで使用できる容量を確認したい場合は、歯車のマークからすべての設定を表示させてください。
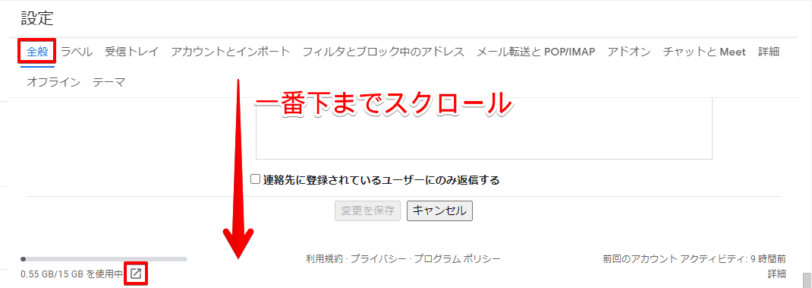
設定の中の「全般」タブを選択して、一番下までスクロールします。15GBのうち、どのくらいの容量を使用しているか確認可能です。
使用している領域の内訳について詳しく見たい場合は四角に矢印が付いたマークをクリックしてください。
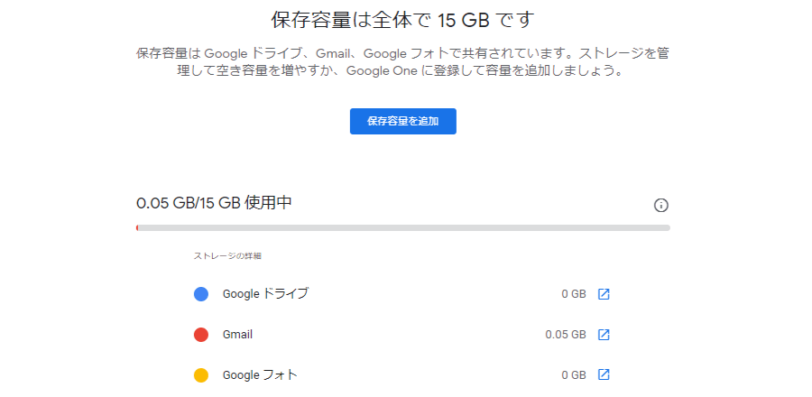
「Google Oneストレージ」が表示され、「Googleドライブ」「Gmail」「Googleフォト」で使用しているデータを見ることができます。
データの総量が15GBになってしまうとメールの送受信ができなくなるので、使用量が多いと感じたらGmailだけでなくGoogleドライブやGoogleフォトの使用量もチェックしてみましょう。
1通のGmailで送信きる容量は25MBまで
Gmailは15GBまでのデータを保存できますが、ストレージに空き容量がたくさんあったとしても無制限でファイルが送れるわけではありません。
1通のメールで送信できるファイルは25MB以下になります。
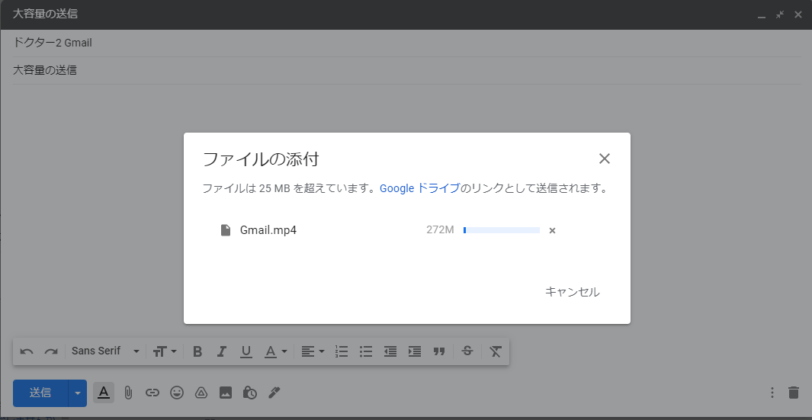
大容量のファイルを添付して「送信」をクリックすると、サイズ超過のメッセージが表示されます。
自動で送信用のリンクが作られるので、リンクの作成が終わるまで待ちましょう。
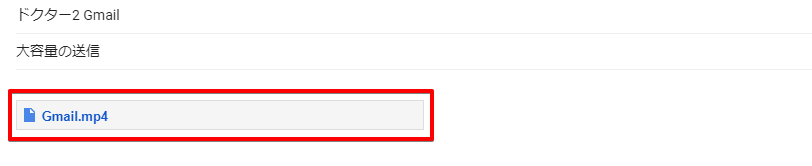
リンクの作成が終わると、リンク先はURLではなくファイル名で表示されます。
受信者がファイル名をクリックすると、リンク先のページが開くのでメールの本文などで相手に伝えておいてくださいね。
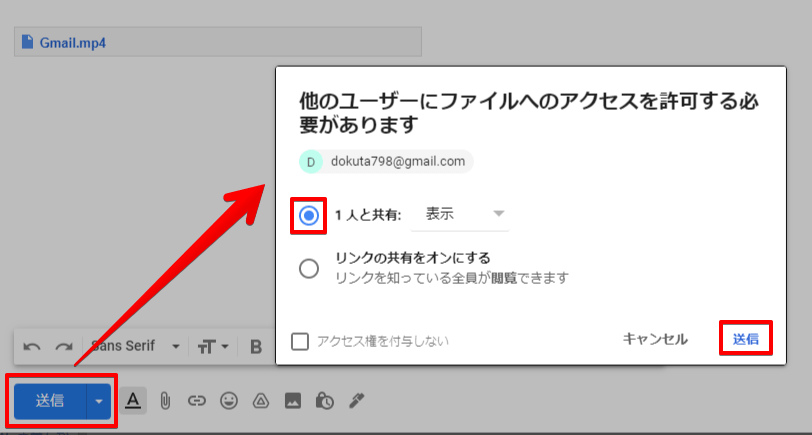
作成したメールで「送信」をクリックすると、ファイルの共有を相手に許可するためのメッセージが表示されます。
「1人と共有」にチェックを入れて「送信」をクリックしてください。
Gmailの大容量ファイルはダウンロードに注意が必要
Gmailに添付されたファイルは、受信時にウィルススキャンが自動で行われますが、25MBを超えるファイルはウィルススキャンできません。
そのため、ダウンロードの手順に通常のメールと違う部分があります。
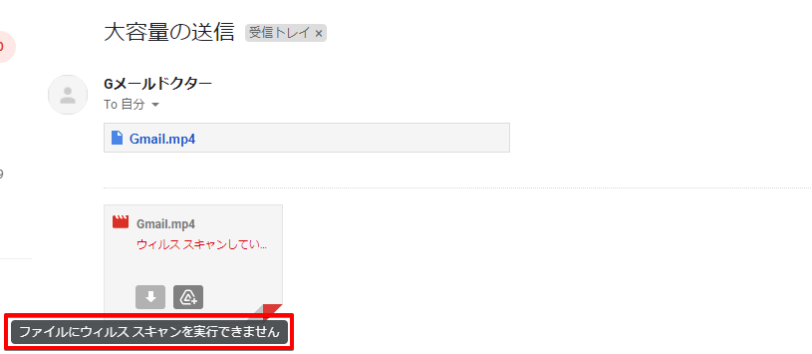
受信したファイルにカーソルを近付けると「ファイルにウィルススキャンを実行できません」と表示されます。
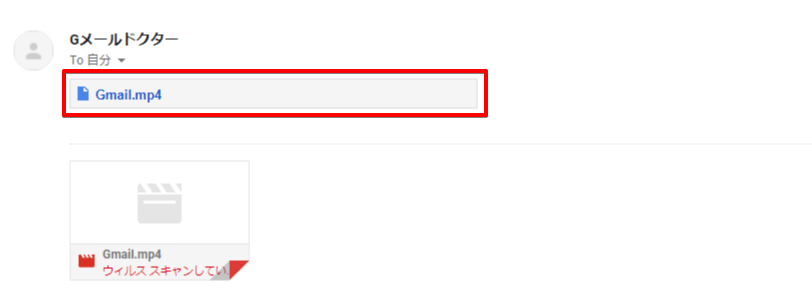
ファイル名をクリックして、ドライブにアクセスしてください。

「この動画は処理中です」というメッセージが表示されますが、気にせず「ダウンロード」をクリックします。
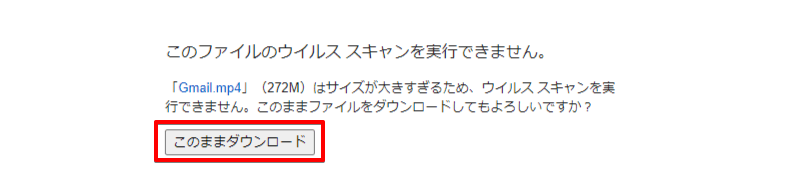
ウィルススキャンができないため、メッセージが表示されますが「このままダウンロード」をクリックしてダウンロードを行います。
容量制限は送信&受信を同時に覚えよう
Gmailで送信や受信などのメールに使える容量は15GBです。「Googleドライブ」「Gmail」「Googleフォト」の3つのサービスで共通のストレージなので、容量不足だと感じたらGmailだけでなく、GoogleドライブやGoogleフォトに不要なデータがないかも確認しましょう。
メールで送信できるサイズの上限は25MBですが、制限以上のメールは送信時にメッセージが表示されるので、内容にしたがって項目を選択するだけでスムーズに送信ができます。
Gmailで容量制限以上のファイルを送信する簡単ステップについておさらいしましょう。
- メール作成時にファイルを添付し「送信」をクリックする
- 送信用リンクが作成されるのを待つ
- 「送信」をクリックして共有を許可する
大容量のファイルも、送信時には表示されるメッセージに従って項目を選ぶだけなので簡単に送信可能です。ただし、受信したファイルはウィルススキャンができないので、ダウンロード手順に通常のファイルと違いがあります。
送信の手順だけでなく、ダウンロードのコツも覚えておきましょう。
Gmailで送信時に使える豊富な機能については≫Gmailの送信で使える機能でも紹介しておりますので、ぜひそちらも参考にしてみてください。













