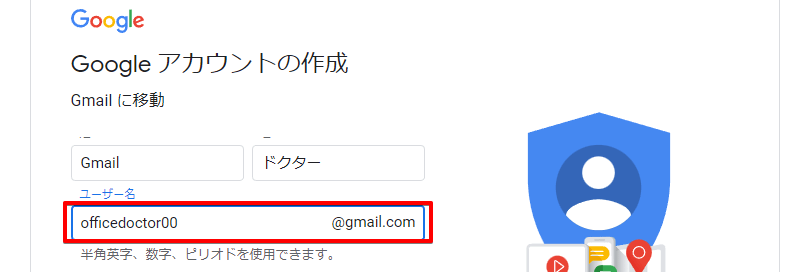Gmail初心者
Gmail初心者GmailアカウントとGoogleアカウントって何が違うの?
Gmailにログインするときにいつも迷っちゃうんだよね。
 Dr.オフィス
Dr.オフィスGmailとGoogleのアカウントは同じものだよ。
他にも「ユーザーID」や「ユーザー名」などもあるから、混同しやすいよね。
Gmailを使用するときにはログインが必要になります、が似たような言葉が多いので、ユーザー名やアカウントなど、どれを使ってログインすればいいのかよくわからないという人もいますよね。
GmailアカウントとGoogleアカウントなどの違いについて解説し、迷わずGmailを使えるようにしていきます。
- GmailアカウントとGoogleアカウントは同じ
- GoogleアカウントはGmail以外のアドレスも設定できる
- Gmailはマイクロソフトのアカウントにも使用可能
 Dr.オフィス
Dr.オフィスGmailを10年以上使っている私が、Gmailアカウントについて迷いやすいポイントや便利な使い方も含めて解説していくよ。
Gmailにログインするときのアカウントは、Gmailのメールアドレスです。Googleのアカウント作成時にGmailの作成も行った場合には、GoogleアカウントもGmailアドレスになります。
Gmailを取得していない場合には、Googleアカウントへのログインは他のメールアドレスになりますが、いずれにしてもログイン時に使用するのは「メールアドレス」です。
Gmailアドレスの便利な使い方については、こちら≫Gmailアドレスの使い方でも詳しく紹介しております。ぜひそちらも参考にしてみてくださいね。
※本記事は『OS:Windows10』ブラウザは『Google chrome』を使用しています。
GmailアカウントとGoogleアカウントの違い
GmailはGoogleで提供しているのメールサービスです。しかしながら、名称が「Googleメール(グーグルメール)」ではなく「Gmail(ジーメール)」になっていることで、GoogleとGmailは別のサービスだと誤解してしまうことがあります。
GmailアカウントとGoogleアカウントは基本的には同じもの
Gmailは、Google(グーグル)で提供しているメールサービスです。そのため、Gmailを使うためには、Googleアカウントを取得する必要があります。
Googleアカウントを作成するときにはユーザー名を自分で決めることができますが、自分で決めた文字列と「@gmail.com」を合わせたものがGmailアドレスになります。
そして、自分で決めたGmailアドレスがGoogleやGmailにログインするときの「アカウント」になるのです。
 Gmail初心者
Gmail初心者Gmailで使う「アカウント」というのは「Googleアカウント」のことなんだね!
 Dr.オフィス
Dr.オフィスGoogleアカウントに「Gmailのアドレス」が使われるからGoogleアカウントが「Gmailアカウント」と呼ばれることがあるんだ。
他にも「ユーザー名」や「ユーザーID」と呼ばれることもあるよ。
例外としてGoogleアカウントにGmail以外のアドレスを使うことも可能
Gmailを利用する場合、GmailアカウントとGoogleアカウントは区別して覚える必要はありませんが、Googleアカウントを取得していてもGmailアドレスがないというパターンもあります。
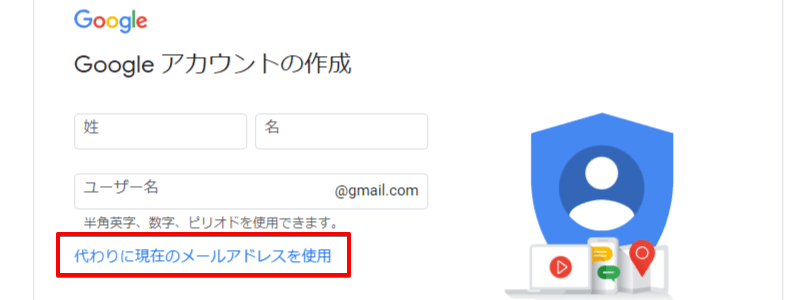
ユーザー名を作成するときに「別のメールアドレスを使用」を選択すると、Gmailのメールアドレスを作成せずにGoogleアカウントを作ることが可能です。
 Dr.オフィス
Dr.オフィス「別のメールアドレス」を使ってGoogleアカウントを作成した場合は、Googleアカウントは「ある」がGmailアドレスは「ない」という状態になるよ。
その他のメールアドレスでGoogleアカウントを作った場合でも、後からGmailアドレスを作ることは可能です。その場合は最初に使用したGmail以外のアドレスと後から作成したGmailアドレスのどちらでもGoogleのログインできます。
Gmailを使うためにはGoogleアカウントの作成が必要
Gmailを使い始めるときに作成するのは「Gmailアカウント」ではなく「Googleアカウント」になりますが、GoogleアカウントはGmailの画面やアプリから作成可能です。
パソコンでのアカウント作成手順
Googleアカウントを作成したいときは、Chromeなどのウェブブラウザで「Gmail」を検索して、Gmailのログイン画面を表示させます。
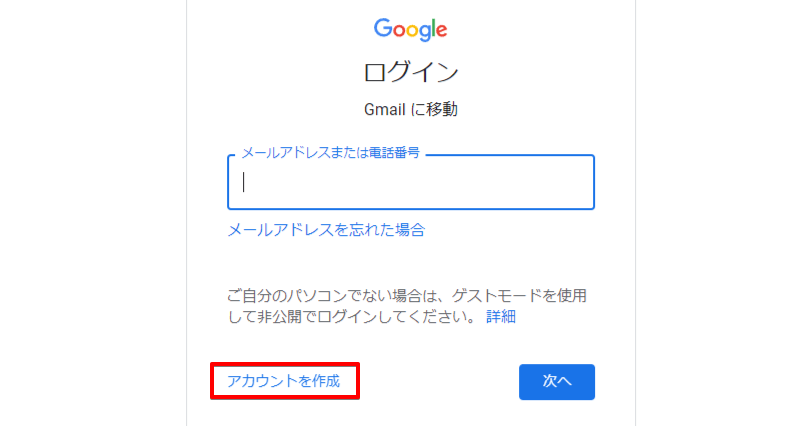
Gmailのログイン画面が表示されたら「アカウントを作成」をクリックし、アカウント作成画面に進んでください。
その後は表示される画面にしたがって名前などの情報を入力していけば、簡単にアカウントの作成が完了します。
パソコンでGmailアドレスを作成するための手順については≫Gmailアドレスの使い方でも詳しく解説しておりますので、ぜひそちらもご覧ください。
スマホアプリを使ってアカウントを作成するには
スマホのGmailからも、パソコン版とほぼ同じ手順でアカウントが作成できます。
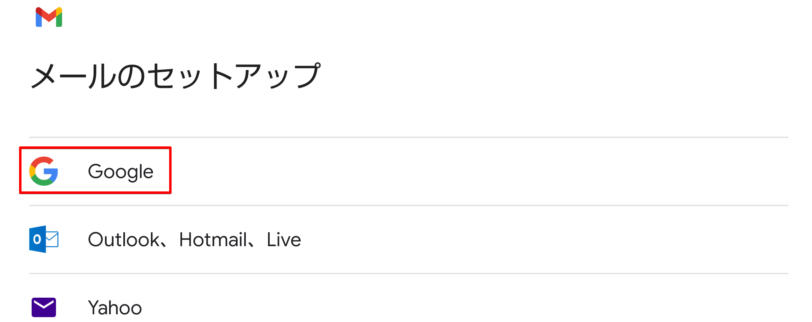
Gmailアプリを初めて利用する場合はメールのセットアップ画面をが表示されるので、「Google」をせんたくしてください。
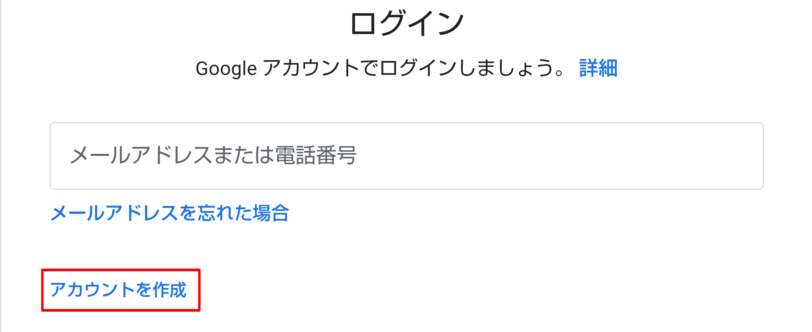
「アカウントを作成」をタップするとアカウント作成画面が開くので、表示される項目を入力してアカウントの作成を行いましょう。
Gmailのアカウント作成方法については≫Gmailアカウントの新規作成方法で詳しく紹介しておりますので、ぜひそちらもご覧ください。
Gmailアカウントを追加し複数アドレスを使い分けよう
Gmailのアカウントは追加して複数作成することができます。アカウントを追加することで、仕事用など使い分けが可能になります。
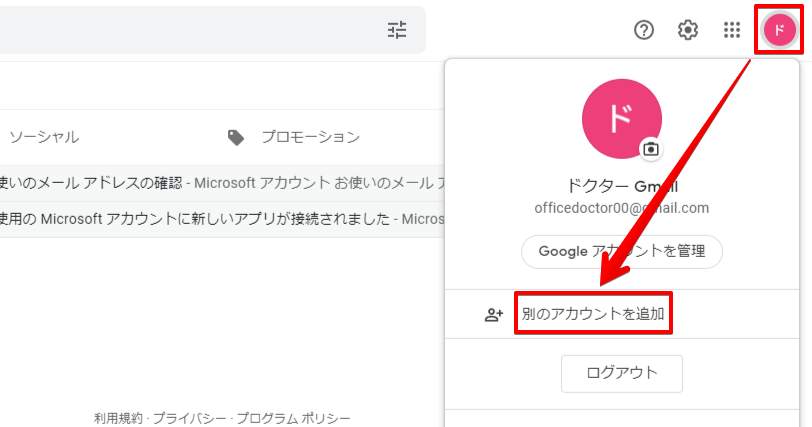
GmailアカウントはGmail画面右上にあるアカウントアイコンから追加可能です。
アカウントアイコンをタップしてメニューを開き、「別のアカウントを追加」をクリックして作成画面に進みましょう。
Gmailアカウントを追加する詳しい手順については≫Gmailアカウントを追加する方法で紹介しておりますので、そちらもあわせてご覧ください。
Gmailアカウントは簡単に切り替えできる
Gmailアカウントはアカウントアイコンから2ステップで切り替えできるので、複数のアカウントを簡単に使い分けることができます。
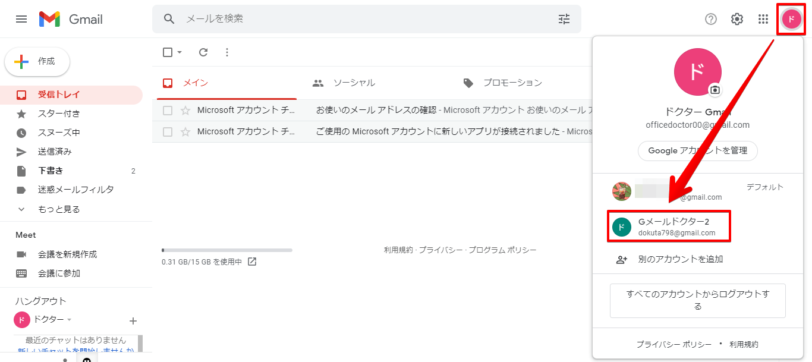
Gmailアカウントの切り替えたいときは、下記の手順で操作を行ってください。
- アカウントアイコンをクリック
- 切り替えたいGmailアカウントをクリック
Gmailアカウントの切り替え方法については≫Gmailアカウントの切り替え方で紹介しておりますので、そちらもあわせてご覧ください。
不要になったGmailアカウントは放置せず削除
不要になったGmailアカウント、どうせ使わないからと放置してしまいがちですが、管理できなくなったアカウントはなりすましに利用される危険性もあります。使わない場合は放置せずに削除しましょう。
アカウントの削除は、Googleの管理画面から行います。Gmail画面からは、右側のアカウントアイコンをクリックしてGoogleの管理画面を開いてください。
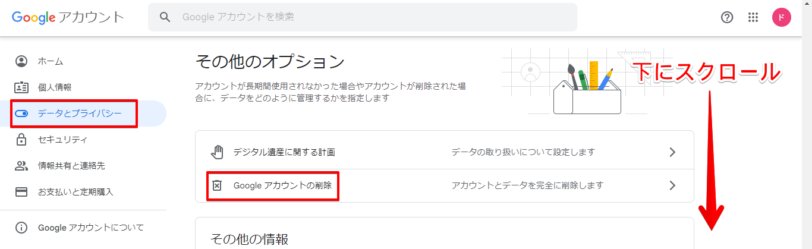
Googleアカウントの管理画面で「データとプライバシー」の項目を選択し、「Googleアカウントの削除」をクリックします。
削除画面が開くので、パスワードを入力して削除を行いましょう。
Gmailアカウントの削除については≫Gmailアカウントの削除方法で紹介しておりますので、そちらも参考にしてみてください。
共用パソコンではGmailアカウントのログアウトを忘れずに!
自分だけが使うパソコンでは、毎回ログアウトする必要はありませんが、会社や学校などの共用パソコンでGmailを使用した場合は、必ずログアウトしてください。
ログアウトはアカウントアイコンから行います。
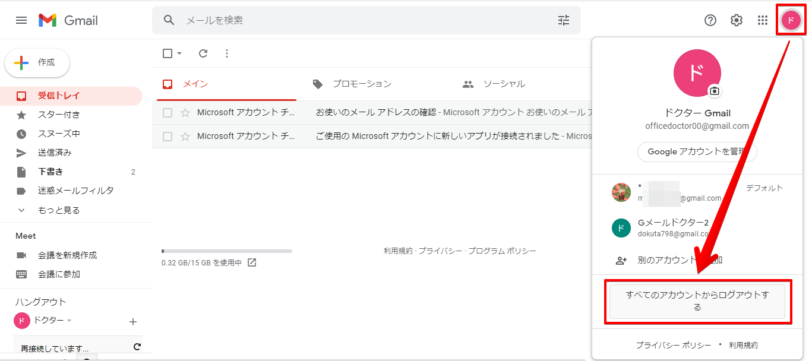
アカウント名の下にある「すべてのアカウントからログアウトする」をクリックするとログアウト画面に進みます。
Gmailアカウントをログアウトする方法については≫Gmailアカウントのログアウト方法で紹介しております。そちらもあわせてご覧ください。
マイクロソフトのアカウントにもGmailを使用できる
マイクロソフト(Microsoft)のアカウントは、通常はOutlookメールが設定されますが、実はGmailを使用することもできるのです。マイクロソフトのアカウントにGmailを使用すると、複数のアカウントを覚える必要がないので管理が楽になりますよね。
Gmailアドレスをマイクロソフトアカウントとして使う場合は、マイクロソフトのアカウント作成画面でGmailアドレスを入力してください。
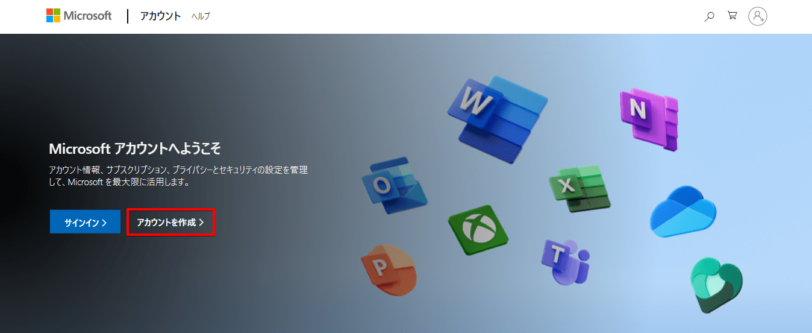
Microsoft(マイクロソフト)のサインイン画面で「アカウント作成」を選択します。
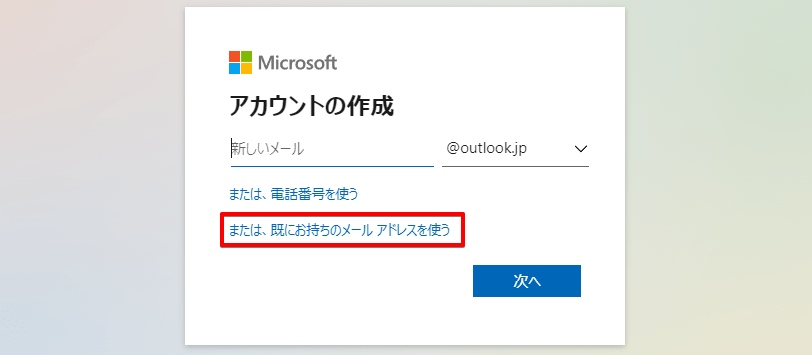
新しいメールアドレスを作成する画面が表示された場合「または、すでにお持ちのメールアドレスを使う」をクリックしてください。
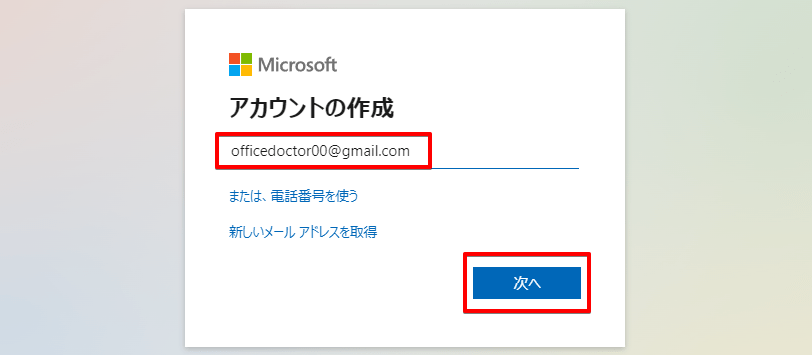
メールアドレスの入力画面になるので、Gmailアドレスを入力して「次へ」をクリックしてください。
最初の画面で「アカウント作成」をクリックしたときに、新しいメールアドレスを作成する画面ではなくメールアドレス入力画面が表示される場合もあります。
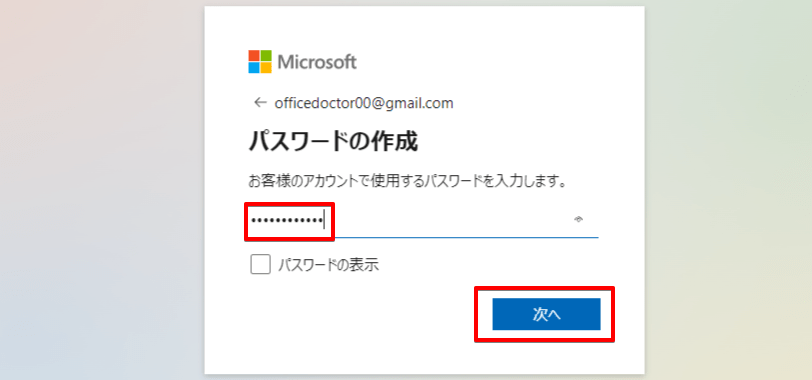
使用したいパスワードを入力し「次へ」をクリックします。Microsoftアカウントに設定するパスワードなので、Gmailで使っているパスワードと違うもので構いません。
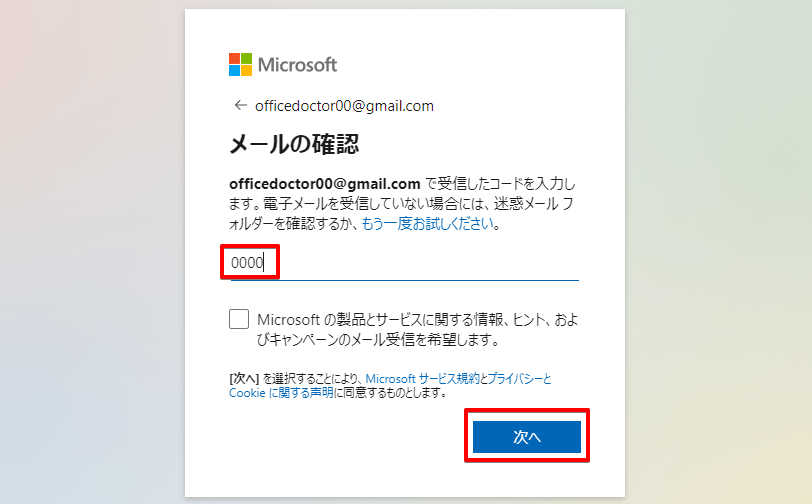
登録したGmailに認証コードが届くので、画面に入力して「次へ」をクリックします。
認証コードが届かない場合は、迷惑メールに分類されている場合があるので迷惑メールを確認してみてください。また、Gmailはメールが届くまでにタイムラグがあるので、画面の更新などを行ってみましょう。
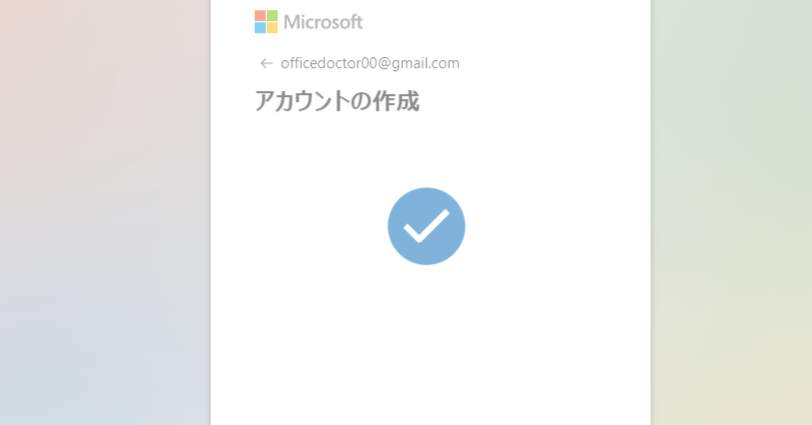
「アカウントの作成」という画面が表示され、作成終了になります。
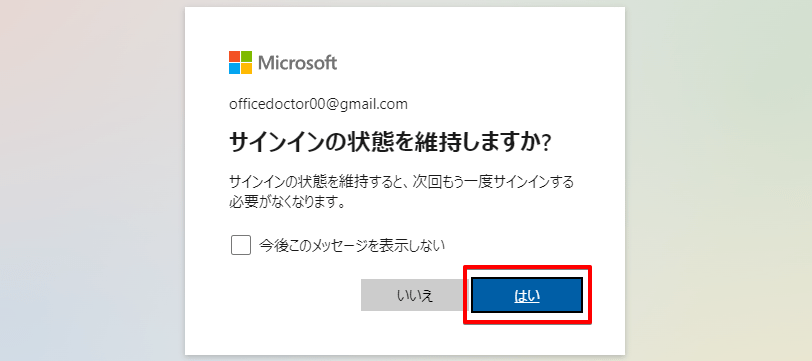
サインイン状態を保持するか表示された場合は、どちらでも構いませんが「はい」にしておくと毎回ログインする手間が省けます。
マイクロソフトアカウントにGmailを設定した場合には「@outlook.jp」のメールアドレスが取得できないというデメリットがあります。Outlookのメールアドレスが欲しい場合は「新しいメールアドレスの取得」からアドレスとアカウントの作成を行いましょう。
Gmailアカウントの特性を理解して便利に使いこなそう
今回は、初心者が迷いやすいGmailアカウントとGoogleアカウントの違いや使い方について解説しました。
GmailアカウントとGoogleアカウントは、使う場面によって呼び方が変わることがあるだけで同じものです。
例外として、すでに持っているメールアドレスでGoogleアカウントを作成し、Gmailアドレスを作らなかった場合だけGoogleアカウントがGmail以外のアドレスになります。
Gmailのアカウントを使うときのポイントについておさらいしましょう。
- Gmailを使っている場合はGmailアカウントとGoogleアカウントは同じ
- Gmailアドレスを取得していない場合はGoogleアカウントは設定したメールアドレス
- Gmailアドレスはマイクロソフトアカウントとして使用可能
Gmailのアドレスを持っている場合には、GoogleのアカウントやGmailアカウントという言葉にこだわらずに「ログイン時はGmailアドレスを使う」と覚えておくといいでしょう。
Gmailアドレスについて、もっと詳しく知りたいという場合には≫Gmailアドレスの使い方で紹介しておりますので参考にしてみてくださいね。
姉妹サイトの【Outlookドクター】では、マイクロソフトアカウントで使用できるOutlookメールの紹介をしておりますので、そちらも合わせて参考にしていただければと思います。