 Gmail初心者
Gmail初心者Gmailのラベルとフィルター機能を使ってメールを自動で振り分けたんだけど、通知が来なくて困ってるんだよね。
通知が来て欲しいラベルを選んで設定できるのかな?
 Dr.オフィス
Dr.オフィスせっかくラベルを付けても、通知が来ないと不便だね。
ラベルの通知はパソコンとスマホで設定できる項目が違うので注意が必要だよ。
ラベルごとに通知を設定できるのはスマホだけで、パソコンのデスクトップ通知ではラベルごとに通知する・しないを選ぶことができません。
ラベルが付いたメールで通知を受け取りたいときには、どの項目を設定すればいいかを覚えて見逃しをなくしましょう。
- デスクトップ通知は「すべて」に設定
- スマホは「通知」と「ラベル管理」の2カ所を設定
 Dr.オフィス
Dr.オフィスGmailを10年以上使っている経験から、ラベルを付けたメールの通知を受け取る方法を解説していくよ。
Gmailでラベルごとに通知を受け取る方法は、パソコンのデスクトップ通知とスマホアプリでは設定が違います。
PC版では指定したメールの通知を受け取る設定がないので、見逃したくない場合にはすべての通知を受け取る必要があります。
Gmailラベルの機能については≫Gmailラベルの使い方でも詳しく解説をしておりますので、ぜひこちらも参考にしてみてくださいね。
※本記事は『OS:Windows10』ブラウザは『Google chrome』を使用しています。
Gmailのデスクトップ通知はラベルごとの設定ができない
PC版Gmailで通知を受け取りたいときには「デスクトップ通知」を利用します。
「デスクトップ通知」とはパソコン画面上にメッセージを表示したり、通知音で通知を行う機能のことです。
 Dr.オフィス
Dr.オフィスデスクトップ通知は
・受信トレイや[メイン]タブに新着メールが配信された場合に通知する
・受信トレイに重要なメールが配信された場合のみ通知する
・メール通知OFF
の3種類しか選べないので、ラベルごとの設定はできないよ。
ラベル分けしたメールの通知で受け取りたい場合には、すべての新着メールで通知を受け取る設定にしておきましょう。
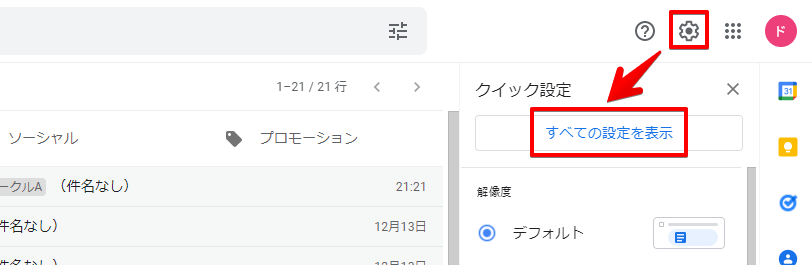
デスクトップ通知の設定を行うためには、歯車マークから「すべての設定を表示」を開きクリックしてください。
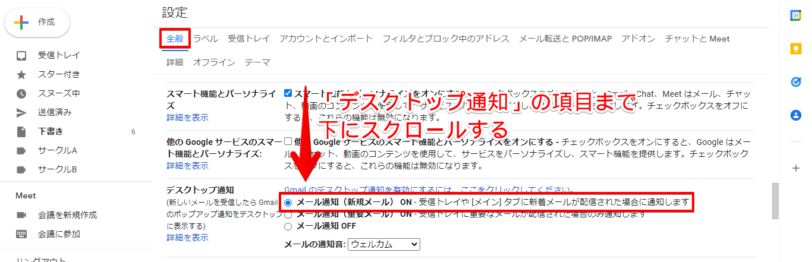
設定の「全般」タブ内をスクロールしていきます。
「デスクトップ通知」の項目を見つけたら「メール通知(新規メール)ON-受信トレイや[メイン]タブに新着メールが配信された場合に通知します」にチェックを入れます。

メール通知の設定のときに「Gmailのデスクトップ通知を有効にするには、ここをクリックしてください。」というメッセージが表示されているときは、文字をクリックしてください。
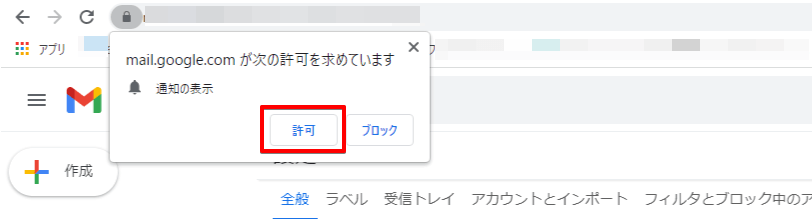
権限の許可を求めるポップアップが表示されるので「許可」をクリックします。
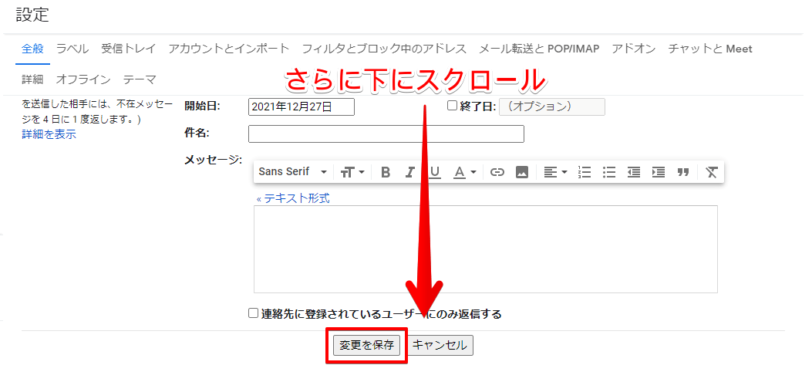
設定が終わったら、さらに下にスクロールしていき「変更を保存」をクリックします。
デスクトップ通知は、Gmailにログインしていないと表示されません。複数のアカウントを持っている場合は、通知を受け取りたいアカウントでログインできているか確認を!
 Dr.オフィス
Dr.オフィスアカウントに問題がないのに通知されない場合には、再度「デスクトップ通知」の設定の確認もしてみよう。

デスクトップの通知設定を行っても、Chrome側で権限を拒否していると通知が正しく行われません。
「このブラウザでは通知が無効になっています。」という表示があった場合には、Chromeブラウザから設定を行いましょう。
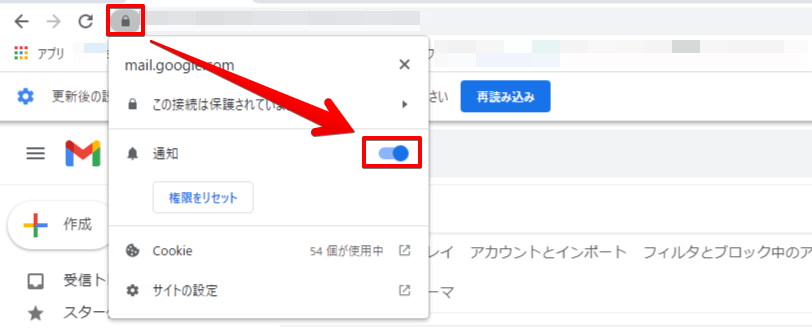
Chromeのアドレスバーにある鍵のマークをクリックし、「通知」を有効にしてください。
スマホでGmailをラベルごとに通知する設定について
スマホではラベルの通知を受け取るためには、「全体の通知」と「ラベルの通知」という2段階の設定を行います。
- すべての受信メールで通知を設定
- 通知を受け取りたいラベルの通知を設定
の順番で設定していきましょう。
すべての受信メールで通知が来るようにする
Gmailのアプリから、すべてのメールで通知が来るよう設定を行います。
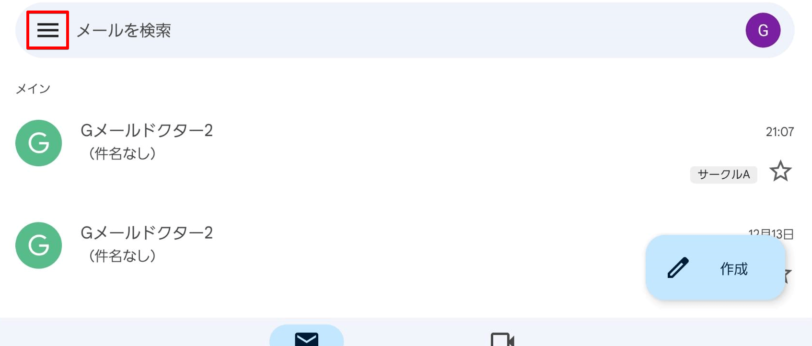
右上のハンバーガーアイコンをタップし、隠れているメニューを表示させます。
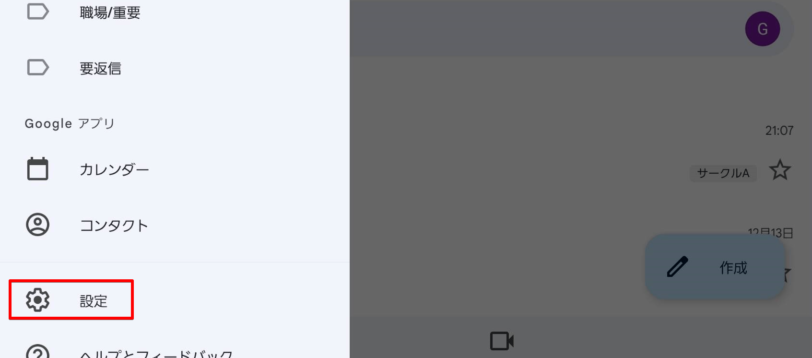
メニューから「設定」を探しタップしてください。
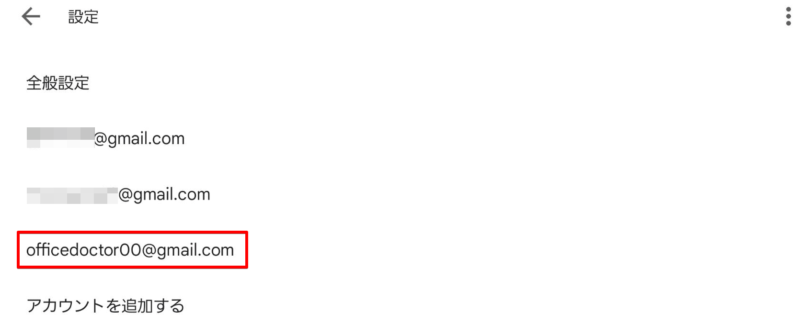
自分が使用しているアカウントの一覧が表示されるので、設定を行いたいアカウントを選んでタップします。
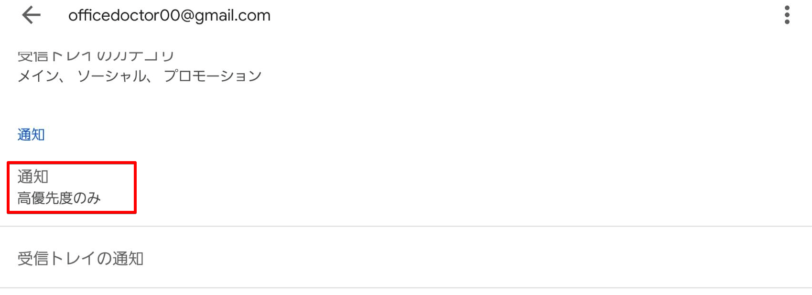
「通知」の項目をタップします。
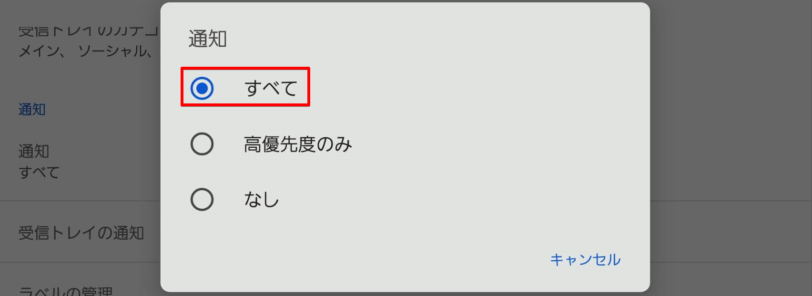
どの条件で通知を行うか選択する画面が開くので「すべて」を選択します。
ラベルごとの通知設定を行う
メール全体の通知設定が終わったら、ラベルの通知設定に進みます。
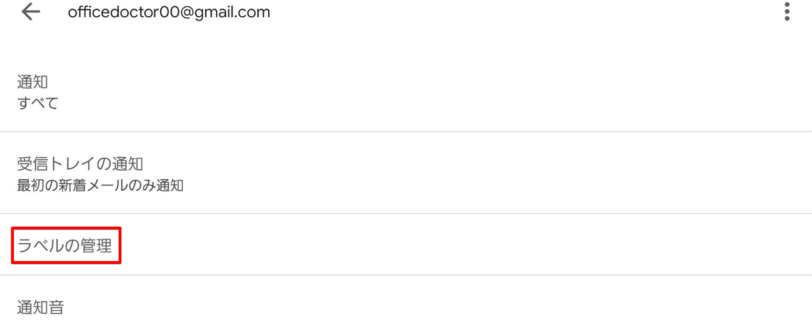
先に設定した「通知」の少し下に「ラベルの管理」があるのでタップしましょう。
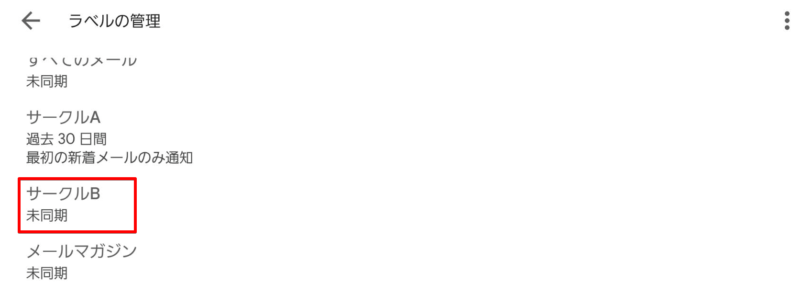
ラベルの一覧が表示されるので、通知を受け取りたいラベルをタップします。
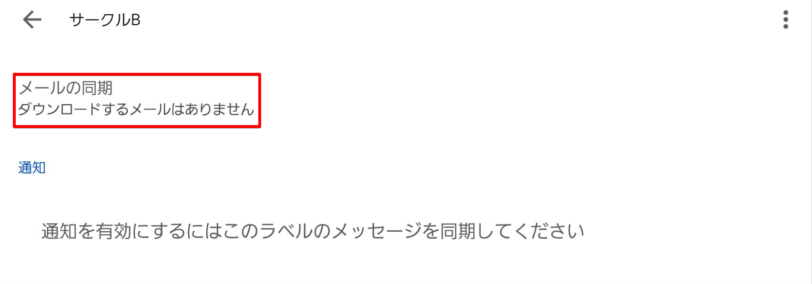
メールの同期を行わないと、通知が受け取れないので「メールの同期」をタップします。

「すべて」か「過去30日間」のどちらかにチェックを入れます。スマホで古いメールを見返す必要がない場合には「過去30日間」で良いでしょう。
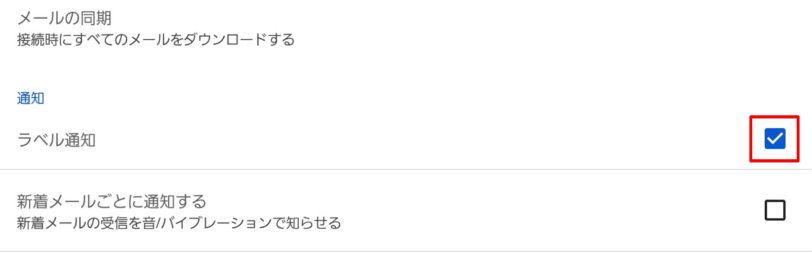
「ラベル通知」にチェックを入れます。
これでラベルの通知設定は完了ですが、ラベルを付けたメールはメインの受信トレイにも入るので、メインの通知を無効にしないと2重に通知が来てしまいます。
ラベルの設定が終わったら、メインの通知を無効にしましょう。
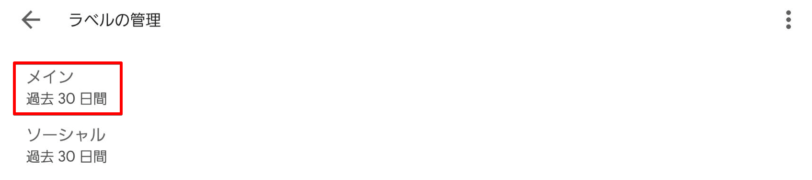
「ラベルの管理」で「メイン」を選択します。

「ラベル通知」のチェックを外して完了です。
Gmailラベルの通知設定を確認し見逃しを防ごう!
Gmailの通知は、スマホアプリからであればラベルごとに受信設定を行うことができます。
パソコンのデスクトップ通知ではラベルによる通知の有無が設定できないので、通知が来ないと困る場合にはすべての通知を受け取ると確実です。
ラベルごとに通知を受け取る方法についておさらいしましょう。
- ラベルごとに通知の設定ができるのはスマホアプリ版のみ(パソコンは不可)
- スマホアプリの設定から「通知」と「ラベル管理」の2つを設定する
- 「メイン」のラベル通知を無効にする
ラベルで通知を受け取るためには、1カ所だけではなく複数の設定を行う必要があるのでややこしいと感じてしまうかもしれません。
通知がおかしいと感じたら、通知を受け取りたいラベルだけでなく、全体の設定やメインラベルの設定もチェックしてみましょう。
ラベルを使ったGmailの便利な使い方については≫Gmailラベルの使い方で詳しく紹介しておりますので、ぜひこちらも参考にしてみてくださいね。













