 Gmail初心者
Gmail初心者Gmailで使わないラベルを削除したいけど、ラベルを削除するとラベルが付いていたメールも消えちゃうのかな?
間違って消したら復活できるのかも気になるなぁ。
 Dr.オフィス
Dr.オフィスGmailのラベルは、不要になったら削除できるよ。
ラベルを削除してもメールは削除されないけど、見つけるのにコツがいるんだ。
ラベルはメールに付ける目印なので、ラベルを削除したからといってメールそのものが削除されることはありません。
ただし、ラベルが削除されたメールは目印を失った状態になり「すべてのメール」に含まれてしまうので、ラベルがあるときと比べて見つけにくくなります。
- 削除したいラベルの三点リーダーをクリック
- 「ラベルを削除」をクリック
- 「削除」をクリック
 Dr.オフィス
Dr.オフィスGmailを10年以上使った経験をもとに、ラベル削除の手順や悩みやすいポイントについて解説していくよ。
Gmailでラベルを削除する手順は、削除したいラベルを操作するだけなので初心者でも簡単に行えます。
ただし、ラベルを削除するとメールはどうなるのかなど、ラベルの特徴を知らないと悩みやすい部分もあります。
Gmailラベルの特徴や設定については≫Gmailラベルの使い方でも詳しく紹介しておりますので、ぜひこちらも参考にしてみてくださいね。
※本記事は『OS:Windows10』ブラウザは『Google chrome』を使用しています。
Gmailラベルの削除は3ステップでOK
Gmailのラベルは、3ステップで簡単に削除することができます。
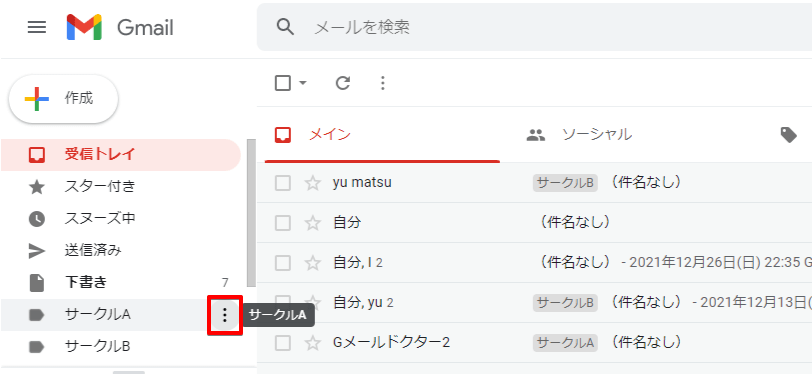
削除したいラベルにカーソルを合わせます。右側に三点リーダーが表示されるので、三点リーダーをクリックしてください。
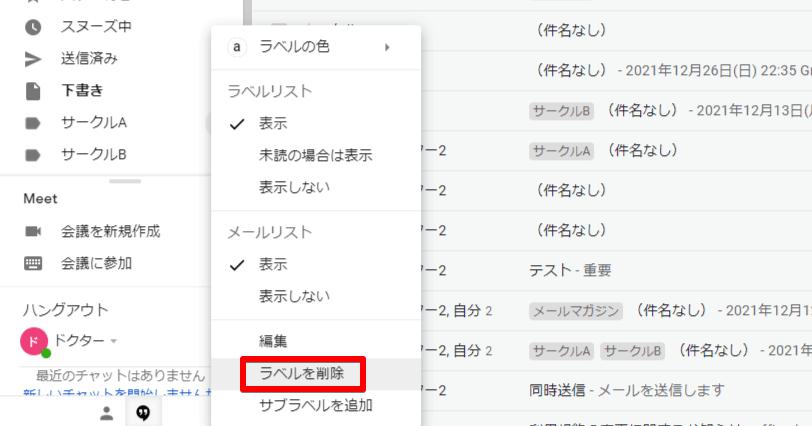
ラベルに関する項目が表示されるので「ラベルの削除」をクリックしましょう。
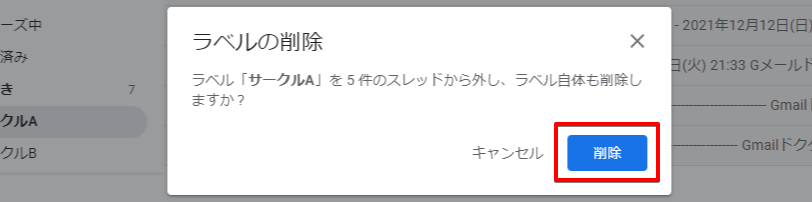
削除していいか確認する画面が表示されるので「削除」をクリックし完了です。
Gmailでラベルの中のメールを一括削除するには
ラベルを削除しても、ラベルを付けていたメールは削除されずに残ります。
ラベルの削除だけではなく、ラベルが付いたメールも削除したい場合には
- ラベルが付いているメールの一括削除
- ラベルを削除
という二段階の操作が必要です。
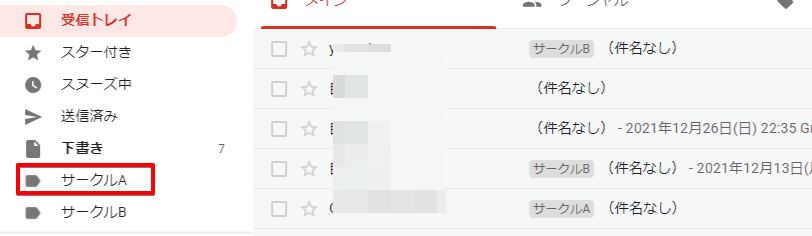
ラベルが付いたメールを一括削除したい場合は、まずは削除したいメールがあるラベルを開きます。
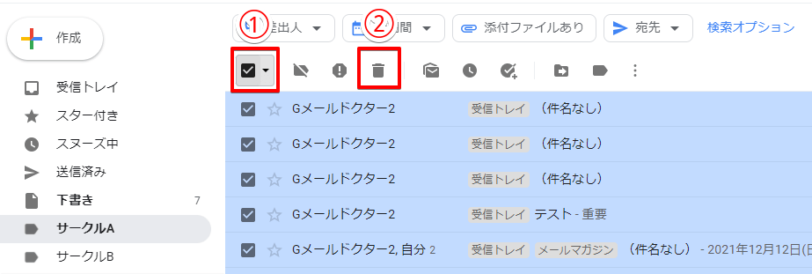
受信メールの上にあるチェックボックスにチェックを入れます。
すべてのメールにチェックが入るので、続いてゴミ箱のマークをクリックしてください。
複数ラベルの削除はGmailの設定から行うと簡単
複数のラベルを削除したい場合にはGmailの「すべての設定」から操作を行うと、ラベル横の三点リーダーから操作する場合より少ない操作で削除できます。
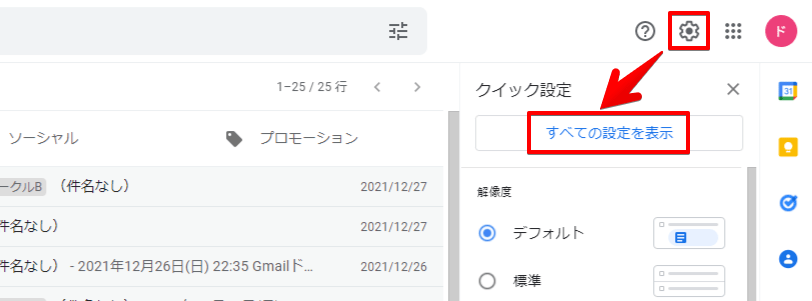
Gmail画面右側の歯車マークをクリックし、「すべての設定を表示」を選びます。
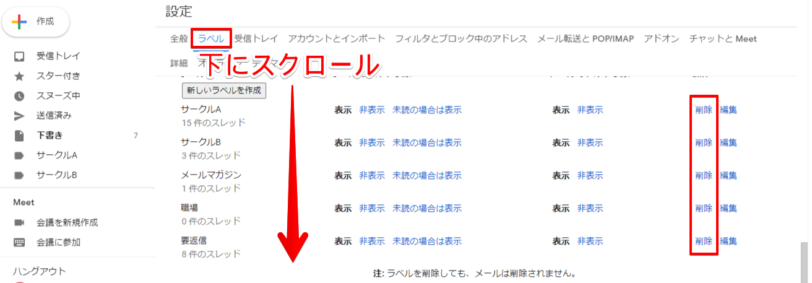
ラベルタブを選択し、画面を一番下までスクロールします。
ラベルが一覧表示されるので、削除したいラベルの「削除」をクリックしましょう。
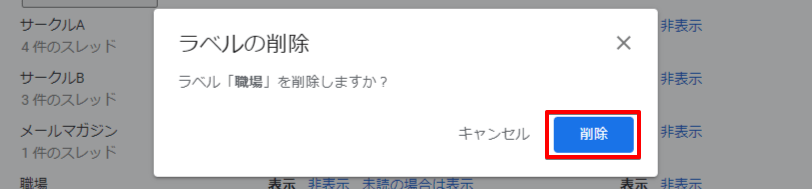
削除確認のメッセージが表示されるので「削除」をクリックして完了です。
 Dr.オフィス
Dr.オフィスGmailラベルは一括削除できないけど、設定画面からならラベルの付いたメール(スレッド)が何件あるかもわかりやすいので、1つずつ確認するより簡単に削除できるよ。
Gmailでラベルを復活させたいときの対処法
Gmailでは、一度削除したラベルを復活させることはできません。ラベルを復活させたいときには、同じ条件でラベルを作成し直しましょう、
ラベルの復活はできないがメールは残っている
メールの削除を行わずラベルの削除を行った場合には、「すべてのメール」を開くとメールを確認することができます。
「受信トレイ」にメールが無くてもあせらずに「すべてのメール」を確認してみましょう。
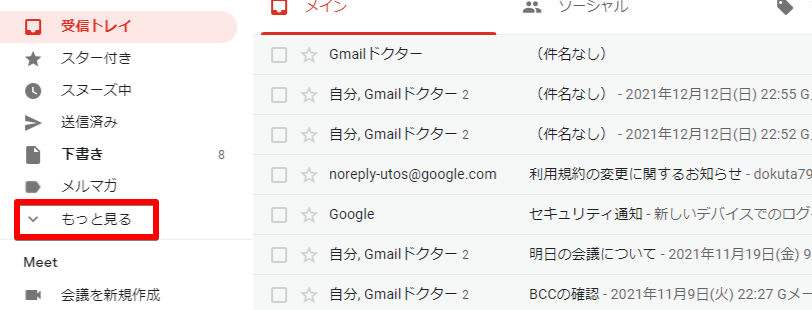
Gmail画面左側にある「もっと見る」をクリックします。
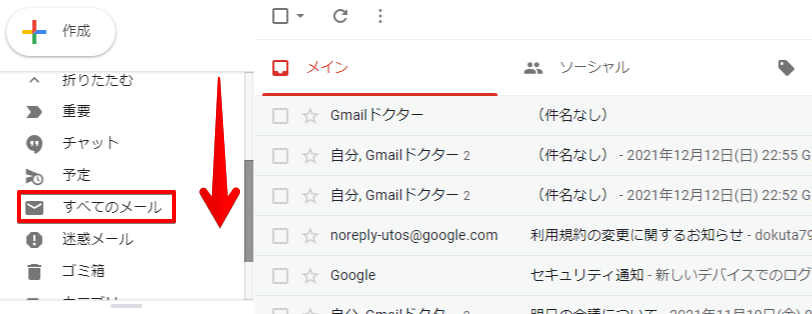
下にスクロールして「すべてのメール」を探してクリックしてください。
「迷惑メール」「ゴミ箱」以外のメール全てが表示されます。
ラベルを削除したメールに再度付ける手順
ラベルの付け直しは、新規作成と同じ手順で行いますが条件の設定などは行わず「すべてのメール」にあるメールを選んでラベルを付けることもできます。
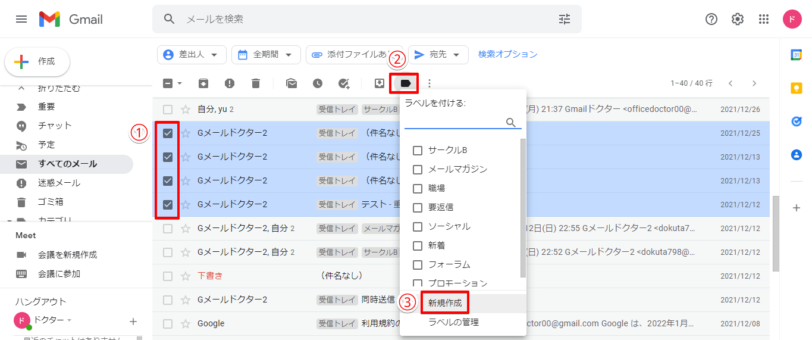
ラベルの付け直しは下記の手順で行います。
- 「すべてのメール」の中でラベルを付けたいメールを選び、チェックを入れる
- 上にある「ラベル」マークをクリックする
- 「新規作成」をクリックする
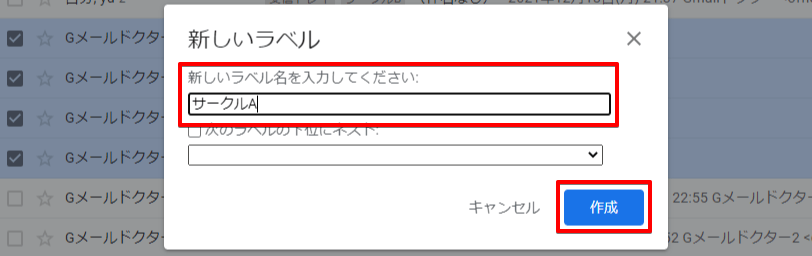
ラベルの名前を入力し「作成」をクリックします。
スマホアプリではラベル削除ができない
スマホアプリからはではラベル削除ができないので、スマホでラベル削除の操作を行いたいときは簡易HTML版を使用しましょう。
まずは、スマホアプリのGmailではなく、ChromeなどのブラウザアプリでGmailを開いてください。
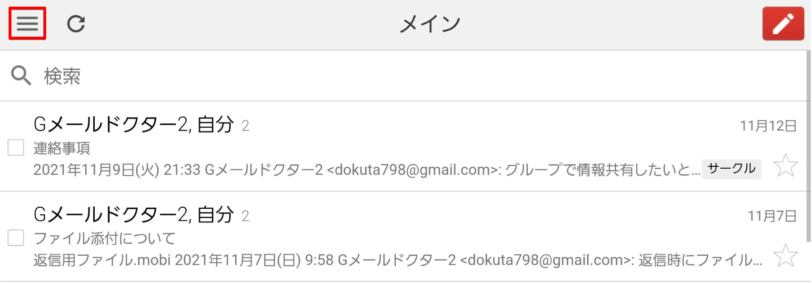
Gmail画面左上のハンバーガーあアイコンをタップします。
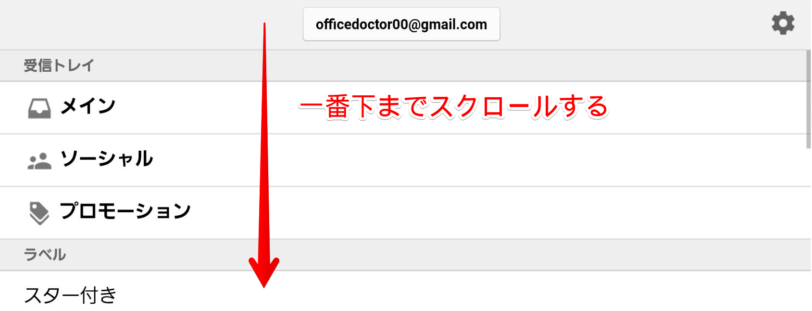
メニューが開くので、一番下までスクロールてください。
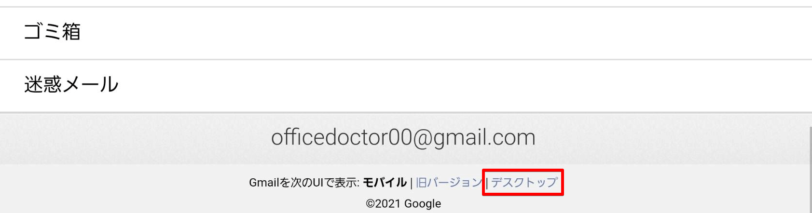
「デスクトップ」をタップします。
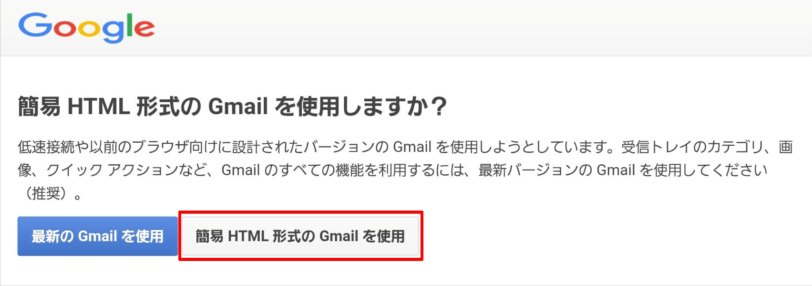
以前にも簡易HTML形式を使用したことがあれば、そのまま簡易HTML形式に進みますが、初めて使用する場合には確認メッセージが表示されます。
「簡易HTML形式のGmailを使用」をタップしましょう。
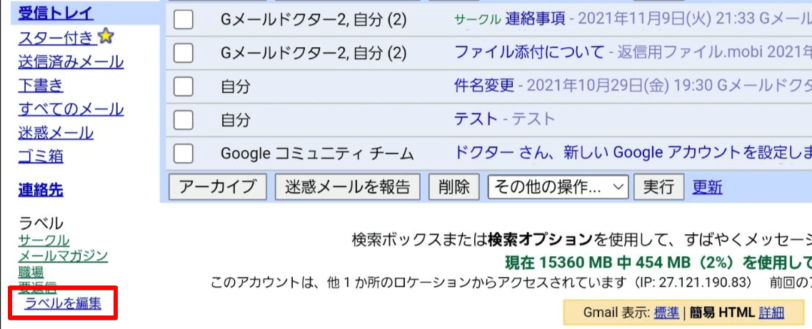
左下にある「ラベルの編集」をタップします。
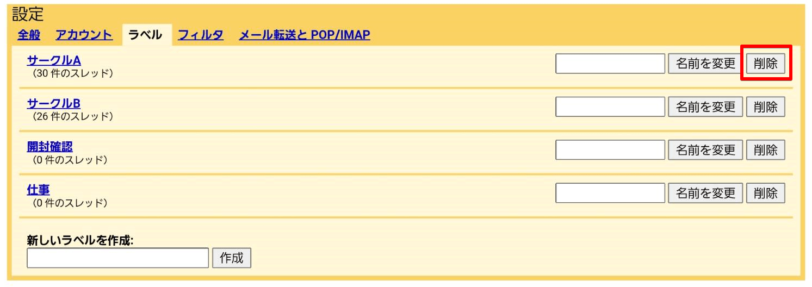
ラベルの設定が開くので、削除したいラベルを選び「削除」をタップします。
Gmailラベルの削除は特徴に気をつけて!
Gmailのラベルはメールに付ける目印なので、ラベルを削除してもメールは残ったままです。
メール自体も削除したい場合は、まずはメールを削除してからラベルの削除を行わないと削除したいメールを見つけにくくなってしまいます。
「ラベル」は多くのメールサービスで使われている「フォルダ」とは特徴が違うということを覚えておきましょう。
Gmailラベルを削除するときのポイントについておさらいします。
- 削除はラベルの三点リーダーから行う
- ラベルを削除してもメールは削除されない
- ラベルは復活できないので再度作成し付け直す必要がある
Gmailラベルの削除は、消したいラベルから簡単に行うことができますが、復活ができないので削除する際には確認をしっかり行いましょう。
ラベルの特徴や使い方については≫Gmailラベルの使い方で詳しく紹介しておりますので、ぜひこちらも参考にしてみてくださいね。














