 Gmail初心者
Gmail初心者Gmailに届いたメールを転送したいんだけど、どこから設定すればいいの?
受信したときに自動で転送することもできるのかな?
 Dr.オフィス
Dr.オフィスパソコン版Gmailなら自動で転送することができるよ。
スマホアプリには、届いたメールを自分で転送する機能しかないけど、スマホからでもウェブブラウザを使えば転送設定が可能になるんだ。
Gmailでは届いたメールを他のアドレス宛に転送することができます。
自動で転送することもでき、フィルタを使うと特定のメールだけを転送することも可能です。
- 1通ずつ転送する場合は転送したいメールを開き操作する
- 自動で転送する場合は「すべてのメールの転送」か「特定のメールの転送」かで設定が違う
- 特定のメールの転送は「フィルタ」を使用する
 Dr.オフィス
Dr.オフィス10年以上Gmailを使用している私が、転送設定について解説するよ。
メールの転送は目的によってやり方が違うので、自分の使い方に合った転送方法をマスターしよう!
Gmailを1通ずつ転送する操作はメールから行いますが、自動で転送する設定は「すべての設定」から行います。
自分が目指す使い方と違う設定をしてしまうと、転送したいメールが届かなかったり、逆に必要ないメールが転送されてしまうことがあるので、目的に合った転送方法を選びましょう。
※本記事は『OS:Windows10』ブラウザは『Google chrome』を使用しています。
Gmailの転送方法をマスターしよう!
Gmailで受信したメールの方法は、他のメールアドレスに転送することが可能です。
転送方法は大きく分けて3つあります。
- 受信したメールを自分で操作して転送する
- Gmailで受信したメール全てを自動で転送する
- フィルタを使い特定のメールのみ自動転送されるようにする
受信したGmailを手動で転送する
受信したメールを転送する操作はパソコンでもスマホアプリでもほぼ同じですが、画面の違いで戸惑うこともあるので、それぞれについて紹介します。
パソコンでの転送の仕方
パソコンのGmailで、転送したいメールを開いてください。
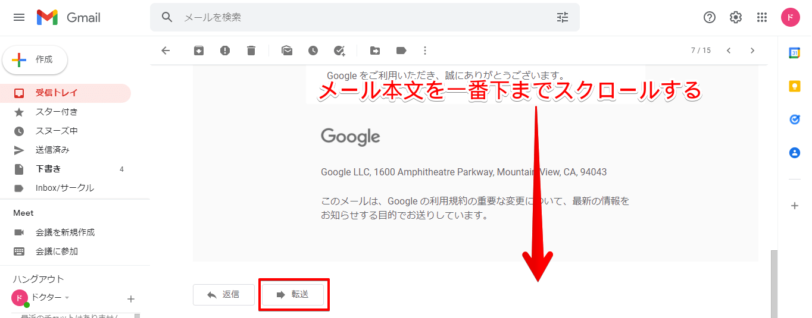
メールの本文を一番下までスクロールし、「転送」をクリックします。
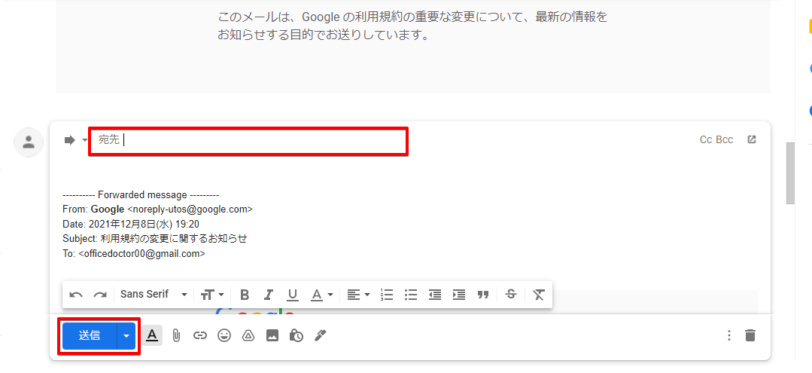
転送メールが作成されるので、送信したいアドレスを入力してください。
宛先は「連絡先」から選択することもできます。「宛先」をクリックすると連絡先が開くので、送信したい相手を選択してアドレスの挿入を行いましょう。
アドレスの入力が終わったら「送信」をクリックします。
スマホでの転送の仕方
スマホアプリの場合も、パソコンと同様に転送したいメールを開きます。
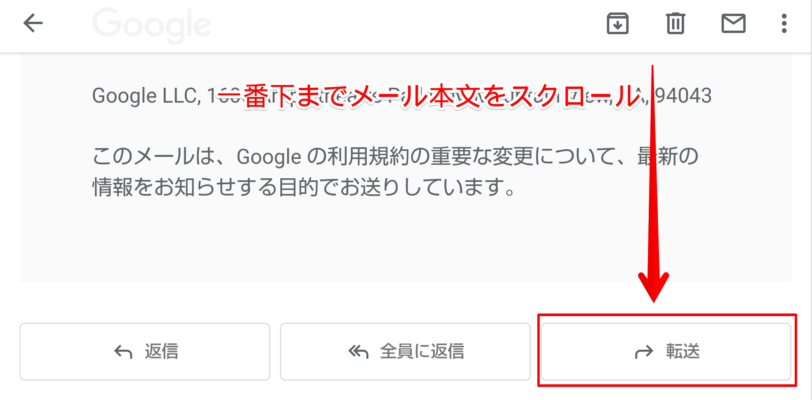
メールを一番下までスクロールし「転送」をタップしてください。
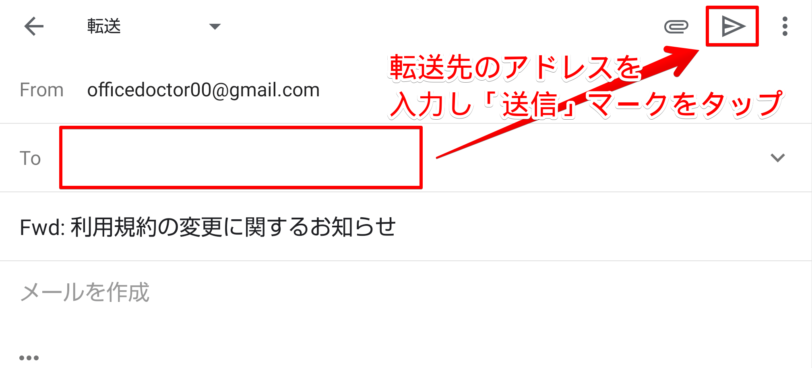
転送メールの作成画面になるので、アドレスを入力し「送信」のマークをタップします。
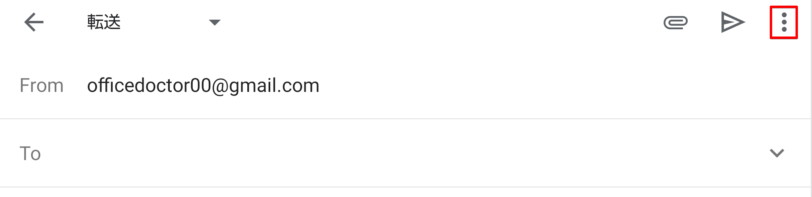
登録してある連絡先を宛先にしたい場合は、右上の三点リーダーをタップします。
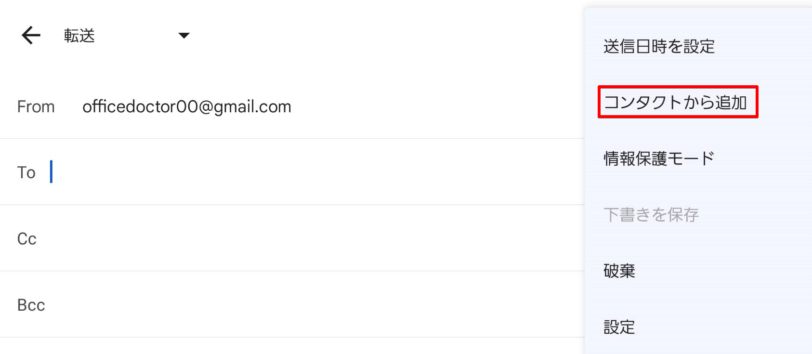
「コンタクトを追加」をタップし、送信したい相手を選択してください。
Gmailで受信したメール全てを自動転送する設定
Gmailに届いたメールを他のメールアドレスに転送する方法です。
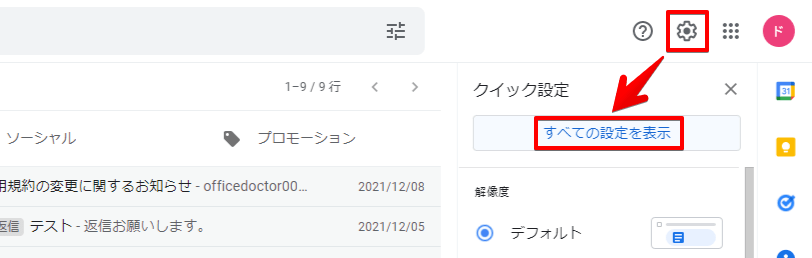
歯車マークから「すべての設定を表示」を開きクリックします。
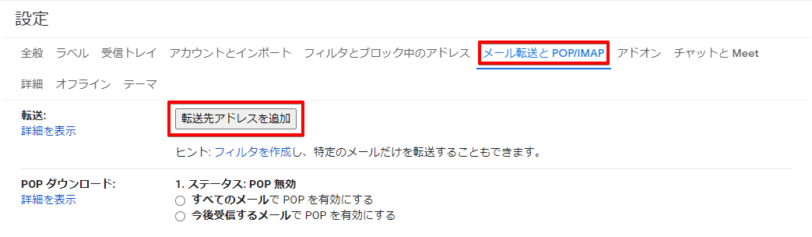
「メール転送とPOP/IMAP」タブの中にある「転送先アドレスを追加」をクリックしてください。
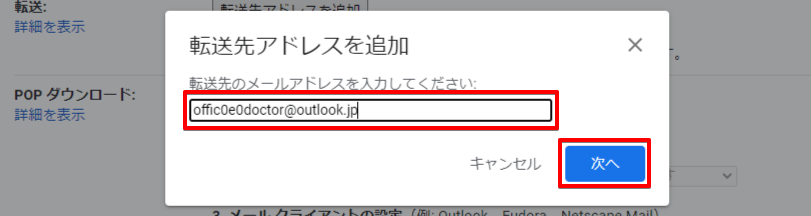
転送先のメールアドレスを入力して「次へ」をクリックします。
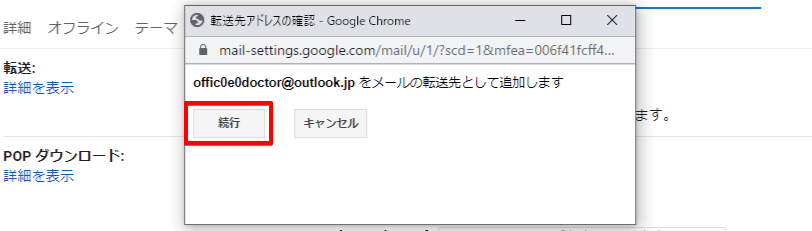
転送先に設定するための確認メッセージが表示されるので「続行」をクリックしてください。
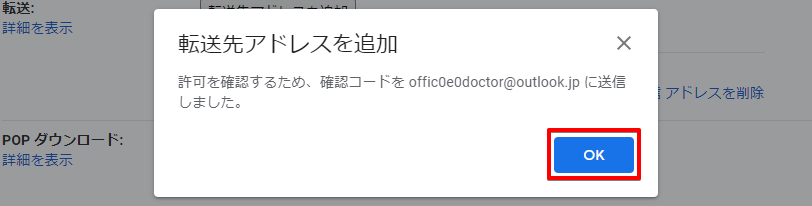
確認コードのメッセージが表示されるので「OK」をクリックし、転送先のメールアドレスで受信したメールを確認しましょう。
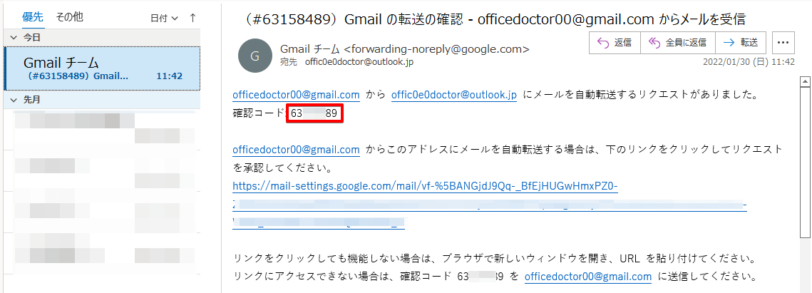
「Gmailチーム」から転送設定のための確認メールが届くので、メールを開き確認コードをコピーします

Gmailの画面に戻り、転送設定の画面に確認コードを貼り付けし「確認」をクリックしてます。
 Gmail初心者
Gmail初心者確認メールが届かなくて設定できないんだけど、どうしたらいいの?
 Dr.オフィス
Dr.オフィス転送先に指定したメールサービス側で迷惑メールフィルタが作動しているのかもしれないね。
確認コードが受信できないときは、受信するメールサービスの設定を確認・変更してから再度確認コードを送信してみて!
確認コードが届かないときは迷惑メールサービスの設定を確認し、「forwarding-noreply@google.com」からのメールを受信できるよう修正しましょう。
確認コードの確認が終わったら、転送を有効にします。

「受信メールを○○に転送して~」にチェックを入れ、転送したメールを残すかどうかなどを選択します。
設定は後から変更できるので、初めて使う場合は「受信トレイに残す」を選んでおくと安心です。
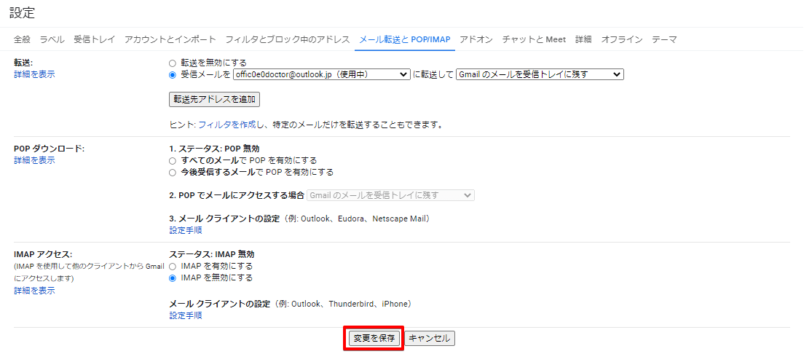
設定が終わったら、下までスクロールし「変更と保存」をクリックして完了です。
フィルタを使って特定のメールだけを転送しよう
Gmailで受信したすべてのメールではなく、特定のメールだけを転送したい場合にはフィルタ機能を利用します。
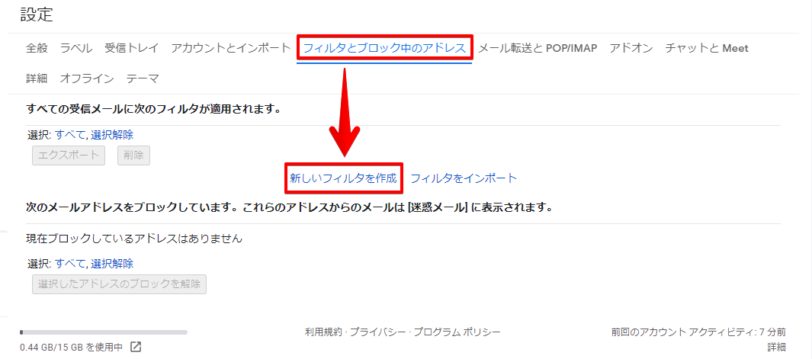
「フィルタとブロック中のアドレス」タブの中にある「新しいフィルタを作成」をクリックしてください。
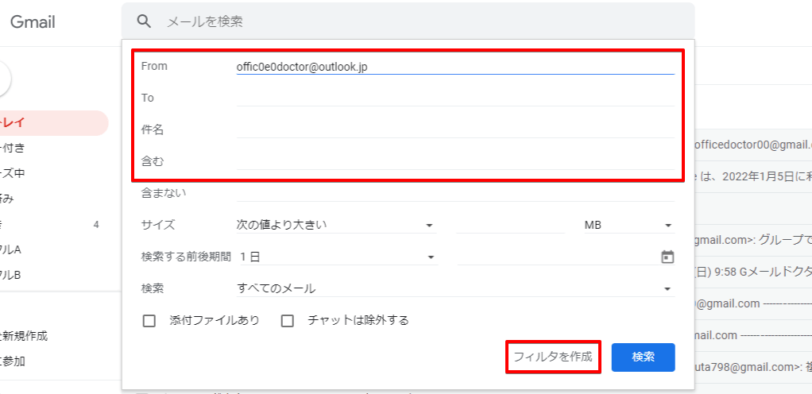
転送するメールの条件を入力し「フィルタを作成」をクリックします。
フィルタに追加する条件については≫Gmailラベルをフィルタで振り分けする方法で解説しておりますので、そちらも参考にしてみてください。
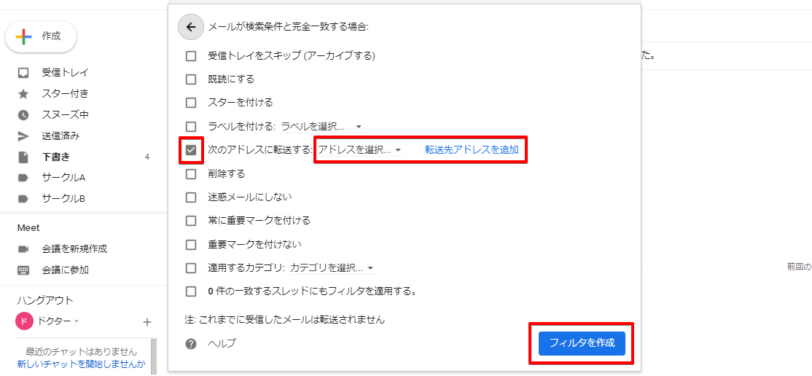
「転送する」にチェックを入れます。転送先をすでに追加してあるアドレスから選ぶ場合はプルダウンをクリックして選択します。
新しいアドレスを追加する場合は「転送先アドレスを追加」をクリックしてください。
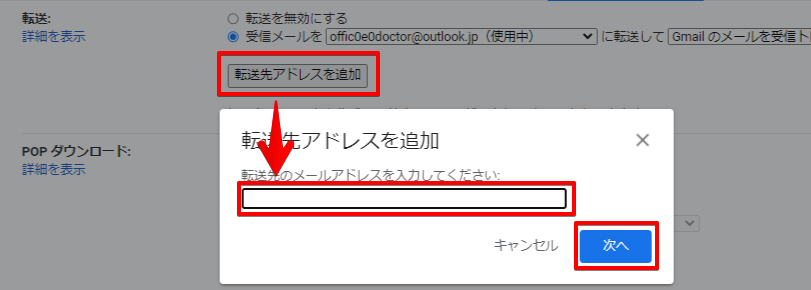
「転送先アドレスを追加」を選んだ場合は「メール転送とPOP/IMAP」のタブが開くので、「転送先アドレスを追加」をクリックしメールアドレスの追加を行ってください。
メールアドレスの追加が終わったら、再度「フィルタとブロック中のアドレス」タブに戻りフィルタの設定を行ってください。
 Gmail初心者
Gmail初心者フィルタを設定したのにメールが転送されないんだけど…やり方を間違えたのかな?
 Dr.オフィス
Dr.オフィス転送されたメールは、自分のGmailアドレスからではなくGmailで受信したアドレスのまま届くんだよ。
受信するメールサービスの迷惑メールフィルタの設定を確認して、受信できる設定にしておこう。
簡易HTML形式を使えばスマホでも細かい転送設定が可能
スマホアプリからは、Gmailを自動で転送する設定ができませんが、ブラウザの簡易HTML形式のGmailならパソコンと同じように転送設定できます。
簡易HTML形式の利用はChromeなどのブラウザアプリで「Gmail」を検索して行ってください。
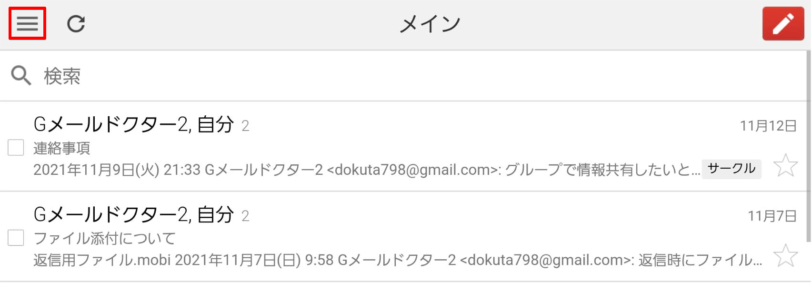
ブラウザ版のGmail画面で左上のハンバーガーアイコンをタップし、メニューを開きます。
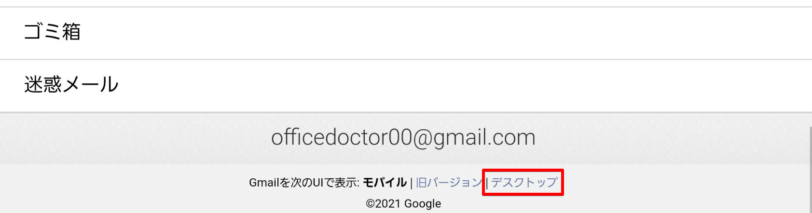
画面の一番下にある「デスクトップ」をタップします。
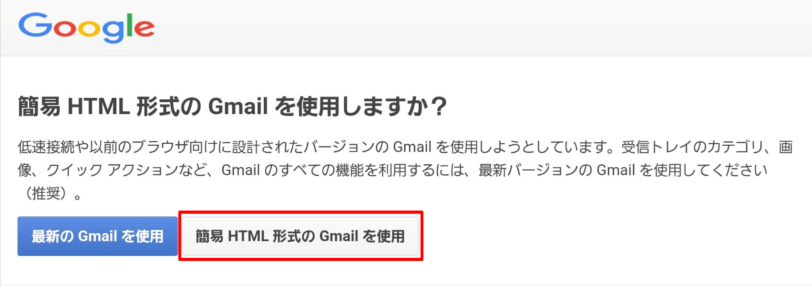
簡易HTML形式の利用を確認する画面に移動するので「簡易HTML形式のGmailを利用」をタップします。
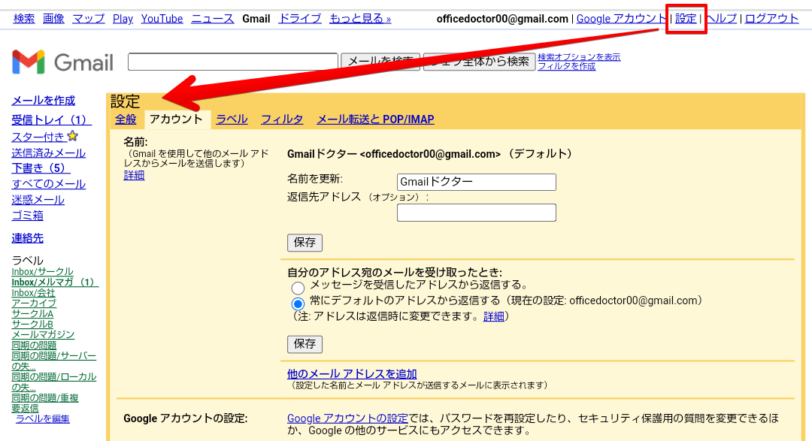
右上の「設定」をタップするとすべての設定が表示されます。
「アカウント」「フィルタ」「メール転送とPOP/IMAP」の機能が使えるので、パソコンと同じ要領で転送設定を行ってください。
Gmailの転送フィルタには複数条件の設定もできる
Gmailを転送するときには、複数の条件を組み合わせてフィルタを作成することができます。
ただし、転送したいメールが「複数の条件すべてに該当するもの」か「複数条件のどれかに該当すればいい」かで設定の仕方が違うので注意が必要です。
すべての条件に合うメールは「AND」を使用
複数条件すべてに該当しているメールを転送したいときは、単語と単語の間に「AND」を使います。
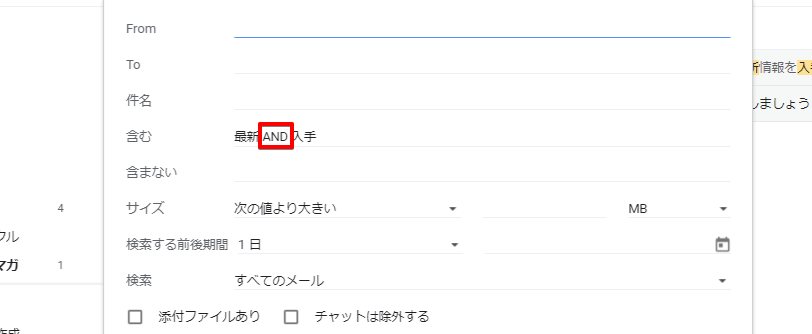
転送したいターゲットの単語を入力し、「半角スペース」「AND(半角大文字)」「半角スペース」を間に入力していきます。
条件のうちどれか1つに該当すればいいなら「OR」を使う
複数の条件のうち、どれか1つが含まれていれば良い場合には単語の間に「OR」を入力してください。

単語の間に「半角スペース」「OR」「半角スペース」を入力すると、複数の単語のうちどれかを含むメールが転送されます。
Gmailで複数条件に合うメールを転送する方法や、複数アドレスにメールを転送する詳しい手順については≫複数条件でGmailを転送する方法で解説しておりますので、そちらも参考にしてみてくださいね。
メールをGmail宛てに転送したいとき
Gmailでは他のメールサービスのメールアドレスを追加する機能があります。
メールアドレスの追加設定を行うと、Gmail宛てに転送設定を行った状態と同様に、他のメールアドレス宛に届いたメールを受信することが可能です。
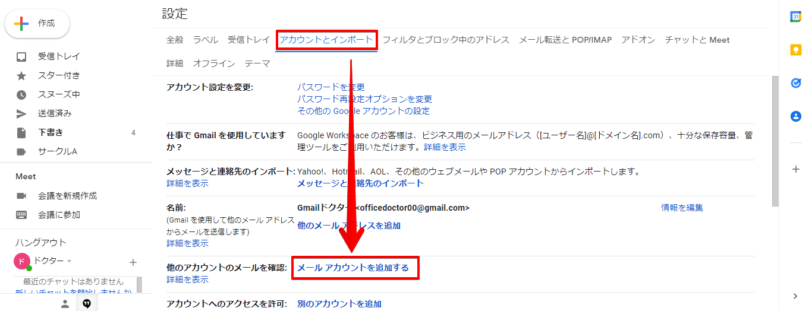
Gmailのすべての設定を開き「アカウントとインポート」タブの中にある「メールアカウントを追加する」をクリックします。
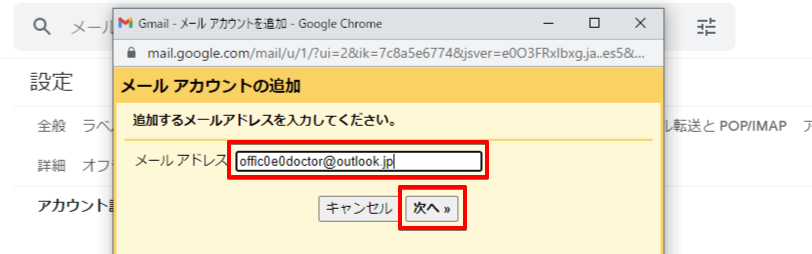
受信したいメールアドレスを入力し「次へ」をクリックします。
その後もウィザードに従い設定を完了させてください。
Gmailに他のメールを自動で転送させる設定は≫Gmailに他アプリのメールアドレスを追加する方法で詳しい手順を解説しています。ぜひ参考にしてみてください。
メールが多いときは添付ファイルにして転送
Gmailでは受信したメールの添付ファイル削除して転送したり、添付ファイルの無いメールにファイルを追加して転送することができますが、その他にも受信したメールを添付ファイルにしてまとめて転送する機能があります。
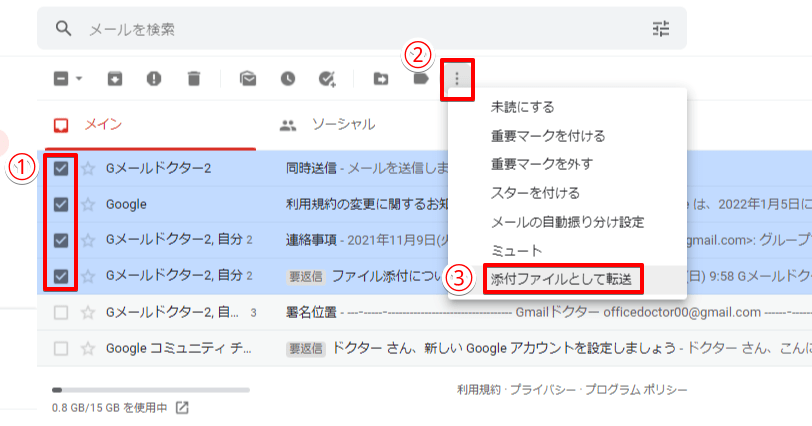
受信したメールを添付ファイルとして転送するためには、まず転送したいメールにチェックを入れます。
複数のメールにチェックを入れることで、1通ずつではなくまとめて転送することが可能です。
チェックが入ったら、上にある三点リーダーからメニューを開き「添付ファイルとして転送」をクリックすると転送が完了します。
Gmailで転送を行うときの添付ファイルについては≫Gmailで添付ファイルを転送する方法でも詳しく解説しておりますので、ぜひ参考にしてみてください。
Gmailの転送が不要になったときは解除を忘れずに!
Gmailを転送する必要がなくなったときは、解除を忘れずに行いましょう。
Gmailには「特定のメールだけを転送」「Gmailに届いたすべてのメールを転送」「Gmail宛てに転送」の3種類の転送パターンがあるので、どの方法で転送していたかによって解除の手順が違います。
フィルタで転送していた場合の解除手順
フィルタで特定のメールだけを転送していた場合には、フィルタの操作で解除を行います。
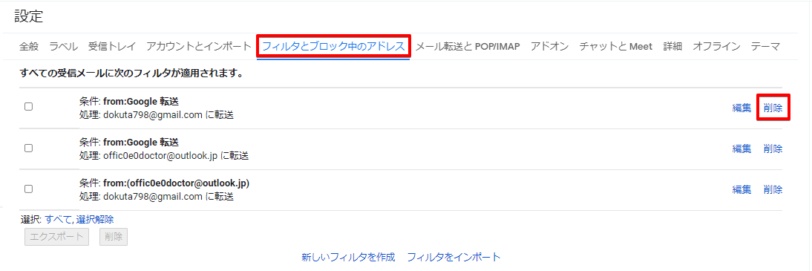
「フィルタとブロック中のアドレス」タブの中で、解除したいフィルタの「解除」をクリックします。
すべてのメールの転送を解除する
Gmailで受信したすべてのメールを転送している場合は、メール転送の設定から解除を行います。
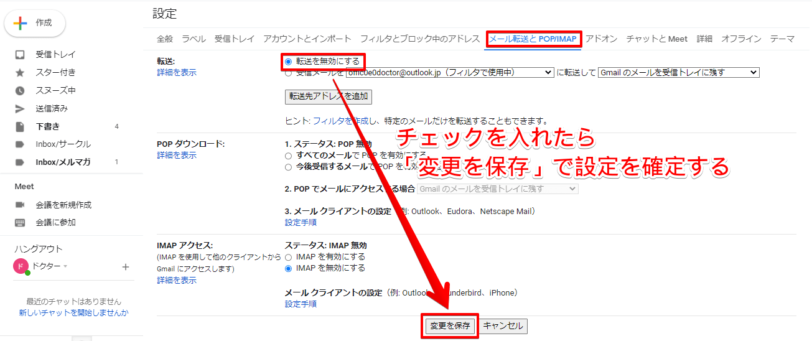
「メール転送とPOP/IMAP」タブの中で「転送を無効にする」にチェックを入れた後、一番下にある「変更を保存」をクリックし設定を保存します。
Gmail宛ての転送を解除する方法
他のメールアカウントからGmailに転送していたメールは、アカウントの設定から解除を行います。
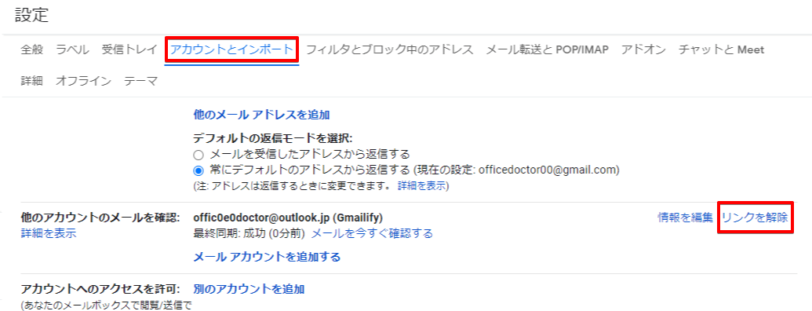
「アカウントとインポート」タブの中にある「他のアカウントのメールを確認」の項目で「リンクを解除」をクリックします。
Gmailの転送を解除する詳しい手順については≫Gmailの転送を解除する方法で解説しておりますので、そちらも参考にしてみてくださいね。
転送設定は目的に合った方法を選ぼう
Gmailの「転送」には大きく分けて3つの使い方があります。自分が行いたい「転送」に合う設定を行いましょう。
また、転送はGmail側だけではなく受信する「転送先」の設定も必要な場合があります。転送設定を行ってもメールが転送できない場合には、迷惑メールフィルタなどを確認してみてください。
Gmailの転送方法についておさらいしましょう。
- 1通づつの転送はメール本文の下側にある「転送」をクリック
- すべてのGmailを転送するには「メール転送とPOP/IMAP」タブから転送設定
- 特定メールの転送は「フィルタ」を設定
Gmailの転送は、単純に届いたメールを転送したいのか、自動で転送する設定にするのかなど、目的によって方法が違います。
どんなときに転送機能を使いたいのか目的をはっきりさせて、転送機能を使いこなしてくださいね。














