 Gmail初心者
Gmail初心者Gmailから転送していたメールで、転送が必要なくなったものがあるんだけど解除しなくても大丈夫なのかな?
転送の解除はどうやるんだろう?
 Dr.オフィス
Dr.オフィス不要な転送設定は、早めに解除した方がいいね。
Gmailの転送解除は
・特定のメールだけをフィルタ機能で転送していた場合
・すべてのメールを転送していた場合
・Gmail宛てに転送している場合
で手順が違うよ。
設定した内容に合った解除方法を選ぼう!
Gmailからメールを転送する場合、届いたメールすべてを転送する他にフィルタを使って特定のメールを転送すしている場合もありますよね。
すべてのメールを転送しているのか、フィルタを使って転送しているのかで解除の方法が違うので、転送設定に合った正しい解除方法を選ばないと転送が解除できません。
- 特定のメールだけを転送している場合は「フィルタとブロック中のアドレス」から解除
- すべてのメールを転送している場合は「メール転送とPOP/IMAP」から解除
- Gmail宛てに転送しているメールは「アカウントとインポート」から解除
 Dr.オフィス
Dr.オフィス10年以上Gmailを使っている私が、転送の解除方法について初心者にもわかりやすく解説するよ。
Gmailの転送解除は、どのタブから設定したかがわかれば、チェックを入れたり「解除」をクリックするだけなので、簡単に行うことができますが、時間がたつと設定したときのことを忘れてしまう場合もありますよね。
すべてのメールが転送されている場合と特定のメールだけ転送している場合、そしてGmailへ転送している場合、それぞれの転送解除方法について解説していきます。
Gmailの転送機能については≫Gmailを転送する方法で詳しい機能を紹介しておりますので、ぜひこちらも参考にしてみてくださいね。
※本記事は『OS:Windows10』ブラウザは『Google chrome』を使用しています。
Gmailからの転送を解除する方法は2種類
Gmailから他のメールサービスなどにメールを転送しているときに転送をやめるには、2種類の設定方法があります。
特定のメールのみを転送している場合
特定のメールのみ転送しているときは、Gmailのフィルタ機能が使われています。
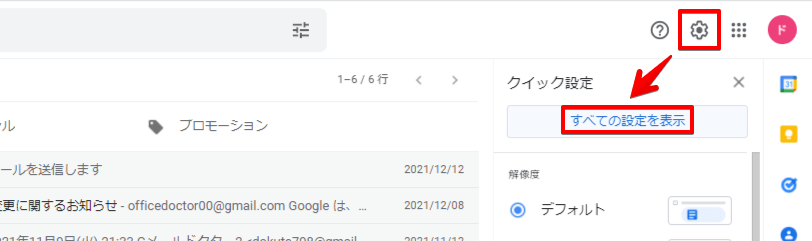
フィルタ機能の設定のため、歯車マークから「すべての設定を表示」をクリックしてください。
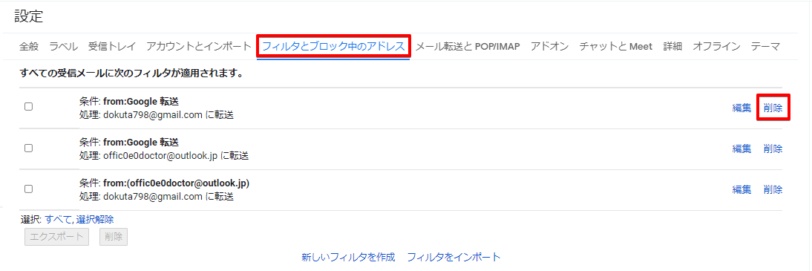
「フィルタとブロック中のアドレス」タブを開き、解除したい転送設定を探します。
解除したい設定が見つかったら、右側にある「解除」をクリックしましょう。
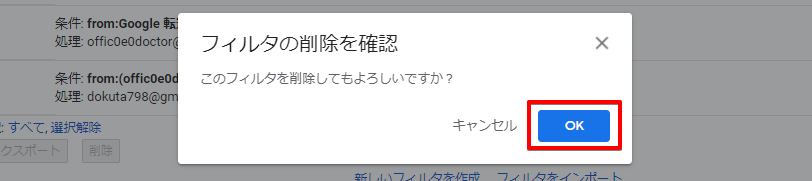
削除を実行するための確認メッセージが表示されるので、「OK」をクリックしてください。
Gmailに届くすべてのメールを転送している場合
Gmailに届くすべてのメールを転送しているときには、「メール転送とPOP/IMAP」の設定を行います。
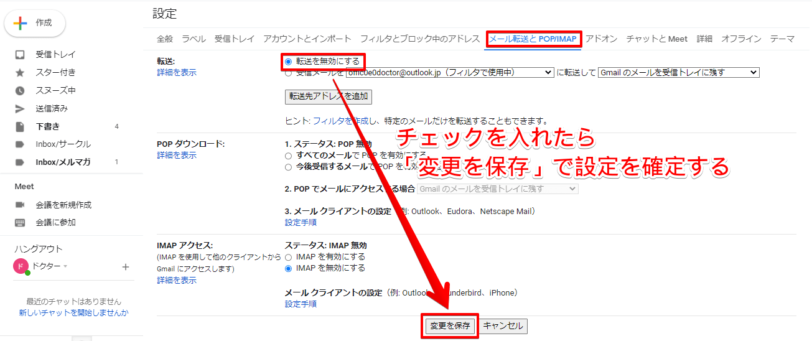
「メール転送とPOP/IMAP」タブを開き、「転送を無効にする」にチェックを入れて「変更を保存」をクリックします。
このとき、転送に使用していたメールアドレスもGmailから削除することが可能です。
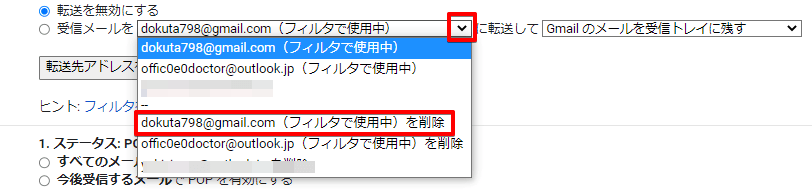
転送設定されたメールアドレスのプルダウンをクリックし、不要になったメールアドレスを削除してください。
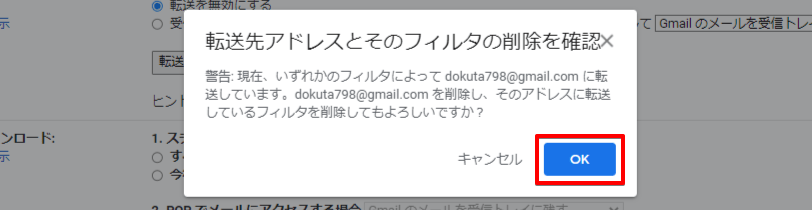
削除の確認メッセージが表示されるので「OK」をクリックします。
Gmailへの転送を解除する手順
Outlook、Hotmailなど、他のメールアカウントからGmailへ転送していたメールの解除は、すべての設定を開き「アカウントとインポート」タブから行います。
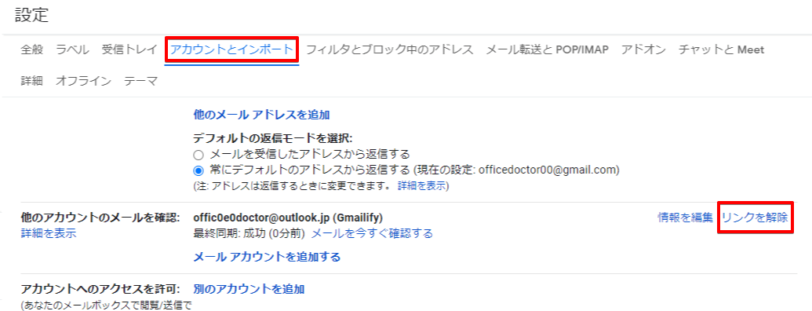
「アカウントとインポート」タブの中にある「他のアカウントのメールを確認」で、右側にある「リンクを解除」をクリックしてください。
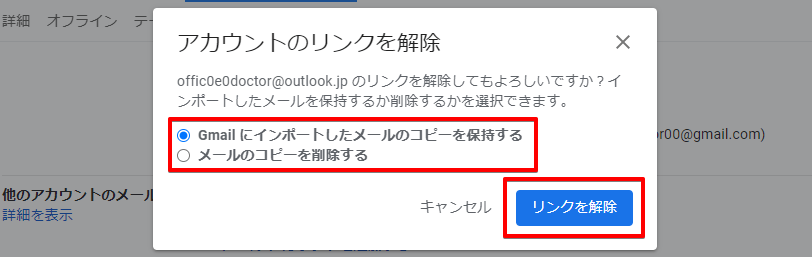
アカウントのリンク解除を行う画面が表示されるので、今まで受信したメールをGmailにも残すかどうかを選択して、「リンクを解除」をクリックします。
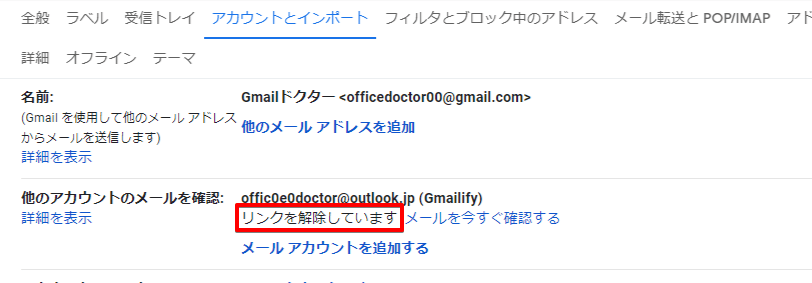
「リンクを解除しています」というメッセージが表示され、少し時間を置くとメールアドレスが削除されます。解除のメッセージが消えるまで待たずに画面を閉じても問題ありません。
スマホからGmailの転送を解除したい場合は簡易HTMLを利用
Gmailのスマホアプリからは、転送の設定も転送解除の設定もできません。スマホでGmailの転送解除をしたいときは、簡易HTML形式を利用しましょう。
簡易HTML形式はGmailアプリではなくブラウザから利用します。Chromeなどのブラウザアプリで「Gmail」を検索し、Gmailの画面を表示させてください。
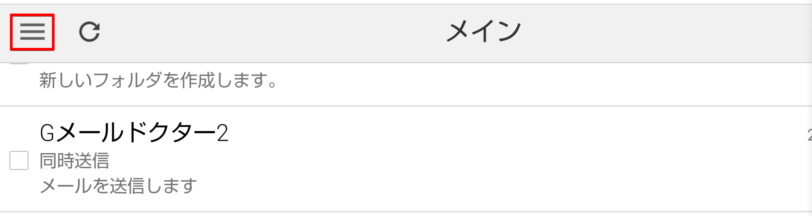
Gmail画面左上のハンバーガーアイコンをタップし、メニューを表示させます。
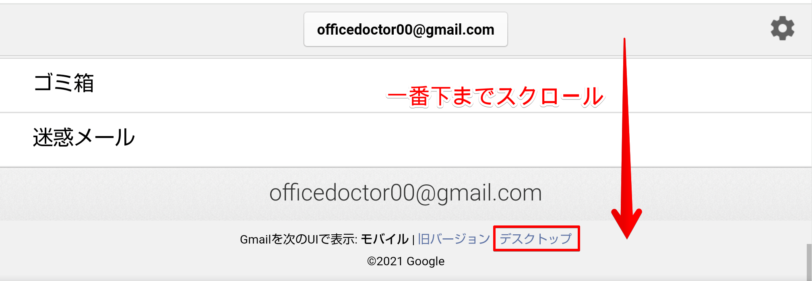
メニュー画面を一番下までスクロールし、「デスクトップ」をタップしてください。
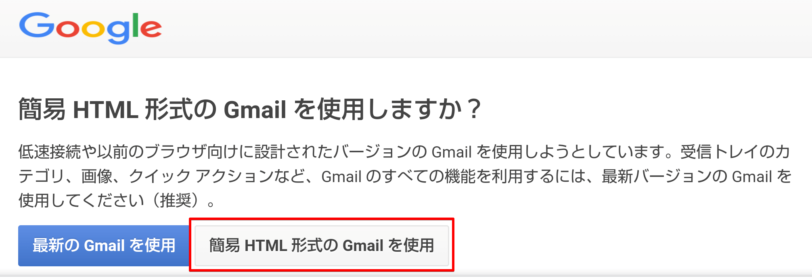
簡易HTML形式の利用を確認する画面になるので、「簡易HTML形式のGmailを利用」をタップします。
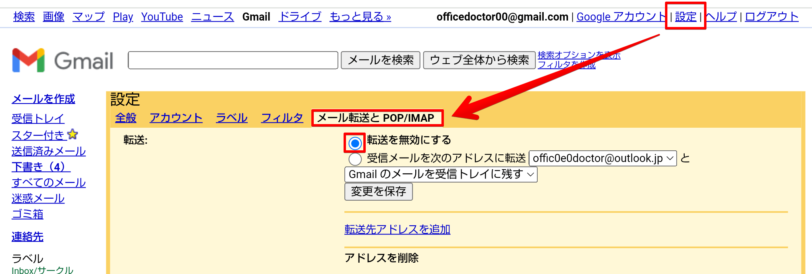
簡易HTML形式のGmail画面で「設定」をタップすると、すべての設定が表示されます。
すべてのメールの転送を解除する場合は「メール転送とPOP/IMAP」タブを開き「転送を無効にする」にチェックを入れます。
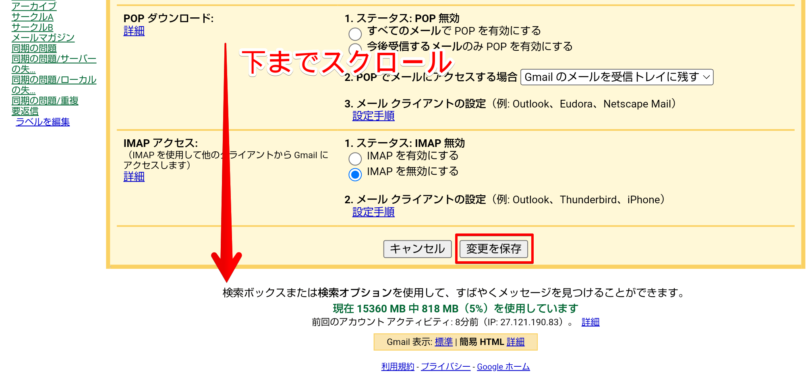
画面の一番下までスクロールし「変更を保存」をタップし完了です。
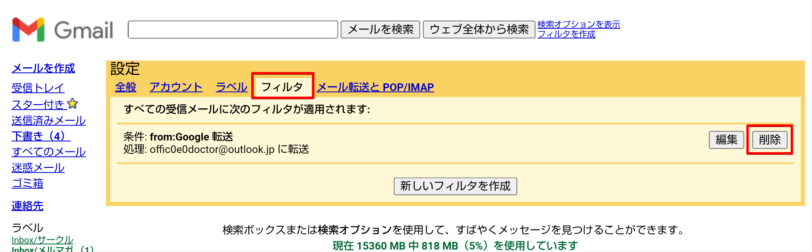
フィルタを使って特定のメールを転送していた場合には「フィルタ」タブの中で解除したい設定を選び、「解除」をタップします。
Gmailの転送解除は設定内容によって違うので気をつけて!
Gmailで転送を解除する手順は、転送しているメールの種類によって違いがあります。どの設定が対応しているか見極めないと、設定を変更したはずなのに転送が解除されないということになります。
どの設定を操作すれば良いかがわかれば、「解除」や「削除」をクリックするだけで簡単に転送の解除を行うことが可能です。
Gmailの転送を解除するポイントについておさらいしましょう。
- 特定のメールだけを転送している場合は「フィルタとブロック中のアドレス」からフィルタを削除する
- すべてのメールを転送している場合は「メール転送とPOP/IMAP」から転送を無効にする
- Gmail宛てに転送しているメールは「アカウントとインポート」から転送元のリンクを解除する
メールの転送が不要になったとき、すぐに解除しなくても不便を感じないかもしれませんが、時間がたってしまうとどんな転送設定をしたのか忘れてしまう可能性もあります。
転送が必要なくなったら、忘れずに転送設定の解除を行いましょう。
Gmailの転送については≫Gmailを転送する方法でも便利な機能を詳しく紹介しております。ぜひこちらも参考にしてみてくださいね。













