 Gmail初心者
Gmail初心者Gmailに署名を入れたいけど、署名は簡単に作れるのかな?
毎回、自動で署名を挿入できたら便利なんだけど。
 Dr.オフィス
Dr.オフィスGmailの署名は簡単に設定できるし、毎回同じ署名を入れるなら自動での追加も可能だよ。
パソコン版のGmailなら複数の署名を作っておいて、切り替えて使うこともできるんだ。
Gmailには、作成した「署名」を自動でメールに挿入する機能があります。
パソコンからなら複数の署名を作成しておくこともでき、自動設定ではなく手動で署名を追加する場合には、簡単に選択することが可能です。
- すべての設定の「全般」タブの中から「新規作成」をクリックする
- 署名の内容を入力する
- 「変更を保存」をクリックする
 Dr.オフィス
Dr.オフィス仕事でもプライベートでもGmailを10年以上使っている私が、署名の入れ方や便利な使い方を紹介するよ。
Gmailの署名はデフォルトでの追加設定ができるので、毎回同じ署名を追加するのが面倒な場合には自動追加に設定しておきましょう。
逆に、相手によって署名を使い分けたい場合は、デフォルト設定せずに自分で署名の挿入を行うと、その都度好きな署名を選択できます。
※本記事は『OS:Windows10』ブラウザは『Google chrome』を使用しています。
Gmailで署名を設定し使ってみよう!
Gmailで署名を使うためには、最初に「署名」の新規作成が必要です。
署名はパソコン版とスマホアプリ版のGmailで作成手順や機能に違いがあり、パソコン版の方が多くの機能を使うことができます。
Gmail署名の作り方
パソコン版では複数の署名を作ることができますが、署名の作成の手順は初めて作るときも追加して作るときも同じになります。
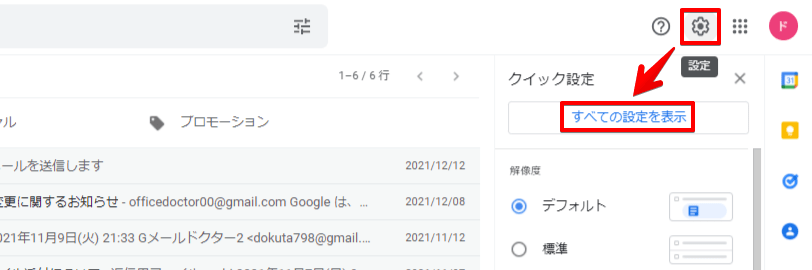
Gmail画面の歯車マークから「すべての設定を表示」をクリックします。
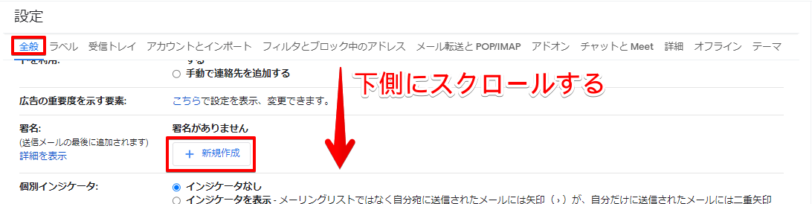
設定の「全般」タブを開き、画面を下にスクロールしていきます。「署名」の項目を見つけたら、「新規作成」をクリックしてください。
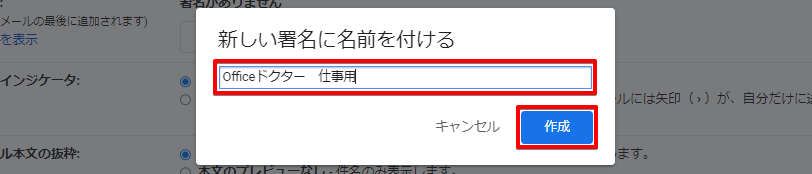
署名に名前を付けます。名前は後から変更もできますが、わかりやすい名前を付けておくといいですね。
入力が終わったら「作成」をクリックします。
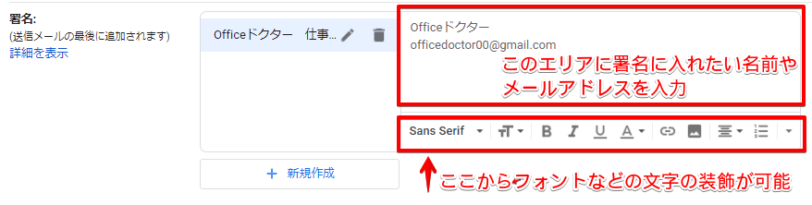
右側のエリアに名前やメールアドレスなど、署名として入れたい追加情報を入れます。
下にある装飾エリアの機能を使うと文字の大きさやフォントの変更も可能です。
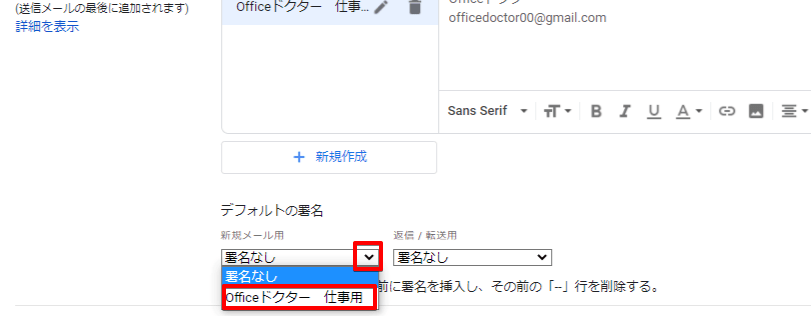
作成した署名を自動でメールに挿入したい場合は、「デフォルトの署名」でプルダウンをクリックし、入れたい署名を選んでください。
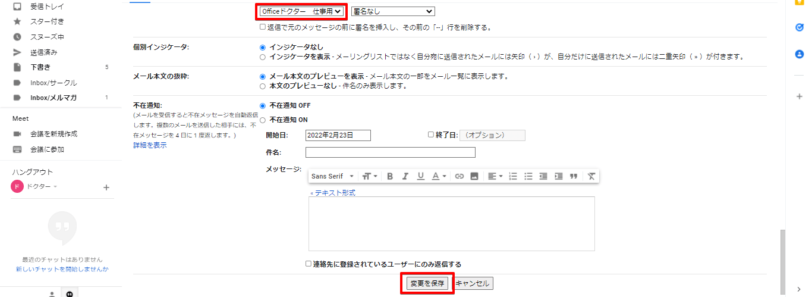
署名の設定が終わったら、画面を一番下までスクロールし「変更を保存」をクリックします
「変更と保存」をクリックしないと設定が保存されず、せっかく作った署名が消えてしまいます。署名を登録したのに設定できないというときは「変更を保存」を行わずに画面を移動してしまった可能性が高いので、最後までしっかり確認しましょう。
複数の署名を切り替えるには?
パソコン版では複数の署名を切り替えて利用することができます。新しい署名の追加は、最初に署名を作成したときと同じく「新規作成」をクリックし行ってください。
複数の署名作成ができたら、切り替えの設定に進みます。
デフォルトの署名を切り替えたい
デフォルトの署名は、追加の署名を作ったときに同時に変更の設定を行うと便利です。
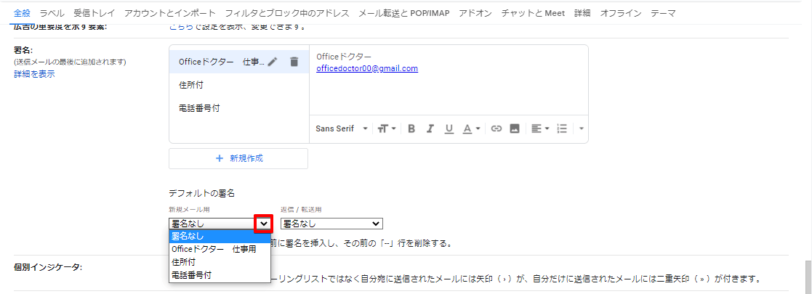
デフォルトの署名を切り替えたいときには、プルダウンを押して新しく設定したい署名を選択してください。
選択が終わったら画面下に進み「変更を保存」をクリックします。
メール作成時に署名を選びたい
メール作成時に署名を追加するときは、毎回好きな署名を選択可能です。
選びやすいように、署名にはわかりやすい名前を付けておきましょう。
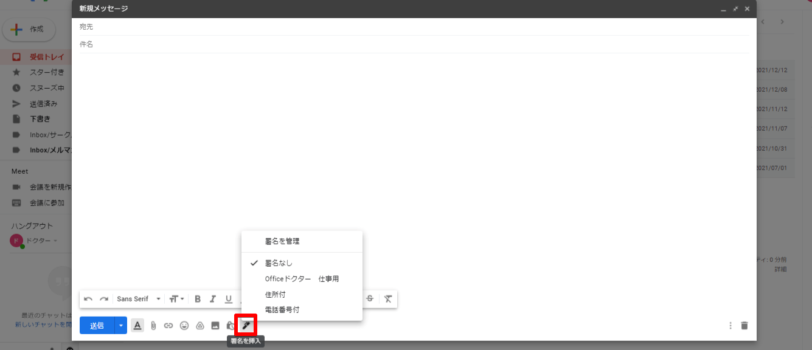
新規メッセージ作成画面で「ペンのマーク」クリックして署名を選んでください。挿入したい署名を選んでクリックすると、メール本文に表示されます。
署名を文末以外に入れたいとき
Gmailでは、メール作成時に署名の挿入位置を選ぶことはできません。メールの本文を入力した後に署名を挿入すると、メールの本文の最後に署名が挿入されます。
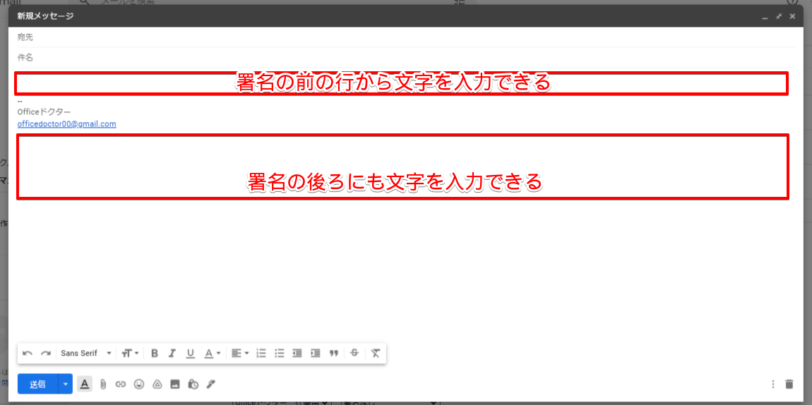
メール本文の文章は、署名の前にも後にも入力することが可能なので、署名を文末以外に入れたいときは、署名を先に入れてしまい、その後ろから文章を入力していきましょう。
スマホでGmailに署名を入れるには
パソコンで署名の設定を設定しても、スマホアプリのGmailには反映されません。スマホアプリのGmailで署名を使用する場合は「モバイル署名」の設定が必要になります。
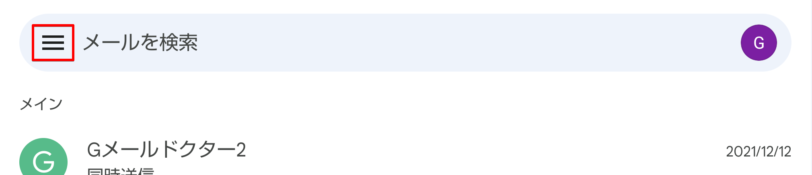
スマホアプリのGmailを開き、ハンバーガーアイコンをタップします。
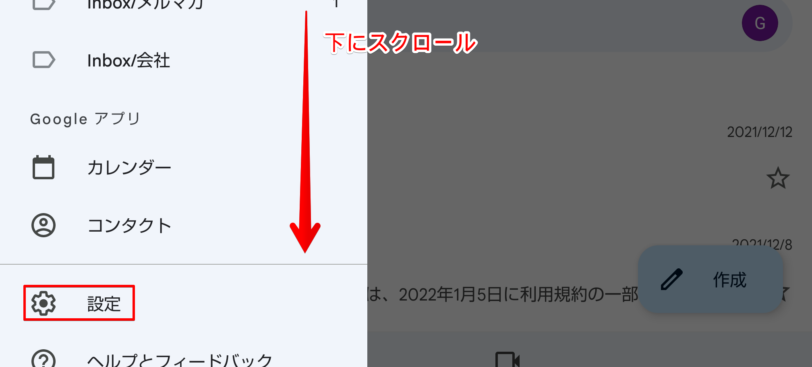
メニュー画面を下にスクロールし「設定」をタップしてください。
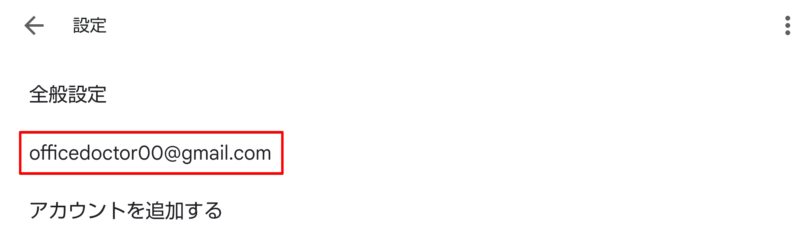
署名を追加したいアカウントをタップします。
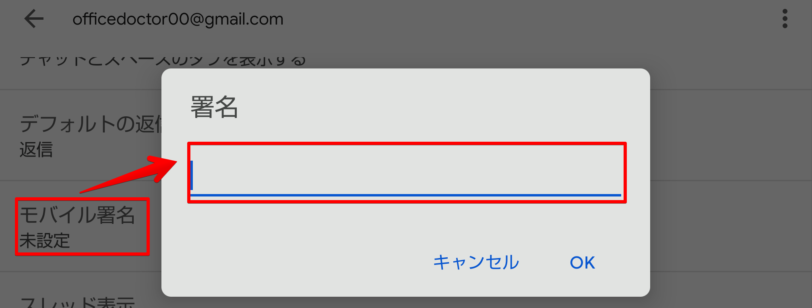
「モバイル署名」をタップする、署名を入れる欄が表示されます。入力スペースもタップしてください。
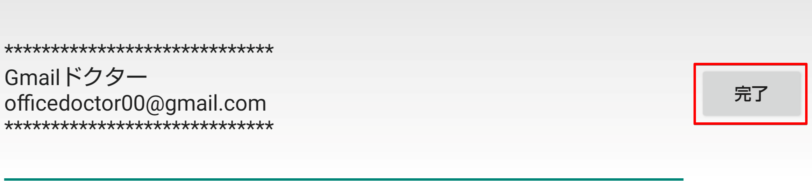
署名を入力したら「完了」をタップします。
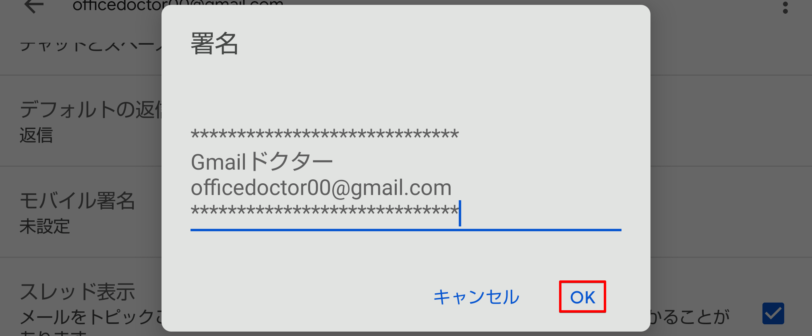
「OK」をタップして設定完了です。
 Dr.オフィス
Dr.オフィススマホで使う「モバイル署名」は、変更も削除も新規作成と全く同じ手順で行うよ。
モバイル署名では、設定を行うと署名を「入れる」「入れない」という切り替えは行えず、すべてのメールに署名が入ります。
署名が勝手につくのが嫌な場合は、スマホアプリのGmailではなくブラウザアプリのPC版サイトを表示する機能を使い、パソコン版を使用しましょう。
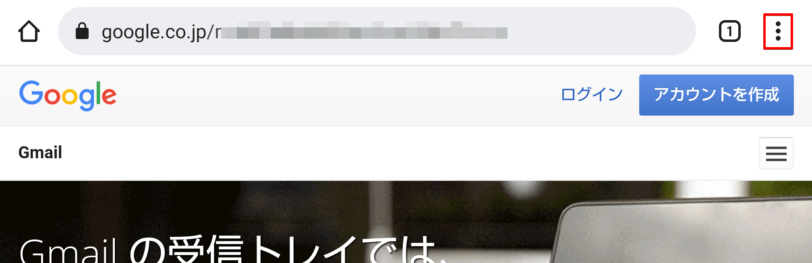
ChromeなどのブラウザアプリでGmailを表示させ、右上の三点リーダーをクリックします。
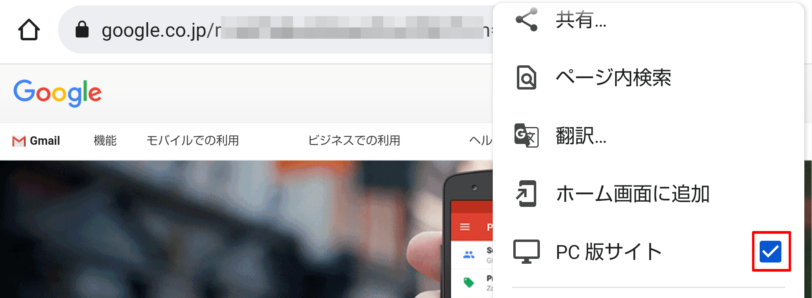
「PC版サイト」にチェックを入れると、パソコン版のサイトが表示されます。
Gmailの署名を変更する手順
Gmail署名は新規作成とほぼ同じ手順で変更できます。
署名の内容を変更する方法
署名の変更も「全般」タブの「署名」から行ってください。
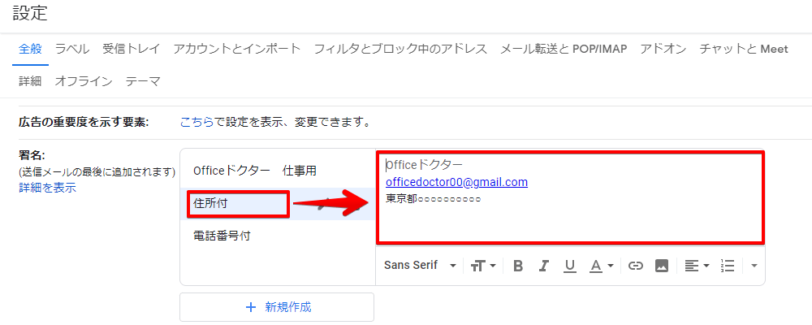
変更したい署名の名前をクリックすると、右側にクリックした署名の内容が表示されます。変更したい箇所の修正を行いましょう。
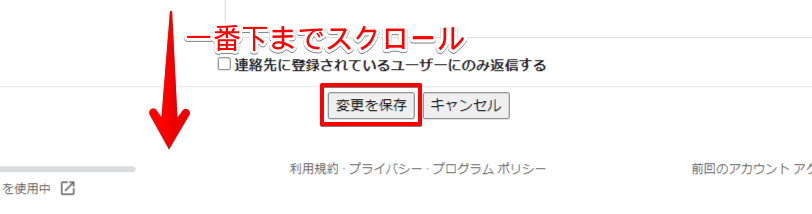
変更が終わったら、画面の一番下までスクロールして「変更を保存」をクリックします。
署名の名前を変更したい
署名の中身ではなく、署名の「名前」も変更することも可能です。
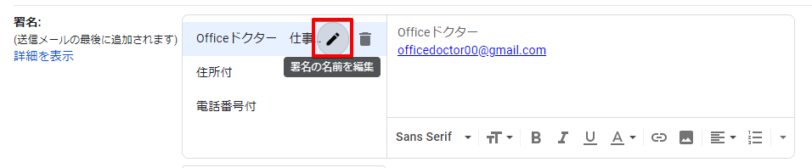
名前を変更したい署名の横にある「ペンのマーク」をクリックします。
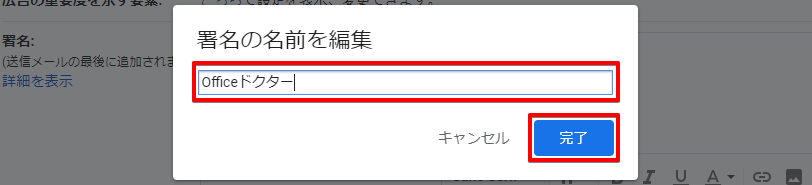
名前の編集画面が開くので、入力して「完了」をクリックし、画面を一番下までスクロールし「変更を保存」を行います。
テンプレートを活用してGmailの署名を簡単に作成しよう
メールに入れる署名にはどんな内容を記載すればいいのか悩みますよね。署名の内容は、メールを送る相手や自分の立場によって違ってきます。
仕事で使いやすいテンプレートを紹介しますので、コピー&ペーストでご活用ください。ラインで上下だけ囲んであるので、項目をアレンジしても枠が崩れることなく簡単に使えるのが特徴です。
■□■□■□━━━━━━━━━━━━━━━━━━━━
- 会社名 所属部署
- 電話番号(内線)
- FAX
- 氏名
- メールアドレス
- 会社の所在地
- 会社のウェブサイト
━━━━━━━━━━━━━━━━━━━━■□■□■□
≫Gmail署名のおすすめテンププレートでは、送る相手や自分の立場に合わせた複数のパターンを紹介しております。そちらも参考にしてみてくださいね。
Gmailの署名が表示されない場合の対策
Gmailに署名を入れたのに表示されていないときや反映されないときは、署名の追加方法や作り方が適切かを確認してみましょう。
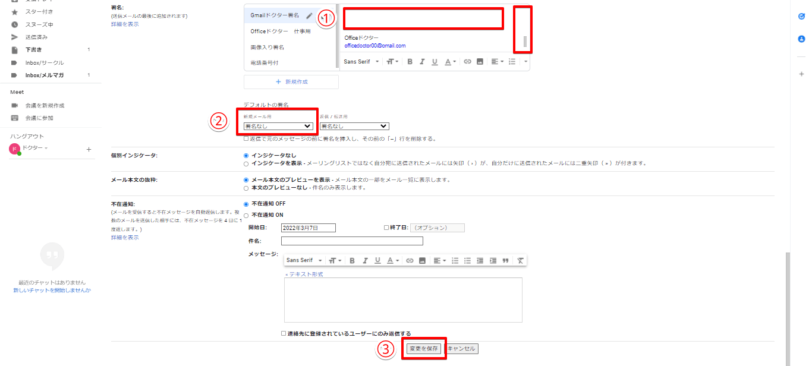
- 設定した署名に不要なスペースや改行が入力されていないか
- 自動で署名を表示させたい場合には「デフォルトの署名」が選択されているか
- 署名の新規作成や変更の際に「変更に保存」を行ったか
Gmailの署名が表示されない場合の対処法については≫Gmailの署名が表示されない原因で詳しく解説しております。ぜひそちらも参考にしてみてくださいね。
署名を100%活用したいならパソコン版を使おう!
Gmailの署名はパソコンからなら複数の使い分けもでき、自動で追加する設定ではなく自分で署名を追加する場合には、毎回好きな署名を選ぶことができます。
スマホアプリでも署名を入れることができますが、「モバイル署名」という1種類の署名しか作成できないので、署名を使い分けたい場合はパソコン版を利用しましょう。
Gmailに署名を設定する方法についておさらいします。
- 「全般」タブの中にある「署名」の項目で「新規作成」クリック
- 署名の名前を決め「OK」をクリックし署名を作成
- 「変更を保存」をクリック
メールでのやり取りでは、相手の顔が見えないため署名は自分のことをアピールするいい機会になります。メールを送る相手に合わせて署名を使い分け、上手に活用しましょう。
Gmailで署名を設定する場合、メールの新規作成時返信では違う部分もあります。返信時の署名については≫返信するGmailに署名を入れる方法で解説しております。ぜひそちらも参考にしてみてくださいね。













