 Gmail初心者
Gmail初心者署名を作ってみたいけど、どんな情報を入れたらいいんだろう?作成例やテンプレートが欲しいなぁ。
おしゃれなデザインも使ってみたいけど、ビジネスシーンでも使って大丈夫?
 Dr.オフィス
Dr.オフィス署名に記入する内容は、相手との関係によって変わってくるよね。
シンプルなラインや枠なら仕事で使ってもOKだよ。
署名を使い慣れていない人にとっては、どんな内容を記載すれば良いのかは悩みの種ですよね。
ビジネスシーンやプライベート、送る相手によって必要な情報は変わってきます。作成例を見ながら、使うべき署名を考えてみましょう。
- 自分の立場にあった署名の内容を選択
- 相手との関係性を考えた装飾を選択
- 画像やリンクを活用する
 Dr.オフィス
Dr.オフィスGmailを10年以上使った経験から、署名に入れるべき情報や使いやすいテンプレートを紹介するよ。
目的や相手によって使い分けてみよう!
Gmailの署名は、記号などの文字入力で作成されたテンプレートならコピー&ペーストで使うことができます。また、画像やリンクを挿入する機能もあるので、個性的な署名を作成することも可能です。
最初はテンプレートを活用し、慣れてきたらアレンジを加えて自分好みの署名にしていきましょう。
Gmailの署名を作成する方法については≫Gmailに署名を入れる方法でも詳しく解説しております。ぜひそちらも参考にしてみてくださいね。
※本記事は『OS:Windows10』ブラウザは『Google chrome』を使用しています。
相手によって使い分けよう!Gmail署名の作成例
署名に記入する情報は、多ければいいというものではありません。一目でわかるように必要な情報だけを厳選して署名を作りましょう。
ビジネスシーンでは会社の情報を盛り込む
取引先など外部の相手に仕事関係のメールを送る場合には、会社名だけでなく所属している部署なども分かるようにしましょう。
- 会社名 所属部署
- 電話番号(内線)
- FAX
- 氏名
- メールアドレス
- 会社の所在地
- 会社のウェブサイト
仕事のメールでは、プライベートな情報は不要です。社内のメールであれば、会社名も不要ですが課名や担当している部門などは記載した方が、誰からのメールなのかわかりやすい署名になります。
学生の場合
学生の場合は署名を使う機会は少ないかもしれませんが、就職活動などで学校外の相手にメールを送るときは学校名や学部の情報も記載しましょう。
- 学校名 学部
- 氏名
- メールアドレス
- 電話番号
電話番号を記載したくないと感じる人もいるかもしれませんが、急ぎの連絡がある場合など電話番号を知りたいと思う場面もあるので記載しておきましょう。
プライベート用署名のポイント
プライベートでも、初めてメールを送る相手には署名を入れて送信すると、誰からのメールなのかわかりやすく受信した側にとっての安心材料になります。
- 氏名
- メールアドレス
- 電話番号
- InstagramやFacebookなどのURL
事務連絡程度のメールであればSNSの情報は不要ですが、今後も継続して交流する相手であれば知って欲しい情報は署名に記載しておくと、改めて知らせる手間が省けます。
シンプル&おしゃれなデザインのテンプレート
メール本文と署名の間に区切り線を入れたり、署名を囲むことで署名が見やすくなります。コピー&ペーストで使えるテンプレートを紹介しますので、ぜひご活用ください。
署名の前にある線を消しておこう
テンプレートを使って署名を作成すると、署名の直前に表示される「–」という点線を邪魔に感じる人も多いでしょう。まずはこの線が表示されないように設定を変えましょう。
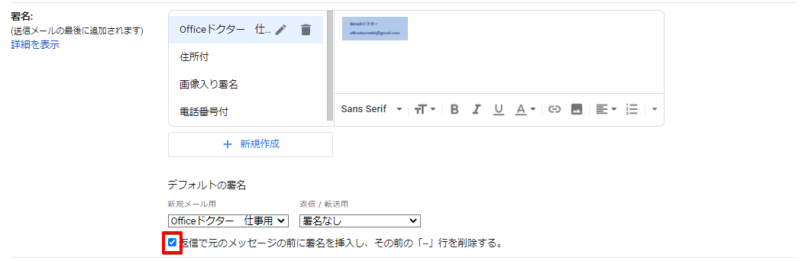
署名の設定画面で「返信で元のメッセージの前に署名を挿入し、その前の「–」行を削除する。」にチェックを入れてください。この設定で返信時だけではなく、新規作成時の署名からも「–」行が削除されます。
署名の設定が済んだら画面を一番下までスクロールし、忘れずに「変更を保存」を行いましょう。
シンプルで好印象な区切り線7選
区切り線は署名の前に配置して使いますが、署名の前後に配置すると署名がさらに引き立つので、アレンジして使ってみてください。
- —————————————————————(半角マイナス)
- ─────────────────────────(罫線)
- ━━━━━━━━━━━━━━━━━━━━━━━━━(罫線)
- ー-ー-ー-ー-ー-ー-ー-ー-ー-ー-ー-ー-ー-ー-ー-ー-ー-ー(全角と半角マイナス)
- ~~~~~~~~~~~~~~~~~~~~~~~~~(全角チルダ)
- ~*~*~*~*~*~*~*~*~*~*~*~*~*~*~*~*~(全角チルダと半角アスタリスク)
- *************************(全角アスタリスク)
半角のマイナスで点線を表現したり、チルダで波線を表現しています。キーボードで簡単に入力することができる記号ばかりなので、他の記号を追加しアレンジしやすいのがラインの特徴ですね。
罫線の出し方はわかりにくいのですが、簡単なのでぜひ覚えてください。
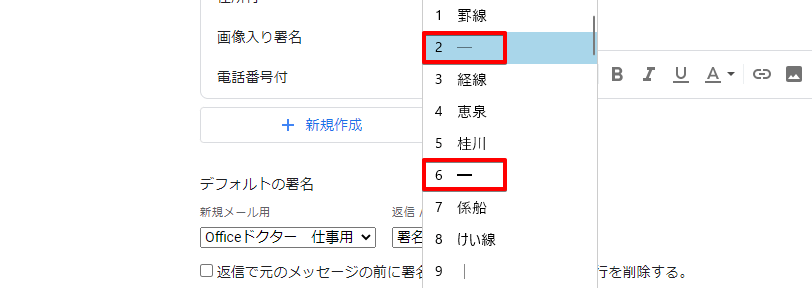
罫線を引きたい場合は「けいせん」と文字を打ち込み、変換すると候補に罫線が表示されます。細い線と太い線があるので、好みで選択してください。
おしゃれなデザイン枠5選
1行の線だけでなく、複数のラインで署名を囲むと「枠」のように見えデザイン性が高くなります。ただし、四方を囲んでしまうと文字数によっては体裁が崩れてしまうことがあります。
全体を囲むのではなく、上下のみ囲んだ方が署名に入れる項目も自由に増やすことができ、使いやすいです。
■□■□■□━━━━━━━━━━━━━━━━━━━━
氏名
メールアドレス
━━━━━━━━━━━━━━━━━━━━■□■□■□
十+===============================+十
氏名
メールアドレス
十+===============================+十
:◆+◆+◆:+:+:+:+:++:+:+:+:+:+:+:+:+:+:+:+:+:+:+:+:
氏名
メールアドレス
:+:+:+:+:+:+:++:+:+:+:+:+:+:+:+:+:+:+:+:+:◆+◆+◆:
☆**・**☆**・**☆**・**☆**・**☆**・**☆
氏名
メールアドレス
☆**・**☆**・**☆**・**☆**・**☆**・**☆
◆**。◆**。◆**。◆**。◆**。◆**。◆**。◆
氏名
メールアドレス
◆**。◆**。◆**。◆**。◆**。◆**。◆**。◆
中間部分をコピー&ペーストすることで枠の幅を広げることができますが、幅を広げすぎると相手側の設定によっては途中で改行されてしまいます。バランスを見ながら調整してください。
Gmailの署名に画像やリンクを入れて個性を出す
署名には文字だけではなく、会社のロゴや自分のアイコンなどの画像を入れることが可能です。また、挿入した画像にリンクを貼ることもできます。
画像入り署名の作成方法
画像の挿入は「全般」タブの署名設定画面から行います。
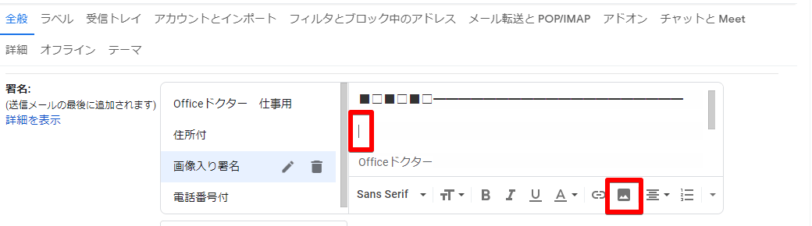
署名を作成する画面で、画像入れたい位置をクリックしてください。
画像の位置が決まったら、下にある「画像を挿入」のマークをクリックします。
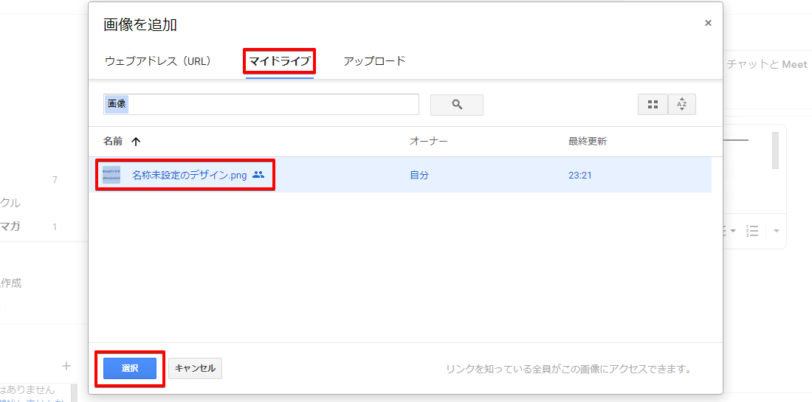
マイファイルにアップロード済みの画像がある場合は「マイドライブ」を選択すると画像が表示されます。
挿入したい画像を入れて「選択」をクリックします。
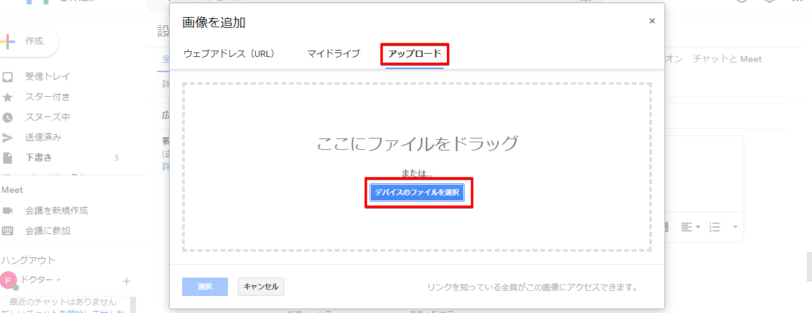
マイドライブに使用したい画像がない場合は「アップロード」を選択し、「デバイスのファイルを選択」をクリックしてください。
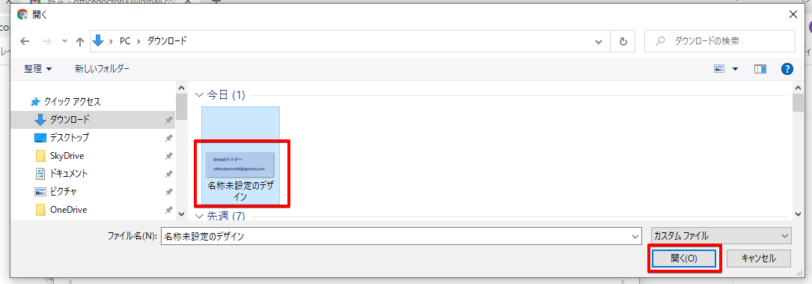
パソコンに保存されている画像をアップロードするため、使用したいデザインを選択し「開く」をクリックしましょう。
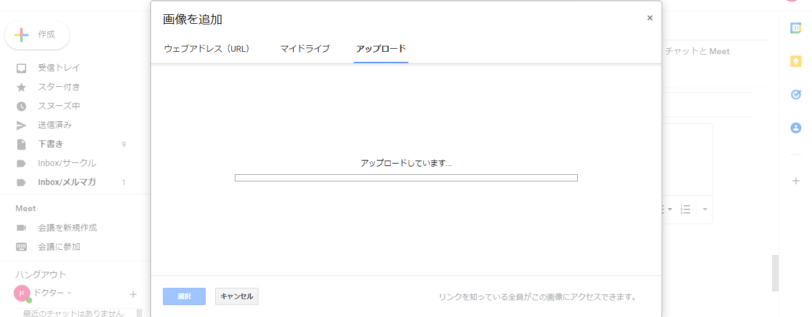
アップロードが開始され、完了すると署名に画像が表示されます。

署名に貼り付けた画像をクリックすると、サイズの調整メニューが表示されます。
メールに署名を挿入した後にも大きさの調整ができるので、あまり気にせず好きな大きさを選んでください。
署名の設定が済んだら、一番下までスクロールし「変更を保存」をクリックします。
署名に挿入した画像にリンクを入れる
署名に貼り付けた画像にはリンクを入れることもでき、画像をクリックすればウェブページを表示したりメールの作成ができます。
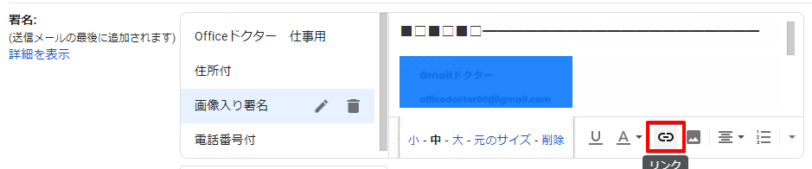
リンクを入れたい画像をなぞって反転させてください。クリックだと画像が選択されなので気をつけましょう。
画像をなぞったら、リンクのマークをクリックします。
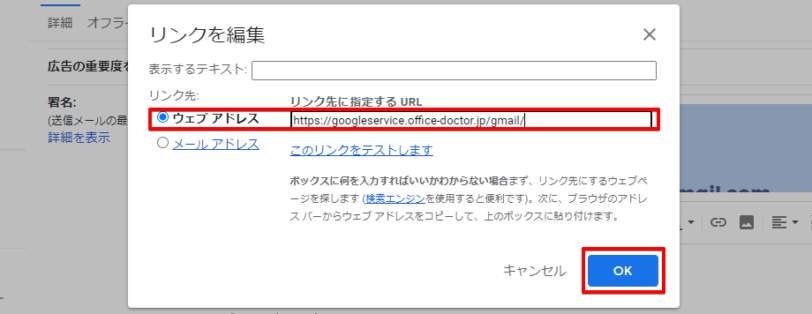
リンクの編集画面が開くので、ウェブページかメールアドレスを選びチェックを入れ、リンク先のURL(メールの場合はメールアドレス)を入れて「OK」をクリックします。
署名の画像はメール本文で大きさが変えられる
メールに署名を入れた後で画像のバランスが悪いと感じたら、大きさを変更できます。
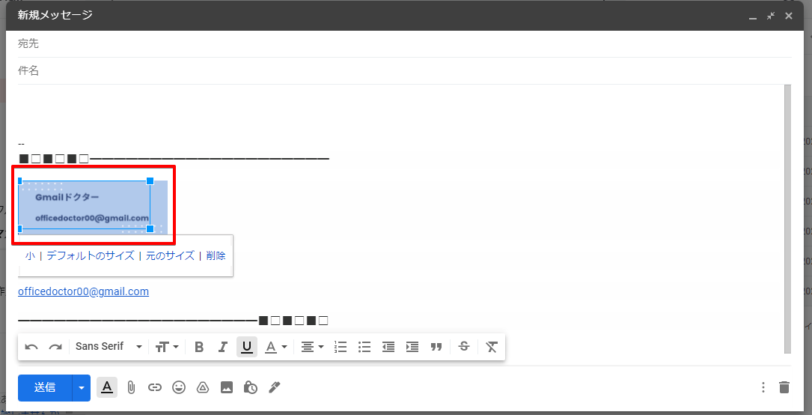
画像をクリックすると、四隅に四角が表示されます。四角をドラックすることで大きさの変更が可能です。
大きくも小さくもできますので、バランスを見ながら調整してください。
テンプレートは送る相手との関係性で選ぼう
初めて署名を作成するときには、内容について悩んでしまう方も多いと思います。最初は署名の作成例を参考にして作ってみましょう。
慣れてくると、デザインにもこだわりたくなりますがあまり複雑な枠を作ってしまうと、受信した側で体裁が崩れて見にくかったりうまく表示されないこともあるので、こだわりすぎは禁物です。
主役はデザインではなく署名の中身なので、署名が見やすいデザインを心がけてくださいね。
テンプレートを使って署名を作成するポイントについておさらいしましょう。
- 自分や相手の立場を考えたテンプレートを選ぶ
- 装飾しすぎると表示が崩れる場合があるのでこだわりすぎない
- 画像はバランスを考えた大きさにする
署名は個性を出せるアイテムでもありますが、送る相手によっては逆に印象が悪くなってしまうこともあります。
ビジネスシーンで使う場合には装飾を控えめにするなど、場面によって使い分けましょう。
Gmail署名の作成方法や設定ついては≫Gmailに署名を入れる方法でも詳しく解説しております。ぜひそちらも参考にしてみてくださいね。













