 Gmail初心者
Gmail初心者Gmailを開いたら変な文字がたくさん出てきたけど文字化け?全然読めないけど、急ぎの要件があったらどうしよう!
そもそも文字化けって何?自分で直せるの?
 Dr.オフィス
Dr.オフィス文字化けを見つけるとびっくりするよね。文字化けした文章は、エンコードを変更すれば自分で直せる場合もあるよ。
エンコードとは、機械的な信号を人間が読める文字に変換するルールのようなものです。Gmailでは、エンコードが自動で判別されますがうまく変換できない場合もあり、文字化けがおこってしまいます。
- 文字化けの原因を見極める
- 文字化けが起こった原因に合った修正や対策をする
 Dr.オフィス
Dr.オフィスGmailの文字化けで困っている人に、Gmailを10年以上使い続けている私が文字化けの原因と対応について解説していくよ。
Gmailでは文字化けの原因は1つではありません。なぜ文字化けしたかがわからないと適切に対応できないので、まずは文字化けする原因の見分け方をマスターしましょう。
文字化けの原因がつかめれば、それに合わせて対策することが可能になります。
※本記事は『OS:Windows10』ブラウザは『Google chrome』を使用しています。
PC(パソコン)でGmailが文字化けしている2つの原因
パソコンでGmailを使っているとき、受信したメールが文字化けしている場合には2つの原因が考えられます。
1つ目は文字のエンコードが送信側と受信側で違う場合。2つ目は絵文字などの環境依存文字が含まれている場合です。
文字化けの原因がどちらなのかは、メールの本文に読める文字が混じっているかどうかで判断できます。
エンコードが違う場合
Gmailでは、メールを送信した相手が使用しているエンコードを自動で判別し、受信する側でも同じエンコードでメールの文章を表示します。
そのため、メールが文字化けすることはほとんどないのですが、サーバーを経由する際にエンコードがうまく変換できない場合もあります。
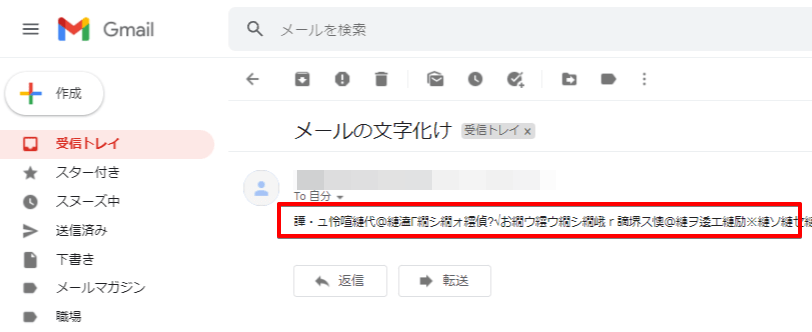
 Gmail初心者
Gmail初心者変な文字だらけのメールは、相手がメールを作成したエンコードと受け取った側のエンコードが違うからなんだね。理由がわかれば慌てなくなりそう!
受信したメールに日常では使わないような漢字が混ざり、文章を全く読むことができない場合には、エンコードが違っていると考えられます。
環境依存文字が混ざっている場合
メールの文章に絵文字などの環境依存文字が混ざっている場合には、絵文字や特定の文字の部分だけが文字化けします。
文字化けしていない部分は普通の文章になっているので、内容もほぼ理解することができるのが特徴です。
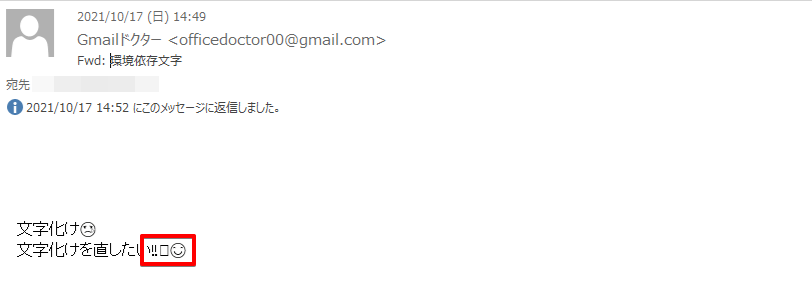
 Dr.オフィス
Dr.オフィス変な位置に「□」や「=」が入っていたり、文字化けしていなくても「(なみだ)」や「(ほし)」などの単語が突然入っている場合にも、絵文字の可能性が高いよ。
環境依存文字で文字化けしているときは、同じ環境でないと同じ文字が表示されません。変換の手間を考えれば、ある程度内容を予測しながら読んだ方が効率がいいでしょう。
送信側でも文字化け対策をしよう
メールの文字化けは受信した側にしかわからないので、自分でも気付かないうちに文字化けしやすいメールを送っている可能性があります。
文字化けを防ぐために、PCメールからスマホ宛やWindowsからMacなど、あらかじめ環境の違いが分かっているときには環境依存文字を使わないように心がけましょう。
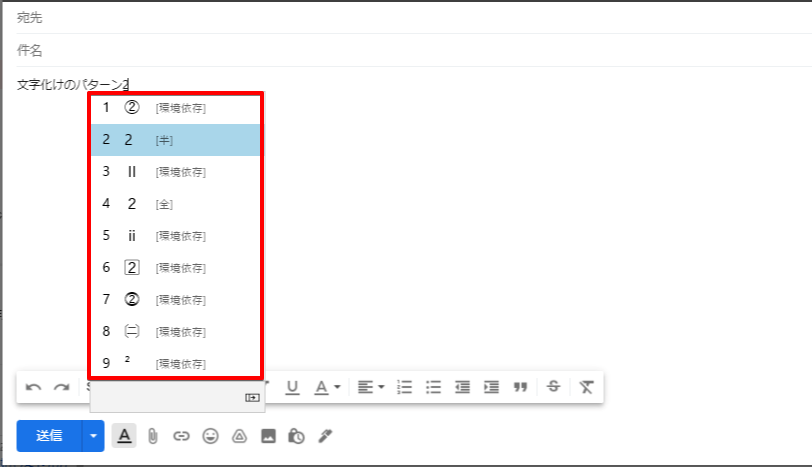
変換すると環境依存文字の横には「環境依存」と表示が出るので、簡単に判別できます。
Gmailが文字化けしたときの直し方
Gmailの文字化けは、Chromeの拡張機能やエンコードの変更ができるメールソフトを利用して修復できます。
Chromeの拡張機能を使ってみる
Gmail画面のメニューや検索バーに文字化けがおこっている場合には、Chromeの拡張機能を使ってwebページのエンコードを変更してみましょう。
Chromeの拡張機能は「Chromeウェブストア」からダウンロードし、ツールバーから使用することができます。
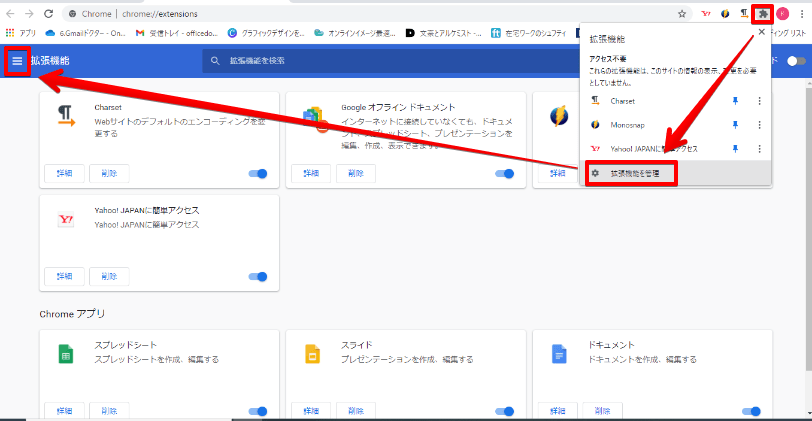
Chromeウェブストアには拡張機能のアイコンからアクセスできます。
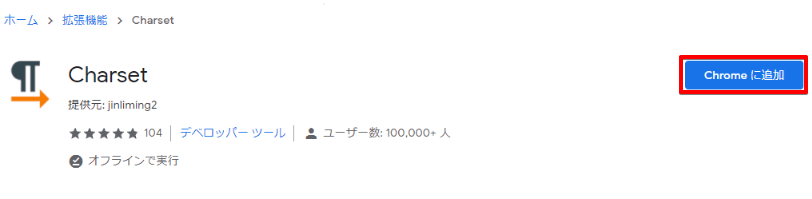
エンコードの変更には「Charset」という拡張機能が使いやすいので、Chromeウェブストアを検索して追加を行ってください。
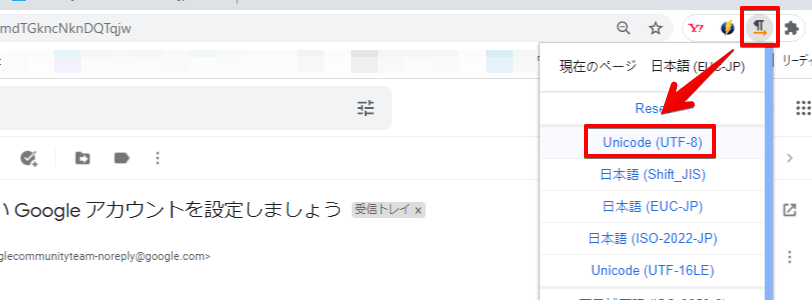
追加した拡張機能は、ツールバーから開くことができます。文字化けがあるときには、他のエンコードに変更して文字化けが直るか確認してみましょう。
エンコードを変更できるメールソフトを使ってみる
Gmailで受信したメールの本文が文字化けしているときには、受信メールのエンコードを変更する必要があります。
エンコードの変更ができる「Outlook 2013」などのメールソフトを使い、文字化けしたメールを開いて変更を行いましょう。
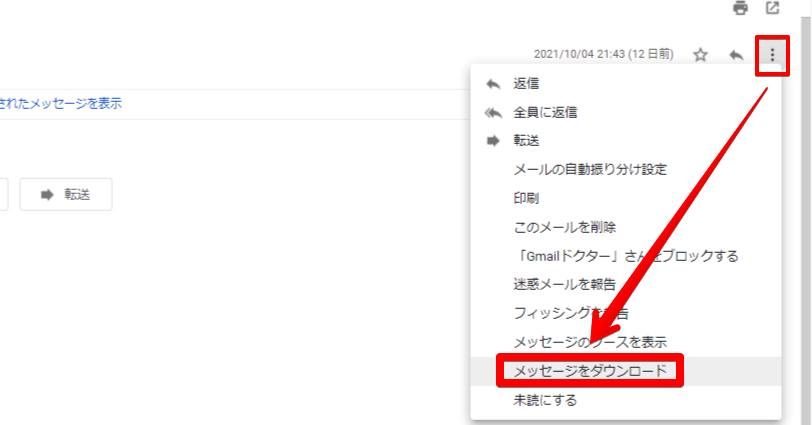
他のメールソフトでメールを開くため、まずはGmailで受信したメールを開き、三点リーダーのメニューからダウンロードします。
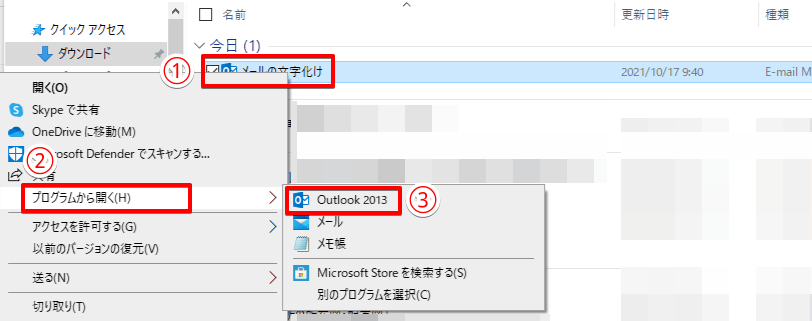
ダウンロードしたメールを右クリックし「その他のプログラム」を使って他のメールソフトで開いてください。
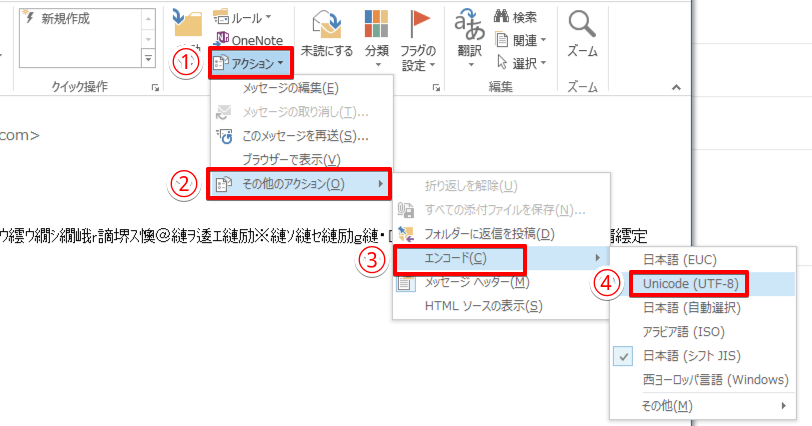
Outlook 2013では「アクション」からエンコードの変更を行うことができます。
Gmailが文字化けしたときの修復方法については≫文字化けしたGmailを直す方法でも解説しておりますので、そちらも参考にしてみてくださいね。
エクスポートしたGmailの「連絡先」を文字化けさせない方法
エクスポートしたGmailの「連絡先」ファイルは、そのままExcelで開くと文字化けがおこる場合があります。作成されるCSVファイルとExcelで文字コードが違うためです。
エクスポートした「連絡先」の文字化け対策は「メモ帳」の機能を使い、2ステップで行うことができます。
- メモ帳を使ってエクスポートしたファイルを開く
- 「名前を付けて保存」を行う
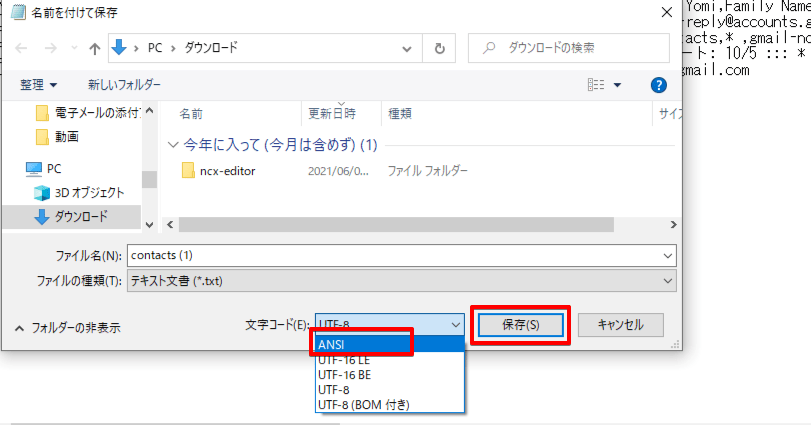
エクスポートした「連絡先」のCSVファイルでは、文字コードが「UTF-8」になっています。保存のときに「ANSI」を選択することで、Excelでの文字化けを防ぐことができます。
 Dr.オフィス
Dr.オフィスExcelで編集したファイルをGmailにインポートするときには「メモ帳」を使って文字コードを「UTF-8」に直さないと文字化けしてしまうよ!
エクスポートしたGmailの「連絡先」ファイルを文字化けさせない方法については≫エクスポートしたGmail連絡先を文字化けさせない方法でも解説しておりますので、そちらも参考にしてみてくださいね。
iPhoneは文字化けしやすい?Gmailが文字化けしてしまったら
iPhoneとAndroidやiPhoneとWindowsパソコンなど、環境が違う相手とメールの送受信を行うと文字化けしてしまうことがあります。
iPhoneでGmailが文字化けしてしまったときの対応方法については、近日公開予定です。
文字化けの原因を覚えて対策しよう!
Gmailの文字化けの原因はいつも同じとは限りません。どんな問題が起こったかによって対策が違うので、文字化けの原因の見分け方を覚えておきましょう。
メールを送信するときや連絡先をエクスポートするときなど、自分でGmail操作を行うときにおこりやすい文字化けの原因も一緒に覚えておくと便利ですよ。
文字化けを見つけたときのポイントについて、おさらいしてみましょう。
- 文字化けしているの個所をチェックし原因を判断する
- 文字化けしている箇所に合わせた対処法で文字化けを修復する
Gmailではエンコードを自動で判別してくれるので、文字化けはほとんどおこりませんが、めったに見ることのない文字化けだからこそ対処のポイントが重要になってきます。
文字化けの原因と対処法は、パソコンで受信したメールの場合は2種類。iPhoneや連絡先ファイルの文字化けもエンコードを変更するだけなので、ぜひ対処法を覚えておいてくださいね!














