 Gmail初心者
Gmail初心者Gmail以外で使っていた連絡先を使いたいけど、1件ずつ入力するのは大変だよね。
一気に移動させることができたら便利だなぁ。
 Dr.オフィス
Dr.オフィスGmailの連絡先には、他のメールサービスで使っていたアドレスをインポートして使えるよ!
一気に連絡先の移動ができてとっても便利!
連絡先を1件ずつ入力するのは時間がかかり、入力ミスの心配もあります。Gmailのインポート機能を使えば、短時間で情報を移動させることができます。
- 「連絡先」を開く
- 「インポート」をクリックする
- アドレス帳のCSVファイルを選びインポートする
 Dr.オフィス
Dr.オフィスGmailを10年以上使い続けた経験を活かし、連絡先のインポート機能を解説していくよ。
Gmailに連絡先のインポートは、ファイルの種類を間違わなければ簡単にできます。文字化けなど、移動できないときに確認するべきポイントについても解説していきます。
Gmailアドレスの機能を使いこなすコツは≫Gmailアドレスの詳しい使い方でも紹介しております。ぜひ参考にしてみてくださいね。
※本記事は『OS:Windows10』ブラウザは『Google chrome』を使用しています。
Gmailにアドレス帳をインポートする手順
Gmailのアドレス帳機能はGoogleの「連絡先」という項目になります。Googleアカウントの管理画面から「連絡先」画面へ移動しましょう。
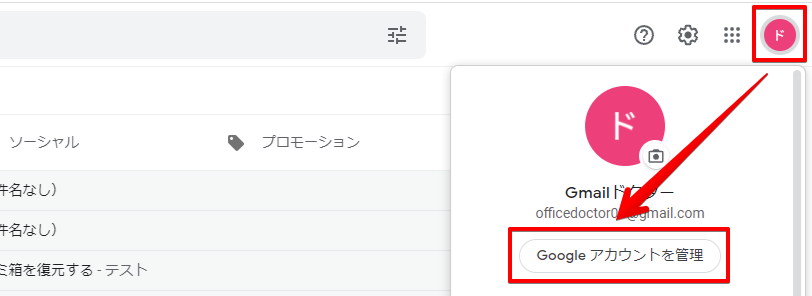
まずはGmailのアカウントアイコンをクリックし、次に「Googleアカウントを管理」をクリックします。
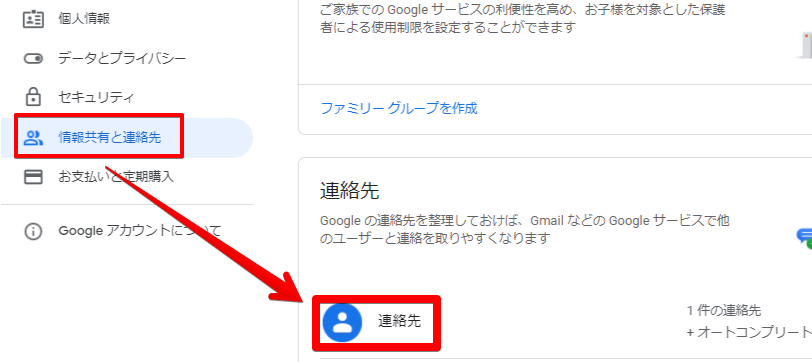
Googleアカウントの管理画面が開くので、左にあるメニューから「情報共有と連絡先」を見つけてクリックします。
中央に「連絡先」の項目が出てくるので、クリックすると「連絡先」が開きます。
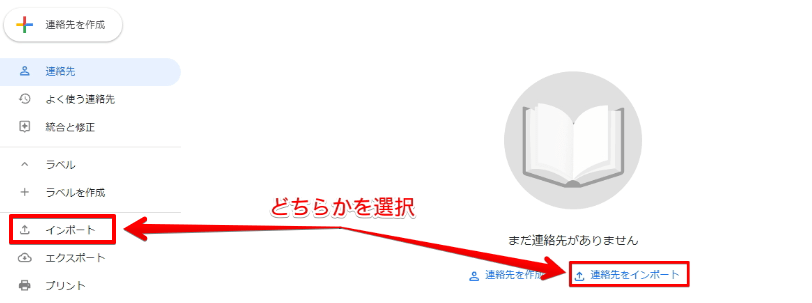
初めて「連絡先」を使う場合には「連絡先をインポート」という項目が出てきます。
「連絡先をインポート」か左側にある「インポート」をクリックします。どちらを選んでもその後の手順は同じです。
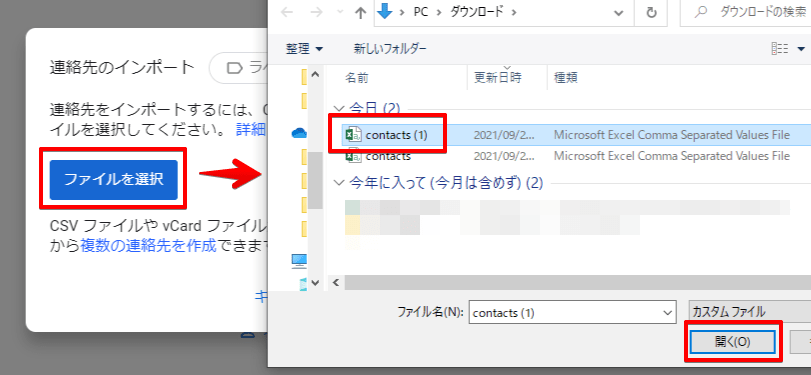
インポートするファイルを選択するために「ファイルを選択」をクリックし、続けてファイルを選び「開く」をクリックします。
インポートに使用できるファイルはCSV(Comma Separated Value)形式のファイルになります。
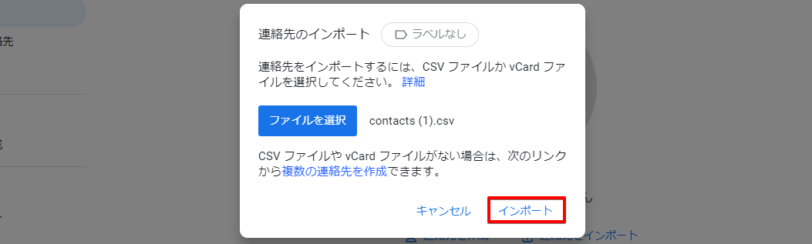
選択したファイル名が表示されたのを確認し「インポート」をクリックします。
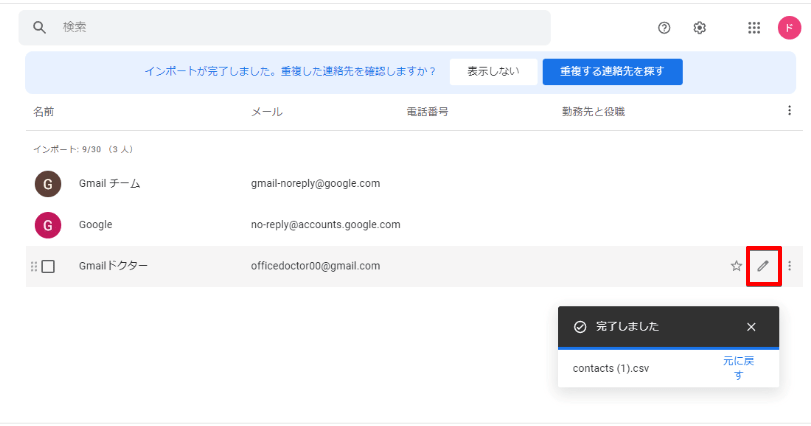
「完了しました」というメッセージが表示されたらインポート終了です。連絡先にカーソルを近付けるとアイコンなどが表示され、連絡先の編集などが行えます。
Gmailの連絡先からエクスポートする手順
Gmailアドレスのエクスポートは、インポートと同様にGoogleアカウントの「連絡先」から行います。
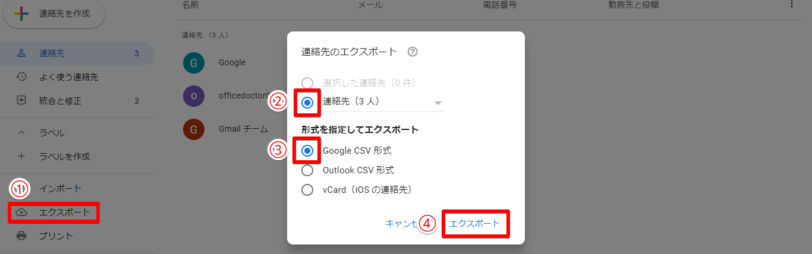
連絡先を開いたら、次の手順でエクスポートに進みます。
- 右側にあるメニューの「エクスポート」をクリック
- 「連絡先」にチェックを入れる
- 「Google CSV形式」にチェックを入れる
- 「エクスポート」をクリックする
画面下側に「エクスポートしています」という文字がでますので、文字が消えたらエクスポート完了です。ファイルはダウンロードファルダの中に保存されています。
 Dr.オフィス
Dr.オフィスGmail以外のメールサービスでも「連絡先」や「アドレス帳」にエクスポート機能があります。
「CSV形式」のファイルで保存することを忘れずに!
一部の連絡先だけをエクスポートしたいときには
Gmailの連絡先は、全部を一気にエクスポートするだけではなく、個別に数件を選んでエクスポートすることもできます。
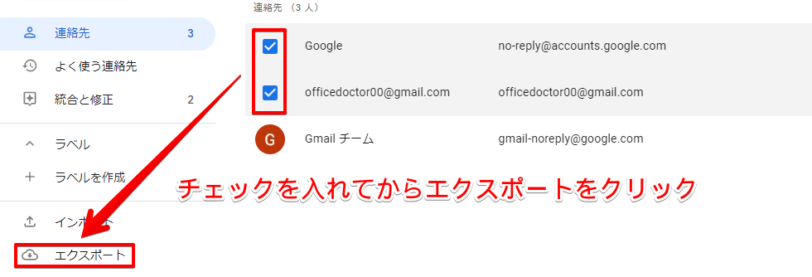
エクスポートしたい情報のアカウントアイコンをクリックし、チェックを入れてから「エクスポート」をクリックすることで、選択した連絡先だけが保存されたCSVファイルが作成できます。
スマホでのエクスポートで気を付けること
スマホ版もエクスポートの手順はパソコンと同じです。アカウントアイコンから「Googleアカウントを管理」を開き「連絡先」のページへと進みます。
パソコン版と違う点は、ファイルの保存先を選ぶ画面が出てくることです。
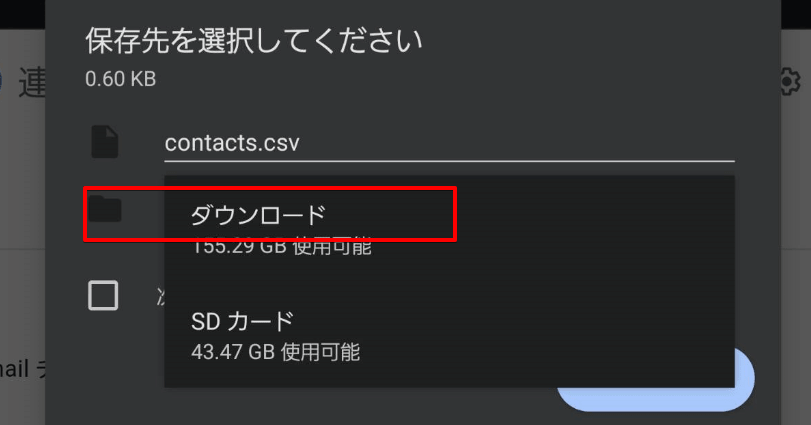
フォルダマークの横にある「ダウンロード」という文字をタップするとプルダウンで「ダウンロード(スマホ本体のダウンロードフォルダ)」か「SDカード」どちらかが選べます。
どちらに保存したのか忘れないようにしましょう。
連絡先が文字化けしてしまうときの対処法
エクスポートしたアドレス帳のデータは、Excelで編集し保存した後でインポートが可能です。ただし、状況によっては文字化けしてしまう場合があります。
 Gmail初心者
Gmail初心者エクスポートしたファイルで「開く」を選んだら変な文字がたくさん並んでるよ!これが文字化け?
 Dr.オフィス
Dr.オフィスインポートしたファイルと、開いたプログラムの「文字コード」が違うと文字化けがおこってしまうんだ。文字コードを変更してみよう!
エクスポートした連絡先をそのままインポートするだけなら文字化けを気にする必要はありませんが、データをExcelで編集したい場合には文字化けしない扱い方を覚えておきましょう。
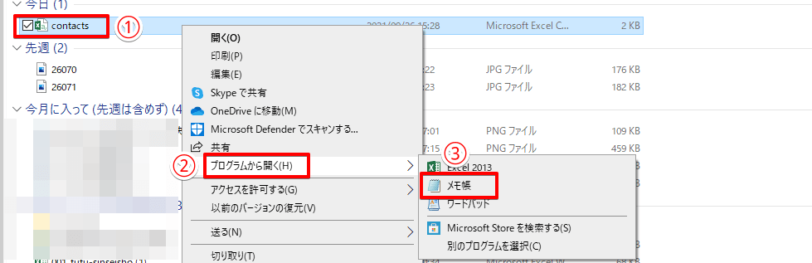
エクスポートしたファイルをExcel画面からではなく、エクスプローラを使って表示させます。
- 開きたいファイルで右クリック
- 「プログラムから開く」にカーソルを合わせる
- 「メモ帳」をクリック
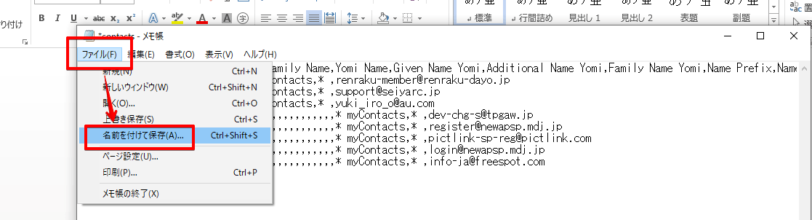
「メモ帳」が開いたら、記載されている情報には触らず、そのまま「ファイル」をクリックし「名前を付けて保存」を選びます。
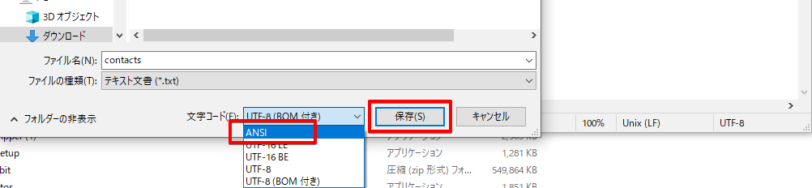
文字コード欄のプルダウンから「ANSI」を選び、保存します。これで、Excelでも文字化けせずに開くことができます。
Excelで編集したファイルをインポートする場合には、エンコードを「ANSI」から「UTF-8」に戻すことを忘れずに!
Gmailの「連絡先」をインポートやエクスポートするときの文字化け対策は≫エクスポートしたGmail連絡先を文字化けさせない方法でもじっくり解説しておりますので、そちらも参考にしてみてくださいね。
Gmailの連絡先をExcelのCSVファイルで作成してみよう
Gmailの連絡先はExcelでCSVファイルとして作成し、それをインポートすることもできます。連絡先をExcelで扱うために、まずは連絡先に対応する項目を取り込みましょう。
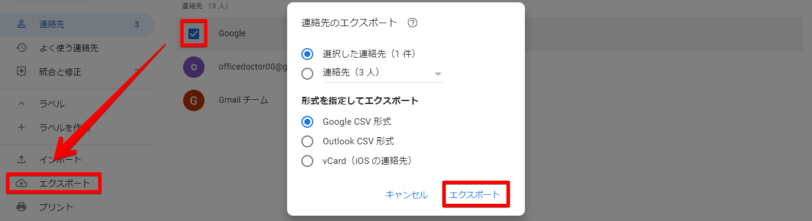
Gmailの「連絡先」でどれでもいいので1件連絡先を選び、チェックを付けエクスポートします。

読み込んだ連絡先は、1行目の項目(英語のタイトル部分)以外を削除します。使わない部分ですので、文字化けしても気にせず削除してください。
削除が終わったら、登録したい連絡先の情報を入れます。
- Name 空欄の場合はアドレス帳では「姓名」が表示されるので、空欄でも良い
- Given Name 姓名の「名」を入力
- Family Name 姓名の「姓」を入力
- Given Name Yomi 名前のフリガナを入力(空欄でも良い)
- Family Name Yomi 苗字のフリガナを入力(空欄でも良い)
アドレス帳で名前を五十音順やアルファベット順にしたいときにはフリガナの入力もしておこう!
入力が終わったら横にスクロールさせ、右側の項目が見えるようにします。
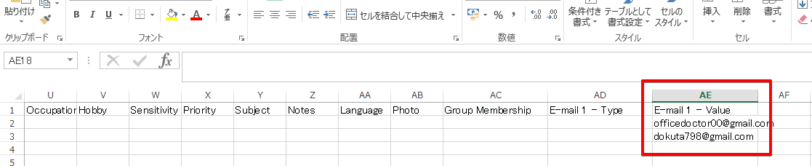
「E-mail1-Value」にメールアドレスを入力します。
電話番号など、他にも入力したい項目があるときは、エクスポートする「連絡先」に入力しておき、どの項目が対応しているか確認しながら入力してください。

入力が終わったら上書き保存します。

確認メッセージが表示されるので「はい」を選びます。
保存したファイルは、このままではインポートで文字化けする可能性があるので「メモ帳」を使って文字コードを変更します。
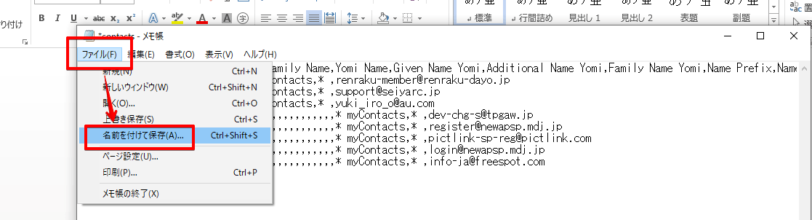
ファイルを「メモ帳」から開き、中身は触らずに「名前を付けて保存」を選びます。
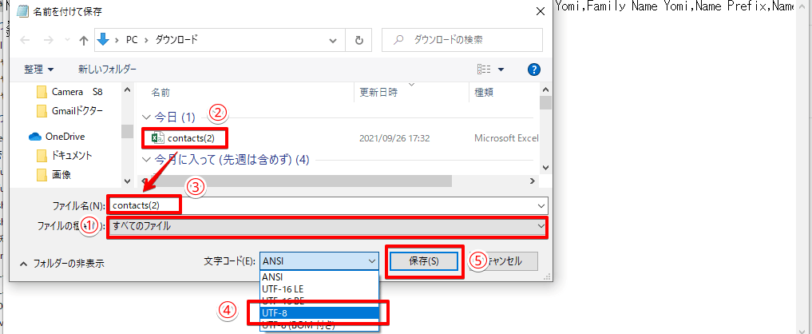
文字コードを変更し、上書き保存します。
- ファイルの種類で「すべてのファイル」を選び上書きするためのファイルを表示する
- 上書きしたいファイルをクリックする
- ファイル名を確認
- 文字コードで「UTF-8」を選ぶ
- 保存をクリック
これで、インポート時の文字化けを防ぐことができます。
連絡先の移動はインポート&エクスポートで!
Gmailの連絡先を1つづ登録していくのは、時間がかかる上に入力間違いの心配もあります。インポートやエクスポートの機能を使えば短時間で正確に連絡先のコピーや移動ができます。
新しく連絡先を作成するときも、1件ずつ入力するよりExcelに入力した方が短い時間で多くの連絡先を取り込むことができます。
Gmailの連絡先でファイルをインポートする簡単ステップをおさらいしましょう。
- Googleアカウントの管理画面から「連絡先」を開く
- 左側のメニューにある「インポート」をクリックする
- 情報が保存されているCSVファイルを選びインポートする
CSVファイルを普段使わない人にとって、インポートやエクスポートは難しそうに感じるかもしれませんが、ファイルを移動するだけなので、知識が無くてもスムーズに行うことができます。
文字化けや編集の対応も、慌てずゆっくり行えば大丈夫です。便利な機能ですので、ぜひチャレンジしてみて下さい。
Gmailアドレスの使い方のポイントは≫Gmailアドレスの詳しい使い方でも解説しておりますので、ぜひ参考にしてみてくださいね。













