 Gmail初心者
Gmail初心者Gmailではゴミ箱のメールは復元できるのかな?
必要なメールを間違って削除したとき、元に戻す機能があれば安心できるんだけど。
 Dr.オフィス
Dr.オフィスGmailで削除したメールは復元できるよ。ただし、どんなメールでも復元できるわけじゃないんだ。
ゴミ箱に入ったメールを復元する方法にプラスして、復元できる場合・できない場合も覚えておくと、復元の対応がスムーズになるよ。
受信トレイや送信済みトレイのメールを整理していると、うっかり消すつもりがなかったメールまで削除してしまうということもあるでしょう。
Gmailでは、削除したメールはゴミ箱に保管され、必要に応じて復元できます。ただし、ゴミ箱に移動してから一定期間が経過したメールなど、復元できないメールもあります。
ゴミ箱から受信トレイに戻す方法や、どんなメールなら復元できるかを覚えておくと、間違えてメールを削除してしまったときにも適切に対応することができます。
- ゴミ箱を開く
- 復元したいメールにチェックを付ける
- 「移動」を選ぶ
- 「受信トレイ」を選択し移動する
 Dr.オフィス
Dr.オフィス実際にGmailを10年以上使い多くのメールを処理してきた私が、メールを復元するステップを簡単に説明するよ。
Gmailには「復元」というメニューがないため、初めてメールの復元に挑戦する人は戸惑うかもしれません。どの項目からメールを戻すことができるか理解することが大切です。
パソコンとスマホでメニューが違うので、画像でしっかり解説していきます。
さらにくわしくGmailのゴミ箱についてまとめた記事は、こちら≫Gmailでメールを削除したい!ゴミ箱を使いこなして仕事効率アップ!になります。
Gmailのゴミ箱で分からないことがあれば、ぜひチェックしてみてくださいね。
※本記事は『OS:Windows10』ブラウザは『Google chrome』を使用しています。
Gmailのゴミ箱に捨てたメールを復元する方法
パソコンからGmailのゴミ箱のメールを復元する
パソコン版Gmailを使って削除したメールを復元するため、まずはゴミ箱の位置を確認しましょう。ゴミ箱が見つからない場合には、ラベルが折りたたまれていないかをチェックします。
ラベルが折りたたまれている場合には「もっと見る」をクリックし折りたたまれているラベルを表示させてください。
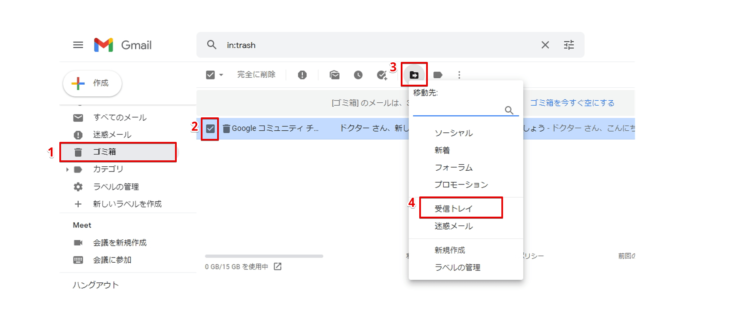
ゴミ箱を開いたら、復元したいメールにチェックを入れます。
メールタイトルの上の方にあるアイコンの中から「移動」のアイコン(ファイルに矢印が付いたもの)を選びクリックします。
移動先が表示されるので「受信トレイ」をクリックします。これで、ゴミ箱に入っていたメールが受信トレイに復元されました。
 Dr.オフィス
Dr.オフィス移動先について、「送信済み」や「下書き」のラベルはないけど、送信済みや下書きのメールも「受信トレイ」を選択し移動することで「送信済み」や「下書き」のラベル内に復元することができるよ!
このとき、覚えておいて欲しいのが「受信トレイ」にも同時に復元したメールが表示されるということです。受信トレイと「送信済み」に同じメールが表示されますが、どちらかを削除すると、もう一方も削除されてしまうため、間違えて削除しないようにしてください。
複数のメールを復元したい場合には、複数のメールにチェックを入れることで、チェックを入れたメールを一気に復元することができます。
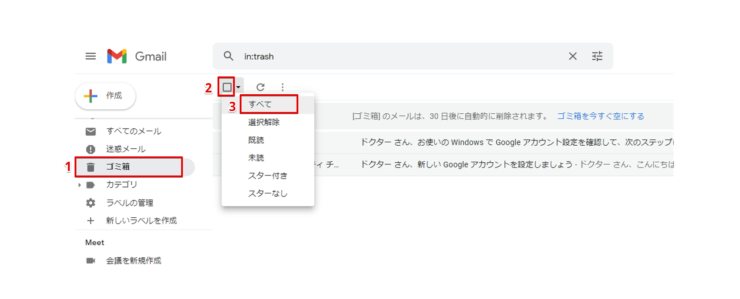
- ゴミ箱を選択する
- チェックボックスにチェックを入れる
- または『すべて』を選択する
ゴミ箱に入っているメール全てを一括で復元したい場合には、個別にチェックを入れるのではなく、メールタイトル上部にあるチェックボックスにチェックを入れるか、脇のプルダウンメニューから「すべて」を選びましょう。
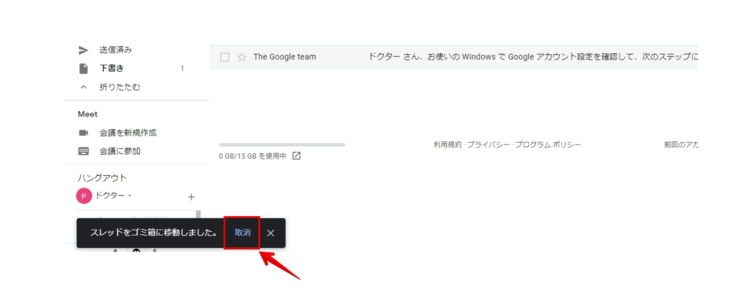
メールを削除してすぐに間違いに気付いた場合には、左下に表示されるゴミ箱に移動したというメッセージの「取り消し」をクリックすることですぐに戻すことができます。
スマホからGmailのゴミ箱のメールを復元する
スマホアプリ版Gmailでは、ゴミ箱は左上の「三」のようなアイコン(ハンバーガーアイコン)から表示させます。
Gmailのアプリを使用している場合、メールの復元の仕方はAndroidもiPhoneも同じ操作になります。
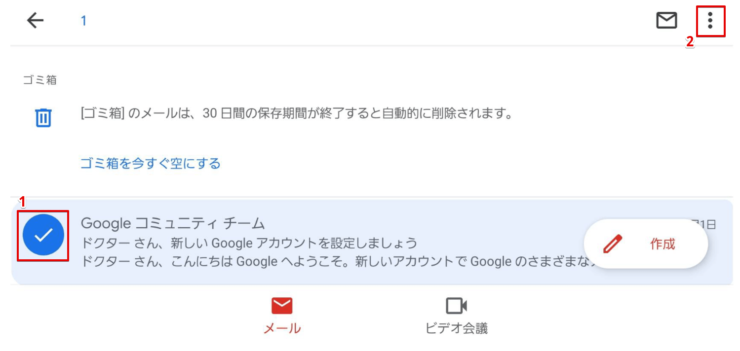
ゴミ箱を表示できたら、復元したいメールのアカウントアイコンをタップし、チェックを付けます。
アカウントアイコンにチェックが付くと、右上に縦の三点リーダーが表示されるので、三点リーダーをタップします。
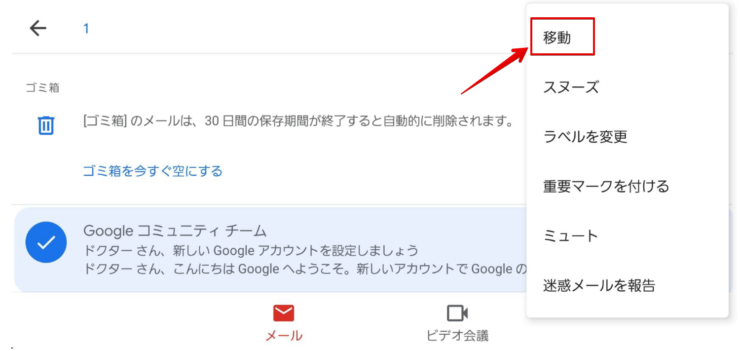
メニューが表示されるので「移動」をタップし、移動先を表示させます。
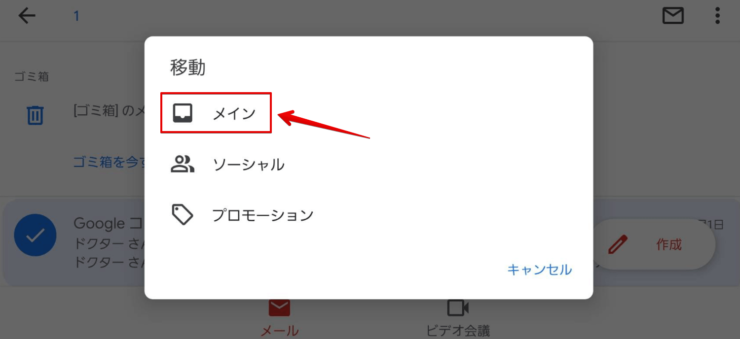
移動先として「メイン」をタップします。これで、受信トレイにメールが復元されました。
パソコン版との違いは、すべてのメールを一括で復元することができず、一通ずつ選択しなければならないというところです。
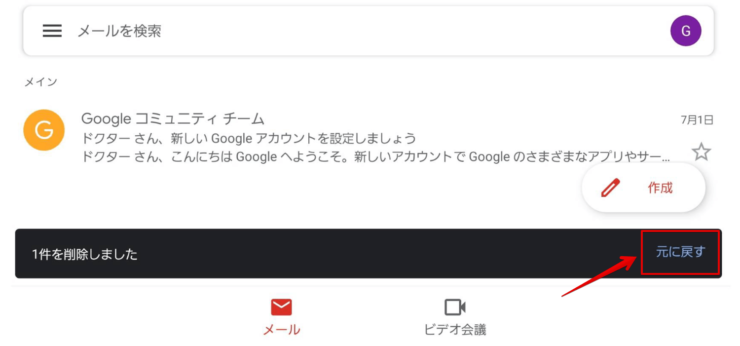
スマホアプリ版でもメールを削除してすぐなら、下に表示される削除したというメッセージの「元に戻す」をクリックすることで、簡単にメールを復元することができます。
完全に削除したメールの復元方法は?
Gmailでは、ゴミ箱を空にしたり、ゴミ箱の中からメールを完全に削除してしまうと、復活させることができません。ゴミ箱に移動してから30日経過し、自動的に削除されたメールも同様に復元できません。
例外として、学校や企業などのグループで管理されている場合で、削除してから25日経過していなければ、管理者に依頼することにより復元可能ですが、あくまでもレアケースです。
 Dr.オフィス
Dr.オフィスメールを完全に削除する際には、間違えてゴミ箱に入れてしまったメールがないか確認しておきましょう。
Gmailはゴミ箱から完全に削除すると復元できないので気を付けよう!
Gmailでは、受信トレイから削除したメールは「ゴミ箱」に保管されている間は復元可能です。Gmailには「復元」というメニューはなく、ゴミ箱から受信トレイに「移動」させることで復元することになります。
メールは、ゴミ箱に入れてから30日経過すると自動で削除され復元不可能になります。また、ゴミ箱内で「ゴミ箱を空にする」「完全に削除」の処理をした場合も、復元できなくなります。
時間の経過に伴い復元が難しくなっていくので、間違えて削除してしまったメールは、気付いた段階ですぐに復元しましょう。
- 「復元」ではなく「移動」というメニューを見つける
- 移動先はパソコン版では「受信トレイ」、スマホアプリ版では「メイン」を選ぶ
- ゴミ箱の中にないメールは復元できない
Gmailでは、ゴミ箱のメールを復元できる便利な機能があるので、受信トレイから削除してしまっても、慌てる必要はありません。メールを確認していて、残しておいたはずのメールが見当たらないと感じたら、まずはゴミ箱の中を確認してみましょう。
メールの復元方法をマスターしておけば、メールを整理するハードルが下がり、心の余裕ができますね。
さらにくわしくGmailのゴミ箱についてまとめた記事は、こちら≫Gmailでメールを削除したい!ゴミ箱を使いこなして仕事効率アップ!になります。
Gmailのゴミ箱で分からないことがあれば、ぜひチェックしてみてくださいね。













