 Gmail初心者
Gmail初心者Gmailに返信するときに、ファイルを添付して送ることはできるのかな?
相手から送られてきた添付ファイルが、返信のときにどうなるのかも知りたいな。
 Dr.オフィス
Dr.オフィスGmailでは、返信するときにもファイルを添付することができるよ。
相手が送ってきたファイルはダイレクトに編集して返信もできるから、覚えておくとダウンロードの手間がなく便利だよ。
Gmailでは、返信するメールにもファイルを添付して送ることができます。
Gmailのファイルの添付には、直接送れない容量の多いファイルを送る方法や、受信したメールをそのまま編集して送る方法などの便利な機能があります。
- 返信したい受信メールを開き「返信」をクリックする
- クリップのマークのアイコンをクリックする
- 添付したいファイルを選ぶ
 Dr.オフィス
Dr.オフィスGmailを返信するときに使えるファイル添付の便利技を、10年以上Gmailを使っている私が紹介するよ。
返信用のGmailへのファイル添付は、受信したメールに対して「返信」を選び行うことができます。添付アイコンからファイルを選ぶだけなので簡単ですが、ファイルの大きさによってコツが必要な場合もあります。
送信したいファイルに合わせた添付方法を覚えておきましょう。
Gmailでメールを返信する手順や、返信時に使える機能については≫Gmailで返信する方法でも紹介しております。ぜひそちらも参考にしてみてくださいね。
※本記事は『OS:Windows10』ブラウザは『Google chrome』を使用しています。
Gmailで返信のときにファイルを添付する方法
Gmailでは、新しいメールを作成する時と同様、返信するときにもファイルを添付することが可能です。
ファイルを添付するため、まずは返信したいメールを開きます。
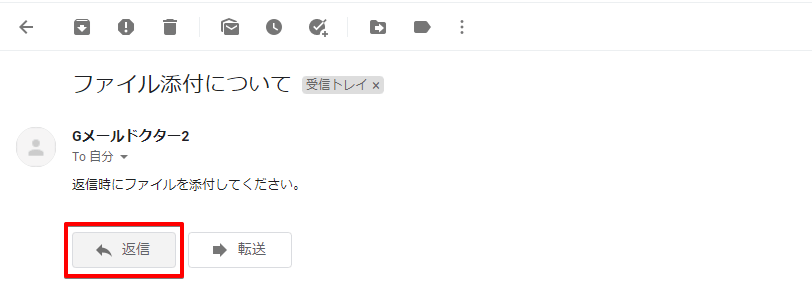
開いたメールで「返信」をクリックし、返信メールの作成画面を表示させます。
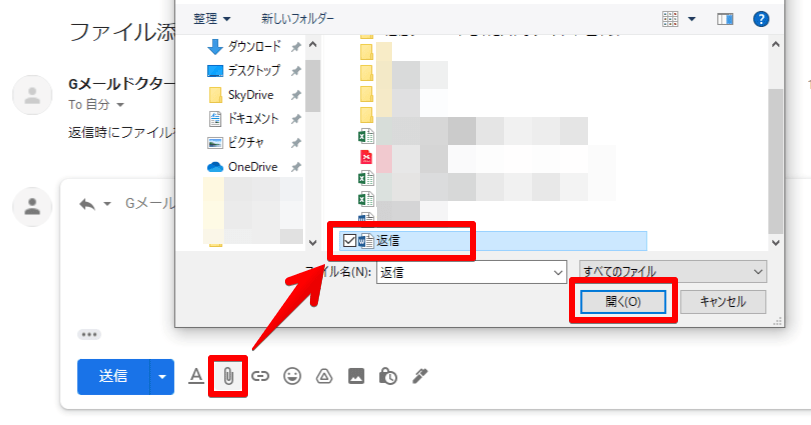
返信メールの下側にあるアイコンのクリップのマークをクリックします。
ファイル選択画面があらわれるので、添付したいファイルを選び「開く」をクリックしましょう。
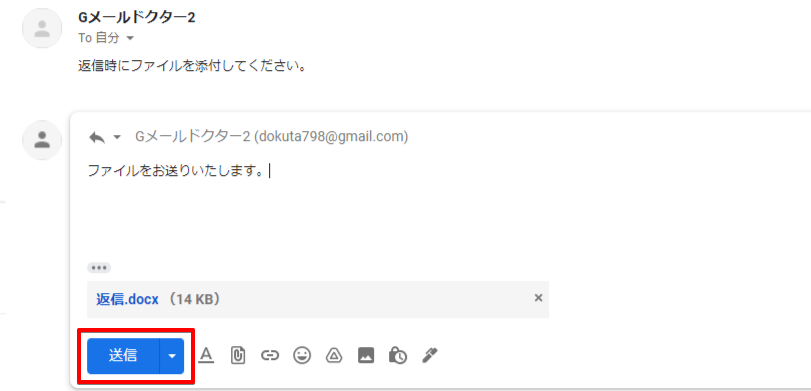
返信メールにファイルが添付されるので、メール本文の内容を入力して「送信」をクリックします。
Gmailの添付ファイルを返信メールから削除したい!
Gmailでは、添付ファイルがあるメールに返信すると、送信済みのメールのタイトルにも添付ファイルの情報が表示されます。
 Gmail初心者
Gmail初心者メールに返信したら元メールのファイルがそのまま添付されているみたい!
添付ファイルは削除して返信したいんだけど、どうしたらいいの?
 Dr.オフィス
Dr.オフィス確かに、送信済みのメールを見るとファイルが添付されているように見えるね。
でも、これは元メールに添付されていたファイルが表示されているだけで、返信時にも送信されているわけではないんだよ。
添付ファイルがあるメールに返信すると、自分ではファイルを添付していないのに送信済みトレイではファイルが送信されたように見えます。
実際にはファイルが添付されているのは最初の1通のみで、返信のたびに添付されているわけではありませんので、不安に思う場合は送信メールの内容を確認してみましょう。
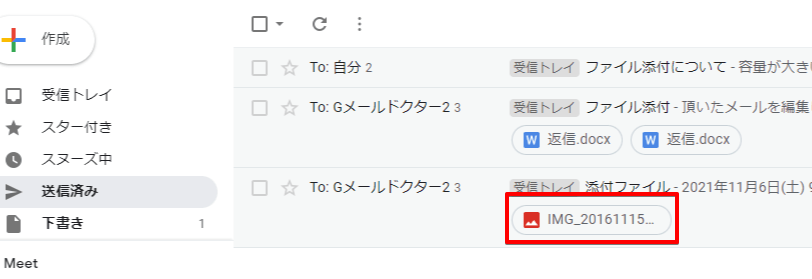
「送信済み」のトレイを選び、メールのタイトルを見ると添付ファイルが表示されています。
クリックし、メールを開きましょう。
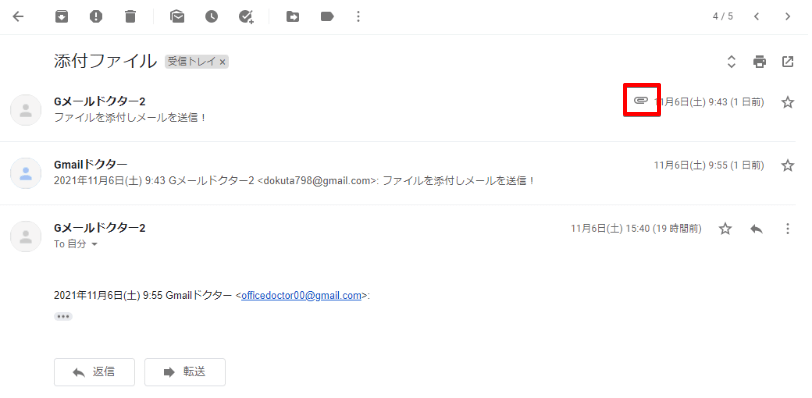
相手とのメールのやりとりが表示されますが、添付ファイルをあらわすクリップのマークは最初のメールのみに表示されていて、添付されているのは最初のメールだけだと確認できます。
添付ファイルのあるメールに返信しても、自動でファイルが添付されることはありません。自分で削除を行う必要はないので、そのまま返信しましょう。
Gmailでは返信メールの添付ファイルが消えるときがある?
返信するときに添付したはずのファイルが消えるという場合、実際にはファイルは送信されているのに消えたように見えているだけかもしれません。
容量の大きいファイルを送ると、メールのタイトルにはファイル情報が付かないので、大容量のファイルを送る手順と見え方について確認してみましょう。
大容量のファイルは共有リンクが添付される
Gmailで送信できるファイルは25MBまでです。25MBを超えるファイルはメールに添付されずに、Googleドライブのリンク情報だけが添付されます。
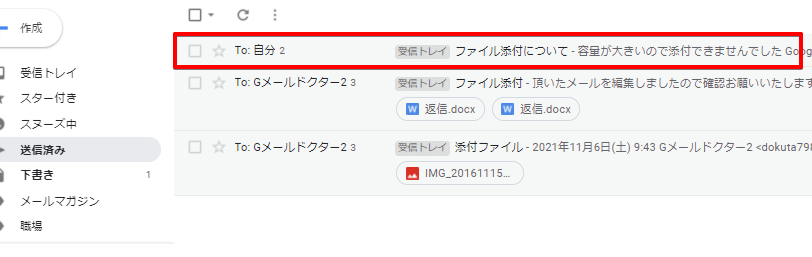
Gmailの画面で「送信済み」トレイを確認し、添付ファイルが消えているメールを開いてみましょう。
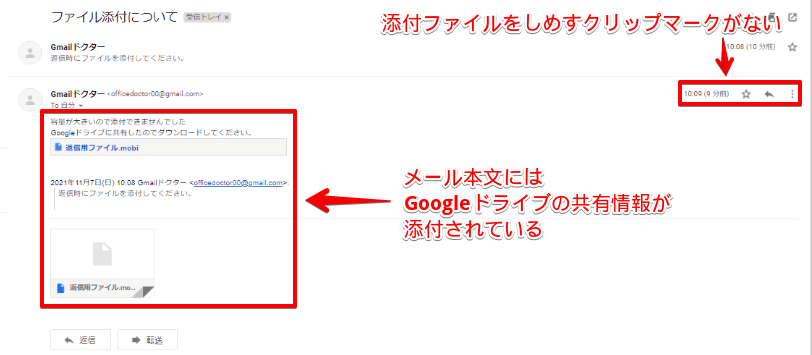
送信済みメールの一覧では、ファイル情報が添付されていませんでしたが、開いてみると添付情報があるのがわかります。
ファイルを添付したときには、本文の右上に添付ファイルをあらわすクリップのマークがあるものですが、このメールにはクリップマークもありません。
 Dr.オフィス
Dr.オフィス実際にファイルが添付されているのではなく、Googleドライブのファイルにアクセスできるリンクが添付されているだけだから、ファイル添付のクリップマークが付かないんだよ。
クリップのマークやメールのタイトルに添付ファイルが表示されませんが、Googleドライブへのリンク情報が添付されているので、受信した相手はファイルを受け取ることができます。
容量の大きいファイルを送る手順
添付ファイル25MB以上のファイルを送る場合も、通常と同様に返信メール作成画面でクリップのマークをクリックします。
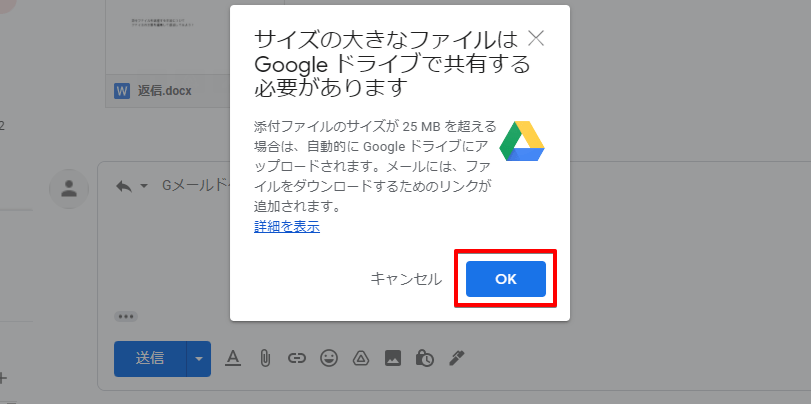
容量が大きいファイルを送るときの確認事項が表示されるので「OK」をクリックしてください。
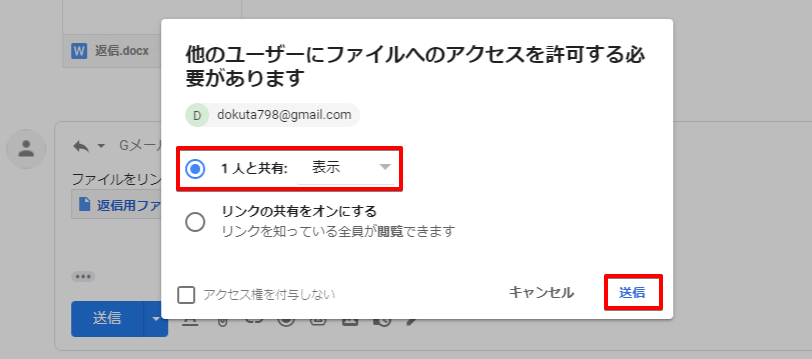
メールの受信者とファイルを共有するため、アクセス許可を求められるので「送信」をクリックします。
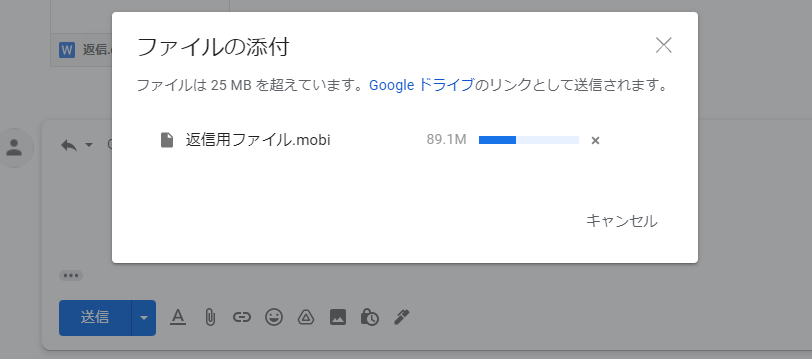
Googleドライブへのファイルアップロードが行われるので、終了まで待ちます。
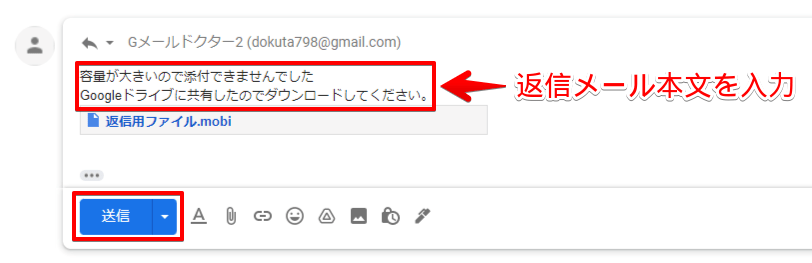
ファイルの添付が終わったら、メール本文を入力し「送信」をクリックします。
添付されたリンクからファイルを見るには
Googleドライブの共有リンクは、直接添付されたファイルのようにダイレクトで編集できません。
一度パソコンなどにダウンロードしてから開きましょう。
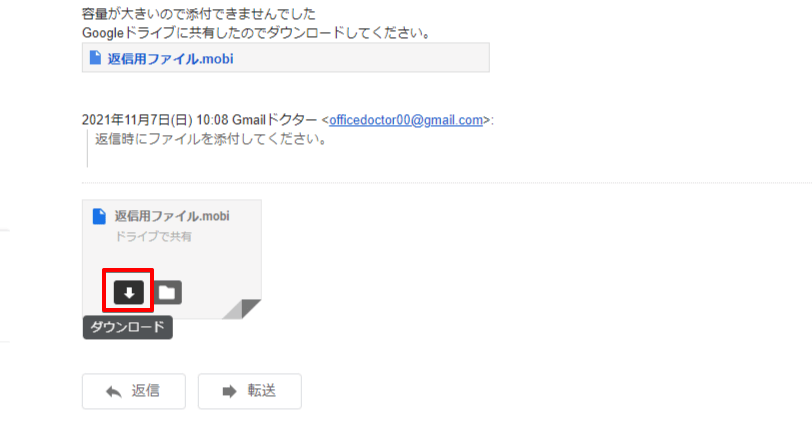
添付されたリンクのファイル名にカーソルを近付けるとアイコンが表示されるので、下向きの矢印をクリックしてください。ファイルが自動でダウンロードされます。
Gmailに添付されたファイルを編集して返信
Gmailに添付されたファイルは、保存を行わずにそのまま編集して相手に返信することが可能です。
ダイレクトに返信したい場合にも、まずは受信メールを開き「返信」を選びます。
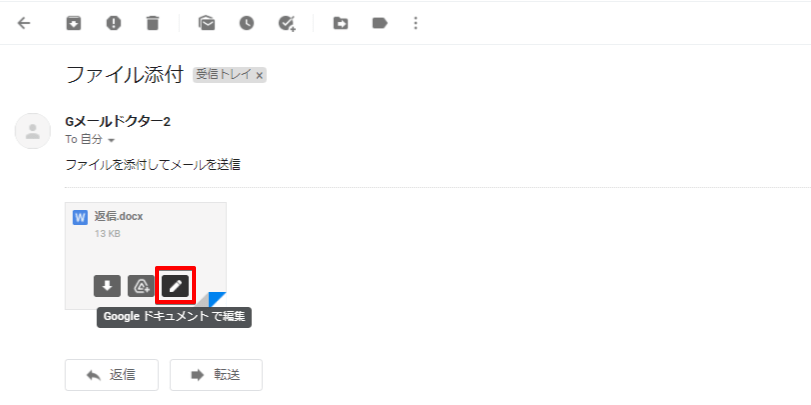
返信したい添付ファイルにカーソルを近付け、ペンのマークをクリックします。
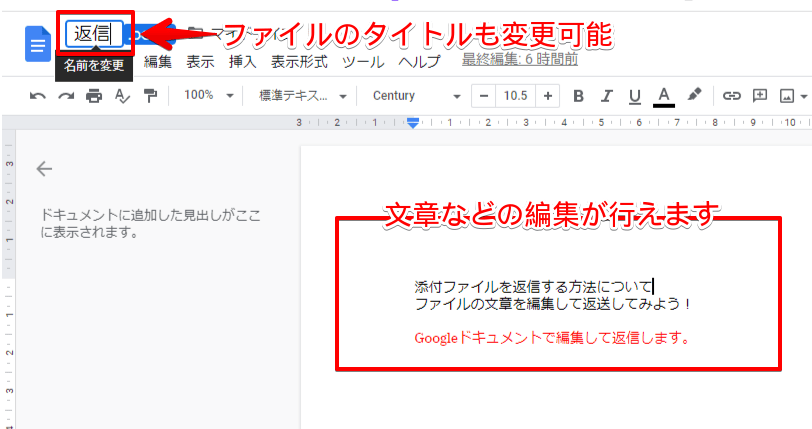
Googleドキュメントが開き、ファイルの編集が行えるようになるので、修正したい部分などファイルの内容を編集します。
ファイル名も同時に変更することができるので、必要に応じて編集してください。
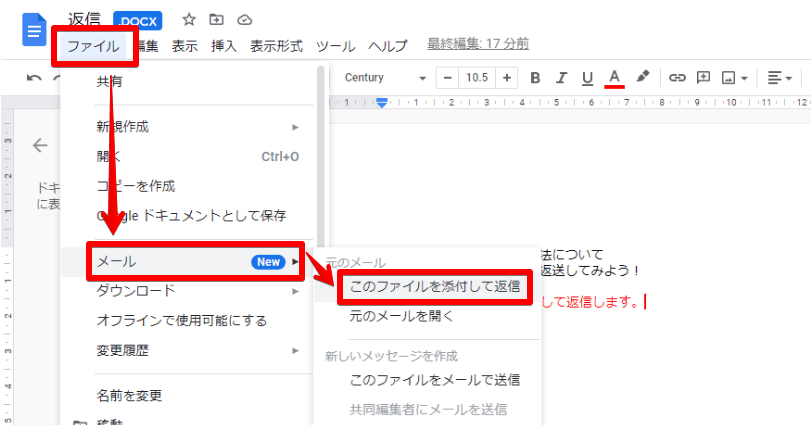
ファイルの編集が済んだら上のメニューにある「ファイル」を開き「メール」から「このファイルを添付して返信」を選びす。
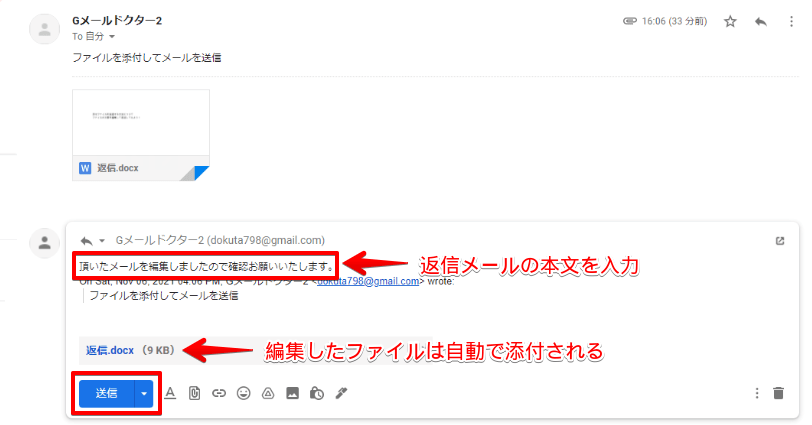
返信画面に編集したファイルが添付されるので、返信メールの本文を入力し「送信」をクリックしましょう。
Gmailの返信では送信ファイルに適した添付方法を使おう!
返信するメールへのファイル添付は、返信画面にあるアイコンから簡単に行うことができます。
25MB以上のファイルを送るときには通常のファイルと違いがありますが、手順にそって行えば難しいことはありません。
添付の方法によっては、メールのタイトルだけでは添付ファイルが確認できないので、受信したメールや返信したメールはメールを開いてしっかり確認することが大切です。
返信するGmailにファイルを添付する簡単ステップについておさらいしましょう。
- 受信したメールへの「返信」を選び、返信用の画面を開く
- 返信画面下側にあるクリップのマークをクリック
- 添付したいファイルを選び「開く」をクリック
返信時のファイルの添付では、通常の添付方法以外に受信ファイルをダイレクトに開き編集することもできます。
ファイルに合わせて添付の仕方を変えると、Gmailがさらに便利になるのでぜひ使いこなしてくださいね。
Gmailでメールを返信する手順や返信時に使える機能については≫Gmailで返信する方法でも紹介しておりますので、そちらも参考にしてみてください。













