 Gmail初心者
Gmail初心者Gmailでは送信してからいつまでならメールを取り消せるんだろう?
取り消し時間は自分で好きな時間を設定できるのかな?
 Dr.オフィス
Dr.オフィスGmailでメールを取り消すことができる時間は最長で30秒だよ。
細かい秒数までは設定できないけど、5~30秒の間で自分で設定できるんだ。
Gmailでは、メールの取り消し時間は自分で設定することができます。取り消しができなくなるまでの時間は、メールの送信が保留されるので、早くメールを送信したい場合は短い時間を設定しましょう。
- 歯車マークから「すべての設定」を開く
- 「全般」タブの中にある「取り消せる時間」で秒数を選択
- 「変更を保存」をクリック
 Dr.オフィス
Dr.オフィスGmailを10年以上使い続けている私が、送信取り消し時間の設定方法について解説していくよ。
Gmailの取り消し機能はシンプルで、取り消しができる秒数のみ自分で設定可能です。秒数の設定は「全般」タブから行います。
Gmailの送信を取り消す詳しい手順については≫Gmailの送信を取り消す方法で紹介しております。ぜひそちらも参考にしてみてくださいね。
※本記事は『OS:Windows10』ブラウザは『Google chrome』を使用しています。
Gmailで送信取り消しに関する設定は1カ所だけ
Gmailの取り消し機能は細かい設定などはなく、自分で変更できる部分は秒数だけになります。
設定可能な時間は「5秒」「10秒」「20秒」「30秒」の4種類で、それ以上に設定することはできません。
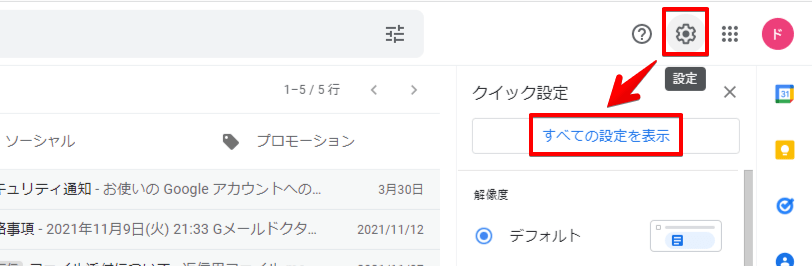
取り消し時間を設定するには、歯車マークからクイック設定を開き「すべての設定を表示」をクリックします。
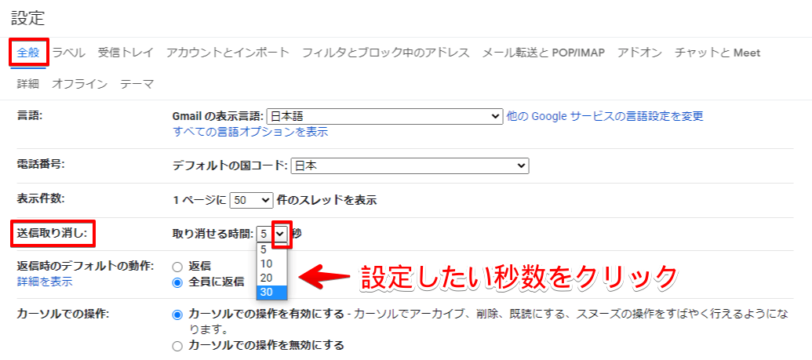
全般タブの中にある「送信取り消し」の項目で「取り消せる時間」のプルダウンをクリックしてください。
時間が表示されるので、設定したい時間を選択します。
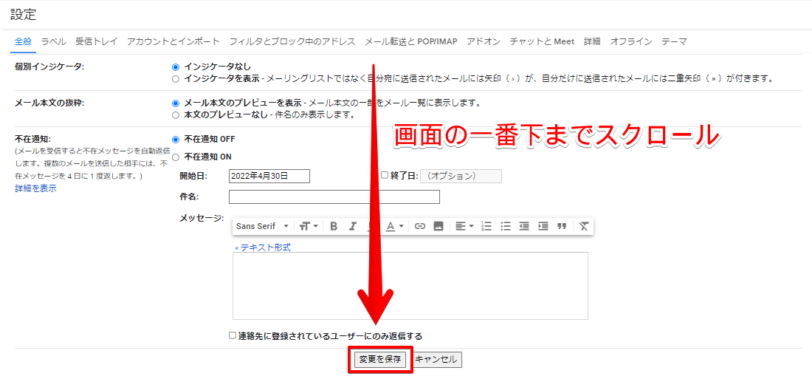
時間を選択したら、画面を一番下までスクロールして「変更を保存」をクリックします。
 Dr.オフィス
Dr.オフィス送信を取り消せる時間を変更したはずなのに設定できないという人は「変更を保存」を忘れているかも!最後までしっかり設定しよう。
Gmailでは取り消し設定は無効にできない
Gmailでは「送信を取り消せる時間」の間は、メールの送信が保留されます。
メールは送信後すぐに「送信済み」のラベルが付与されますが、実際にはすぐに送信されずに取り消せる時間が経過した後に送信されるのです。
送信取り消し機能は無効にできないので、必要ない場合は保留される時間を短くして対応しましょう。

取り消し可能時間を最短にするには「取り消せる時間」で「5秒」を選択してください。
送信を取り消せる時間が過ぎると、相手にメールが送信されてしまい取り消しが不可能になります。メールの既読や未読などの状態に関係なく取り消しできないので、設定時間を短くする場合はデメリットも考慮しながら行いましょう。
送信取り消しまでの時間は好みに合わせてカスタマイズしよう!
Gmailの送信取り消し機能では、自分で設定を変更できるのは送信時間だけです。時間も1秒単位で決められるわけではなく、4パターンの中から選択することになります。
取り消し機能は無効にできないので不要な場合は最短の5秒を選択したり、誤送信が心配な場合は最長の30秒にするなど、自分の好みに合わせて設定してください。
Gmailの送信時間を設定する簡単ステップについておさらいしましょう。
- Gmailのすべての設定を開く
- 「全般」タブの中にある「送信取り消し」で取り消せる時間を選択する
- 画面を下までスクロールし変更を保存する
取り消し可能な時間を長くすると、その分相手にメールが届く時間が送れますが、30秒程度ですので相手に設定がバレることはありません。
時間を長くするか短くするかは使う側の好みに合わせて設定して大丈夫なので、使いやすいようにカスタマイズしましょう。
Gmailでの送信取り消しの詳しい手順については≫Gmailの送信を取り消す方法で紹介しておりますので、ぜひそちらも参考にしてみてくださいね。














