 Gmail初心者
Gmail初心者Gmailのゴミ箱って何のためにあるの?ゴミ箱があることで便利になることがあるのかな?
自分はゴミ箱を使ったことがないから、使い方が良くわからないんだよね。
 Dr.オフィス
Dr.オフィスGmailのゴミ箱には削除されたメールが一時的に保管されるから、間違って必要なメールを削除しても復元できるという利点があるよ。
Gmailでのゴミ箱の使い方を覚えると、メールの整理がしやすくなるね。
Gmailのゴミ箱には受信トレイなどから削除したメールが一定期間、保管されます。
ゴミ箱の中にあるメールも、受信トレイや送信済みのメールと同様に自分で操作することができるので、ゴミ箱の機能や使い方を覚えておくと、メールの整理がしやすくなります。
- パソコン版は左側のラベルの「もっと見る」をクリック
- スマホ版は左上のハンバーガーアイコンをクリック
- スクロールし「ゴミ箱」をクリック
 Dr.オフィス
Dr.オフィス実際にGmailを10年以上使い続けている私が、Gmailのゴミ箱についてじっくり解説していくよ!
Gmailでは、受信したメールを削除しゴミ箱に移すことで、必要なメールだけを受信トレイに表示することができ、確認したいメールが探しやすくなります。
ゴミ箱内のメールは30日間は完全に削除されませんので、後から必要なことに気付いた場合には復元することができます。
逆に、自分でゴミ箱を空にすることもできるので、Gmailの容量が少なくなってきたときには、ゴミ箱にあるメールの完全削除を行うと良いでしょう。
※本記事は『OS:Windows10』ブラウザは『Google chrome』を使用しています。
【Gmailのゴミ箱】不要なメールを削除する2つの方法
Gmailでは受信トレイに不要なメールが多いと、必要なメールを探したいときに時間がかかってしまいます。不要なメールはこまめに削除しスッキリさせましょう。
不要なメールを1件ずつ削除する手順
Gmailでは、不要なメールを削除するには、まずは該当するラベル(「受信トレイ」「送信済み」など)を開きます。
今回は「受信トレイ」の中のメールを削除してみます。
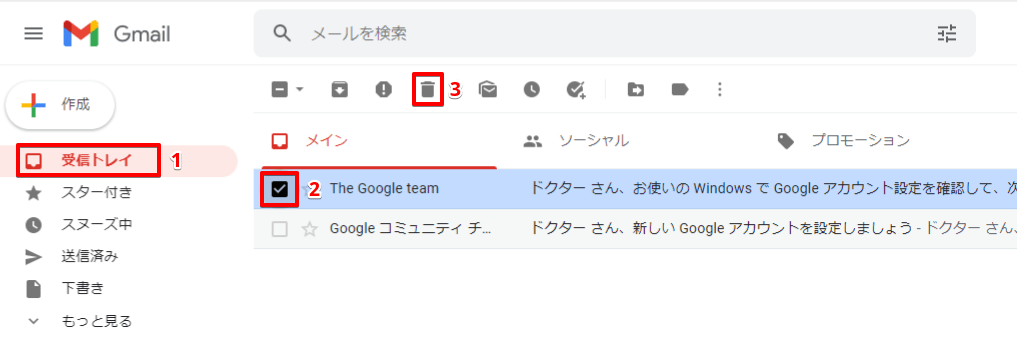
受信トレイを開き、削除したいメールの左側にあるチェックボックスをクリックし、チェックを入れます。
チェックを入れると上にゴミ箱のアイコンがあらわれるので「ゴミ箱」をクリックします。
「送信済み」や「下書き」など、他のラベル内のメールも同じ手順で削除することができます。
不要なメールを一括で削除する手順
一括で削除する場合もラベルごとに操作する必要があります。
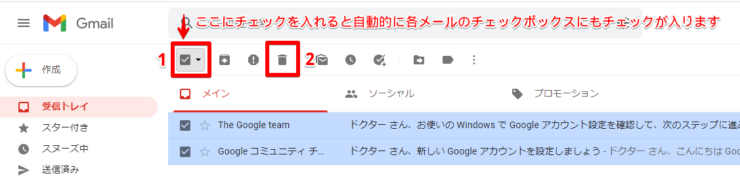
受信トレイを開いたら、宛名の横ではなく上の方にあるチェックボックスにチェックを入れます。これで受信トレイにある全てのメールにチェックが入ります。
チェックを入れると上にあらわれるゴミ箱のマークをクリックします。
消したくないメールが含まれている場合には、宛名の横のチェックボックスをクリックし、チェックを外すことで、そのメール以外を一括削除することができます。
【Gmailのゴミ箱】一括削除する(スマホの場合)
スマホアプリ版のGmailでは、パソコンのようにワンクリックですべてのメールを選ぶ機能はありません。
一括で削除するには、削除したいメール全てにチェックを付ける必要があります。
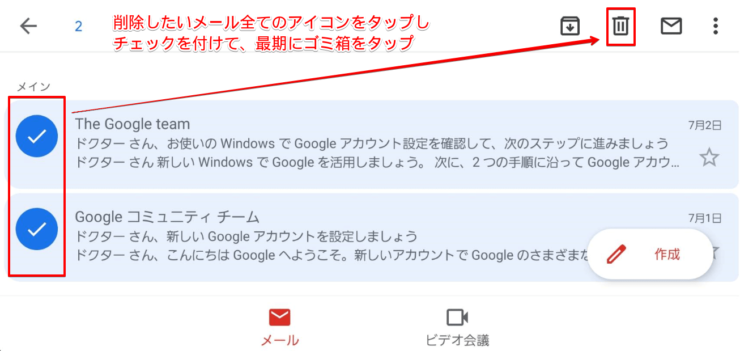
受信トレイを開き、メールの左側にあるアイコンをタップします。チェックマークが付くので、削除したいメール全てにチェックを付けます。
チェックをつけ終わったら、右上にある「ゴミ箱」のマークをタップします。これで不要なメールの一括削除完了です。
Gmailのゴミ箱を復元する便利技
Gmailのゴミ箱からメッセージを復元する方法について紹介します。
受信トレイや送信済みトレイのメールを、うっかり削除してしまった!なんてときの便利技です。
Gmailでは、削除したメールはゴミ箱に保管され、必要に応じて復元できます。
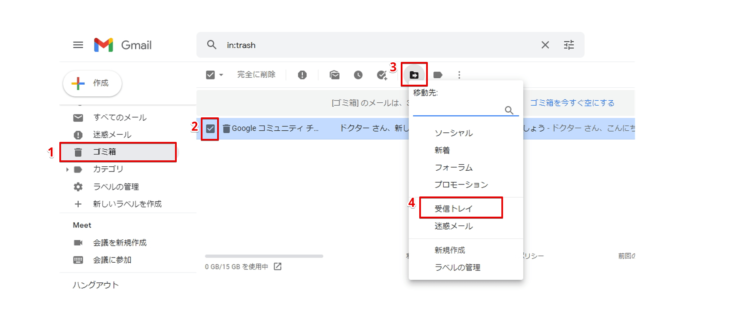
- ゴミ箱を開く
- 復元したいメールにチェックを付ける
- 『移動』を選択
- 『受信トレイ』を選択
ゴミ箱から受信トレイに戻す方法や、どんなメールなら復元できるかを覚えておくと、間違えてメールを削除してしまったときにも適切に対応することができます。
くわしい解説は、こちら≫Gmailのゴミ箱からメールは復元できる!重要ポイントをくわしく解説!の記事を参考にしてみてください。
ゴミ箱の中身を空にするには
Gmailのゴミ箱を空にする方法について解説します。
Gmailではゴミ箱に移動してから30日が経過したメールは自動的に削除されますが、メールの送受信件数が多い場合には、Gmail全体の容量を圧迫してしまう可能性があります。
ゴミ箱内にある不要なメールを完全に削除することで、空き容量が増やせます。
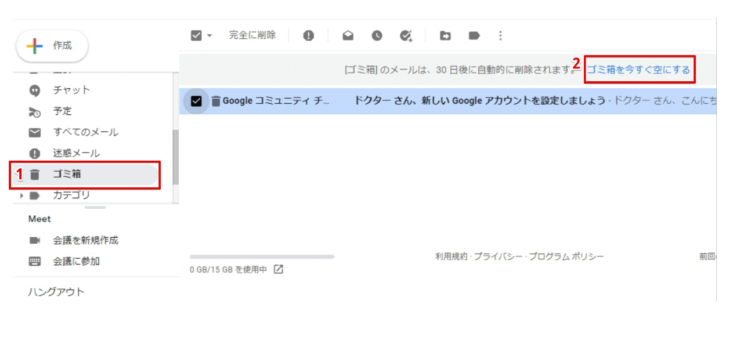
- ゴミ箱を開く
- 『ゴミ箱を今すぐ空にする』をクリック
Gmailではゴミ箱にある不要なメールを削除することで、全体の容量に余裕を持たせることができます。ゴミ箱を空にする方法についてマスターしておきましょう。
くわしい解説は、こちら≫意外と知らない!?Gmailのゴミ箱はどこ?ゴミ箱を空にする方法を徹底解説!の記事を参考にしてみてください。
ゴミ箱へ勝手に入ってしまう時の確認ポイント!
Gmailを使っていて、削除した覚えのないメールがゴミ箱に勝手に移動している場合、2パターンの可能性が考えられます。
一つ目はGmail以外のメールサービスにGmailを転送して使っている場合です。Gmailの設定によっては、転送先にのみメールが残り、Gmail内のメールはゴミ箱に移動してしまいます。
現在は転送していない場合でも、過去の設定が残っている場合があるので確認しておきましょう。
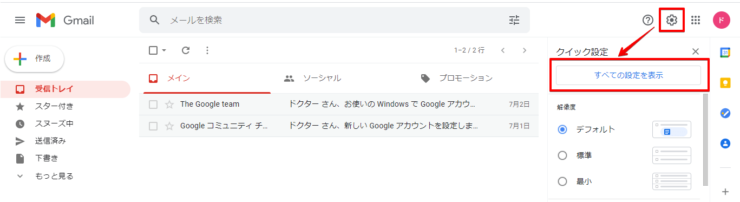
右上にある歯車のマークをクリックし、さらに「すべての設定を表示」をクリックします。
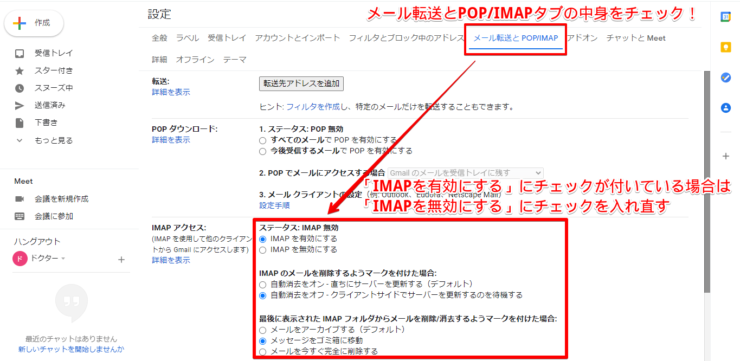
設定メニューの中から「メール転送とPOP/IMAP」のタブを選び、設定を確認します。
「IMAPを有効にする」の中には転送したメールをゴミ箱に移動したり、完全に削除する設定が確認あります。「IMAPを無効にする」へのチェックで、ゴミ箱に勝手に移動してしまう設定を解除できます。
二つ目は、フィルターを設定している場合になります。
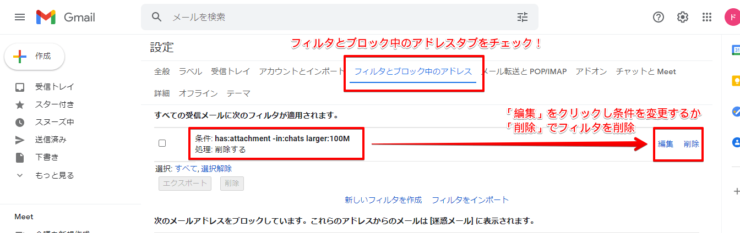
設定メニューの中から「フィルタとブロック中のアドレス」のタブを選び、設定を確認します。
フィルタを「編集」し、条件を見直すか「削除」でフィルタ自体を無効にします。
これで、受信メールのメールが勝手にゴミ箱に移動するのを防ぐことができます。
Gmailのゴミ箱の中を検索するには
ゴミ箱に移動してしまったメールを後から復元したいときなど、該当のメールを探したいときには検索機能を使うと素早く見つけることができます。
Gmail内にあるメールの検索は、上にある「検索ボックス」から行います。ゴミ箱の中を検索するには、ゴミ箱を開いてから検索ボックスを使用します。
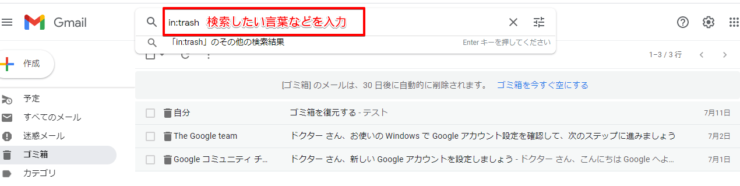
ゴミ箱を開くと、上にある検索ボックスに「in:trash」という文字と半角スペースが入力された状態になっています。その文字などを削除せず、続けて検索したい言葉などを入力します。
文字の入力が終わったら、キーボードのEnterキーを押すと、ゴミ箱内の検索が完了します。
スマホ版Gmailは、パソコン版よりひと手間が必要になります。パソコンでゴミ箱を開いたときに検索ボックスに表示されていた「in:trash」という文字(検索演算子)を自分で入力することになります。
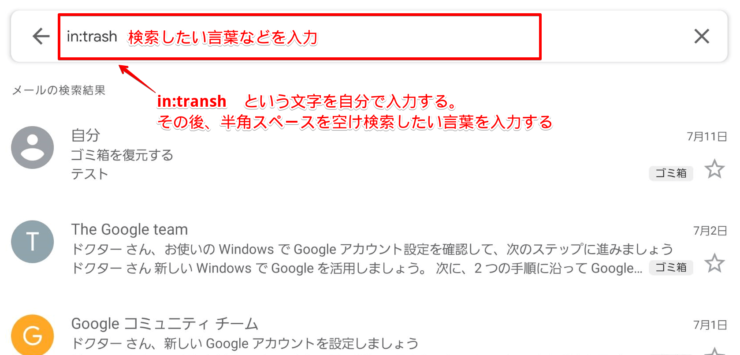
ゴミ箱を開いたら、上にある検索バーに半角小文字で「in:trash」と入力します。続けて、半角スペースを空けて検索したい言葉などを入力ます。
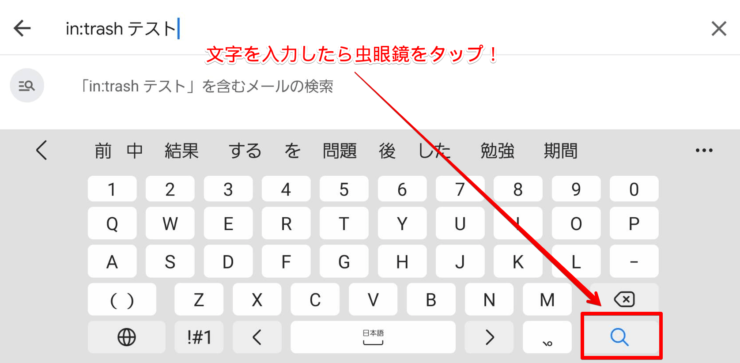
文字の入力が終わったら、最後にスマホのキーボードに表示されている虫眼鏡のマークをタップすると、ゴミ箱内の検索が完了します。
不要なメールは削除してGmailのゴミ箱へ
Gmailで受信したメールを削除し、ゴミ箱に移すことで必要なメールだけを受信トレイに表示することができ、確認したいメールが探しやすくなります。
メールを送受信するときにはあまり意識しないゴミ箱機能ですが、メールの整理整頓に役立ってくれます。便利な機能がたくさんあるので、ゴミ箱で何ができるのかを覚えておきましょう。
- ゴミ箱の操作方法はパソコンとスマホで違いがある
- 削除でゴミ箱に移動したメールは30日間保管されている
- ゴミ箱の中のメールも自分で操作できる
忙しいとなかなかメールの整理まで手が回らないということもあるかもしれませんが、忙しい人にこそメールを整理して欲しいものです。
Gmailでは、ゴミ箱のメールも復元できるので一時的な避難場所として使うこともできます。受信トレイだけではなく、ゴミ箱の中も整頓しておくことで、仕事の効率をアップさせましょう。













