 Gmail初心者
Gmail初心者Gmailでメールをもらった相手に返信したいんだけど、何回も新規作成画面から返信するのは面倒なんだよなぁ。
もっと簡単に返信できる方法があるのかな?
 Dr.オフィス
Dr.オフィスGmailでは、受信したメールには「返信」という機能を使って簡単にメールを送ることができるんだ。
メールを返信するときには、新規メール作成で使える機能に加え「返信」独自の機能もあるよ。
Gmailで受信メールに返事を返すときには、新規でメールを作成するより「返信」機能を使ったほうが簡単です。ただし、返信画面は、アイコンなどで直感的に操作できるようにしている部分が多く、初心者にはわかりにくい場合があります。
アイコンからどんな機能が使えるのかわかれば、ファイルの添付や署名の挿入など新規メールと同じ機能が使えるので、返信画面の使い方を確認しましょう。
- 返信したいメールを開く
- 「返信」または「矢印のアイコン」をクリック(タップ)する
 Dr.オフィス
Dr.オフィスGmailでの返信について、10年以上Gmailを使っている私が解説していくね。画面の見方さえ覚えればスムーズに使えるようになるよ。
Gmailの返信画面では、文字の装飾やファイルの添付などの機能はアイコンで表示されているため、見慣れないと使いたい機能を探しにくいかもしれません。
返信画面をポップアップすることで、新規メール作成と同じ画面での操作が可能になります。
※本記事は『OS:Windows10』ブラウザは『Google chrome』を使用しています。
受信したGmailに返信する方法
Gmailの返信は、受信したメールの画面から簡単に行うことができます。パソコンとスマホアプリでは、返信の仕方が違う部分があるので、両方について確認していきましょう。
パソコン版Gmailからの返信方法
パソコンでGmailの返信を行うときには、まずは返信したいメールを開きましょう。
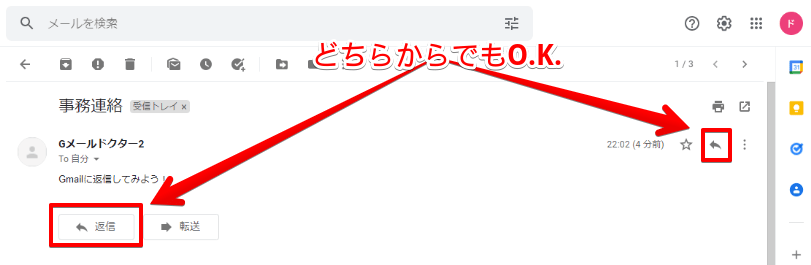
返信は、受信メール左下に表示される「返信」か送信者名の右側にある「矢印マーク」から行うことができます。
どちらからでも、同じように返信できるので、使いやすい方を選んでください。
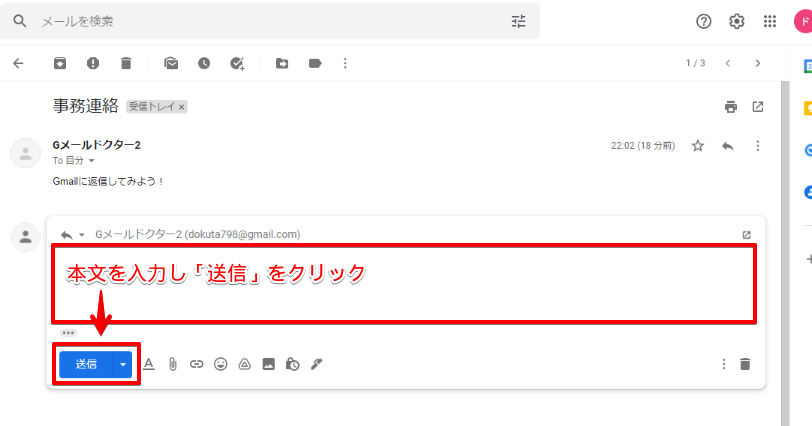
返信メールの入力エリアが表示されるので、本文を入力し「送信」をクリックします。
 Gmail初心者
Gmail初心者返信の仕方はわかったけど、返信メールがちゃんと送信されたか確認する方法はあるのかな?
 Dr.オフィス
Dr.オフィス返信したメールも、送信が成功したら「送信済み」トレイで確認することができるよ。
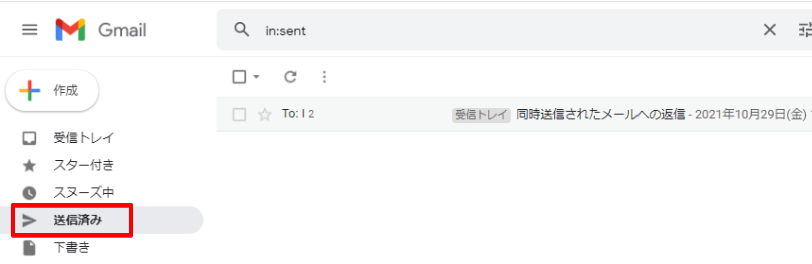
返信メールも、送信が正常に行われると「送信済み」のトレイに分類されます。
自分が返信したメールの内容を見たいときや、相手に返信できているか気になったら「送信済み」から確認しましょう。
返信画面に表示される機能について
返信用の画面は、新規作成画面とは表示が違うため、初めて使うときは戸惑うかもしれません。
アイコンの意味を確認すれば、返信メールの作成がスムーズになります。
 Dr.オフィス
Dr.オフィス返信メール作成画面の見方について説明していくよ。
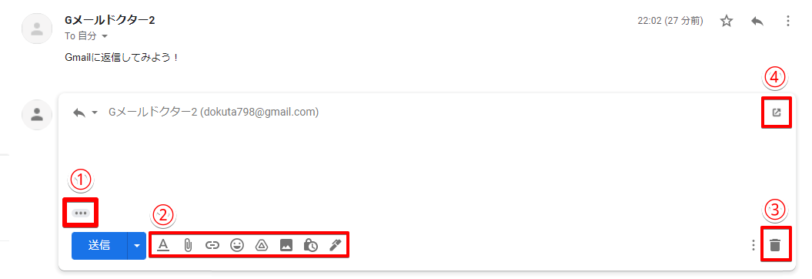
返信画面はスペースが狭いため、シンプルなアイコンでの表示になっています。
- クリックすると返信しようとしている元メールの本文が開く
- 新規メールと同様に装飾やファイル添付を行う項目
- 作成している返信メールの削除
- 返信メールを新規メールのようなポップアップ画面で開く
②のアイコンについては、カーソルを近付けると何のアイコンなのか文章で表示されます。どんな機能があるのか、カーソルを近付けて確認してみてくださいね。
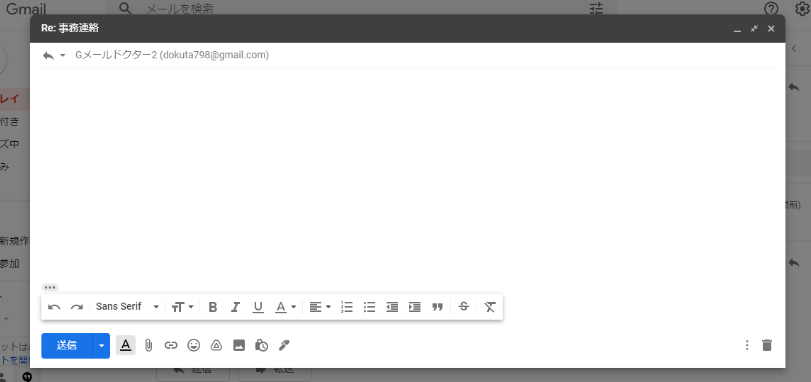
返信メールはポップアップで開くと、大きな画面で作成することができます。返信用の小さな画面が使いにくい人は、大きな画面を開いて使ってみましょう。
スマホでは表示が簡略化されている
Gmailでの返信の仕方はスマホアプリもパソコンとほぼ同じですが、スマホ版ではパソコン版よりさらに簡略化されています。
まずは返信したいメールを開きましょう。
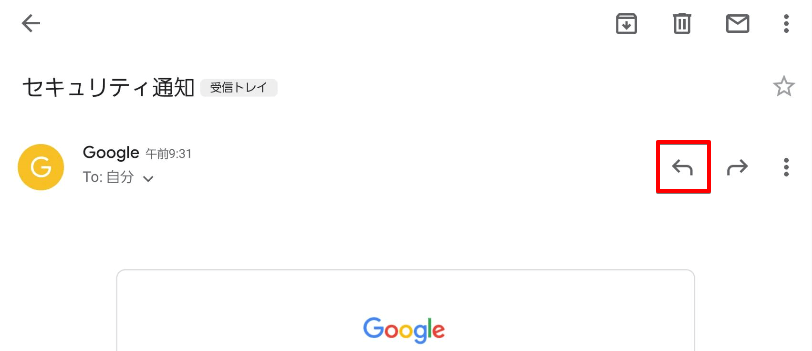
メール画面の右側に矢印が2つ並んでおり、向かって左側の矢印が「返信」の項目になります。タップすると返信メール作成の画面に進みます。
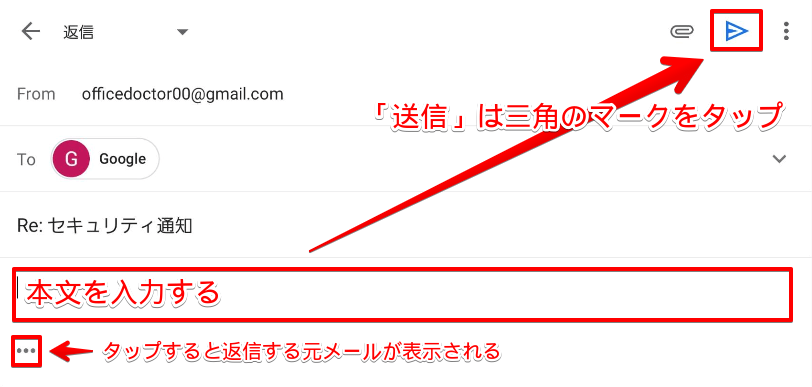
スマホでは、返信画面も新規作成画面と同じ画面になります。本文を入力した後は、右上にある三角のマークをタップし、メールの送信を行ってください。
左下にある三点リーダーの機能はパソコンと同様で、クリックすると返信しようとしている元メールの本文が開きます。
Gmailでの「全員に返信」と「返信」との違い
Gmailには、1人の相手にメールを送るだけではなく、複数の相手に内容のメールを同時に送信する機能があり、複数アドレスに送信されたメールでは「返信」と「全員に返信」という2つの項目が選べます。
機能の違いを確認し、意図しない相手に返信を行わないように気をつけましょう。
「全員に返信」は同時送信された相手全員が対象になる
返信のときに「全員に返信」を選ぶと、メールを送信してきた相手だけではなく、同時にメールが届いている相手全員にメールを送ることになります。
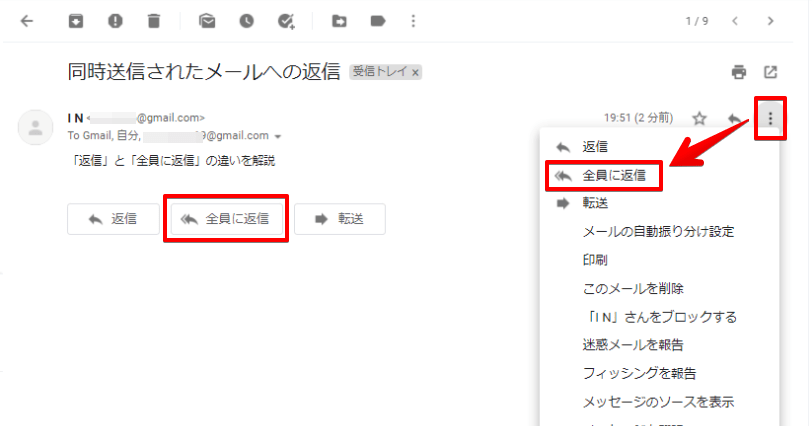
「全員に返信」はメールの下側に表示されますが、右上の三点リーダーをクリックして機能を呼び出すことも可能です。
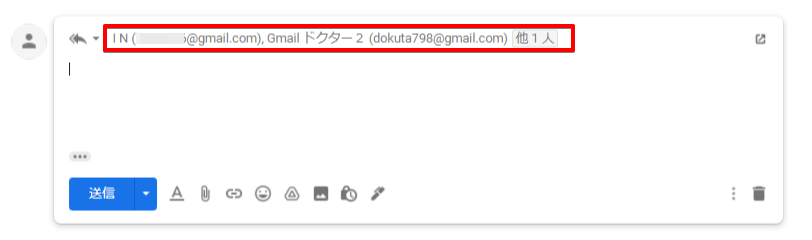
「全員に返信」を選んだときは、返信メール作成画面で複数の宛名が表示されるので、誰にメールを送ったのか確認できます。送信前に、最終チェックをしておきましょう。
「返信」はメールを送ってきた相手だけに送信可能
「全員に返信」と「返信」の項目が表示されたときに「返信」を選ぶと、自分にメールを送信した相手だけに返信を送ることができます。
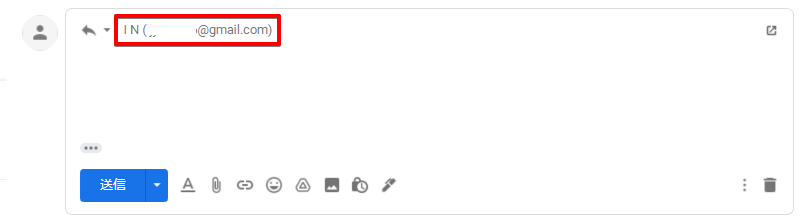
返信メール作成画面で宛先が1人だけになっていることがわかるので、送信前に確認してみましょう。
スマホアプリから「全員に返信」を選ぶには
スマホアプリのGmailにも「全員に返信」の機能があり、パソコンと同じ手順で個別の返信か複数宛ての返信か選ぶことができます。
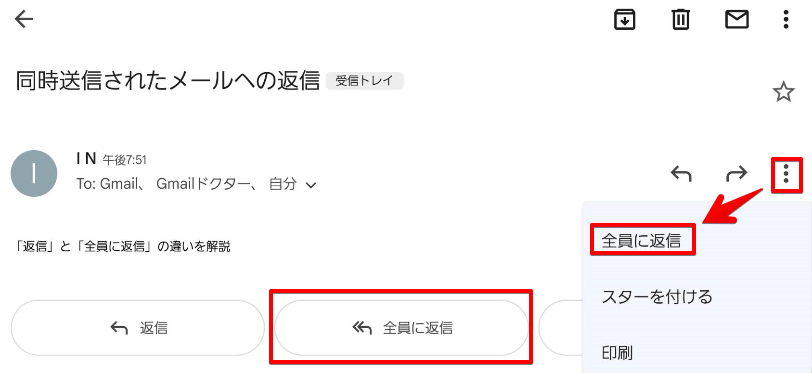
パソコンと同じように下側にある「全員に返信」か、右上の三点リーダーをタップし「全員に返信」を選んで返信を行ってください。
Gmailを返信するときに件名を変更したい
Gmailで返信を行うと、通常は届いたメールと同じ件名で送信されますが、メールのタイトルは変更することもできます。
件名を変更したいときにも、通常の返信と同様に返信メールの画面に進んでください。
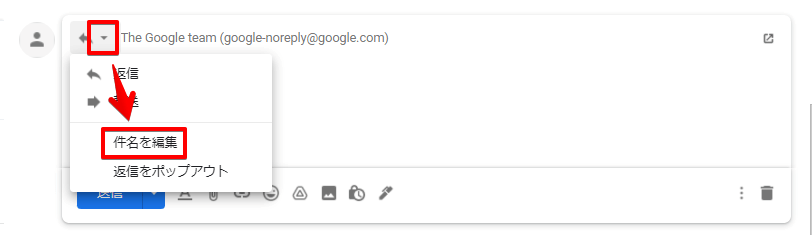
返信する画面で、矢印の隣にあるプルダウンをから「件名を編集」をクリックします。
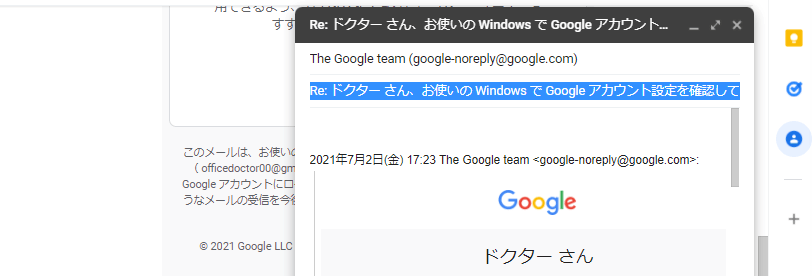
ポップアップでメール編集画面が開き、件名が編集できるようになります。
返信するGmailへの署名の入れ方を覚えよう!
Gmailには、メール本文の最後に名前やメールアドレスを簡単に挿入できる「署名」という機能があり、返信メールにも署名を入れることが可能です。
署名は、パソコンとスマホでは設定の仕方が違うので気をつけましょう。
パソコンで返信時に署名を入れる方法
パソコンでは、新規作成と返信時で入れる署名を変えたり、自動で入れるかどうかを選ぶことができます。
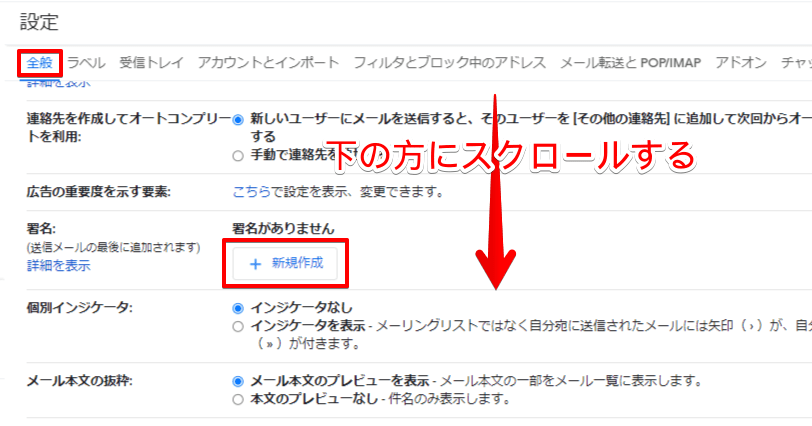
Gmailですべての設定を表示させ、全般タブの中にある「署名」から新規作成を行います。
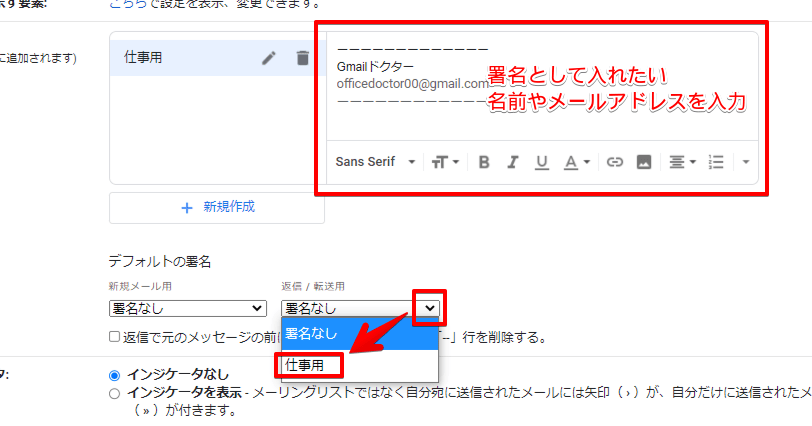
設定する署名に名前を付け作成しましょう。自動で署名を入れるかどうか、どの署名を入れるかの設定も「署名」で行うことができます。
 Dr.オフィス
Dr.オフィス署名の入力が終わったら、さらに下にスクロールし「変更を保存」をクリックするのを忘れずに!
そのまま画面を移動すると、署名が設定されないよ。
スマホの署名は「モバイル署名」
スマホでは「モバイル署名」を設定することになります。モバイル署名はパソコンでの署名とは違い、複数の署名を作ったり追加の有無を選んだりという細かい設定ができません。
モバイル署名を設定すると、返信時も新規作成時も決まった署名が自動で挿入されます。
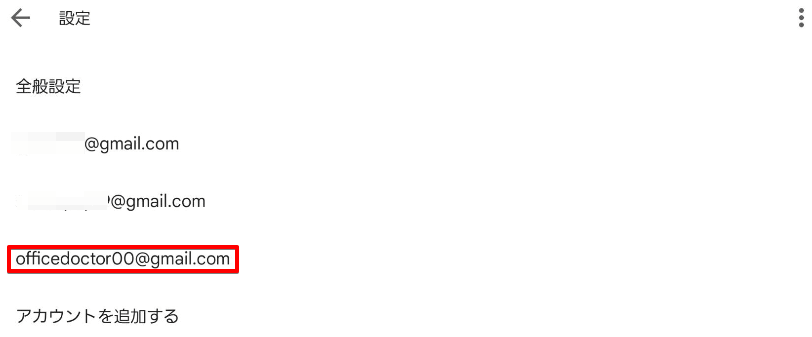
スマホのGmail画面で「設定」を選び、署名を入れたいアカウントをタップします。
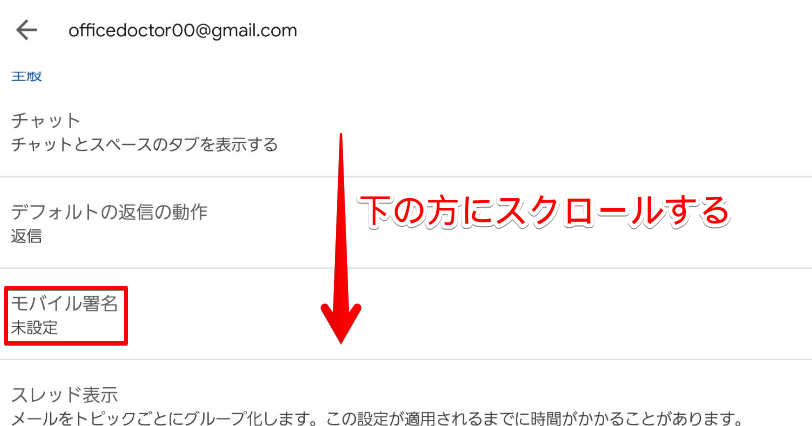
アカウントの設定画面が開くので「モバイル署名」を選び、署名として入れたい名前やメールアドレスを入力して完了です。
Gmailに署名を入れて返信する詳しい手順については≫返信するGmailに署名を入れる方法でも解説しております。ぜひそちらも参考にしてみてくださいね。
返信するGmailにファイルを添付するには?
メールを返信するときにも、新規メールのようにファイルを添付して送ることができます。
ファイルの送信を依頼されたときは、新規メールを作成して送るのではなく返信メールに添付してファイルを送れば、話の流れがわかりやすくなりますね。
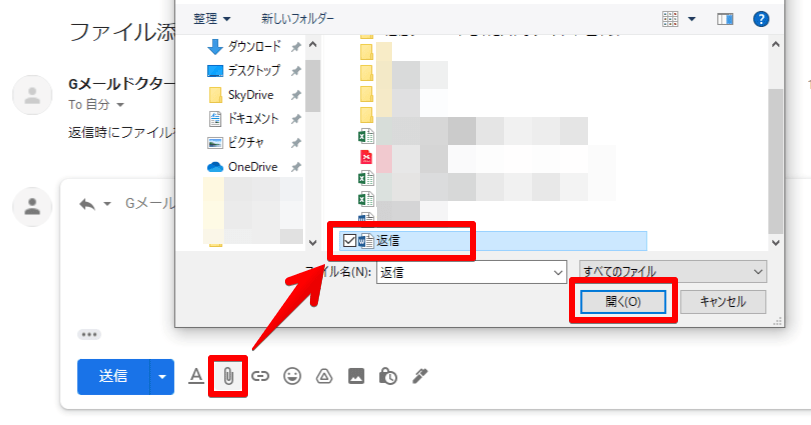
返信メールにファイルを添付する手順は下記のとおりです。
- クリップのマークをクリックする
- 添付したいファイルを選ぶ
- 「開く」をクリックする
返信メールにファイが添付されたら、本文など必要事項を入力し送信しましょう。
Gmailでの返信でファイルを添付する詳しい手順については≫返信するGmailにファイルを添付する方法でも紹介しております。ぜひそちらも参考にしてみてくださいね。
Gmailを返信するときにCCを追加したい!
受信メールに返信するときには、メールを送ってきた相手だけではなくCC(カーボンコピー)で複数の相手を追加して送信することができます。
返信時にCCを追加するときも、まずは通常の返信画面を開いてください。
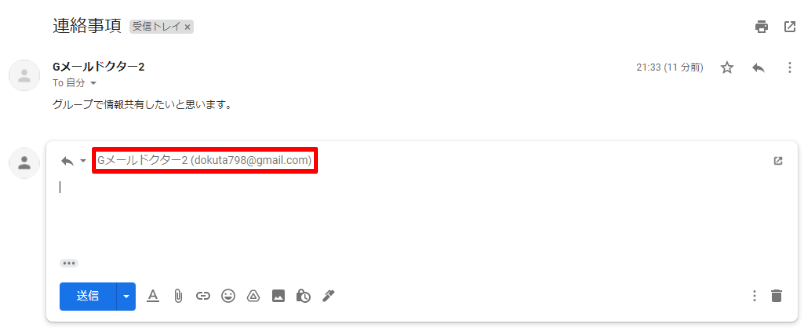
返信画面にCCやBCCの表示はありませんが、宛先をクリックすることで表示されるようになります。
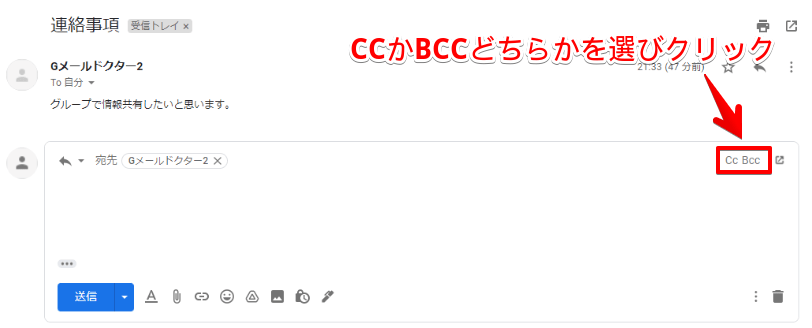
右側にCCとBCCが表示されたら、追加したい方をクリックします。
返信用の宛先の下にCC(BCC)が追加されるので、送りたい相手のメールアドレスを入力し送信しましょう。
Gmailで返信時にCCを追加する手順や、CCが設定されたメールに返信する方法については≫Gmailの返信でCCを追加する方法でも紹介しております。ぜひそちらも参考にしてみてくださいね。
Gmailが返信できないときの対処法
Gmailで受信はできるのに返信できないときには、原因によって対処方法が違ってきます。何が原因でメールの返信ができないかチェックしましょう。
受信したメールに返信できないのは受信側に問題がある
Gmailで受信はできるのに相手に返信できないときには、自分(送信側)ではなく受信側に原因があると考えられます。
 Dr.オフィス
Dr.オフィス何が原因でメールの返信ができないかを確認しながら対応しよう!
相手のメールアドレスに問題がある場合
Gmailには、メールアドレスに使用できない文字があります。
- 先頭と「@」の直前にはドット(.)が使えない
- メールアドレスのどの部分でも連続したドット(..)は使えない
ただし、以前は使用可能だったため、古いメールアドレスを使っている相手はのメールアドレスにはドット(.)が含まれていることがあります。
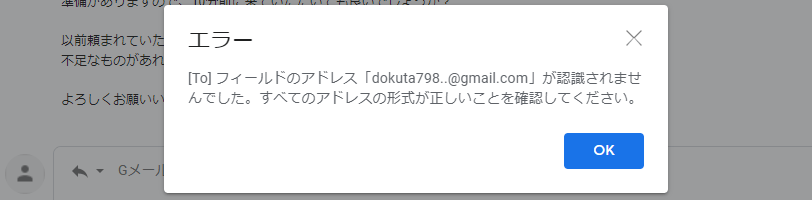
メール送信時に「アドレスが認識されません」とメッセージが表示された場合、メールアドレスとして使用できない文字が使われている可能性があるので、相手に他のメールアドレスがあればそちらにメールを送りましょう。
メール設定に問題がある場合
相手側の設定に問題があったり、相手サーバーが容量不足になっていると、相手側でメールの受信ができません。
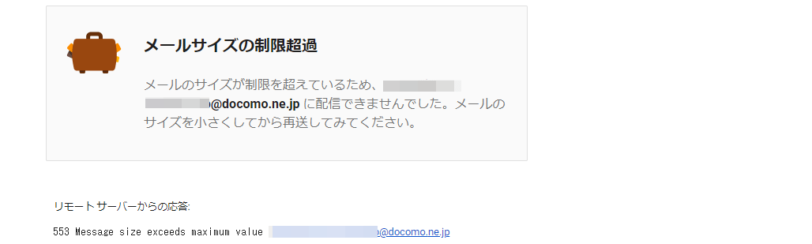
エラーメッセージが帰ってきた場合には、相手にメールの設定を確認してもらい対応をお願いしましょう。
 Dr.オフィス
Dr.オフィスGmailから他のメールサービスを使っている相手にメールを返信したときにエラーが起こりやすいので、相手にもGmailを使ってもらえるのがベスト!
Gmailが送信できないときの対処法については≫Gmailが送信できないときの原因で詳しく紹介しておりますので、ぜひそちらも参考にしてみてください。
返信で本文が入力できない場合
返信メールに文章が入力できない場合には2つの原因が考えられます。
- 上書きモードになっている
- Chromeの拡張機能が邪魔している
上書きモードになっている場合
入力モードが「上書き」になっていると、既に入力された文字の上に文字を重ねる(上書きする)ことができますが、空白部分に文字が入力されない状態になります。
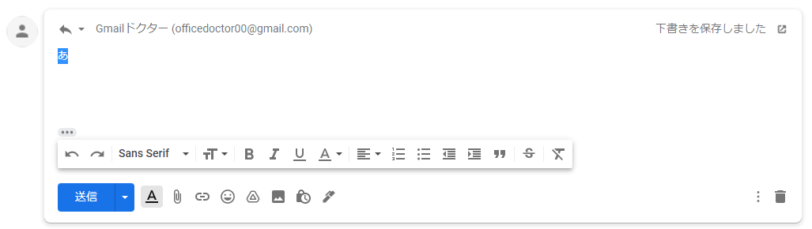
入力画面で、カーソルが棒線ではなく青い四角になっているときは上書きモードです。
上書きと挿入のモードはキーボードのInsertキーを押すことで切り替えができます。
Chromeの拡張機能が干渉している場合
Chromeの拡張機能は便利ですが、組み合わせによっては予期しない場所に影響が出ることもあります。
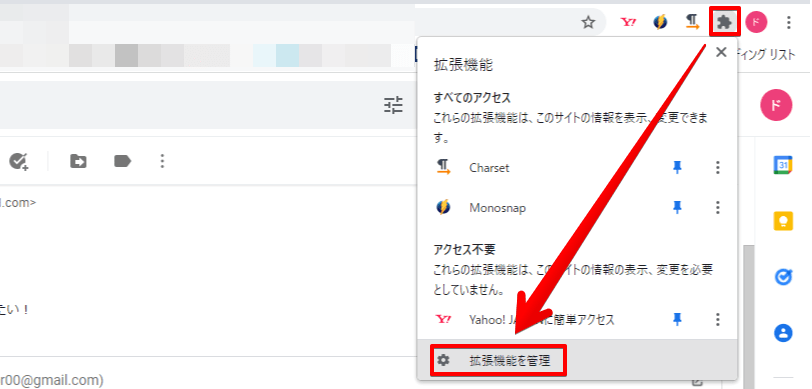
ツールバーにある拡張機能のアイコンから「拡張機能を管理」を選びます。
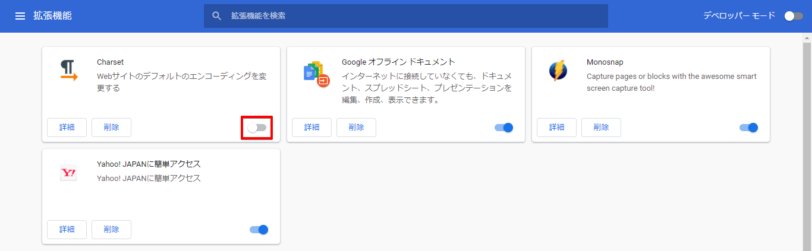
管理画面にある拡張機能をオフにして、入力できるようになるか確認してください。
引用しないでGmailを返信したい場合
Gmailでは返信メールに元メールが引用されますが、引用するかどうかを選んで設定することはできません。引用せずにメールを送るには、自分で引用文を削除する必要がありますが、一文字ずつ削除していくのは大変な作業ですよね。
パソコンでもスマホでも一気に全文を削除する方法があるので、覚えておくとメールの返信が楽になります。
パソコン版Gmailで返信する場合
パソコン版Gmailで引用文を削除するため、返信画面を開きましょう。
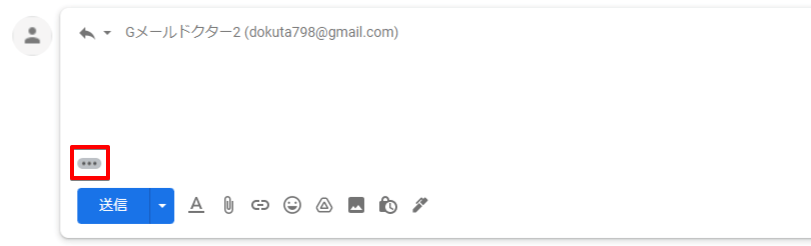
返信画面下側の三点リーダーをクリックし、引用文全体を表示させます。
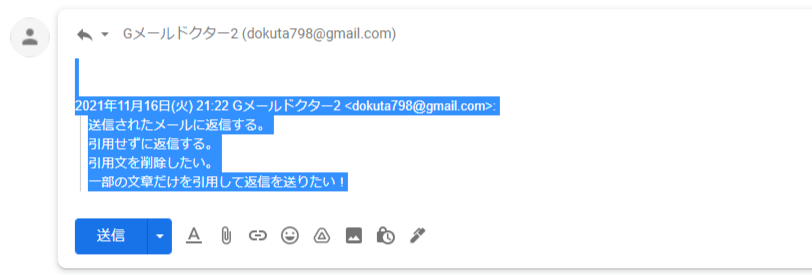
キーボードのCtrl+Aを押すと文章全体が選択されるので、そのままDelete(DEL)を押します。
スマホ版Gmailで返信する場合
スマホ版Gmailでも、まずは返信画面を開きます。
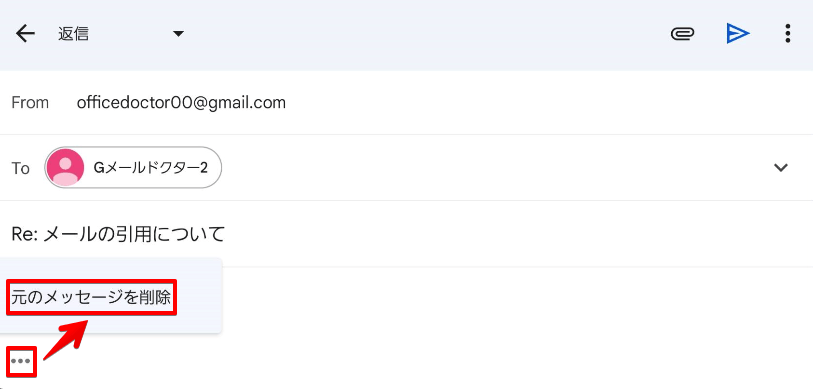
下側の三点リーダーを長押しすると「元のメッセージを削除」という表示が出ます。「元のメッセージを削除」をタップすると引用文が削除されます。
Gmailで引用文を使わずに返信する方法や、引用のマナーについては≫引用しないでGmailを返信する方法でも紹介しております。ぜひそちらも参考にしてみてくださいね。
使う機会の多い「返信」は早めに覚えよう
Gmailでは、メールへの返信を行うときも新規メールと同じ機能が利用できるので、どのアイコンがどの機能を表示しているのかかがわかれば、後はスムーズに使うことができます。
パソコン版Gmailでは、アイコンにカーソルを近付けるとどんな機能なのか表示が出るので、迷ったときにはカーソルを近付けてみてください。
Gmailを返信するときの手順についておさらいしましょう。
- 返信したい受信メールを開く
- 「返信」または「矢印のアイコン」をクリック(タップ)し、返信画面を開く
- 本文を入力し「送信」(スマホでは三角のマーク)をクリック(タップ)する
Gmailの「返信」は、使う機会の多い機能です。Gmailを使い始めたら、なるべく早い段階で返信の仕方にチャレンジしておきたいですね。
返信では「全員に返信」や「引用」など、新規作成にはない項目もあります。通常の機能と合わせ、独自の機能も覚えて返信機能を使いこなしましょう!













