 Gmail初心者
Gmail初心者Gmailでは返信メールにもCCの追加はできるのかな?
返信するときに、サブアドレス宛にもメールを送っておきたいんだよね。
 Dr.オフィス
Dr.オフィス返信メールにもCCやBCCを追加することができるよ。
パソコン版のGmailなら、Chromeの拡張機能で自動追加もできるんだ。
Gmailでは1人だけに送信されたメールであっても、返信のときにCCやBCCを追加し複数の相手にメールを送ることができます。
複数で共有したいメールは、転送ではなく返信時にCCやBCCを付けることで情報共有しやすくなりますね。
- 返信画面で送信元の名前(メールアドレス)をクリックする
- 「CC(BCC)」をクリックする
 Dr.オフィス
Dr.オフィス10年以上Gmailを使用している私が、返信のときCCやBCCを追加する方法や便利な使い方について解説していくよ。
メールを返信するとき、送信してきた相手以外をCCやBCCで追加することによって情報を複数人で共有できるようになります。
返信した内容をサブアドレス宛に送ってバックアップにしたいときなどは、CCやBCCを活用すると便利です。
Gmailで返信するときに役立つ機能については≫Gmailで返信する方法でも詳しく紹介しております。ぜひそちらも参考にしてみてくださいね。
※本記事は『OS:Windows10』ブラウザは『Google chrome』を使用しています。
Gmailで返信するメールにCCやBCCを追加するには
自分だけに送信されたメールを、他のメンバーとも共有したいときやサブアドレスにも送っておきたいときなどは、返信のときにCCやBCCの追加することで、同時に複数の相手に返信できます。
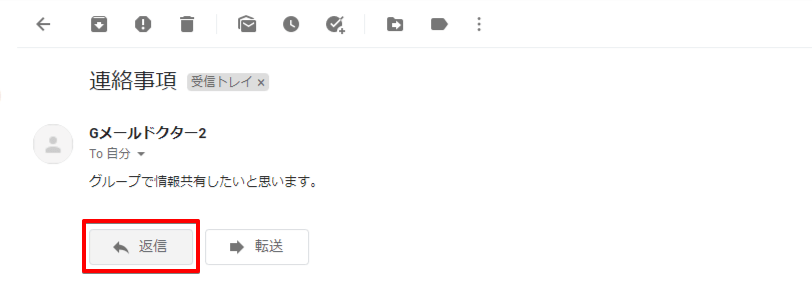
CCやBCCを追加するときも、まずは受信メールを開き「返信」をクリックします。
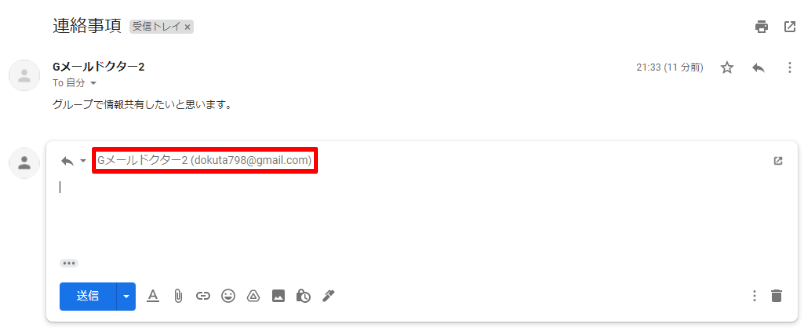
「返信」を選んだだけでは、メールの宛先には送信してきた相手だけが表示されます。宛先のメールアドレスをクリックしてください。
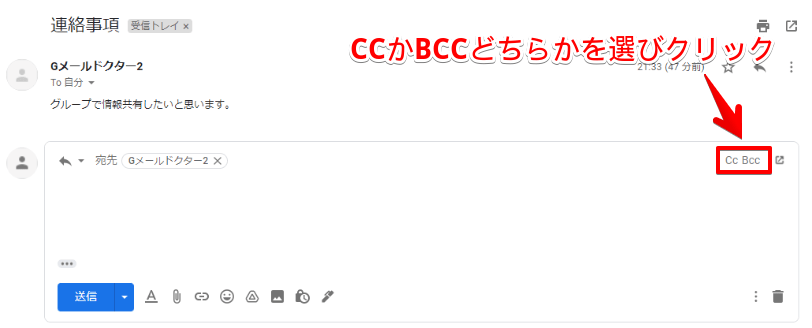
返信画面の右上に「CC」と「BCC」の項目が表示されるようになります。追加したい方を選びクリックしてください。
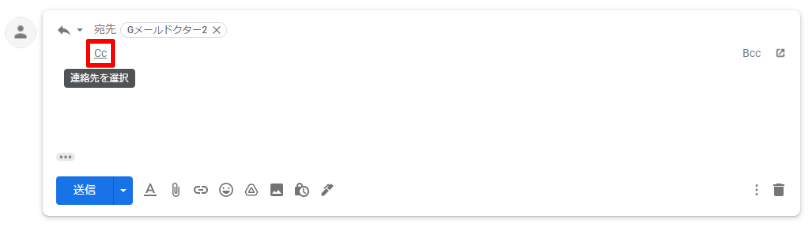
「CC」を選んだ場合には、宛先の下に「CC」が追加されます。
メールアドレスを入力するため、表示された「CC」をクリックしてください。
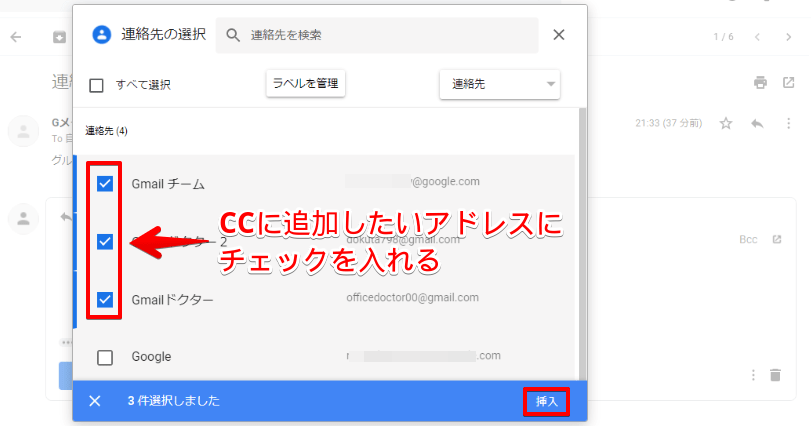
連絡先が表示されるので、CCに追加したいアドレスを選び、チェックを入れ「挿入」をクリックします。
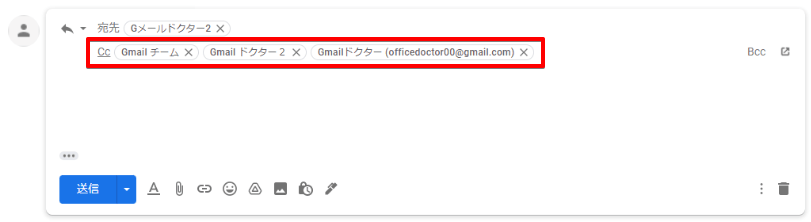
CCにアドレスが追加されます。
Gmailの返信でCCが消える場合のチェックポイント
CCで送信されてきたメールに返信したときに、CCに追加されているはずのメンバーが消えてしまう場合には、返信の仕方が間違っているのかもしれません。
CCに追加されているメンバーを消さないように、返信の仕方を確認してみましょう。
返信でCCが消えないようにするには?
メールの返信時にCCが消える原因として、返信する際のアクションが間違っている場合が考えられます。
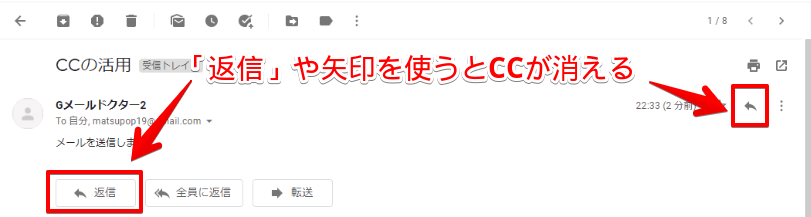
メールに返信するときに「返信」や右上の矢印を選ぶと、送信してきた相手だけにメールを返すことになり、CCに追加されている他のメンバーのメールアドレスは削除されてしまいます。
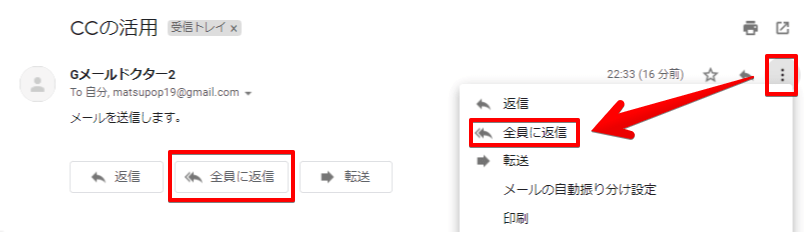
CCで返信する場合には必ず「全員に返信」か、右上の三点リーダーを開いての「全員に返信」を使いましょう。
常にCCで返信するように設定もできる
CCで追加されているメンバーへの返信の頻度が高い場合は、デフォルトの設定を「返信」ではなく「全員に返信」にしておいた方が便利です。
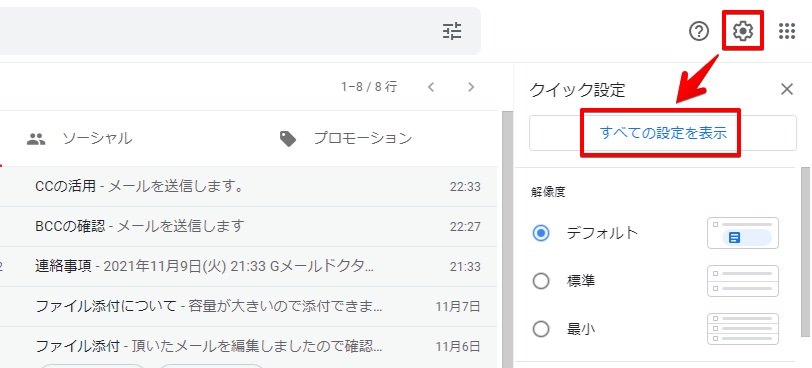
デフォルト設定の変更は、Gmail画面で歯車のマークから「すべての設定を表示」を選び行います。
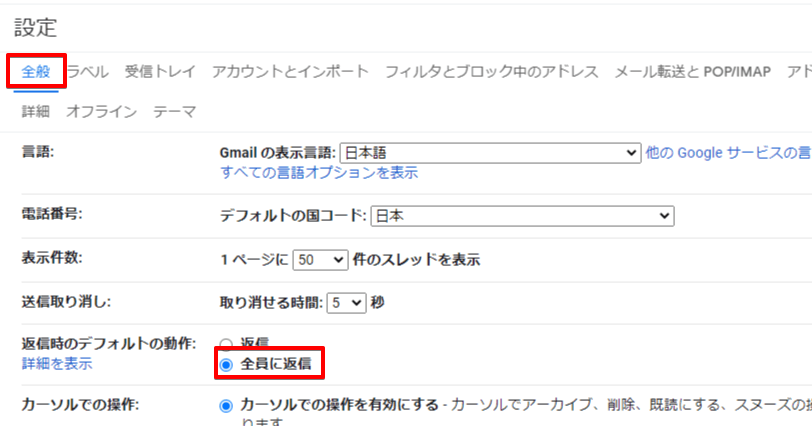
全般タブの中から「返信時のデフォルトの動作」を探し、「全員に返信」にチェックを入れます。
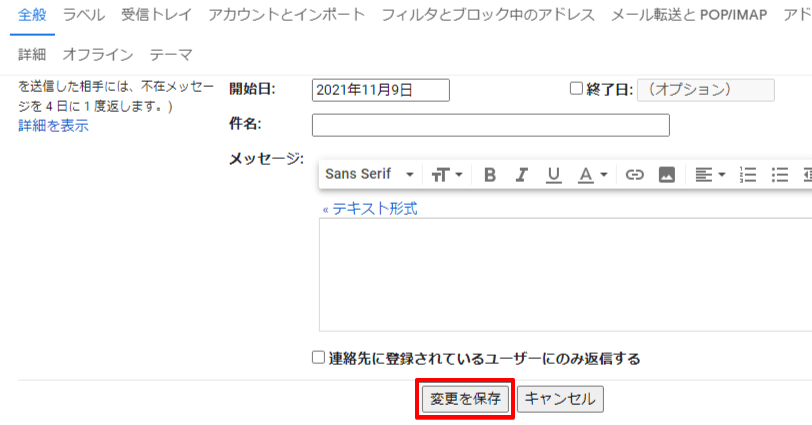
チェックを入れたら、全般タブ内の画面を一番下までスクロールさせ「変更を保存」をクリックし、設定を完了させてください。
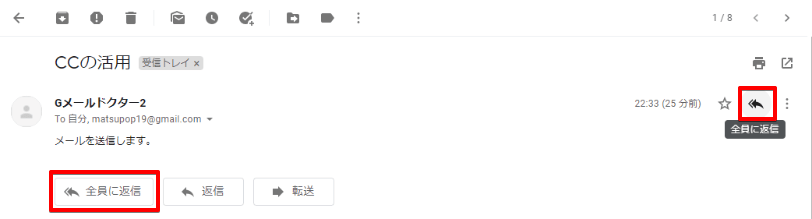
「全員に返信」をデフォルトにすることで、全員に返信が左側に表示されるようになります。返信のときに「全員に返信」が選択しやすくなりましたね。
右上の矢印も「返信」をあらわす矢印ではなく「全員に返信」の重なった矢印になります。
返信時にCCやBCCを自動で入れるには拡張機能が必要
返信時にCCやBCCに同じアドレスを頻繁に追加する場合、自動で入力できたら便利ですよね。パソコン版のGmailでは、Chromeの拡張機能を使うことで、CCやBCCが自動で追加できるようになります。
拡張機能を追加するのは初心者には難しいと思うかもしれませんが、「Auto BCC for Gmail」はシンプルな拡張機能なので簡単に設定できますよ。
拡張機能「Auto BCC for Gmail」を追加する手順
返信のときにCCやBCCの自動で入れるためには、「Auto BCC for Gmail」という拡張機能をChromeに追加する必要があります。
「Auto BCC for Gmail」はChromeウェブストアから追加できます。
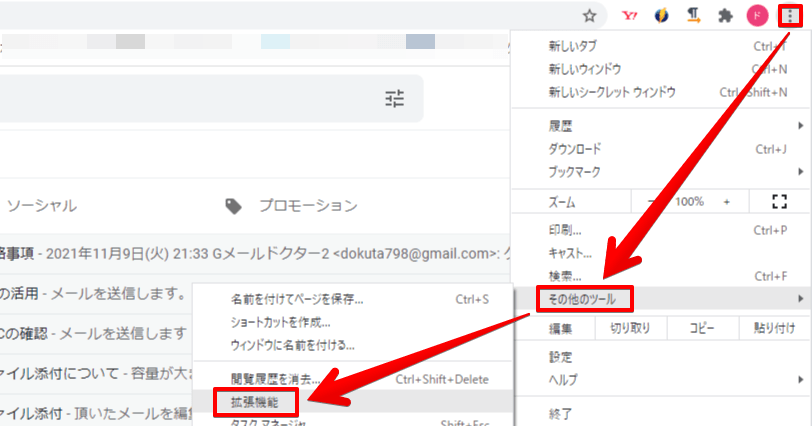
Chromeの画面で、ツールバー右側の三点リーダーをクリックし「その他ツール」から「拡張機能」を開きます。
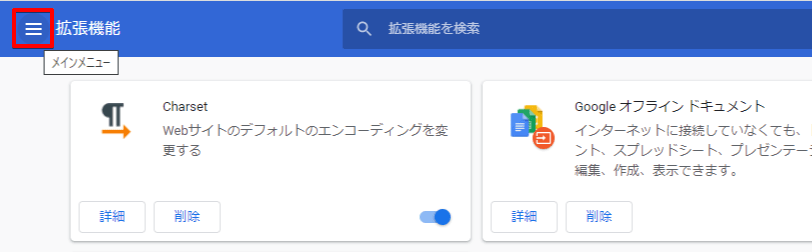
すでに追加している拡張機能の一覧などが表示されるので、左上のハンバーガーアイコンをクリックします。
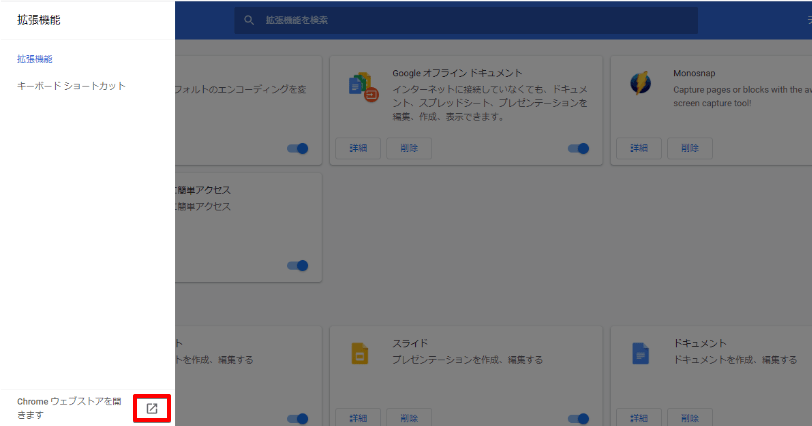
拡張機能に関するメニューが表示されます。下にある四角に矢印のマークをクリックし「Chromeウェブストア」を開きます。
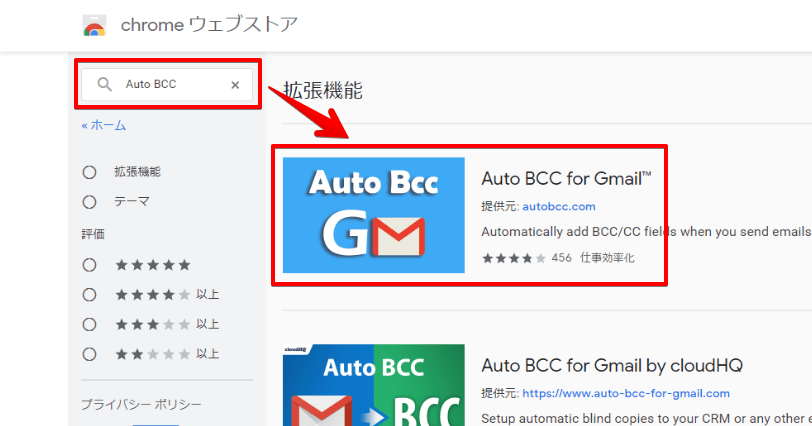
Chromeウェブストアの検索窓に「Auto Bcc」と入力しEnterを押し、拡張機能一覧から「Auto BCC for Gmail」を探してください。
「Auto BCC for Gmail」を見つけたらクリックし、追加画面に進みます。
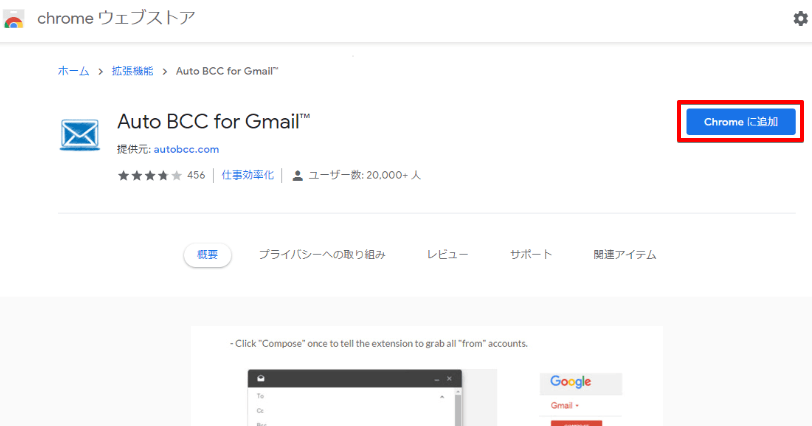
「Auto BCC for Gmail」のページで「Chromeに追加」をクリックします。
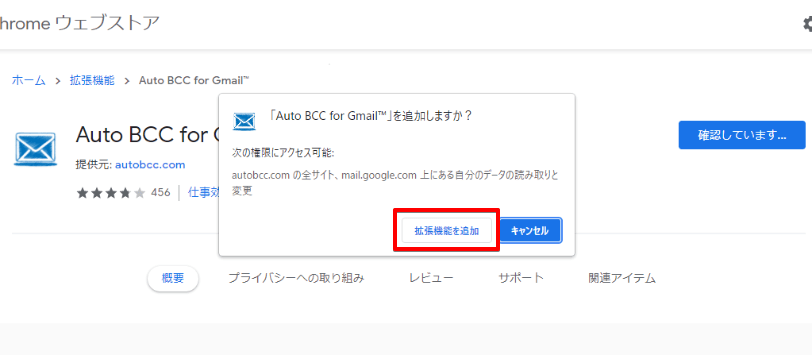
ポップアップで、追加して良いかの確認画面が表示されます。「拡張機能を追加」をクリックしてください。
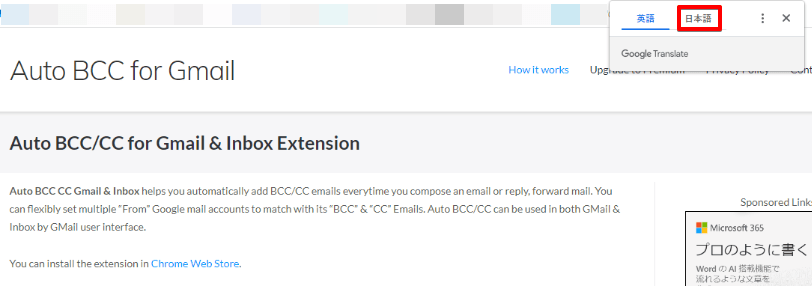
拡張機能の追加が行われ「Auto BCC for Gmail」の簡単な説明と、言語選択のポップアップが出ます。言語選択のポップアップで「日本語」を選択しましょう。
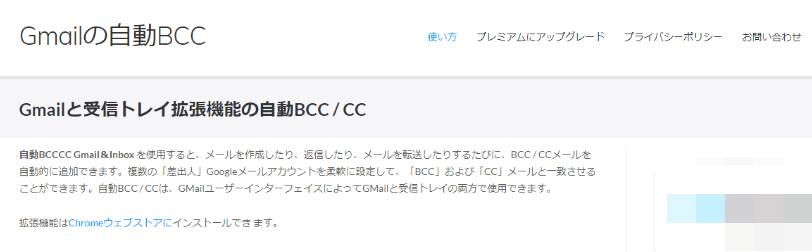
日本語に翻訳されたページが表示されます。日本語に翻訳できない場合でも、拡張機能についての説明なので気にせず閉じて構いません。
「Auto BCC for Gmail」の使い方
「Auto BCC for Gmail」の機能を使って、自動でCCやBCCを追加する設定を行いましょう。
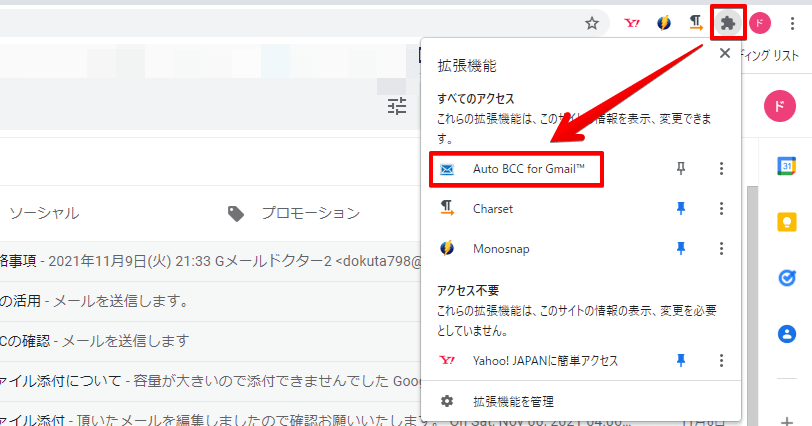
ツールバーにある拡張機能のアイコンをクリックし「Auto BCC for Gmail」を選びます。
ツールバーに拡張機能のアイコンが見つからない場合には、拡張機能を追加したときと同様に、三点リーダーをクリックし「その他ツール」から「拡張機能」を開き「Auto BCC for Gmail」を選んでください。
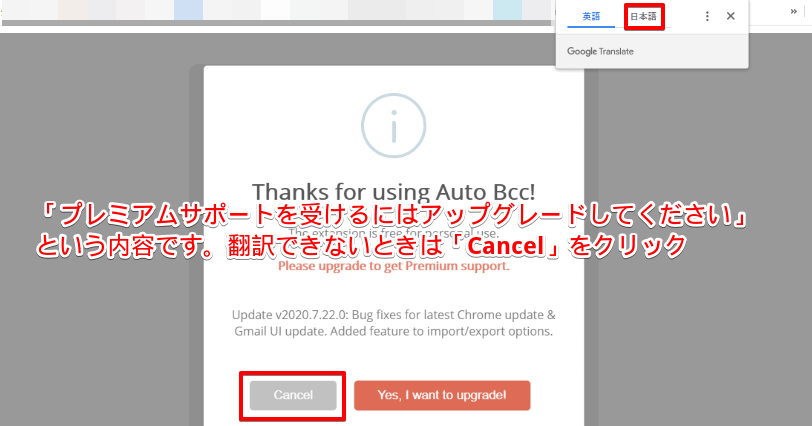
初めて「Auto BCC for Gmail」使用するときには、言語の切り替え表示と注意書きがポップアップで表示されます。日本語を選んでください。
ポップアップはプレミアムサポートに関する内容です。翻訳できなかった場合も「Cancel」を選択すればOKです。
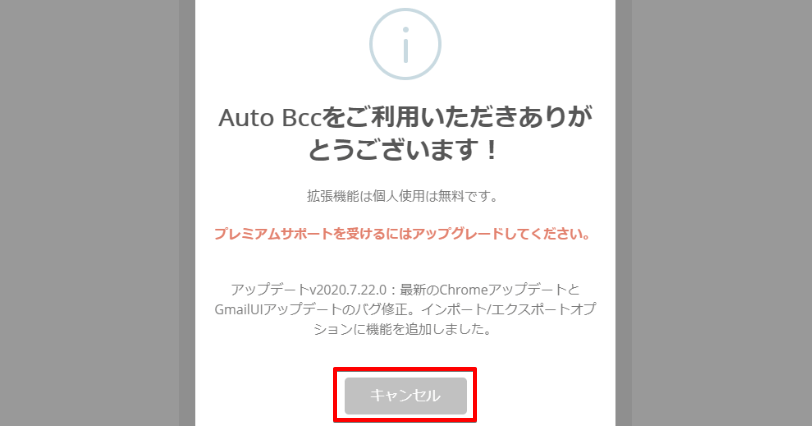
日本語に翻訳できた場合は「キャンセル」をクリックしましょう。
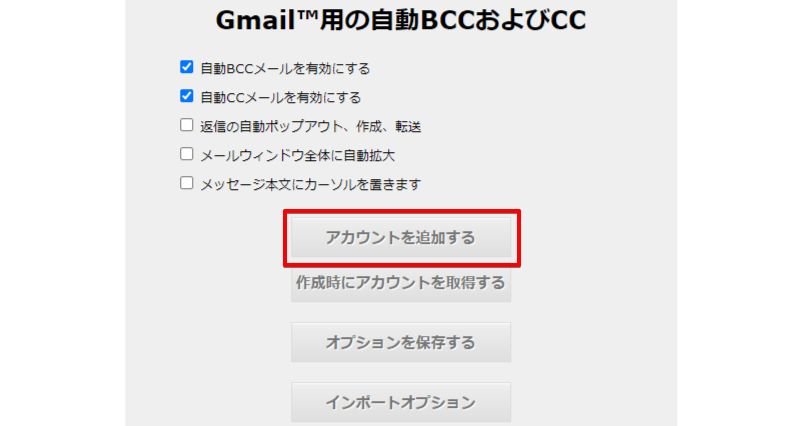
「Auto BCC for Gmail」の設定画面になるので「アカウントを追加する」をクリックします。
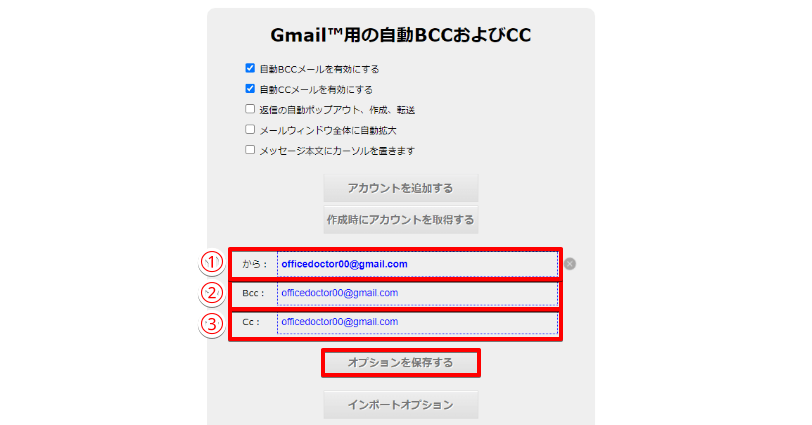
CCとBCCの設定画面が表示されるので、必要事項を入力します。
自動翻訳のため少し日本語がおかしいところがありますが、入力する部分は自分のGmailアカウントとCCやBCCに追加するメールアドレスなので難しいことはありません。
- 「Auto BCC for Gmail」の機能を使いたい自分のGmailのアカウントを入力
- 自動でBCCに追加したいアドレスを入力(複数アドレスは「,(半角のコンマ)」で区切る)
- 自動でCCに追加したいアドレスを入力(複数アドレスは「,(半角のコンマ)」で区切る)
BCCとCCは使う方だけの設定で構いません。必要ない部分はチェックを外しましょう。
入力が済んだら「オプションを保存」をクリックします。
設定を反映するためにはGmailの再起動が必要になります。一度Gmail画面を閉じて、再度Gmailを開きましょう。
 Dr.オフィス
Dr.オフィス自動でCCやBCCが追加されるか使ってみるよ!
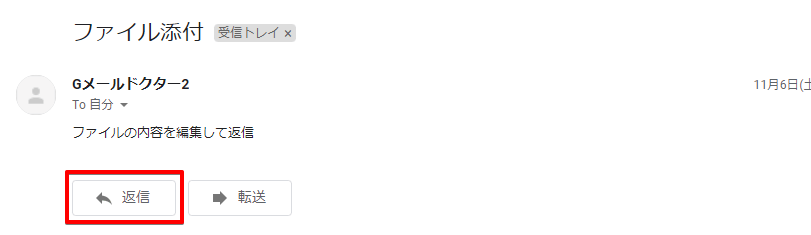
Gmailで返信したい受信メールを開き「返信」を選びます。
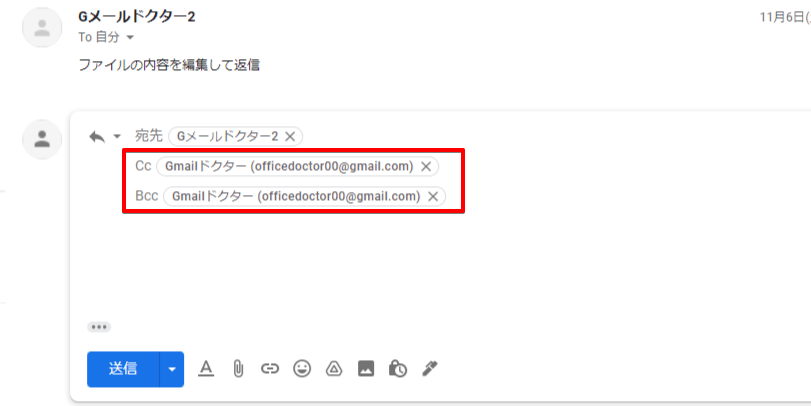
今回はBCCにもCCにもアドレスを設定したので、返信時に両方が自動で追加されています。
「Auto BCC for Gmail」での自動追加を解除するときは
CCやBCCの自動追加を解除したいときには、設定したときと同様に拡張機能のアイコンから「Auto BCC for Gmail」を開きます。
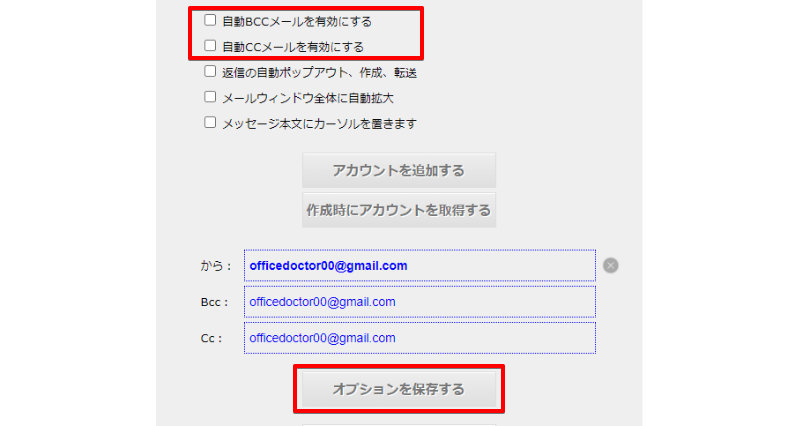
設定の解除は「自動BCC(CC)メールを有効にする」からチェックを外し「オプションを保存」をクリックで完了です。
返信するGmailにもCCやBCCを活用し送信もれをなくそう!
GmailのCCやBCCは、新規にメールを作成するときだけでなく返信するときに追加や削除を行うことができます。
Gmail自体には自動でCCやBCCを追加する機能はありませんが、Chromeの拡張機能を使えば設定が可能です。
返信するメールにCCやBCCはを追加する方法についておさらいしましょう。
- メールの返信画面で、送信元の名前(メールアドレス)をクリック
- 右上に「CC(BCC)」が表示されるので、クリックしアドレスを追加
CCやBCCの追加は、新規メールも返信もほぼ同じ手順です。返信画面ではCCなどの項目が表示されていないので、宛先をクリックし表示させるというステップを覚えておきましょう。
パソコン版のCmailなら、Chromeの拡張機能でCCやBCCの自動追加ができるので、毎回の設定が面倒だという方は使ってみてはいかがでしょう。
返信時に使えるGmailの機能や使い方については≫Gmailで返信する方法でも詳しく紹介しておりますので、そちらも参考にしてみてください。













