 Gmail初心者
Gmail初心者受信したメールにラベルを追加したいんだけど、ラベルはどうやって作成したらいいのかな?
 Dr.オフィス
Dr.オフィス受信メールにラベルを付けると、管理しやすくなるね。
新規ラベルは「新しいラベルを作成」から簡単に作成できるし、メールへの追加も右クリックで簡単にできるよ。
受信したメールを見返すときに、重要なメールか後から確認すれば良いのか目印が付いていたら管理しやすくなりますね。
ラベルを付けることでメールを分類し、作業を効率化させることができます。
- メール画面左側の「もっと見る」を開く
- 下にスクロールし「新しいラベルを作成」を選択する
- ラベルの名前を決め「作成」をクリックする
 Dr.オフィス
Dr.オフィス10年以上Gmailを使っている私が、ラベルの作成やメールへのラベル追加方法につい説明していくよ。
Gmailではメールをフォルダで分けるのではなく、ラベルを付け分類できます。
ラベルの作成は、Gmailの左側にある「ラベルリスト」というエリアから行うことができ、メールへのラベル追加も受信トレイで行うことができ、難しい設定はありません。
Gmailラベルの便利な使い方については≫Gmailラベルの使い方にも詳しい解説があるので、ぜひこちらも参考にしてみてくださいね。
※本記事は『OS:Windows10』ブラウザは『Google chrome』を使用しています。
Gmailにラベルを作成してみよう!
Gmailのラベルは、パソコン版ではメール画面から新しく作成できます。
スマホアプリではラベルの作成はできないのですが、スマホのブラウザを使ってラベルを使うことで可能になります。
Gmailラベルの新規作成方法
ラベルはGmailの画面左側の、受信トレイなどがある部分の下側に表示されます。
受信トレイや下書き、送信済み、そしてラベルが表示されている部分は「ラベルリスト」というエリアになります。
ラベルの作成はラベルリストから行います。
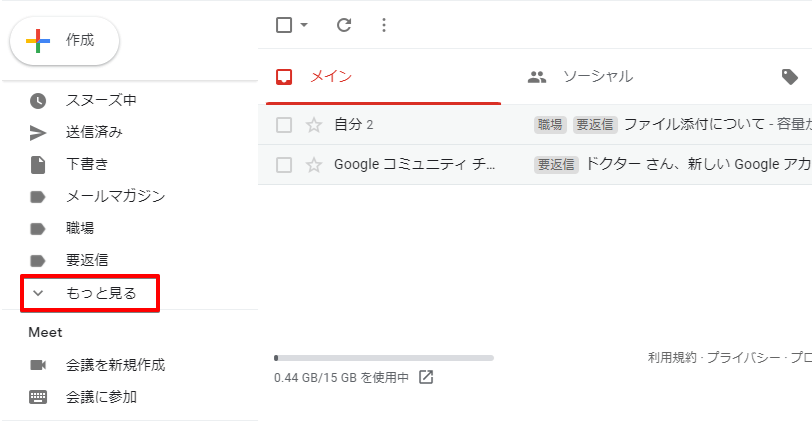
「もっと見る」をクリックし、隠れている項目を開いてください。
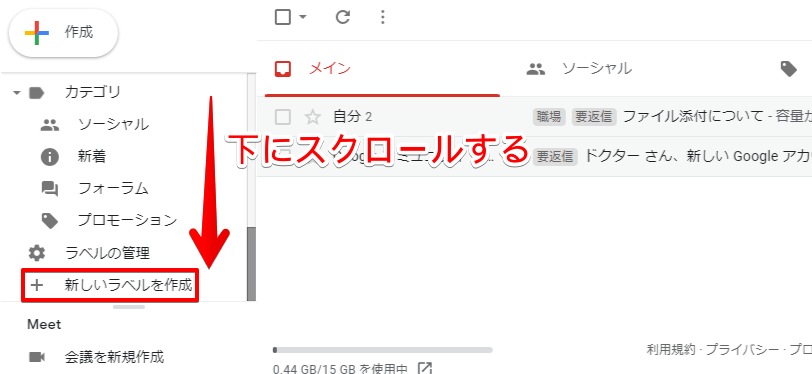
画面を下にスクロールして「新しいラベルを作成」をクリックします。
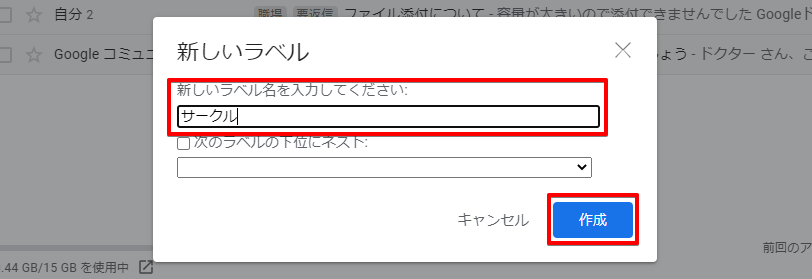
新しいラベルに付けたい名前を入力し「作成」クリックします。
サブラベルを使えば細かい分類も可能に
ラベルが増えすぎて困るという場合には、サブラベルを作成し管理する方法もあります。
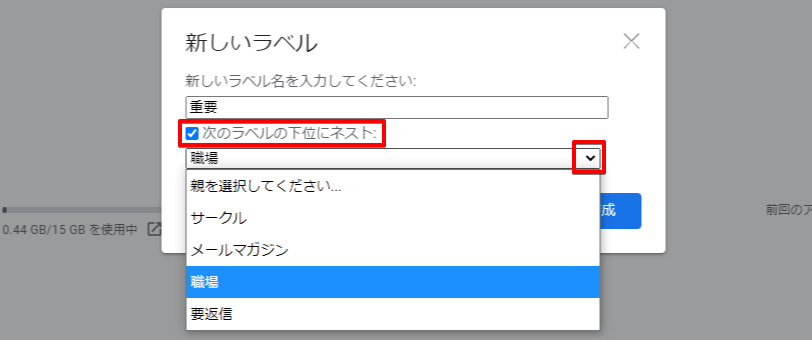
サブラベルの作り方は、新しいラベルを作る時と同じです。
ラベルの新規作成時に「次のラベルの下位にネスト」にチェックを入れ、プルダウンで親になるラベルを選択することでサブラベルとして作成できます。
表示されているラベルをもとにサブラベルを作成することもできます。
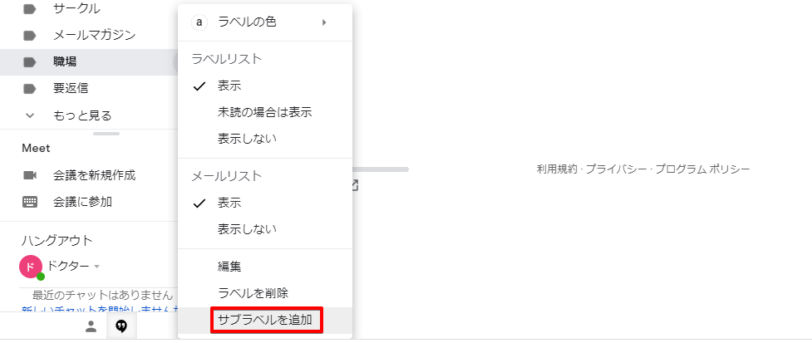
サブラベルを追加したいラベルの三点リーダーをクリックし、開いたラベルメニューから「サブラベルを追加」を選びます。
サブラベルは、通常は折りたたんで見えない状態にしておき、必要なときに開くことでラベルがたくさん並んでしまう状態を防ぐことができます。
スマホでGmailのラベルを作成するには?
スマホアプリにはラベルを作成したり、追加する設定はありません。
どうしてもスマホでラベルを作成したい場合は、ブラウザ版のGmailを使うことになりますが、ブラウザ版でもスマホ表示のままではラベルに関するメニューが表示されず、デスクトップ表示させる必要があります。
スマホでラベルを作成するため、Chromeなどのブラウザアプリを使いGmailのページを開きましょう。
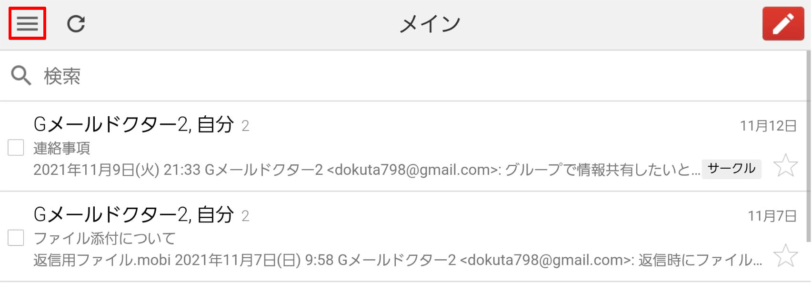
受信トレイで、左上のハンバーガーアイコンをタップします。
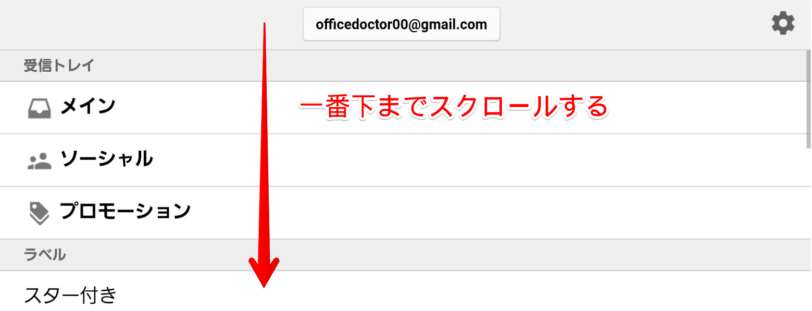
メールトレイの項目が表示されるので、一番下までスクロールします。
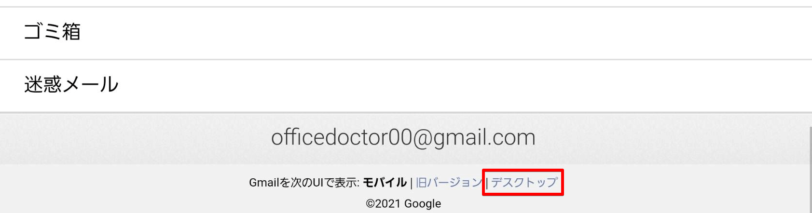
「デスクトップ」をタップし、表示をモバイル版から変更します。
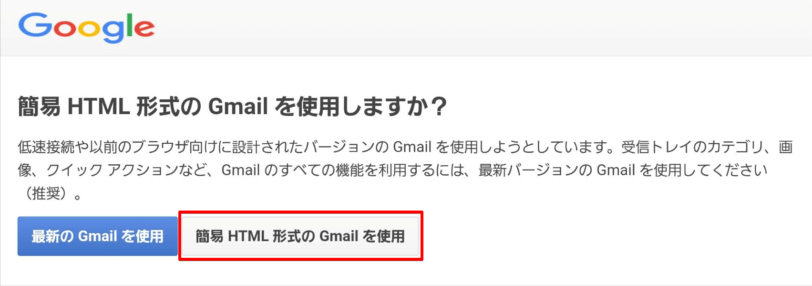
Gmailを簡易HTML形式で表示するかのメッセージが表示されたら「簡易HTML形式のGmailを使用」をタップします。
今までにも簡易HTML形式のGmailを使ったことがある場合は、確認メッセージが表示されずに簡易HTML形式のGmailが開きます。
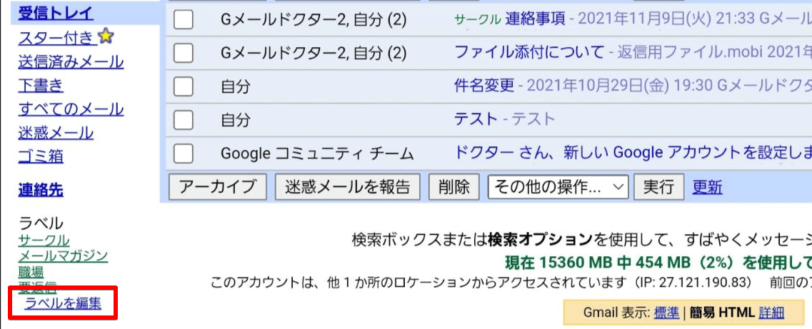
簡易版Gmailが開いたら「ラベルを編集」をタップしてください。
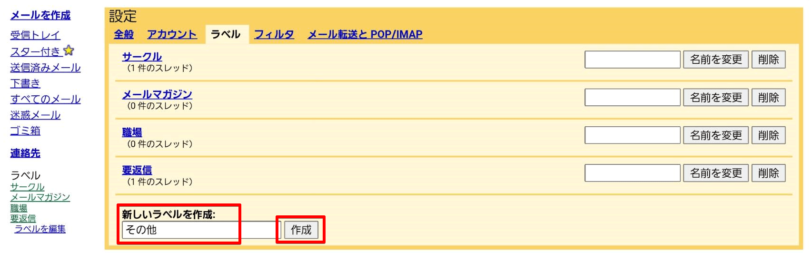
設定画面が開くので「ラベル」タブにある「新しいラベルを作成」にラベルの名前を入力し「作成」をタップします。
新規ラベル作成以外にも、ラベルの名前変更やフィル名の設定も可能です。
受信したGmailにラベルを追加する方法
メールへのラベルの付け方は、すでに受信してあるメールに手動で追加する方法と、受信するときに自動で追加する方法の2通りあります。
受信したメールにラベルを付ける
すでに受信済みのメールにラベルを付けるには、ラベルを付けたいメールのタイトルにカーソルを合わせ右クリックをします。
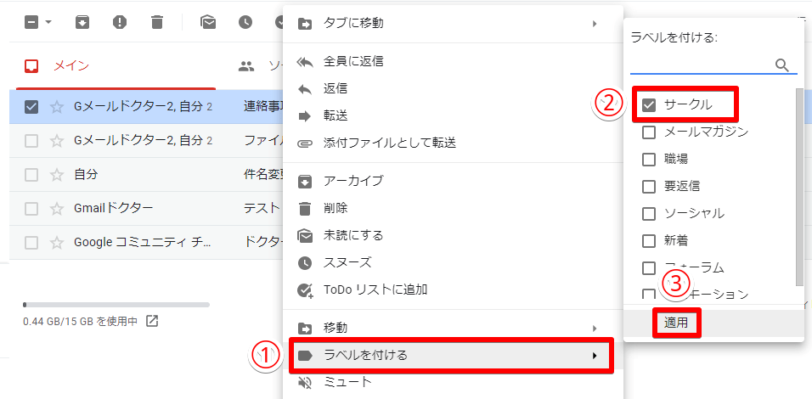
メールに対する操作メニューが開くので、下記の手順でラベルを付けます。
- 「ラベルを付ける」をクリックする
- 追加したいラベル名にチェックを入れる
- 「適用」をクリックする
自動でラベルを設定する
メールを受信したときに、自動でラベルを付けるには、フィルターを使います。
フィルターの設定は受信トレイの上にある「検索ボックス」から行うことができます。

検索ボックスの右側にある、検索オプションのマークをクリックします。
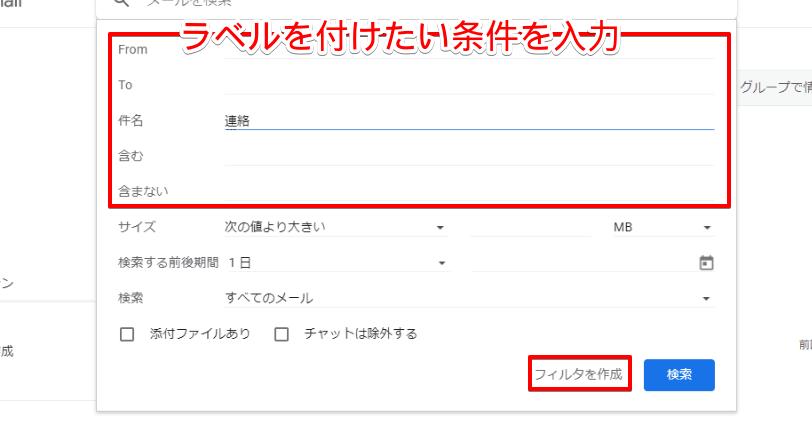
検索条件を入力する画面が開くので、送信元や件名に含まれる文字など、ラベルを付けたいメールの条件を入力し「フィルタを作成」をクリックします。
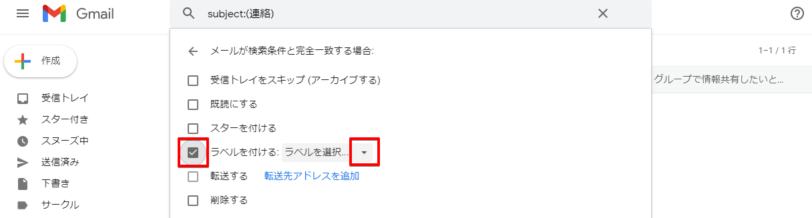
フィルタ分けしたメールにラベルを設定するため「ラベルを付ける」にチェックを入れ、「ラベルを選択」のプルダウンをクリックしてください。
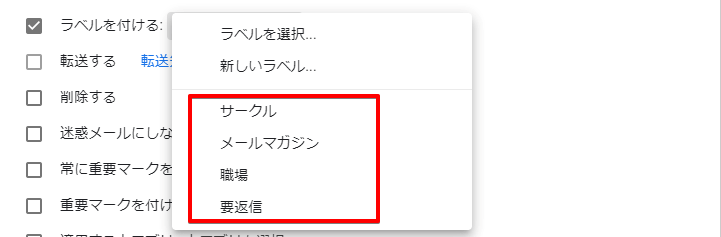
作成済みのラベルが表示されるので、付けたいラベルをクリックで選択しましょう。
新しくラベルを作りたい場合には、「新しいラベル…」をクリックすることで、新規にラベルを追加できます。
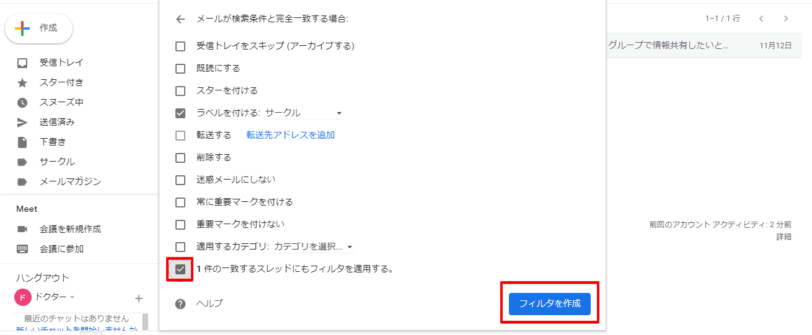
今後受信するメールだけでなく、すでに受信しているメールにもラベルを付けたい場合には、「〇件の一致するスレッドにもフィルタを適用する。」にチェックを入れてください。
条件の入力が終わったら「フィルタを作成」をクリックします。
フィルタを使ってGmailにラベルを付ける方法や、振り分けの設定については≫Gmailのラベルに自動振り分けを設定する方法で詳しく解説しておりますので、ぜひこちらも参考にしてみてくださいね。
ラベルを追加すればメール管理が楽になる
ラベルの作成は受信トレイなどが表示されている「ラベルリスト」で行うことができます。
ラベルリストではラベルの管理も行えるので覚えておきましょう。
たくさんのメールが受信トレイにたまっていても、ラベルを付けておけば簡単に見つけることができます。
メインのラベルだけでなくサブラベルも活用すれば、ラベルリストの整理もでき複数のラベル管理がしやすくなります。
Gmailのラベルを作成する手順についておさらいしましょう。
- ラベルリストにある「もっと見る」をクリックし隠れているメニューを開く
- ラベルリストを下にスクロールし「新しいラベルを作成」をクリックし作成画面に進む
- ラベルの名前入力し「作成」をクリックし作成を行う
受信トレイの中に重要なメールとメルマガなどの重要度の返信不要なメールが混ざっていると、確認や返信を忘れたり見逃す可能性もあります。
メールにラベルを付けることで、仕事のメールとプライベートのメールを分類したり、優先順位を付けることが可能です。
メインのラベルだけではなくサブラベルもうまく活用して、使いやすいラベルリストを作ってみましょう。
ラベルを使ったGmailの便利な使い方については≫Gmailラベルの使い方でも紹介しております。ぜひこちらも参考にしてみてくださいね。













