 Gmail初心者
Gmail初心者Gmailアドレスは増やすことができるのかな?アドレスを増やして仕事用とプライベート用で分けたいんだけど。
 Dr.オフィス
Dr.オフィスGmailアドレスは増やすことができるよ!仕事用とプラーイベート用のメールが混ざると管理しにくいよね。
Gmailで使えるアドレスは無料で増やすことができます。アドレスを増やすことで場面による使い分けができるようになり、メールチェックが簡単になります。
- Gmailのアドレスを増やす方法は2つでそれぞれに特徴がある
- 自分の目的に合った方法を選ぶ
- アドレスの切り替え方法やフィルタの使い方もマスターしておく
 Dr.オフィス
Dr.オフィスGmailを10年以上使った経験をもとに、Gmailアドレスを増やす方法と増やしたアドレスの便利な使い方について解説していくよ!
Gmailのアドレスを増やすことで、アドレスごとの分類が可能になり、忙しいときには優先したいメールだけを確認するなど無駄のない作業が可能になります。
Gmailアドレスの使い方を分かりやすく解説してまとめている記事は、こちら≫Gmailアドレスの使い方を徹底解説!初心者がつまずきやすいポイントも紹介です。
ぜひ参考にして、Gmailアドレスを使いこなしてくださいね。
※本記事は『OS:Windows10』ブラウザは『Google chrome』を使用しています。
Gmailアドレスを増やす方法は2パターン!
Gmailでは、アドレスを増やし複数のアドレスを持つことができます。
アドレスを増やす方法は2種類あり1つは新しいアカウントを作る方法、そしてもう1つは「エイリアス」と呼ばれるGmailアドレスに文字列をプラスする機能を使う方法です。
新しいアカウントを作る方法とエイリアスでアドレスを増やす方法では、使い方や使える機能について違いがあります。
新しいアカウントで増やしたアドレスの特徴
新しいアカウントを作りメールアドレスを作ると、アドレスそれぞれが独立したアカウントになります。
 Dr.オフィス
Dr.オフィス受信したメールの確認や送信時にはアカウントの切り替えが必要になるけど、仕事用、プライベート用など、完全に分けて使いたい場合はアカウントを新しく作るのがおすすめ!
スマホアプリでは複数のアカウントで受信したメールを一気に見ることもできますが、どのアカウントに届いたのかわかりにくいので、使い分けする場合にはアカウントの切り替えを利用したほうが良いでしょう。
初めてGmailのアカウントを作ったときと同じ作業が必要になるので、作成には多少時間がかかります。
エイリアスで増やしたアドレスの特徴
エイリアスは最初に作ったGmailアドレスに文字列をプラスし、新しいアドレスを増やす機能です。文字列をプラスするだけなので、短時間で多くのアドレスを増やすことができます。
 Dr.オフィス
Dr.オフィスただし、エイリアスで追加したGmailアドレスは「元々のアカウント+新しく作る文字列@gmail.com」になるので、エイリアスで増やしたメールアドレスだと相手にもわかってしまうよ!
増やしたアドレスも元のアドレスと同じ受信トレイに入るので、分類するにはラベルの設定が必要になります。また、送信に使うには設定が必要です。
 Dr.オフィス
Dr.オフィスエイリアスで作ったメールアドレスは、見た目には元のアドレスと似ているけど、システム上は全く別のアドレス扱いになるよ。
SNSで複数のアカウントを作りたいとき、メールマガジンに登録したいときなど、個人あてのメール以外なら気軽に使えるね。
新しいアカウントを作ってGmailアドレスを増やす
それでは新しいアカウントを追加してみましょう。
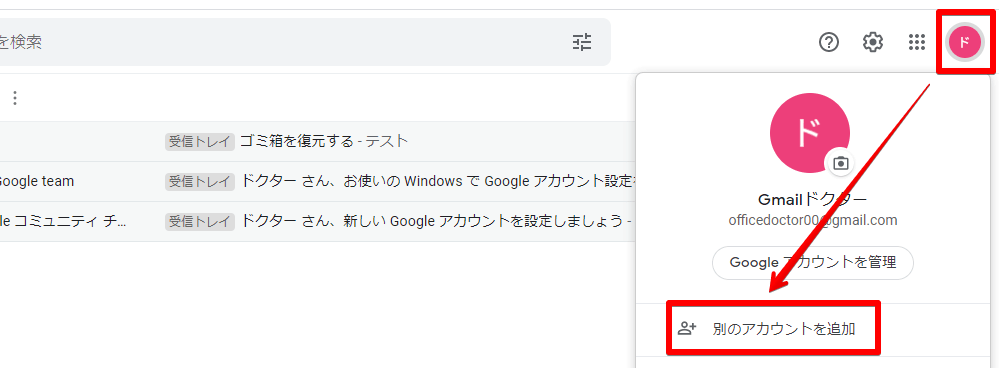
新しいアカウントを作るには、Gmailの画面で右上にあるアカウント画像をクリックします。
アカウント情報が表示されるので「別のアカウントを追加」をクリックします。
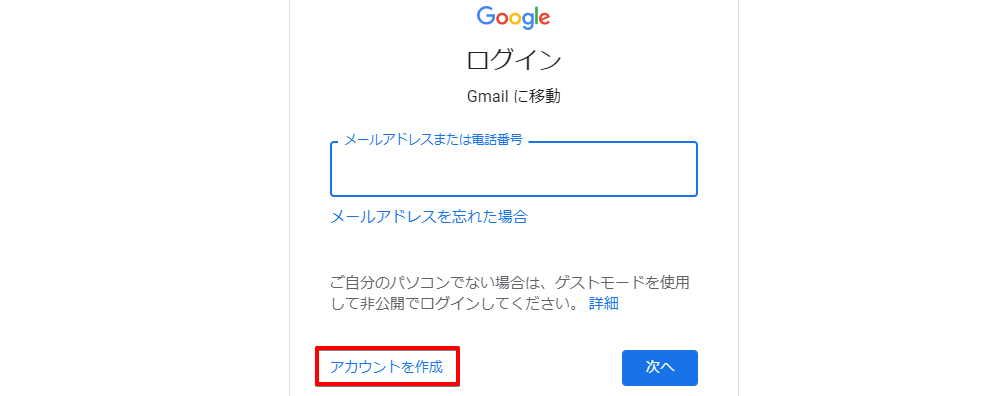
Googleのログイン画面になるので「アカウントの作成」をクリックします。
そこから先は初めてGmailアドレスを作成したときと同じ手順になります。入力画面にそって進めていきましょう。
一度アカウントを追加すると、その後は簡単に切り替えができます。
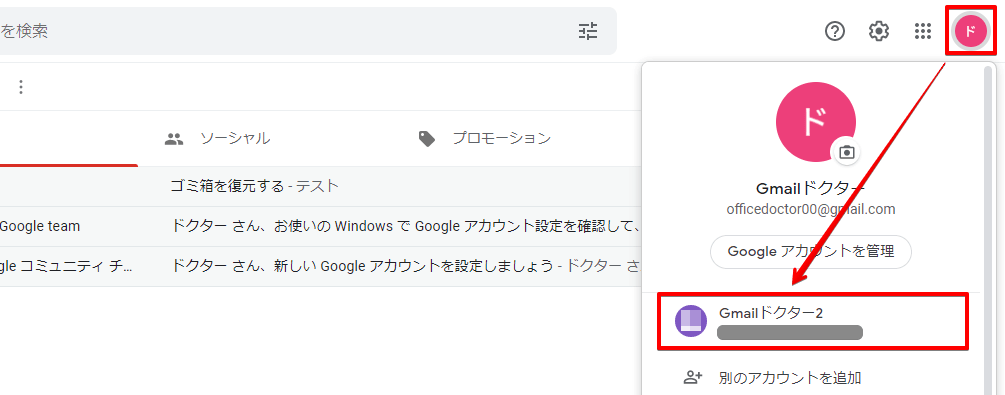
右上のアカウントアイコンをクリックし、切り替えたいアカウントをクリックするだけでOKです。
 Dr.オフィス
Dr.オフィススマホアプリではアカウントを切り替えなくても、すべてのアカウントで受信したメールを見ることができるよ。
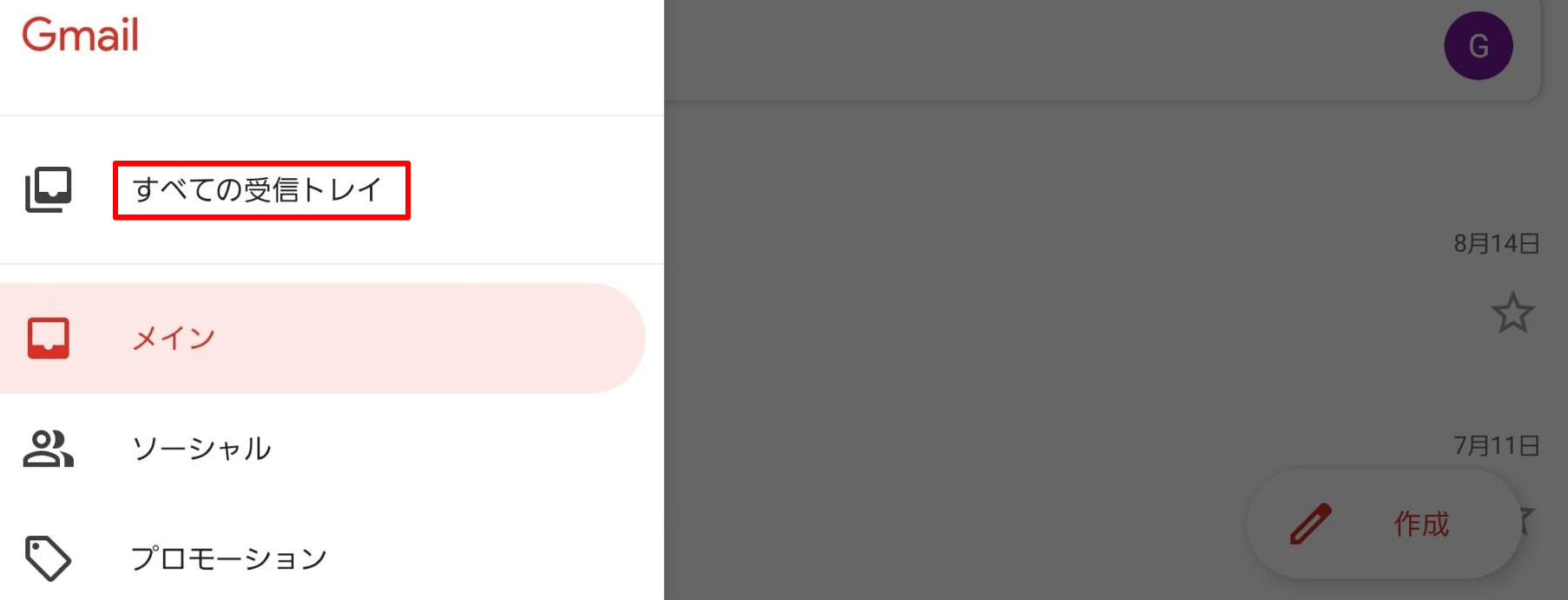
Gmailを開いたら、左上のハンバーガーアイコン(「三」のようなアイコン)をタップします。ラベルが表示されるので「すべての受信トレイ」をタップします。
Gmailアドレスにエイリアスを追加する
Gmailのアドレスにエイリアスを追加し、メールを受信するだけなら難しい設定は必要ありません。
メールアドレスを使いたいサービスの入力画面で、元のメールアドレスに「+」と「任意の文字(半角英数)」を入力するだけです。
例えば「user@gmail.com」というGmailアドレスを利用している場合には「user+sub@gmail.com」や「user+02@gmail.com」と文字をプラスします。
 Dr.オフィス
Dr.オフィスメールマガジンの登録やSNSに使う場合には、サービス名などを文字列に加えると判別しやすくなるね。
エイリアスを送信に使うためには設定が必要
エイリアスで追加したメールアドレスでメールの送信をしたい場合には、設定で追加する必要があります。
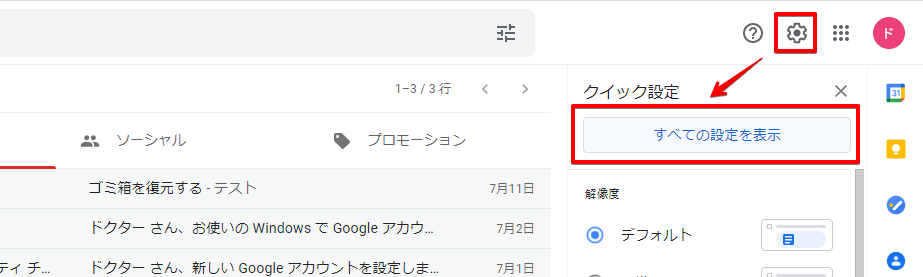
まずは「設定(歯車のマーク)」をクリックし、次に「すべての設定を表示」をクリックします。
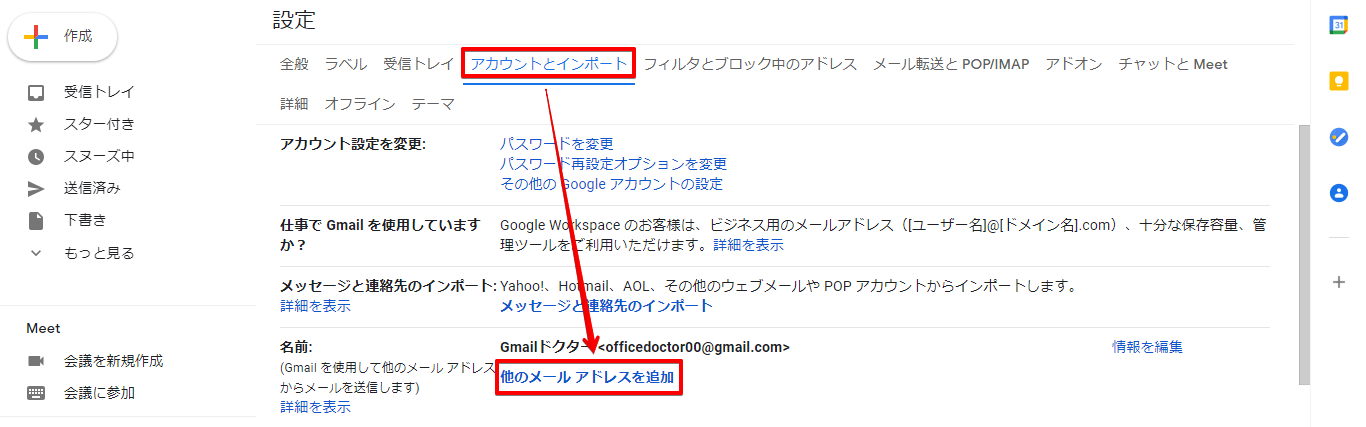
設定画面で「アカウントとインポート」タブを選び「他のメールアドレスを追加」をクリックします。
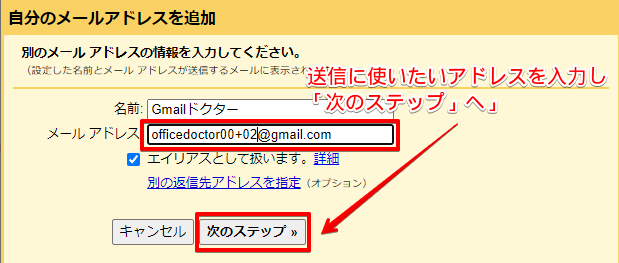
エアリアスとして使いたい文字を「+」記号に付け加えたアドレスを入力します。追加する文字列には半角英数が使用できますが「Abuse」と「Postmaster」という文字はGoogleの規定で使用できなくなっています。
文字列の入力が終わったら「次のステップ」をクリックします。これで、エイリアスのアドレスでメールの送信が可能になりました。
増やしたGmailアドレスはフィルタで管理
エイリアスで増やしたアドレスは、すべてが同じ受信トレイに入るのでそのままではアドレスを増やしたメリットを活かすことができません。フィルタを使って分類しましょう。
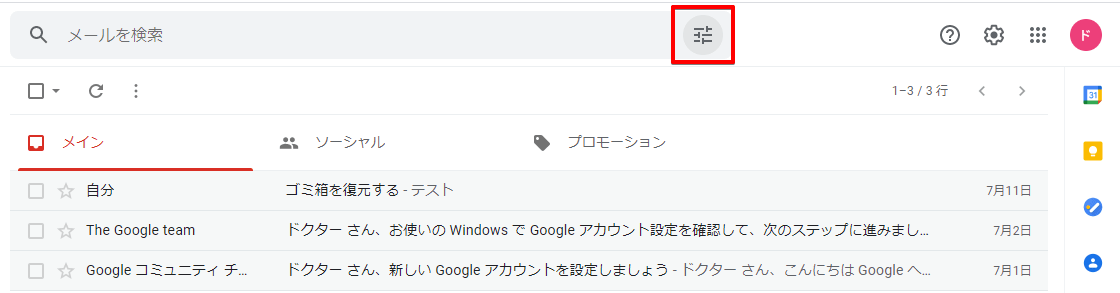
検索バーの右側にある検索オプションのアイコンをクリックします。
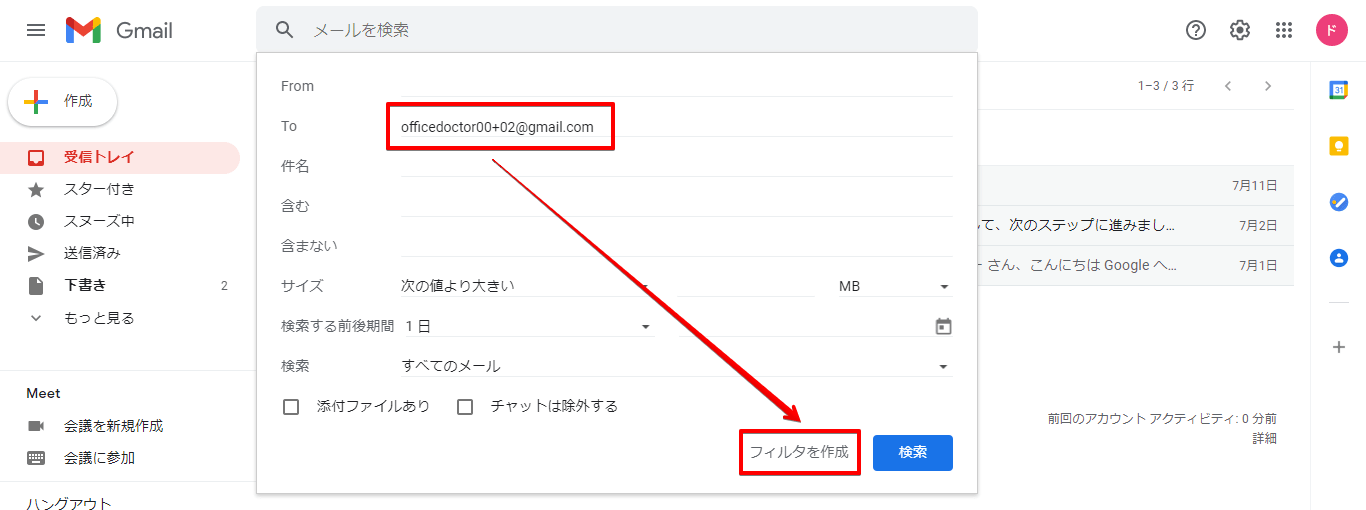
フィルタの設定画面が開くので「To」にフィルタを設定したいアドレスを入力し「フィルタを作成」に進みます。
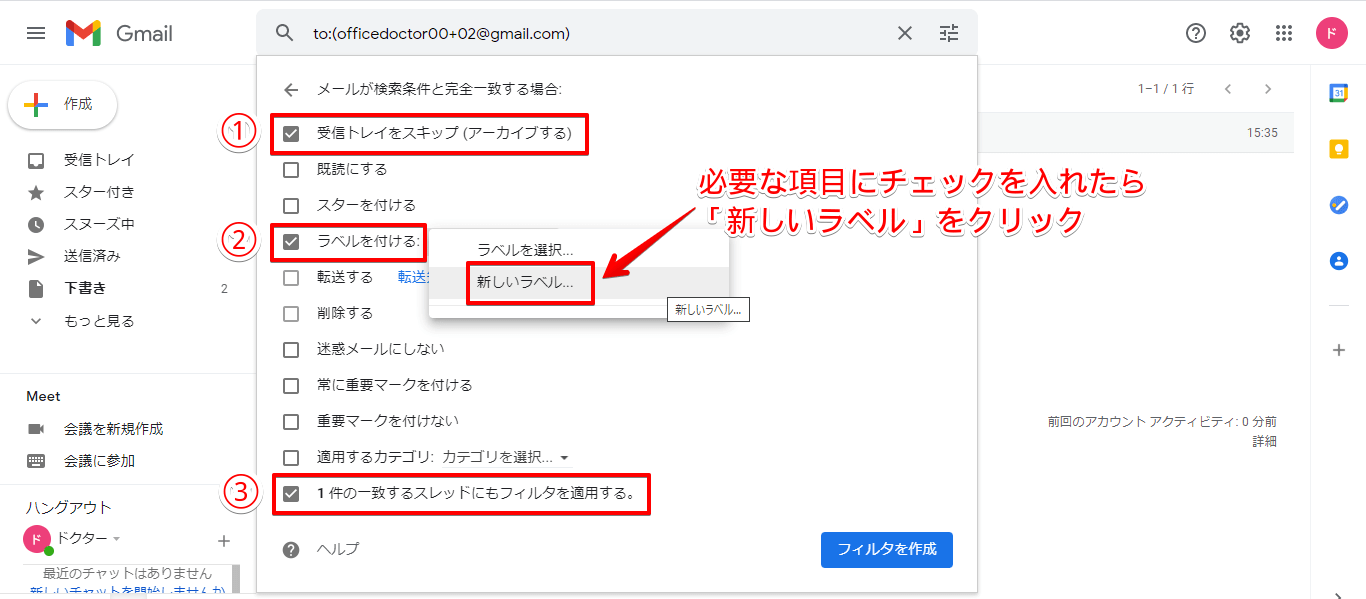
フィルタの条件を決めます。今回はエイリアスで増やしたアドレスを分類したいので、3カ所のチェックを必要に応じて行ってください。
- 「受信トレイをスキップ」チェックを付けるとメインアドレスと一緒の受信トレイには入らず、分類されたラベルにだけ表示されるようになります。
- 「ラベルを付ける」ラベル分けするために必要ですので、必ずチェックを付けてください。
- 「〇個の一致するスレッドにもフィルタを適応する」過去に受信したメールもメインの受信トレイと分けたい場合にはチェックを入れてください。
チェックを入れ終わったら「新しいラベル」をクリックします。
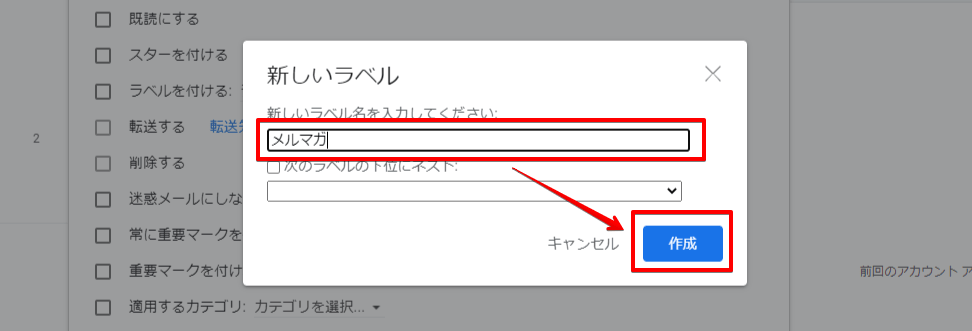
ラベルのタイトルを考え入力します。入力したら「作成」をクリックします。
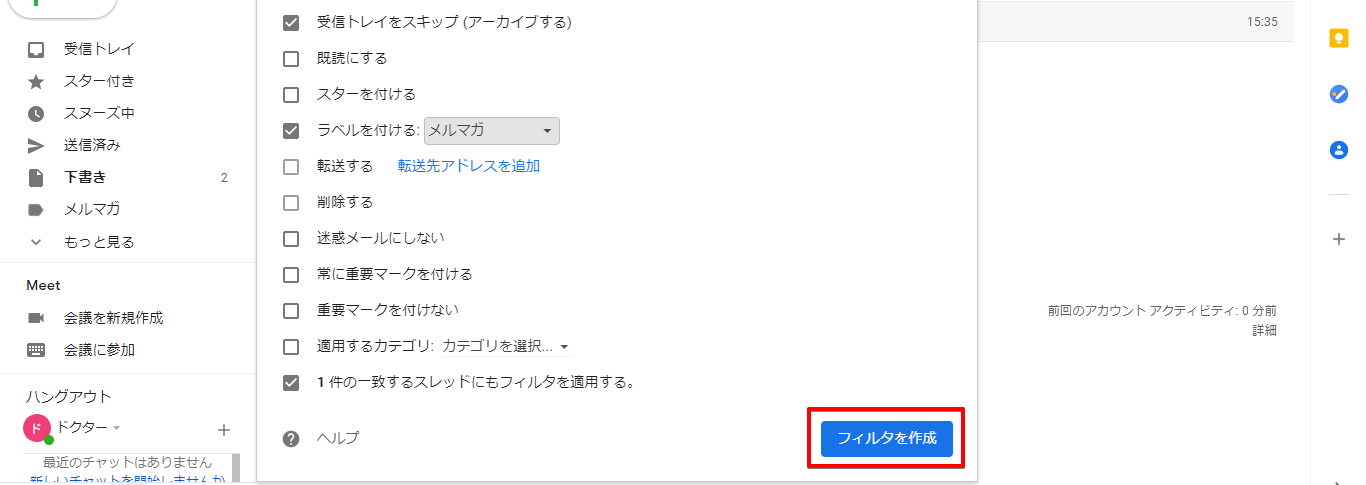
最後に「フィルタを作成」をクリックし完了です。
目的に合わせてGmailアドレスを使い分けよう!
Gmailでは、最初にアカウントを作ったときと同じように、簡単に新しいアドレスを増やすことができます。また、エイリアスという方法を使うと、短時間で効率よくアドレスを増やすこともできます。
新しいアカウントを作りアドレスを増やす方法と、エイリアスでアドレスを増やす方法では特徴が異なりますので、使う目的に合わせて選びましょう。
- 全く別のアドレスを増やしたい場合にはアカウントを追加する
- 受信がメインのアドレスはエイリアスで増やすと簡単&便利
- エイリアスで受信したメールを分類するにはアドレスにフィルタを設定
Gmailを長く使っていたり、多くの人とメールのやりとりがある場合には、アドレスを増やして使い分けた方が管理しやすくなります。
新しいアカウントでアドレスを増やし、それぞれにエイリアスを作るといった増やし方もできますので、自分の使いやすいようにアレンジを加えてみましょう。
さらにGmailアドレスの使い方を分かりやすく解説してまとめている記事は、こちら≫Gmailアドレスの使い方を徹底解説!初心者がつまずきやすいポイントも紹介になります。
ぜひ参考にして、Gmailアドレスを使いこなしてください。













