 Gmail初心者
Gmail初心者不要になったGmailアカウントはログアウトしておけばいいのかな?
アカウント自体を削除する必要がある?
 Dr.オフィス
Dr.オフィス不要になったアカウントはもう使わないなら削除しておこう。
パスワードや登録しているメールアドレスを忘れた場合には削除の手順が複雑になるし、なりすましに悪用される可能性があるんだ。
不要になったGmailアカウントは残しておいても問題ないように思えますが、普段使うアカウントより乗っ取りに気付きにくくなってしまいます。
また、個人情報にどんな内容を入力していたか、パスワードには何を設定していたかなど忘れたりすることもあり、後回しにすると削除の手順がややこしくなることも!
使わないことが確定したGmailアカウントは早めに削除しましょう。
- アカウントアイコンから「Googleアカウントの管理」を開く
- 「データとプライバシー」の中の「Googleアカウントの管理」をクリック
- パスワードを入力し削除を実行
 Dr.オフィス
Dr.オフィスGmailを10年以上使ってみた経験を活かし、Gmailアカウントを削除する手順や削除の際の注意点について説明していくよ。
Gmailアカウントの削除はパスワードを入力するだけなので、簡単に行うことができます。時間がたつと本人確認がしにくくなるので、不要なアカウントは早めに削除しておきましょう。
Gmailアカウントの詳しい機能については≫Gmailアカウントについてで解説しておりますので、そちらもあわせて参考にしてみてくださいね。
※本記事は『OS:Windows10』ブラウザは『Google chrome』を使用しています。
Gmailアカウントの削除には2つのパターンがある
Gmailのアカウントの消し方には、Gmailの機能だけを削除する方法と、Googleアカウントを削除してGmailアドレスでログインしていたGoogleサービスすべての情報を削除する2パターンがあります。
Googleアカウントとすべてのサービスを削除する
Googleアカウントの削除はGoogleアカウントの管理画面から行います。パソコンからはGmail画面のアカウントアイコンをクリックしてGoogle管理画面を開くことが可能です。
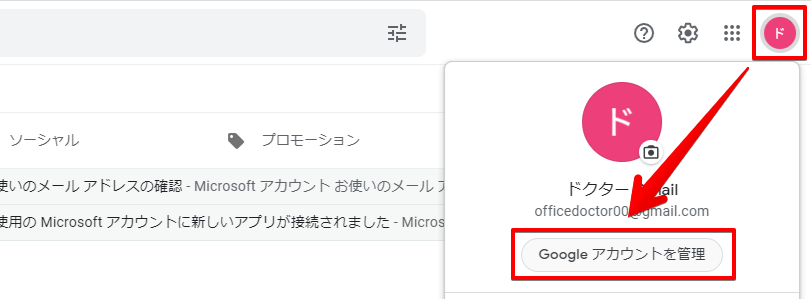
Gmailの画面で、右上にあるアカウントアイコンをクリックするとGoogleアカウントの管理画面に進むことかできます。
複数のアカウントを使用している場合、今ログインしているのが削除したいアカウントなのか選択したアカウントをしっかり確認してからGoogle管理画面に進みましょう!
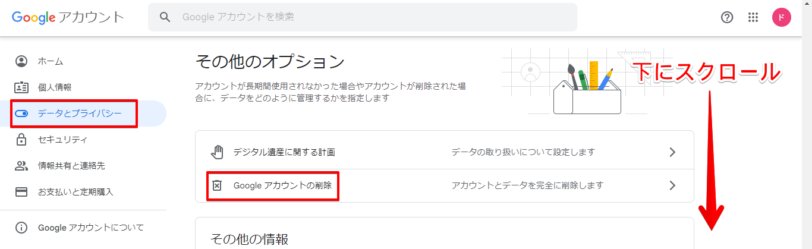
Googleアカウントの管理画面を開いたら、左側にある項目の「データとプライバシー」をクリックし、右側の画面を下にスクロールしてください。
下の方に「Googleアカウントの削除」があるので、クリックします。
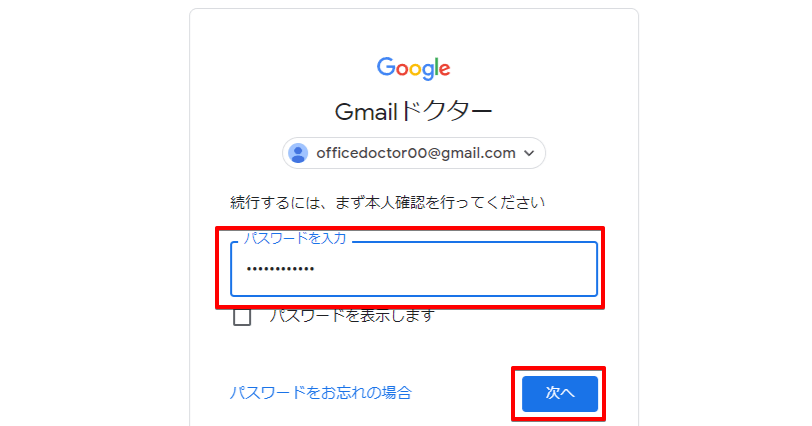
本人確認のためにパスワードを入力を求められるので、入力し「次へ」をクリックしましょう。
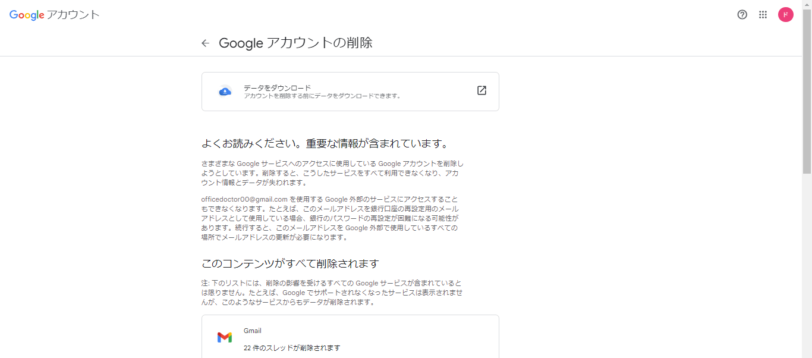
アカウントを削除する際の注意事項が表示されるので、内容を確認してください。
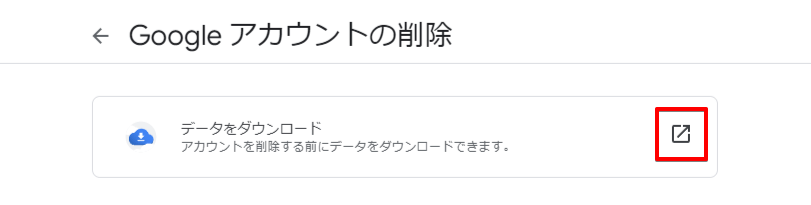
メールや写真などのデータを保存しておきたい場合は画面の1番上にある「データのダウンロード」をクリックしてダウンロードを行います。
データを保存する必要がない場合はそのままアカウントの削除を行いましょう。
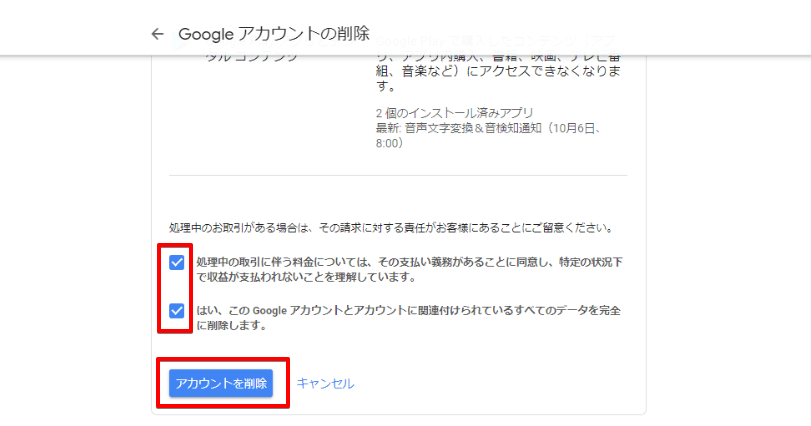
画面を一番下までスクロールして、注意事項の確認にチェックを入れてアカウントの削除を行ってください。
Gmail機能だけを削除する方法
Gmailの機能だけを削除する方法では、Gmail以外の「Googleフォト」や「Googleカレンダー」などのGmail以外のGoogleのサービスは引き続き使用できます。
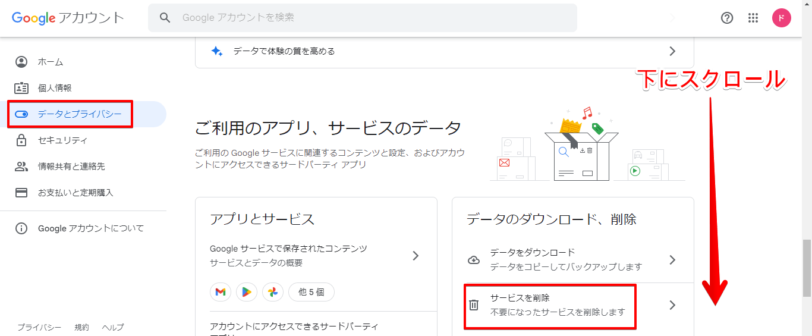
アカウントの管理画面で「データとプライバシー」をクリックしたら「サービスを削除」を選んでください。
本人確認のパスワードを入力を求められるので入力します。
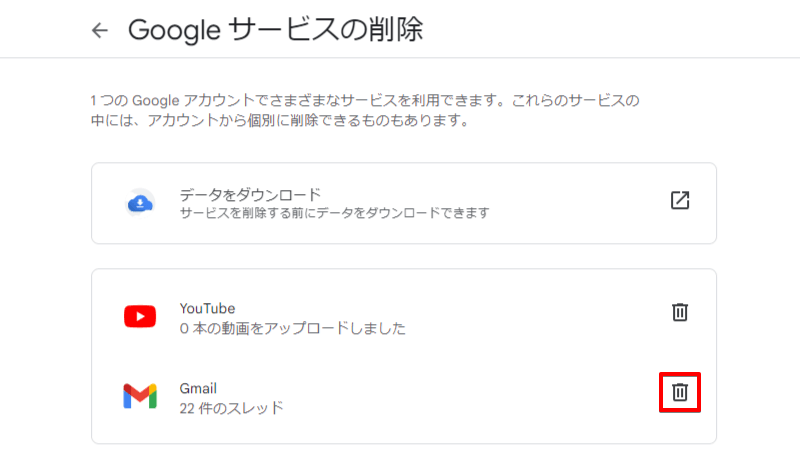
削除したいサービスを個別に選択できるので「Gmail」の右側にあるごみ箱マークをクリックして削除を行いましょう。
GoogleアカウントやGmailは削除してからも反映まで少し時間がかかることがあります。削除したはずのアカウントが消えないときには、時間をおいてログインしてみましょう。
Gmail機能だけを削除する手順や削除できない場合の対処法については≫Gmailアドレスを削除する方法で詳しく解説しておりますので、ぜひ参考にしてみてください。
Gmailアカウントの削除手順はスマホでもパソコンでも同じ
iPhoneやAndroidのスマホアプリからGmailアカウントを削除したいときは、パソコンと同じ手順で削除できます。
タブレットでGmailを利用している場合も、PC版の削除方法やスマホアプリの削除方法を参考にすれば同じ手順で削除可能です。
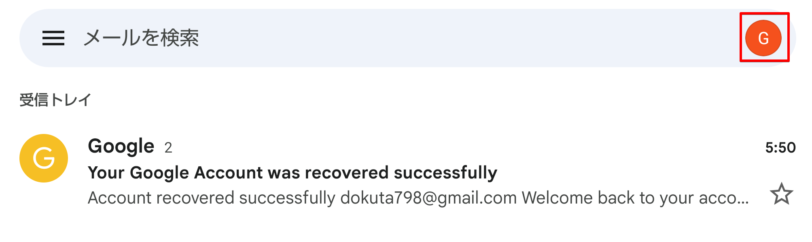
スマホでGmailのアプリを開いたら、アカウントアイコンをタップしてください。
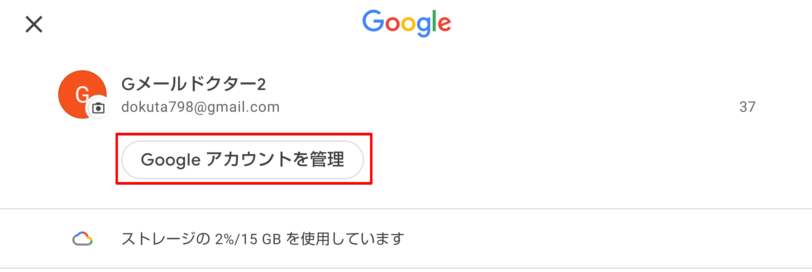
「アカウントを管理」をタップしてGoogleアカウントの管理画面を開きます。
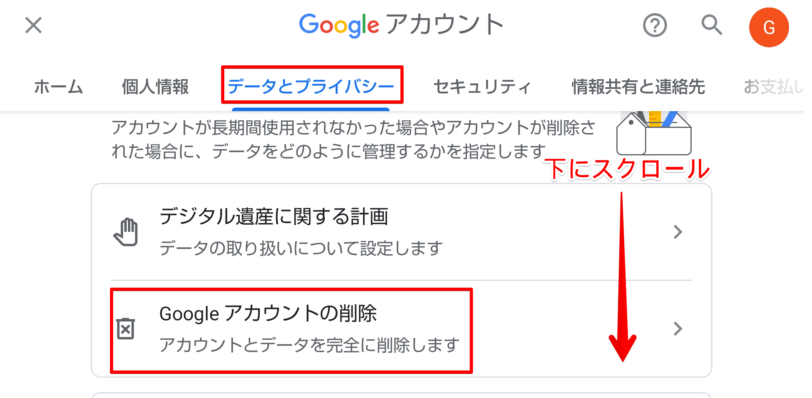
Googleアカウントの管理画面で「データとプライバシー」タブをタップしてください。
PC版のGoogleアカウント管理画面と同様の内容が表示されるので、画面を下にスクロールしアカウントの削除を進めていきます。
手順についてはスマホ版もPC版も同じで、Googleアカウントの削除とGmailだけの削除のどちらも可能です。
Gmailアカウントを消したらどうなる?
Googleアカウントを消すと、関連付けられているデータも削除されてしましますが、Gmailだけを削除した場合はGmail以外のサービスは継続して使用が可能です。
 Gmail初心者
Gmail初心者アカウントを消すと受信したメールや写真などの画像データはどうなるのかな?
 Dr.オフィス
Dr.オフィスアカウントを消すとどうなるのかが分からないと安心して削除できないよね。
アカウントを削除した後のことについて解説するよ。
Gmailだけの削除でもメールデータは消えてしまう
Gmailの機能を削除すると、今まで受信したメールのデータはすべて削除されます。
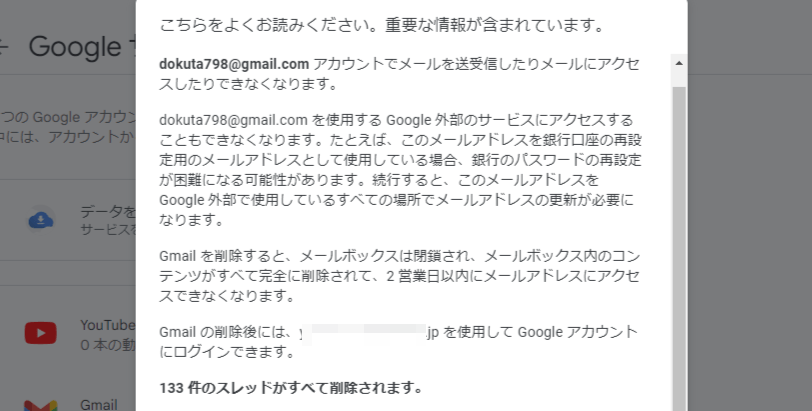
Gmailを削除した場合、下記のデメリットがあります。
- 送受信したメールが確認できなくなる
- メールに添付されているファイルが利用できなくなる
- Gmailアドレスを使ってログインしているサービスにアクセスできなくなる
メールに添付された写真や動画などのファイルもすべて削除されるので、必要なファイルがあればGmailを削除する前にダウンロードしておきましょう。
Gmailを利用してログインしているサービスがあれば削除前にメールアドレスの変更を忘れずに!
Googleアカウントの削除では購入したコンテンツも使用不可能になる
Googleアカウントを削除すると、GmailだけでなくGoogleアカウントで使用していたGoogleサービスはすべて使用できなくます。
Googleアカウントで購入した有料のアプリや音楽コンテンツなども利用できなくなるので注意が必要です。
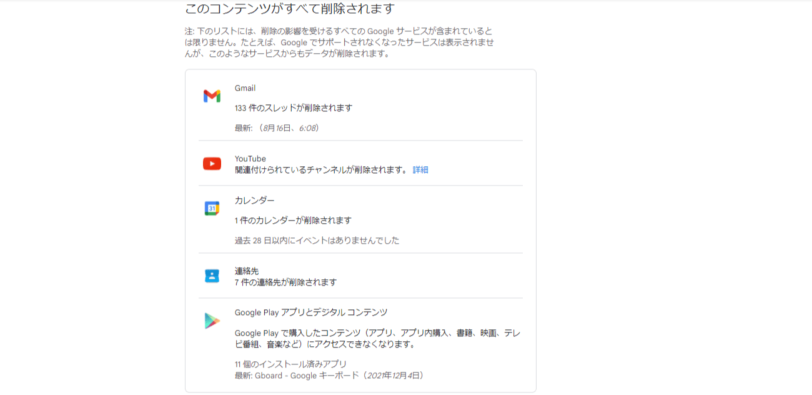
Googleアカウントの削除を行う際には、削除画面に現在使用中のサービスが表示されるので、各サービスを確認して削除しても大丈夫か判断してください。
間違えてGmailアカウントを削除してしまった場合はすぐに復元を!
間違えてGmailのアカウントを削除してしまった場合、すぐならアカウントの復活が可能です。期間が空いてしまうと復活できなくなってしまうので、間違いに気付いたらすぐにアカウントを復活させましょう。
Gmail機能を復活させたいとき
Gmail機能を削除した場合、削除するとすぐにメールが使用できなくなりますが、メールボックスの中身の削除期間は2営業日以内なので完全に削除される前なら復活できます。
ただし、2営業日以内というのはあくまでも目安なので、翌日にはデータが完全削除されている可能性もあります。間違いに気付いたらできるだけ早く復活させましょう。
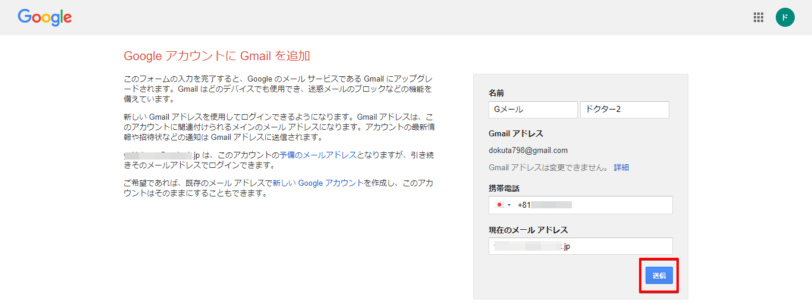
Gmail機能の復元は、正式には一度削除されたGmailの機能を再登録するという手順になります。
Gmail画面を開きログインすると「GoogleアカウントにGmailを追加」という画面が表示されるので「送信」をクリックしてください。
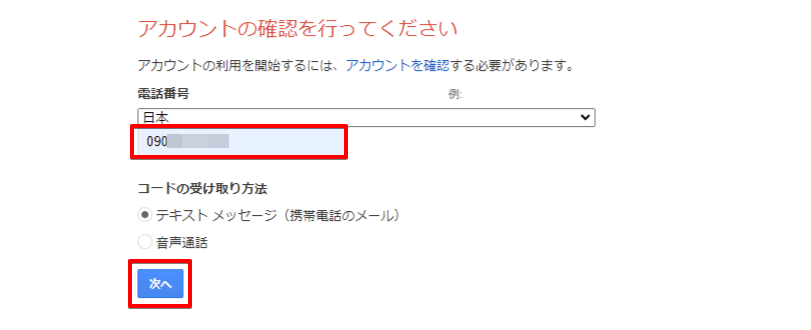
電話番号の確認が必要になるので、電話番号を入力して「次へ」をクリックします。
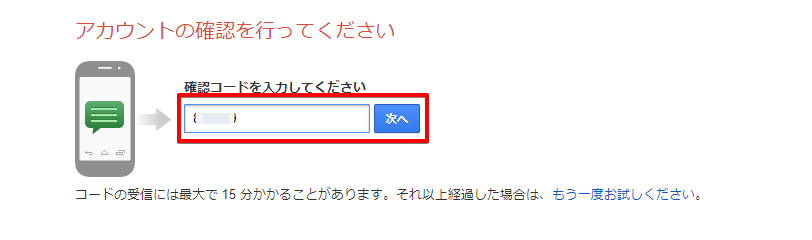
電話番号に宛てに届いた認証コードを入力し次に進みましょう。
Googleアカウントを復活させる手順
Googleアカウントを削除した場合も、完全削除までは猶予期間があります。ただし、どのくらいの期間データが保存されているかは公開されていないので、できるだけ早めに削除されたアカウントの復元を行ってください。
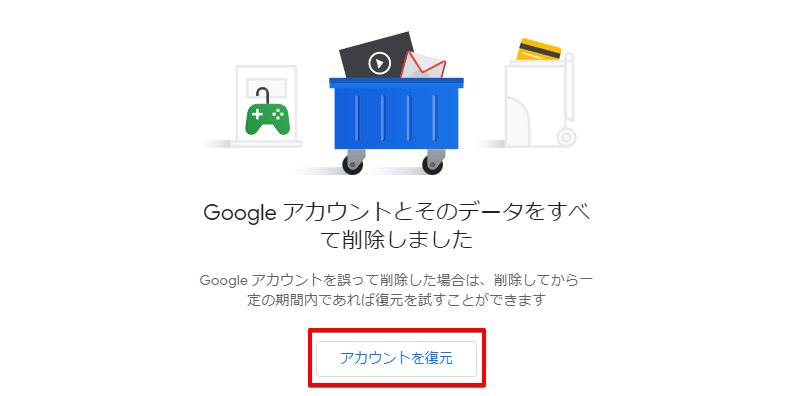
削除後すぐに間違いに気付いた場合は、削除画面からにアカウントの復元ができます。一度画面を閉じてしまった場合は、アカウントのログイン画面から復元の手順に進みましょう。
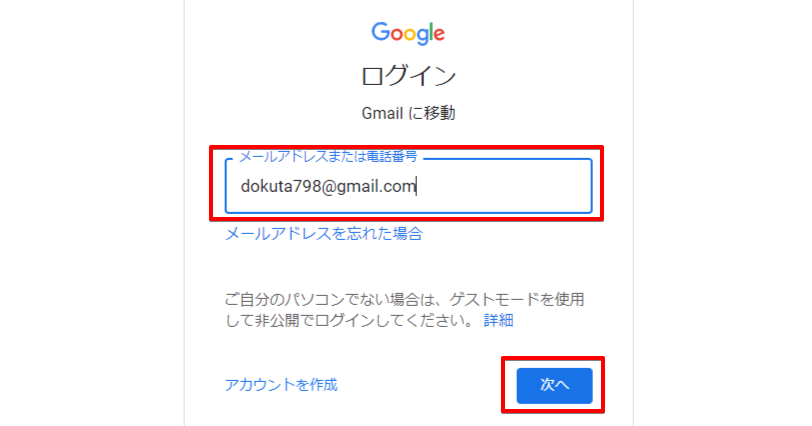
GmailやGoogleのログイン画面で、復元したいアカウントを入力して「次へ」をクリックします。
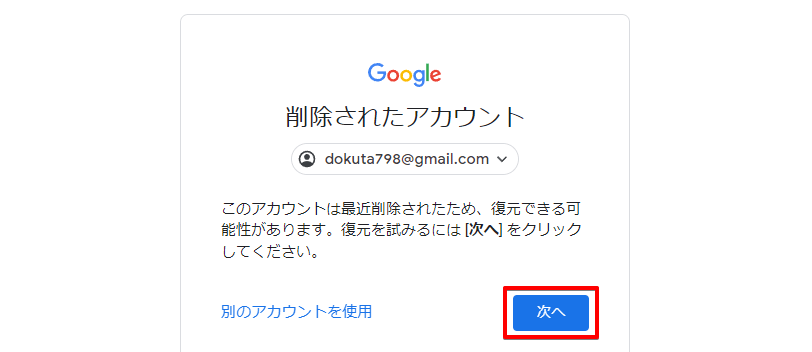
アカウントが削除されているというメッセージが表示されるので「次へ」をクリックしましょう。
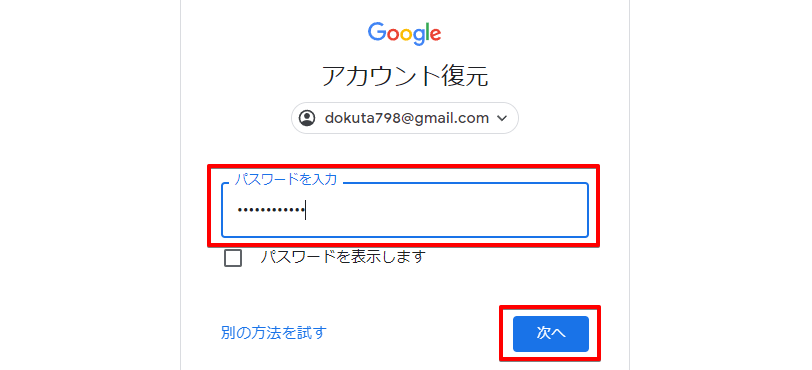
削除したアカウントで使用していたパスワードを入力し「次へ」をクリックします。
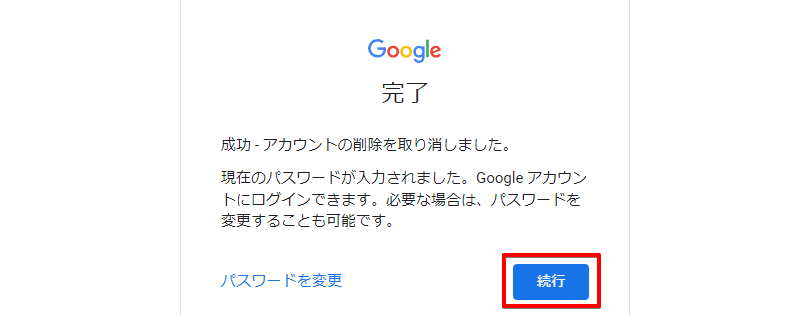
アカウントが復元されるので「続行」をクリックしてください。
複数のGmailアカウントを使うときは削除のことも考えておこう
今回は、Gmailアカウントを削除する方法や注意点について解説しました。
Gmailアカウントを削除するときには、メール機能だけを削除する方法とGoogleサービスすべてを削除する方法があります。自分が行いたいのがどちらなのか、内容をよく確認してから削除を行ってください。
アカウントを間違えてしまっても復元は可能ですが、時間がたつと復元できない場合もあるので、間違いに気付いた場合はできるだけ早く復元処理を行うことが重要です。
Gmailのアカウントを削除する簡単ステップについておさらいしましょう。
- Gmailのアカウントアイコンから「Googleアカウントの管理」画面を開く
- Googleアカウントの管理画面で「データとプライバシー」の「Googleアカウントの管理」をクリックする
- パスワードを入力してアカウントの削除を実行する
Googleアカウントを削除する場合には、削除したアカウントで利用しているサービスや購入したコンテンツも使用できなくなります。
複数アカウントを使い分ける場合には、削除しそうなアカウントでのコンテンツ購入を避けるなどメインのアカウントとサブのアカウントで使用方法を区別しておきしょう。
Gmailアカウントの機能については≫Gmailアカウントについてで詳しい作成方法や使い方について紹介しております。ぜひそちらもあわせてご覧ください。
姉妹サイトの【Outlookドクター】では、機能が豊富なOutlookメールの紹介をしております。そちらも合わせて参考にしていただければと思います。













