 Gmail初心者
Gmail初心者Gmailで受信トレイから削除したメールを完全に削除したいけど、ゴミ箱って空にできるの?
 Dr.オフィス
Dr.オフィスGmailのゴミ箱は、30日経過すると自動的に削除されるけど、もちろん自分で空にすることもできるよ。
ただ、ゴミ箱が見つからなくて空にできないということもあるね。ゴミ箱の見つけ方と空にする方法について解説するよ!
Gmailのゴミ箱に不要なメールがたまっていると、容量を圧迫して新規メールが受信できないこともあります。
いざというときに慌てないように、ゴミ箱を空にする方法についてマスターしておきましょう。
- ラベル(メニュー)からゴミ箱を見つける
- ゴミ箱を開く
- 「ゴミ箱を今すぐ空にする」をクリック(タップ)
 Dr.オフィス
Dr.オフィス実際にGmailを10年以上使っている私が、Gmailのゴミ箱を空にする方法をくわしく解説するよ!
ゴミ箱が見つからない方などもいるので、記事内では画像を使いくわしく解説しています。
パソコンで見る場合と、スマホで見る場合に分けているので、ぜひ参考にしてください。
Gmailのゴミ箱について、さらにくわしくまとめた記事は、こちら≫Gmailでメールを削除したい!ゴミ箱を使いこなして仕事効率アップ!になります。
Gmailのゴミ箱で分からないことがあれば、ぜひチェックしてみてくださいね。
※本記事は『OS:Windows10』ブラウザは『Google chrome』を使用しています。
Gmailのゴミ箱を空にする手順
削除したメールをGmailのゴミ箱から空にする手順を2通り紹介します。
- パソコンでGmailのゴミ箱を空にする
- スマホでGmailのゴミ箱を空にする
ゴミ箱が隠れていて見つけることができない!どこ?といった声もよく聞きます。
まずはGmailのゴミ箱を見つけて、そして手順通りにゴミ箱を空にしましょう。
パソコンの場合
Gmailのゴミ箱を空にするために、まずはゴミ箱の場所を確認してみましょう。
パソコンのGmailでは、左側に「受信トレイ」などのラベルが表示されています。
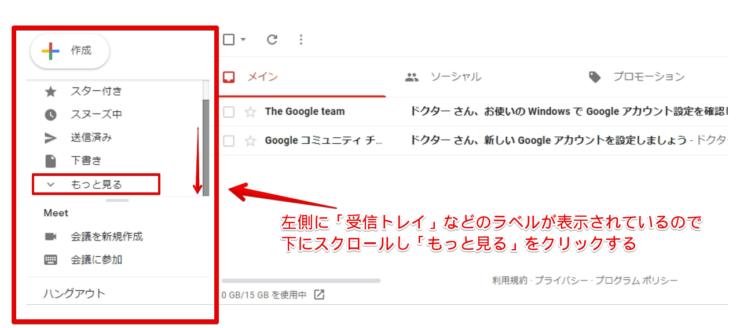
カーソルを近づけるとスクロールバーが表示されます。
そのまま下にスクロールし、下側にある「もっと見る」をクリックし、折りたたまれているラベルを表示します。
このとき、「もっと見る」をクリックしただけでは「折りたたむ」という項目が表示されるだけで、ゴミ箱が下の方に隠れている場合があります。
先ほど度同じ手順でスクロールさせ、ゴミ箱を探しましょう。
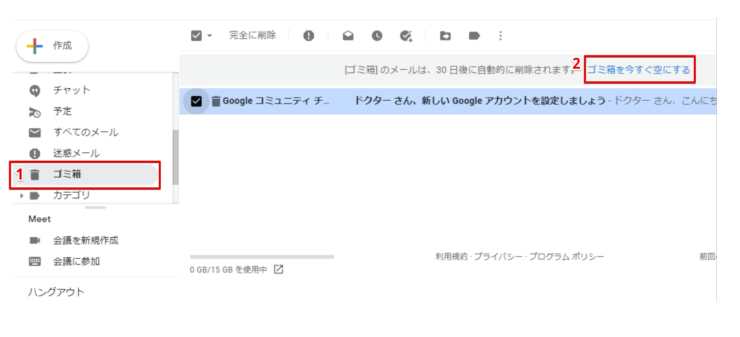
「ゴミ箱」が見つかったら、クリックしゴミ箱の中身を表示させます。
あとは「ゴミ箱を今すぐ空にする」をクリックするとゴミ箱が空になります。
ゴミ箱を空にするのではなく、何件かのメールだけを消したい場合には、消したいメールのチェックボックスにチェックを入れ「完全に削除」をクリックします。
スマホの場合
スマホアプリ版のGmailでゴミ箱を空にするためには、まず左上にある漢字の「三」のようなアイコン(ハンバーガーアイコン)をタップします。
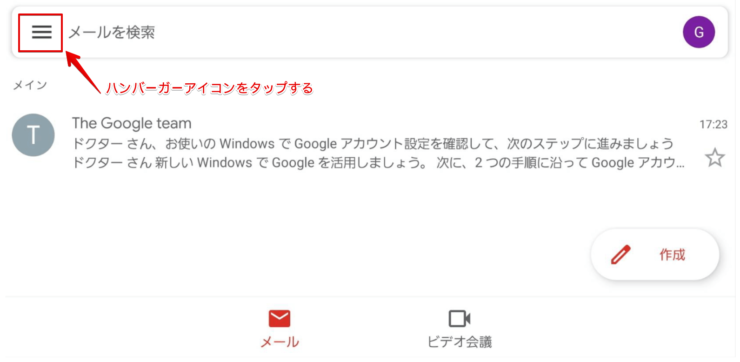
受信トレイなどのラベルが表示されるので、下にスクロールし「ゴミ箱」をタップします。
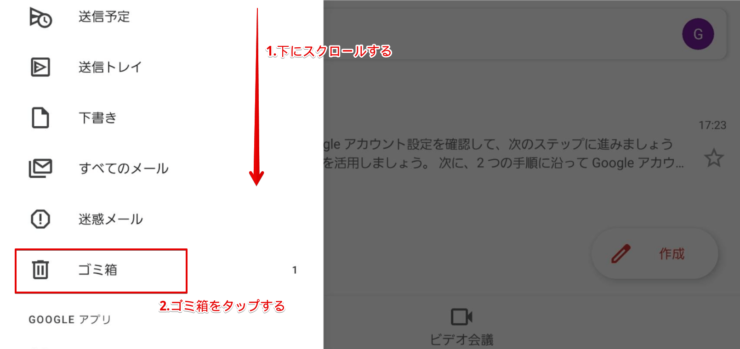
ゴミ箱の中身が表示されたら「ゴミ箱を今すぐ空にする」をタップします。
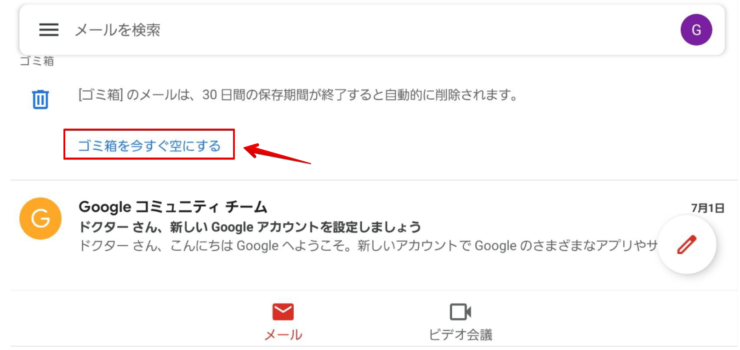
Gmailアプリでは、ゴミ箱から個別のメールを選んで完全削除することが出来ないため、個別にゴミ箱から消したいメールがある場合には、web版から削除できます。
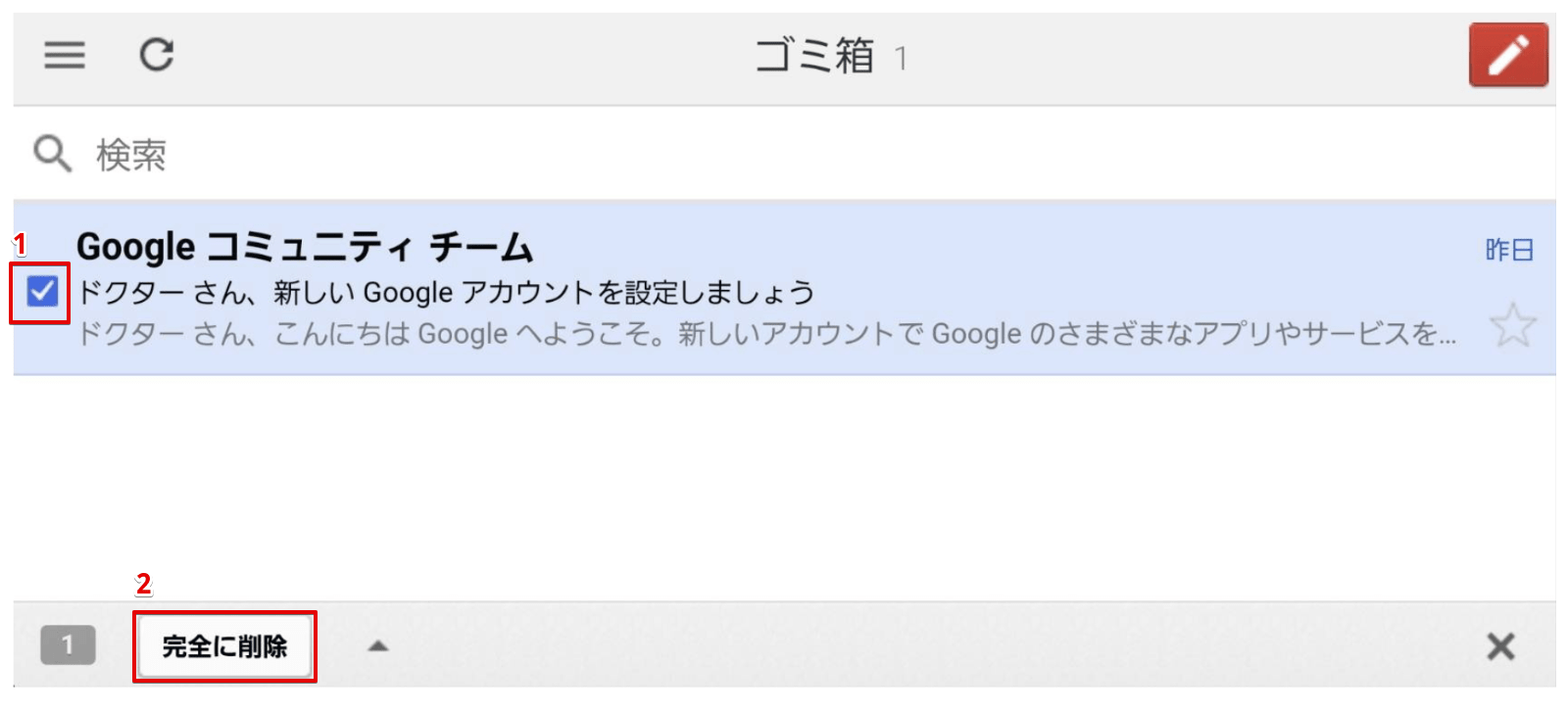
ゴミ箱を開くまでの手順はアプリと同様で、ゴミ箱の中身を表示したら
- 消したいメールのチェックボックスにチェックを入れる
- 「完全に削除」をタップする
これで、個別にメールを削除することができます。
ゴミ箱を空にすることで容量削減!
Gmailのゴミ箱を空にするには、まずはゴミ箱がどこにあるかを知っておくことが大切です。
ゴミ箱の場所がわかれば、あとは「ゴミ箱を今すぐ空にする」というワンアクションで空にできます。
ゴミ箱を空にするステップをおさらいしてみましょう。
- ゴミ箱が見つからないときはスクロールして、ラベルが隠れていないか確認する
- ゴミ箱をクリックし中身を表示する
- パソコンとスマホアプリでは表示される内容が違うため注意が必要
Gmailのゴミ箱は、30日経過すると自動的に削除されますが、あまりにも多くのメールがゴミ箱にたまっているとGmailの容量を圧迫してしまいます。
間違って削除してしまったメールを元に戻したいときにも、ゴミ箱がすっきりしていた方が見つけやすいですよね。
定期的にゴミ箱を空にして、快適な環境を整えましょう。
Gmailのゴミ箱について、さらにくわしくまとめた記事は、こちら≫Gmailでメールを削除したい!ゴミ箱を使いこなして仕事効率アップ!になります。
Gmailのゴミ箱で分からないことがあれば、ぜひチェックしてみてください。













