 Gmail初心者
Gmail初心者Gmailではいつも返信機能を利用してメールを送っていたけど、アドレス帳を使ってみたいな。
アドレス帳にはどこから登録すればいいんだろう?
 Dr.オフィス
Dr.オフィスアドレス帳に情報を追加すれば、メールアドレスや電話番号を管理しやすくなるね。
Gmailではアドレス帳の機能は「連絡先」と呼ぶよ。
Gmailでのアドレス帳機能は「連絡先」という項目にあり、情報を登録しておけば、メールの新規作成時にアドレスを読み込んで使うことができます。
- アカウントアイコンから「Googleアカウントの管理」を開く
- 「情報共有と連絡先」メニューを選び「連絡先」を開く
- 「+」マークで連絡先を作成する
 Dr.オフィス
Dr.オフィスGmailを10年以上使っている私が、初めて「連絡先」を使う人にもわかりやすく、新規登録の仕方や便利な機能を解説していくよ。
Gmailの連絡先は1件ずつ自分で入力する以外にも、受信メールの情報を読み込んだり、自動で保存された情報を利用することもできるので、簡単に登録を行うことができます。
Gmailアドレスを使いこなすポイントについては≫Gmailアドレスの使い方を徹底解説!初心者がつまずきやすいポイントも紹介でも解説しておりますので、ぜひ参考にしてみてくださいね。
※本記事は『OS:Windows10』ブラウザは『Google chrome』を使用しています。
Gmailのアドレス帳はどこにある?
Gmailではアドレス帳の機能は「連絡先」と表示されます。パソコンでもスマホでもGoogleアカウントの管理ページから開くことができます。
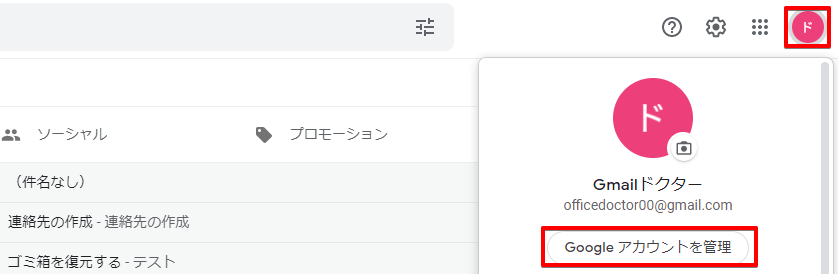
Gmail画面でアカウントアイコンをクリックし「Googleアカウントを管理」を開きます。
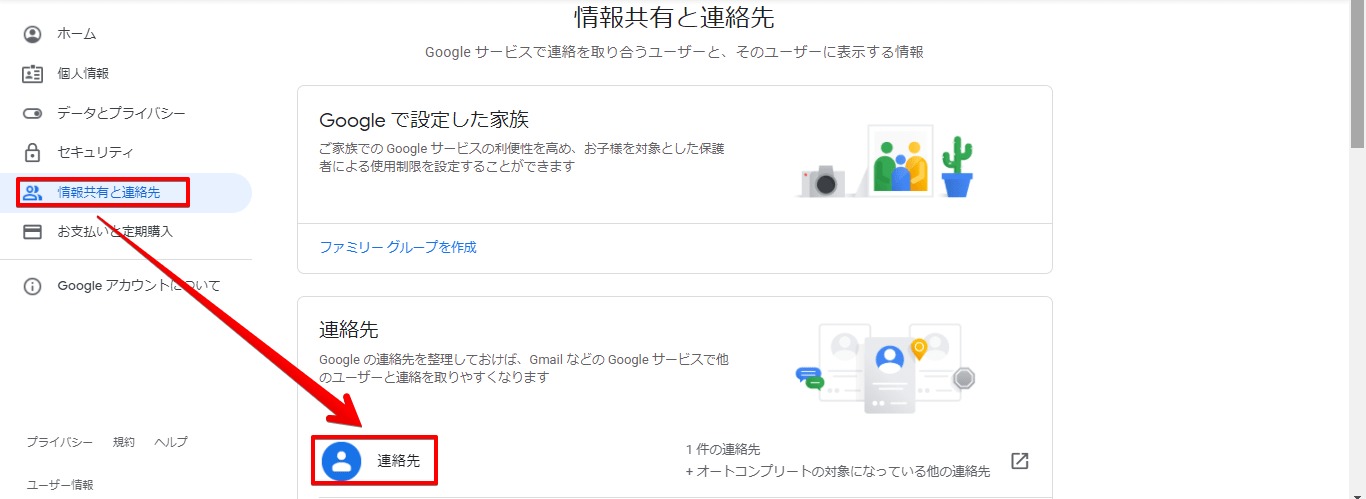
左側のメニューの「情報共有と連絡先」をクリックし、中央に表示される項目から「連絡先」を探しクリックします。
パソコンではGmail画面の右側に表示可能
パソコン版のGmailでは、画面の右側に連絡先を表示することができます。Googleアカウントの管理画面から表示させるより手間なく使うことができます。

Gmail画面の右側にある人物のマークをクリックすることで、表示と非表示を切り替えることができます。
初めてでも簡単!Gmail連絡先の新規登録方法
Gmailの連絡先を初めて使う場合の手順を解説します。
パソコン版とアプリ版では、連絡先を表示させる方法が違うので、分けて紹介していきます。
パソコン版で初めて連絡先を使う手順
パソコン版では、メニューが記号で表示されています。
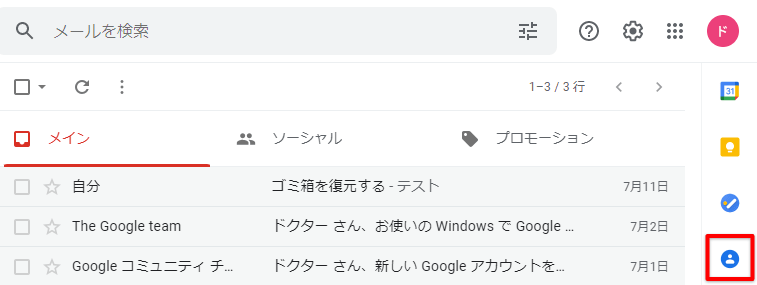
Gmai画面の右端にある人物のマークをクリックします。
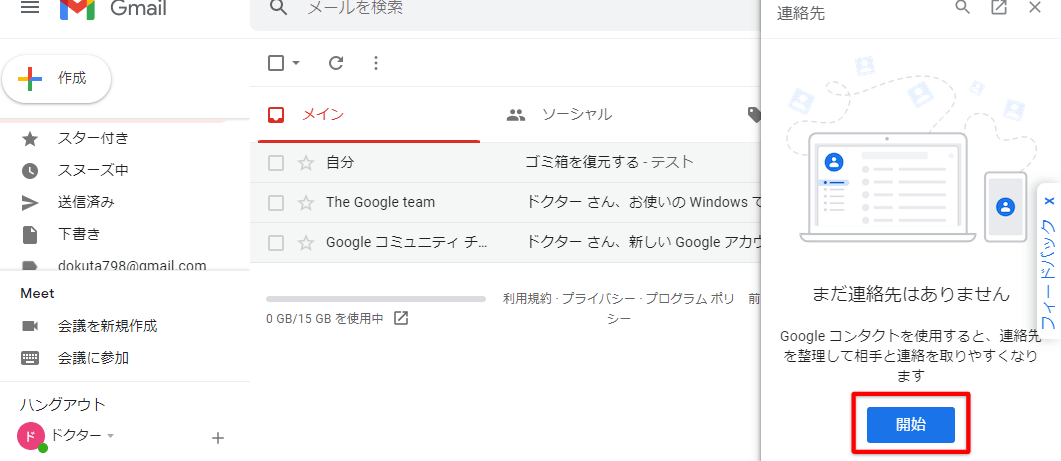
初めて連絡先を使うときには「開始」をクリックします。
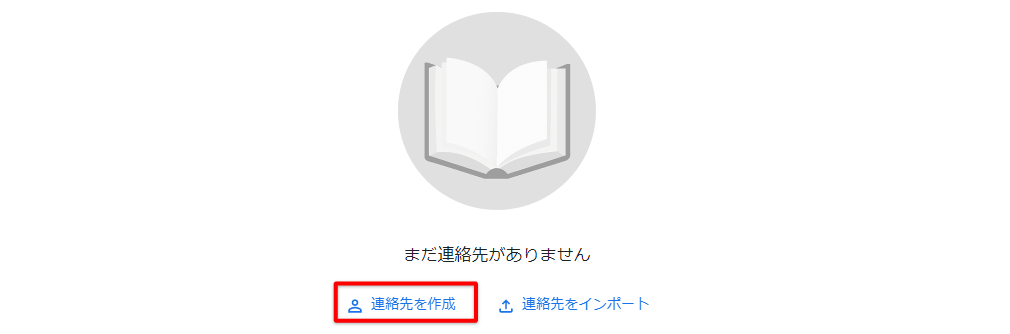
新しい連絡先を自分で入力するか、まとめてインポートするかを選ぶ画面になるので「連絡先を作成」を選びます。
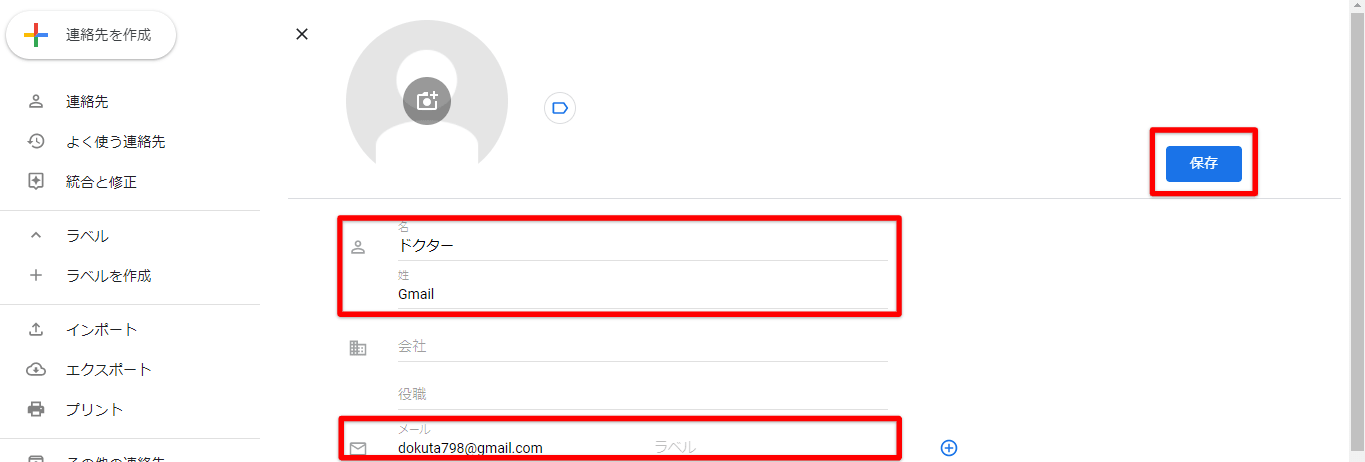
連絡先に登録したい相手の氏名やメールアドレスなどを入力し「保存」をクリックします。
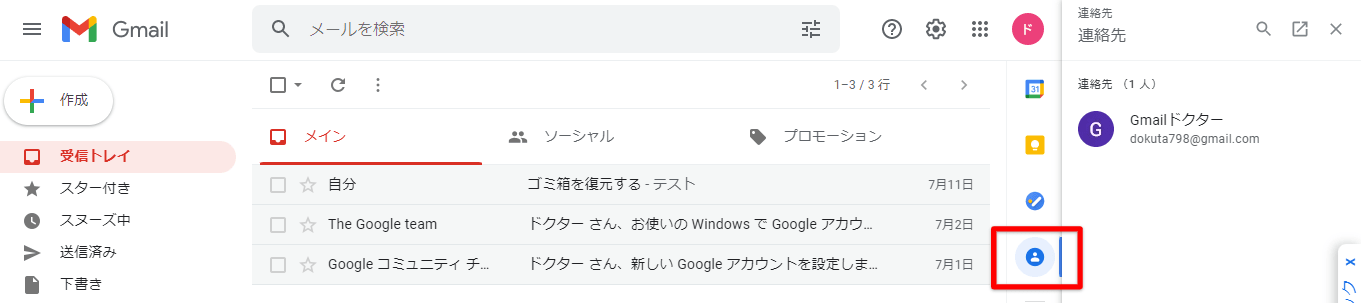
連絡先を閉じたいときには、開いたときと同じく右側にある人物のマークをクリックします。

さらに連絡先を追加したいときには四角の中に矢印が書いてあるマーク、連絡先を編集したいときには編集したい連絡先をクリックすることで追加や編集ができます。
スマホ版では連絡先が見つけにくい
パソコン版Gmailでは、連絡先は見つけやすい場所にありましたが、スマホアプリ版のGmailでは見つけるのに少し手間がかかります。
今回はAndroid版のスマホアプリで解説していきます。
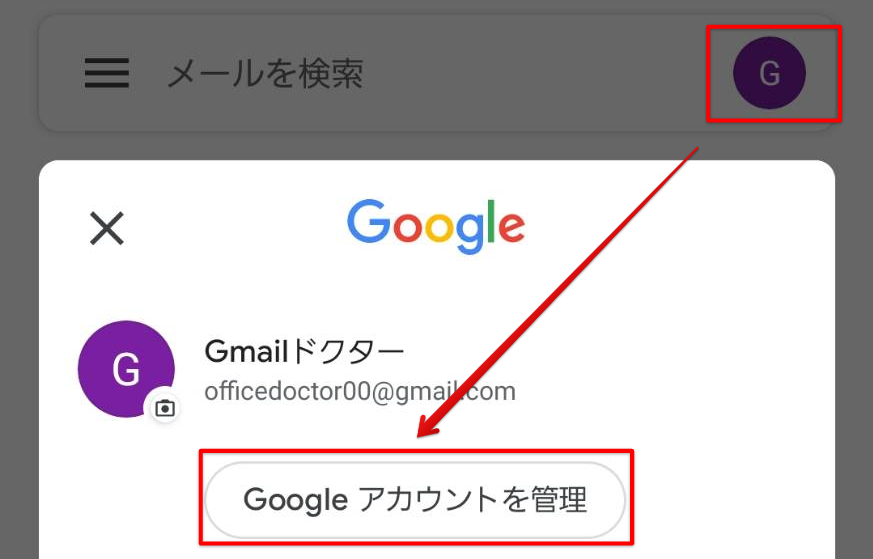
Gmailアプリを開いたら、右上のアカウントアイコンをタップしアカウント情報を表示させます。
アカウント情報の中の「Googleアカウントを管理」をタップします。
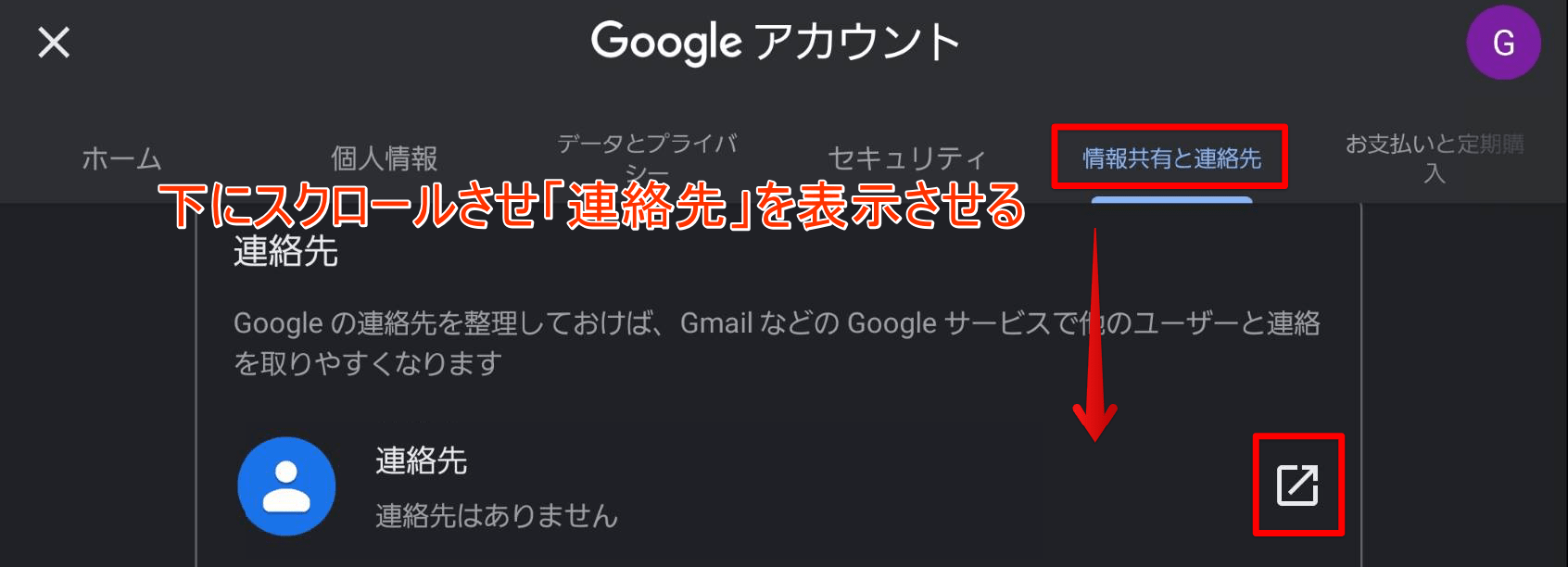
Googleアカウントの画面が開くので「情報共有と連絡先」タブを選びます。画面をスクロールさせ「連絡先」を見つけてください。
連絡先の右側にある四角の中に矢印が書いてあるマークをタップします。
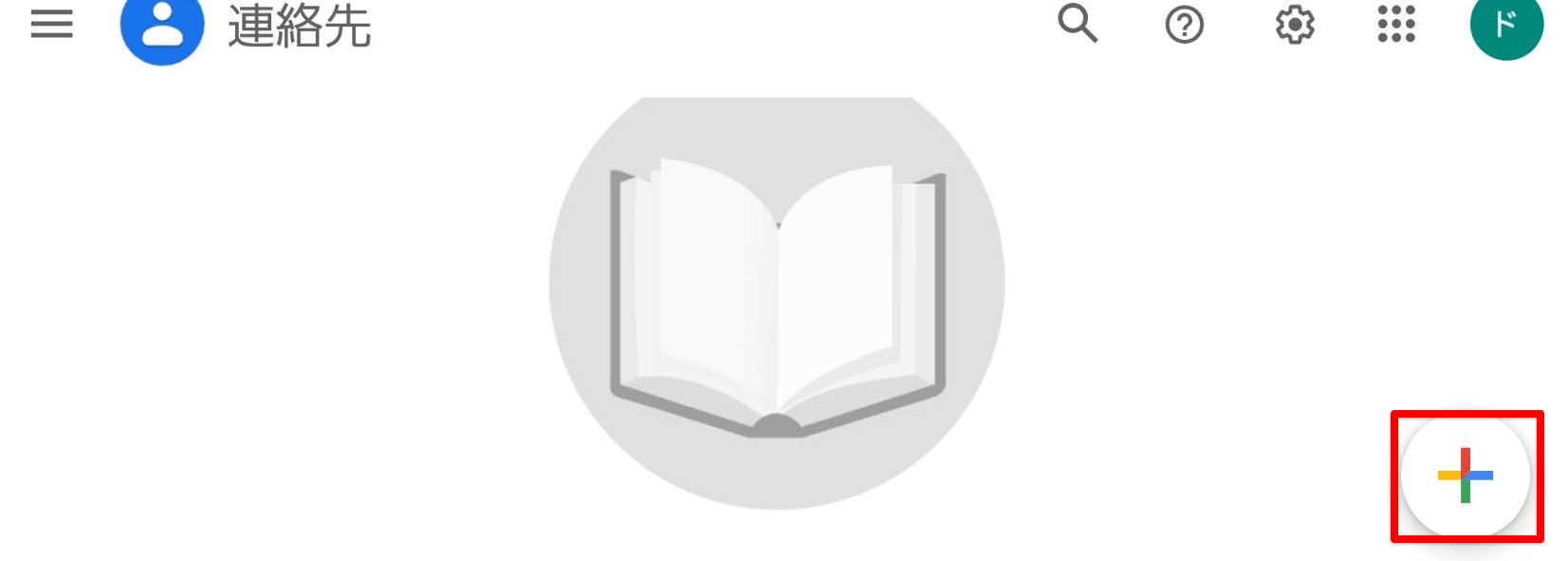
連絡先が開くので、右下の「+」マークをタップします。

「連絡先を作成」をタップします。
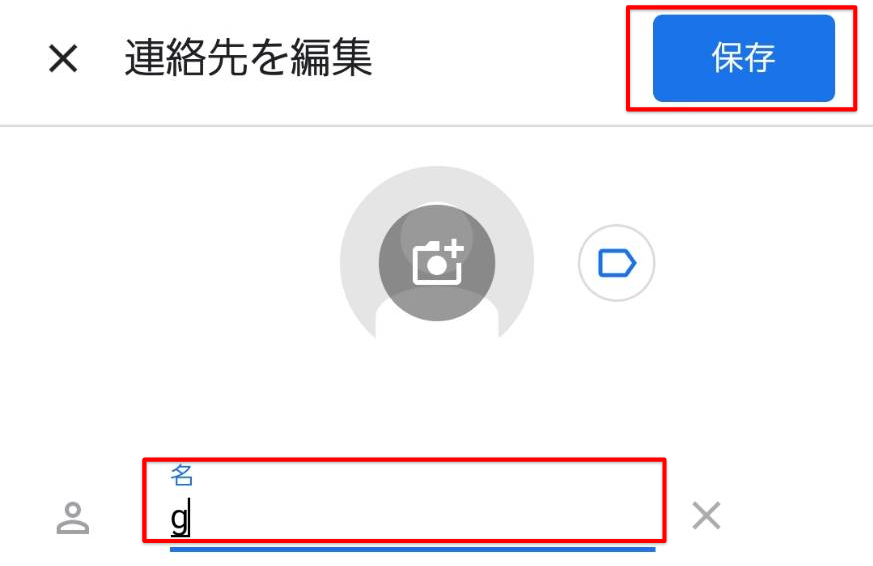
連絡先の情報を入力し「保存」をクリックします。
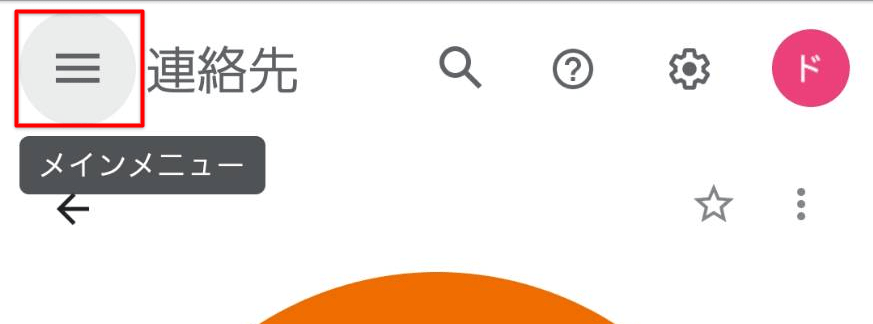
「連絡先」の画面に戻るには左上のハンバーガアイコンをタップします。
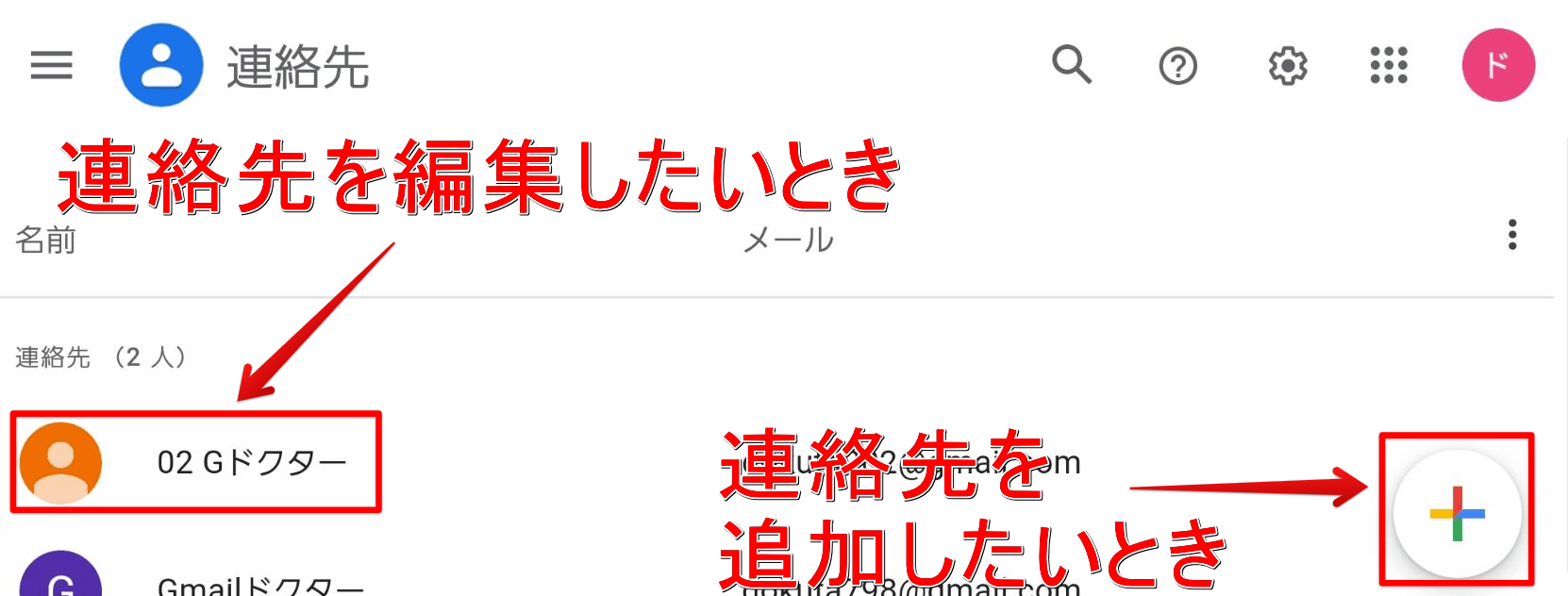
連絡先を新規に登録したいときには右下の+マーク、連絡先を編集したいときには編集したい連絡先をクリックすることで追加や編集ができます。
オートコンプリートの対象になっている連絡先がある場合
スマホ版のGmailでは、初めて連絡先を使う場合でも「オートコンプリートの対象になっている他の連絡先」という表示がでることがあります。
オートコンプリートとは、過去に扱った情報を表示する機能で、Gmailでは送信したことがある相手の情報が保存されています。
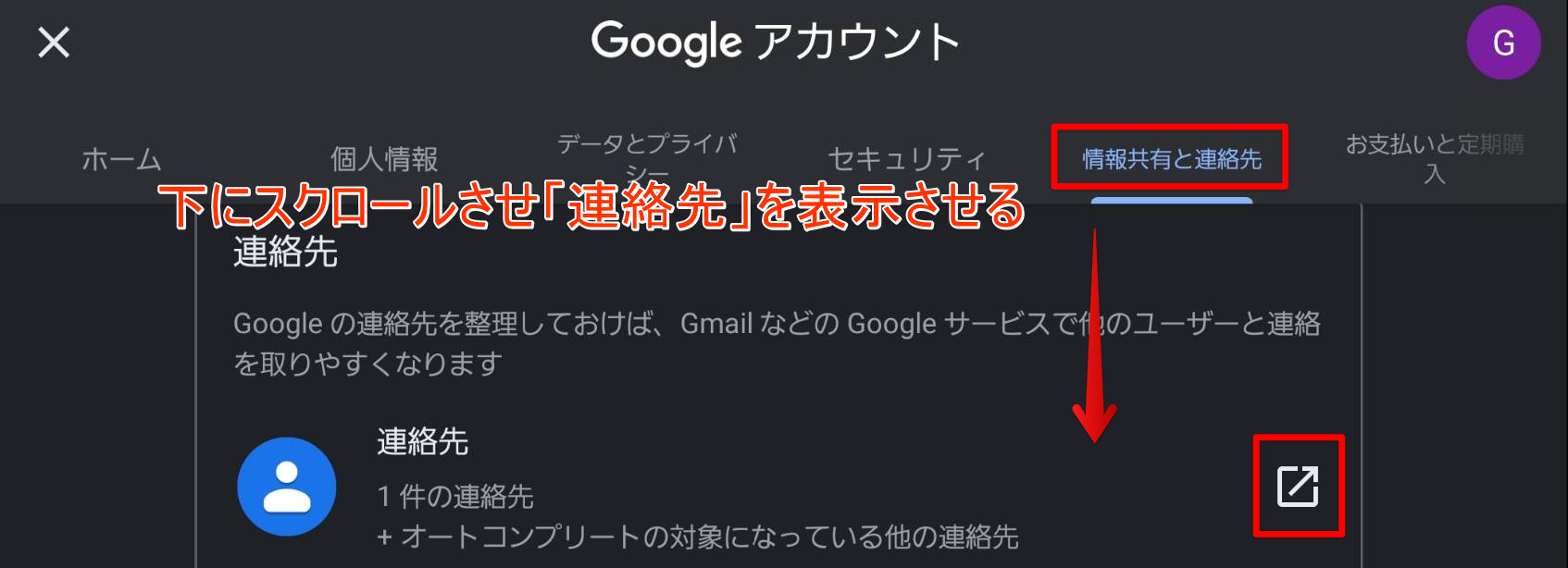
オートコンプリートの情報がある場合も、連絡先がない場合と同様に、右側にある四角の中に矢印が書いてあるマークをタップします。
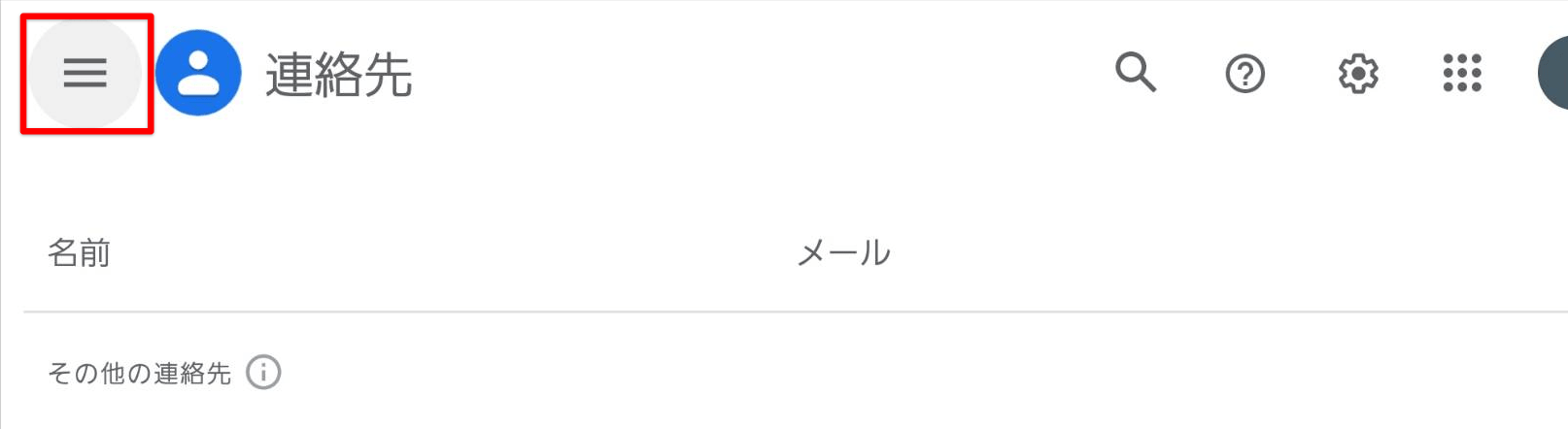
連絡先が開きますが、この時点では新規の連絡先を登録するための「+」マークはまだ出て来ません。
左上のハンバーガーアイコンをタップします。

「連絡先」をタップすると、新規追加のための「+」マークのある通常の連絡先ページが開きます。
受信メールからアドレスを登録してみよう
パソコンの場合
パソコン版のGmail画面からメールアドレスなどを連絡先に追加してみましょう。
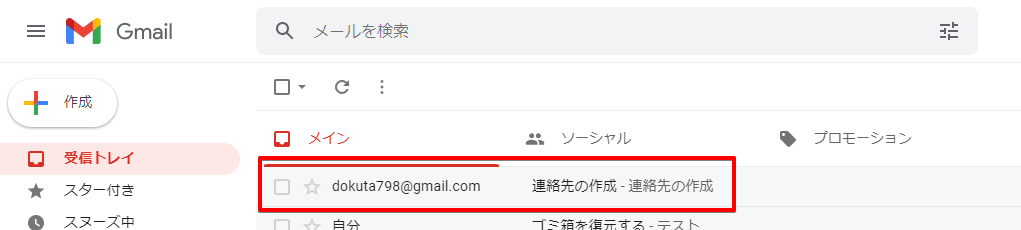
連絡先に追加したいメールアドレスから送信されたメールを開きます。
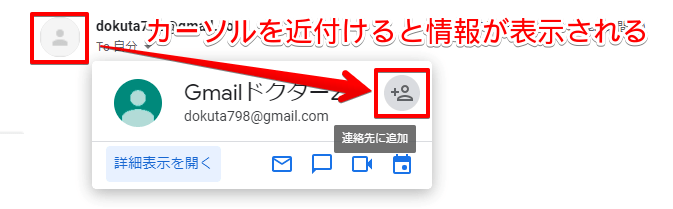
差出人のアカウントアイコンにカーソルを近付けると、メールアドレスや名前の情報が表示されるので「人物と+」のマークをクリックします。
スマホの場合
スマホの場合もパソコンと同様に、登録したいメールアドレスから送信されたメールを開きます。
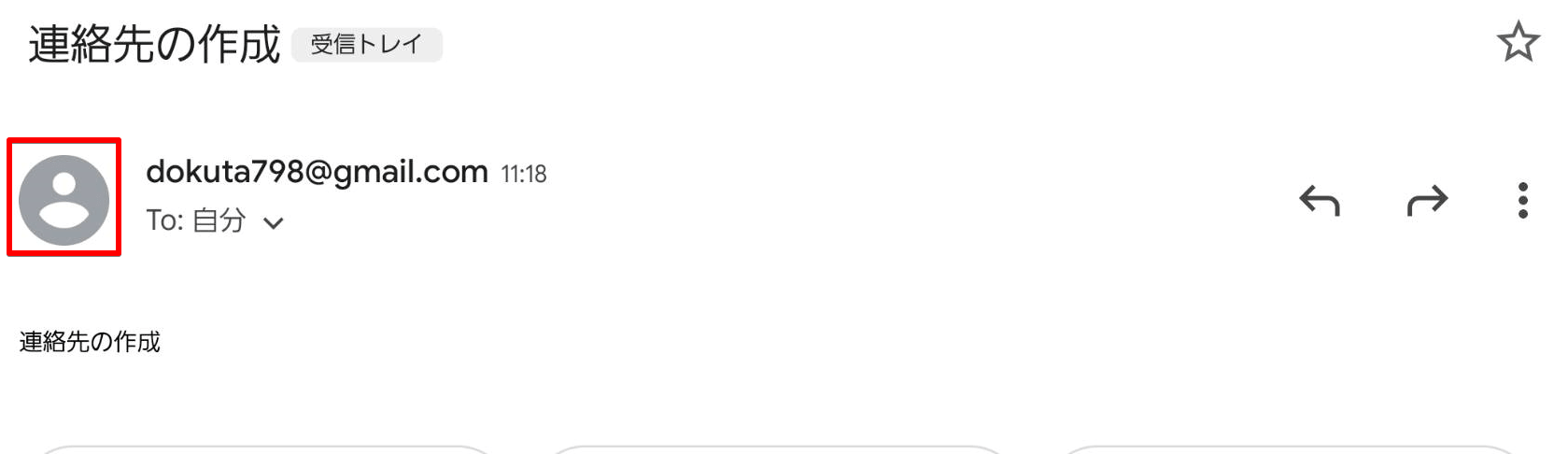
差出人のアイコンをタップします。
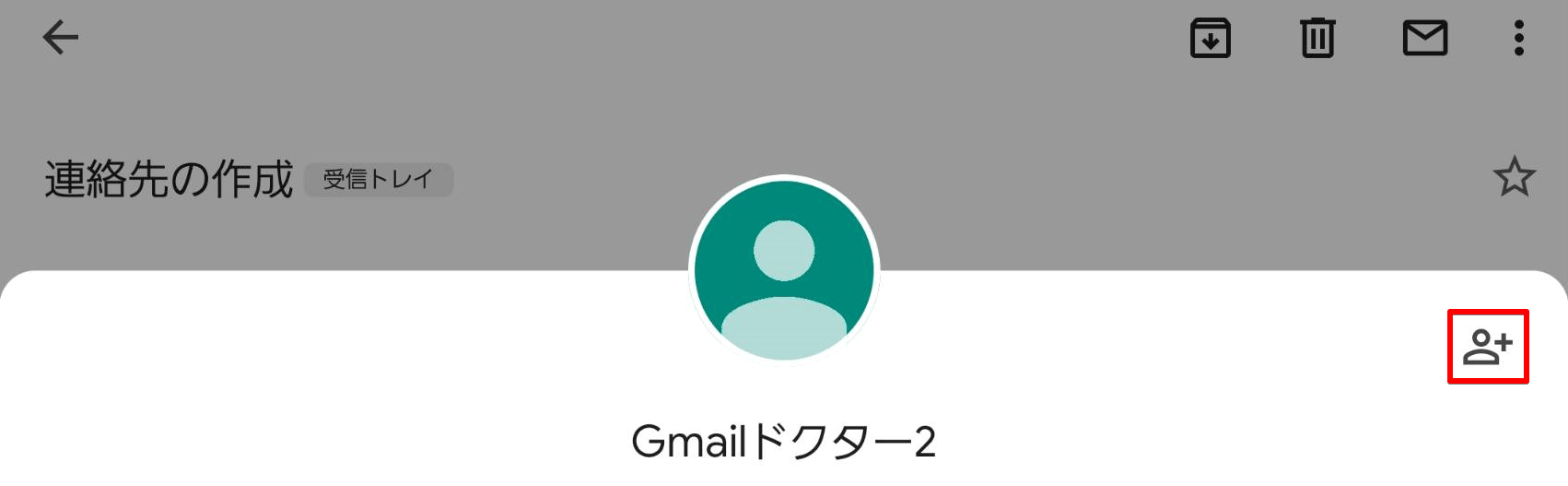
差出人の情報が表示されるので「人物と+」のメークをクリックします。
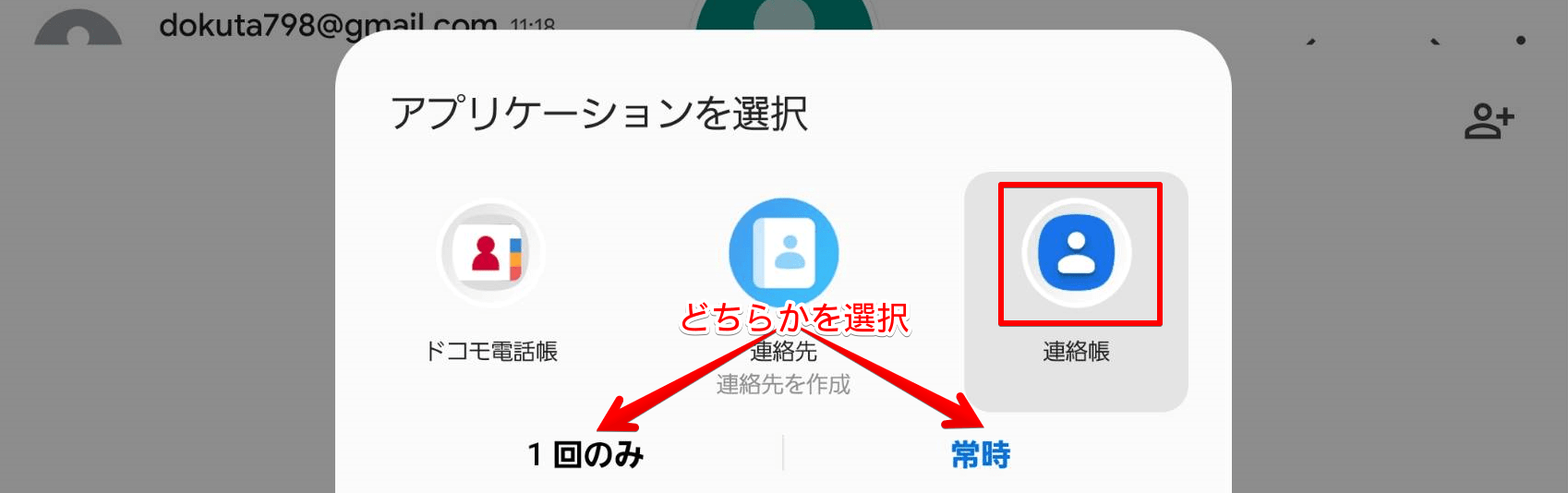
スマホに保存されているアドレス帳機能のあるアプリが表示されます。「連絡帳」というのがGoogleのアドレス帳なので「連絡帳」を選びます。
「1回のみ」か「常時」を選んでタップします。普段から「連絡帳」を利用している場合には「常時」を選んでも構いませんが、初めて使う時は「1回のみ」にしておきましょう。
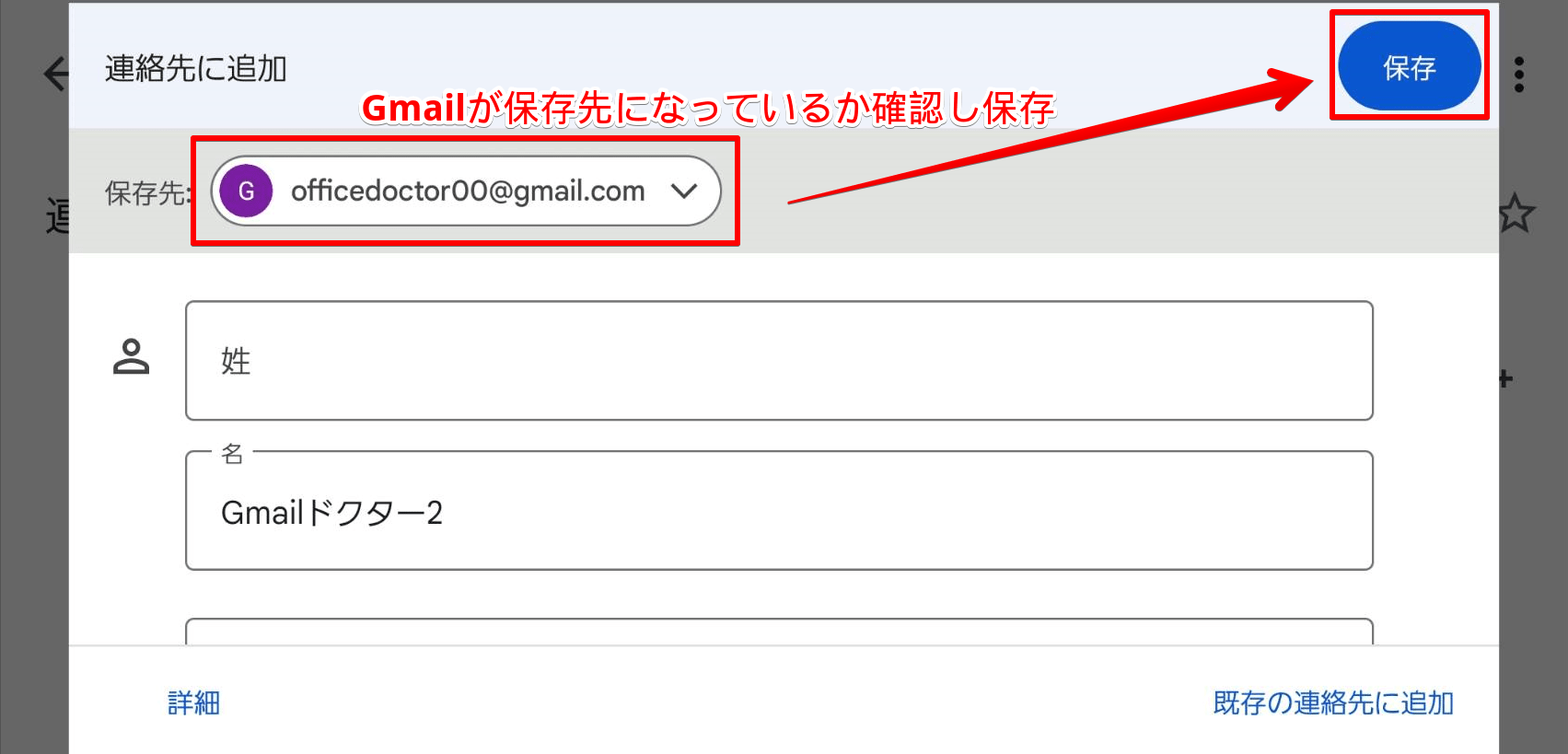
名前などの詳細情報が表示されるので、修正や追加をしたい場合には入力しましょう。変更がなければそのまま「保存」をタップします。
Gmailで連絡先を自動で登録する方法
Gmailでは「オートコンプリート」という、自分がメールを送信した相手を「その他の連絡先」に自動で追加する機能があります。
オートコンプリート機能の設定
Gmailの初期設定ではオートコンプリートを利用する状態になっており、Gmailの設定画面で確認や変更が行えます。
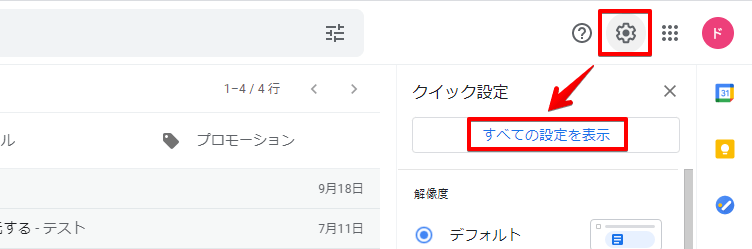
歯車マークをクリックし「すべての設定を表示」をクリックします。
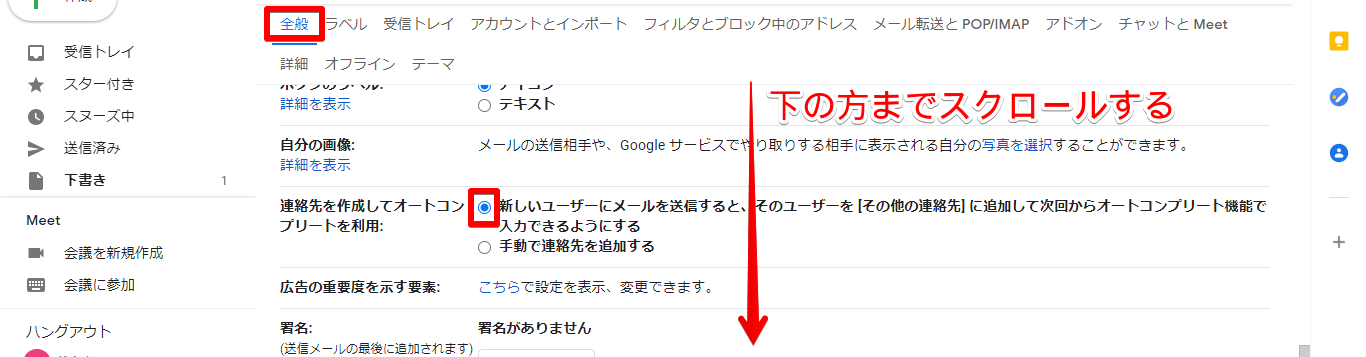
「全般」タブを選び、下の方にスクロールし「連絡先を作成してオートコンプリートを利用」を探します。
「新しいユーザーにメールを送信すると、そのユーザーを[その他の連絡先]に追加して次回からオートコンプリート機能で入力できるようにする」にチェックを入れます。
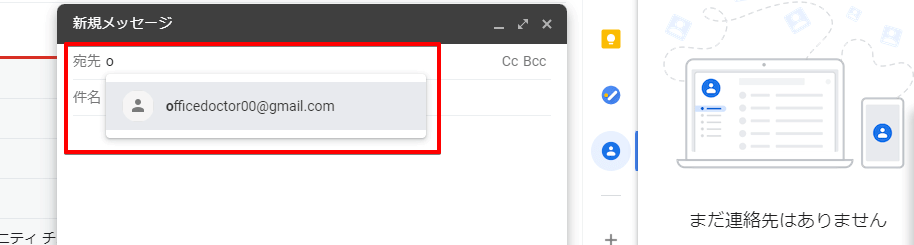
オートコンプリート機能では、連絡先への登録がない場合でも最初の文字を入れるだけで候補のメールアドレスが表示されます。
「その他の連絡先」からアドレスを登録する
オートコンプリート機能で登録されるアドレスは、通常使っている「連絡先」ではなく「その他の連絡先」に登録されます。
通常の「連絡先」に登録して利用したい場合は、自分で登録を行うことになります。
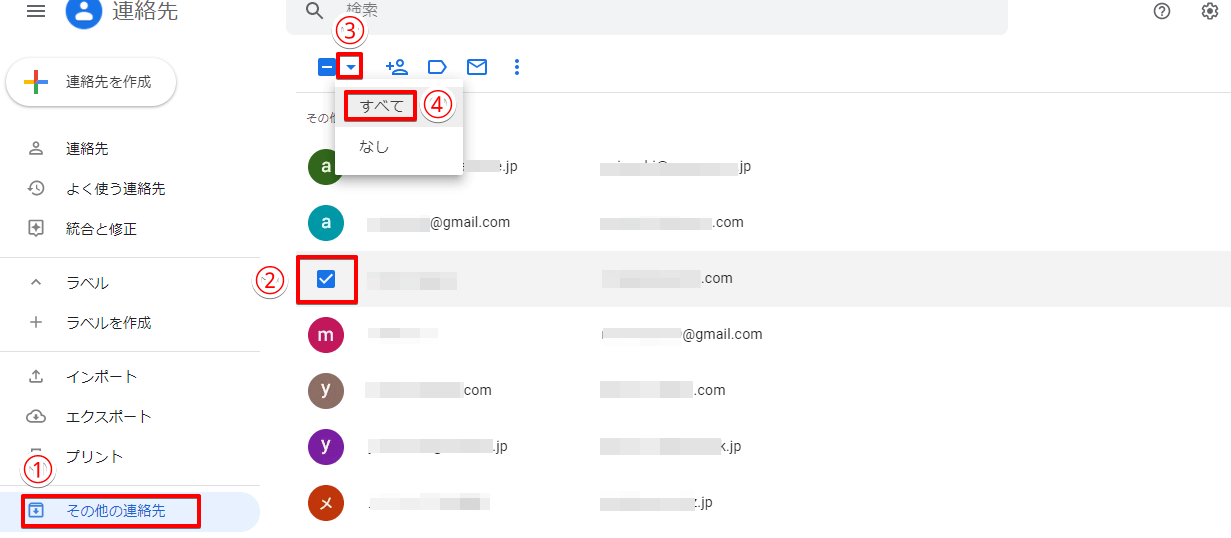
Google管理画面から「連絡先」を開き、次の手順にしたがって登録したい相手にチェックを入れます。
- 「その他の連絡先」をクリック
- どれでもいいので、アイコンをクリックしチェックを入れる
- 上の方の▼マークをクリックする
- 「すべて」をクリックする
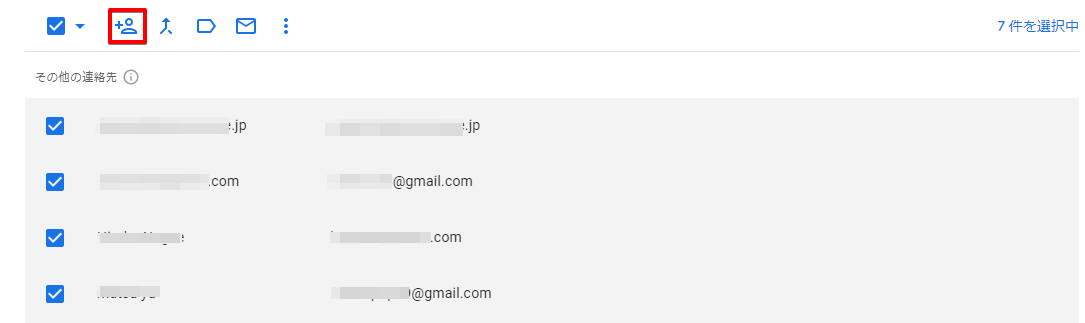
すべての連絡先にチェックが入るので、外したいものがあればクリックしてチェックを外してください。
追加したいアドレスが少ない場合には「すべて」を選ばず、個別にチェックを入れてもO.K.です。
選択し終わったら「人物と+」のマークをクリックします。
連絡先の活用でGmailをさらに使いやすく!
Gmailの連絡先の使い方は、パソコンとスマホで違う部分もありますが「連絡先」という項目を見つけることができれば、後は同じように使用できます。
スマホではGmail画面からでは使えない機能も多いので、使いたい機能が見つからないときは、少し面倒でも「連絡先」を開きましょう。
Gmail連絡先への基本の登録方法についておさらいしましょう。
- アカウントアイコンから「Googleアカウントの管理」を開く
- 「情報共有と連絡先」から「連絡先」を開く
- 「+」のマークから新規登録
連絡先の登録方法は、手動で入力する他にもオートコンプリートなどの便利な機能もあるので、覚えておくと入力の手間を少なくなくすることができます。
使いたい機能がどこにあるかわからくなったときには「Googleアカウントの管理」から「連絡先」へ進んでみましょう。
Gmailアドレスを活用するコツは≫Gmailアドレスの使い方を徹底解説!初心者がつまずきやすいポイントも紹介でも紹介しておりますので、参考にしてみてくださいね。













