 Gmail初心者
Gmail初心者Gmailの連絡先はグループ化して使えるのかな?事務連絡とか案内の文書とか、メールを読んで欲しいメンバーに一気に送りたい!
 Dr.オフィス
Dr.オフィスGmailでは連絡先をグループに分けて、複数のメンバーに一斉メールの送信もできるよ。
送りたい内容に合わせてメーリングリストを作っておくと便利だね。
連絡先をグループ単位でまとめることで、同じ内容のメールを複数の人にまとめて送ることができます。同じ人を複数のグループに入れることもできるので、メーリングリストとしても活用できます。
- グループに加えたい連絡先にチェックを入れる
- 「ラベルを作成」をクリックする
- グループ名を入力する
 Dr.オフィス
Dr.オフィスGmailを10年以上使っている私が「連絡先」でのグループの作り方や便利な使い方について解説するよ。
Gmailの連絡先は、ラベルと呼ばれる機能を使いグループ分けして使うことができます。1つのメールアドレスに複数のラベルを付けることもでき、グループへの追加や削除も個別に行うことができます。
Gmailアドレスのさまざまな機能については≫Gmailアドレスの詳しい使い方で紹介しております。ぜひ参考にしてみてくださいね。
※本記事は『OS:Windows10』ブラウザは『Google chrome』を使用しています。
Gmailの連絡先でグループを作成する方法
メールアドレスをグループ分けするために、まずは「連絡先」を開きます。
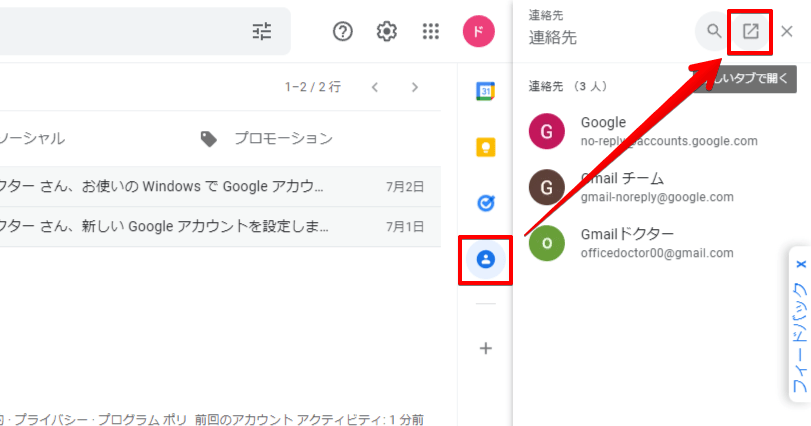
Gmail画面の右側にある人物マークをクリックし「連絡先」を画面に表示させます。続けて「連絡先」の上部にある「四角に矢印」のマークをクリックします。
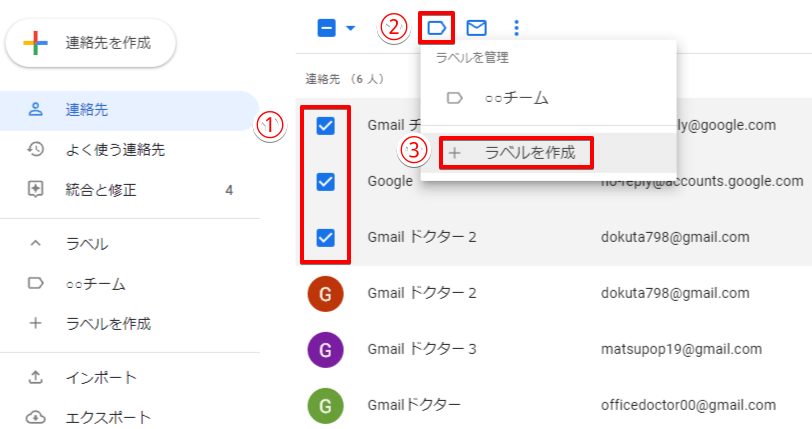
「連絡先」を開いたら、次の手順でラベル作成画面に進みます。
- グループに加えたい連絡先をクリックしチェックを付ける
- 上部の「ラベル」マークをクリックする
- 「ラベルを管理」が開くので「ラベルを作成」をクリック
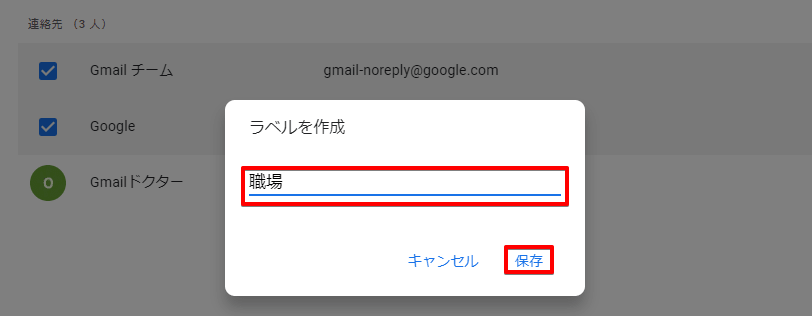
グループに付けたい名前を入力し「保存」をクリックします。
空のラベルだけを作成することもできる
ラベル(グループ)はメンバーを選ばなくても、空の状態で作成することができます。グループをどう分けようか迷っている場合など、先にグループを作っておき、後から振り分けていくという使い方ができます。
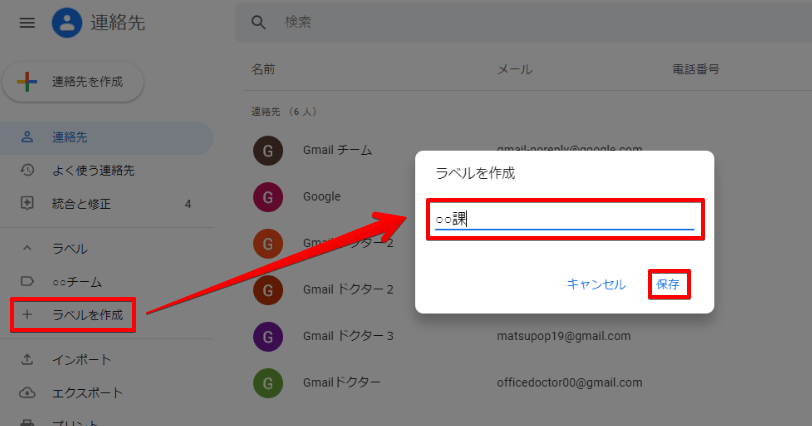
左側メニューの「ラベルを作成」をタップすると、ラベル名を入力するエリアが表示されます。
グループに付けたい名前を入力し「保存」をクリックします。
グループのメンバーを編集するには
グループに新しくメンバーを追加する方法
グループへの追加は「連絡先」から行うことができます。
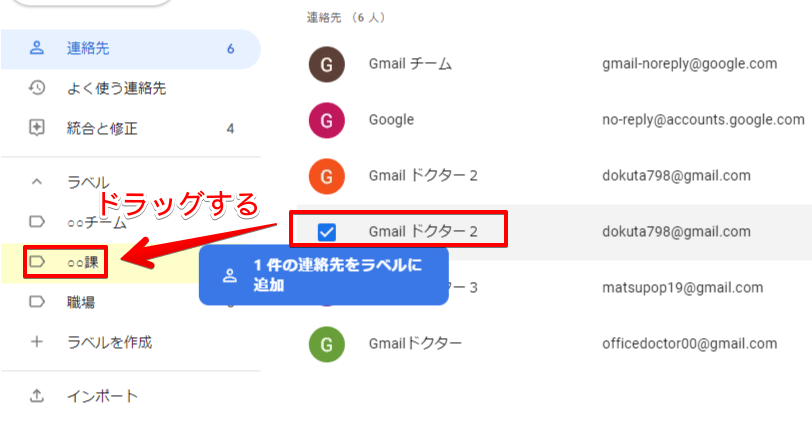
連絡先の中から、グループに加えたい連絡先を選び、加えたいグループにドラックします。連続して並んでいる連絡先なら、複数にチェックを入れてまとめてドラッグすることもできます。
グループからメンバーを削除する方法
グループからメンバーを削除する場合には、削除したいグループから操作を行います。
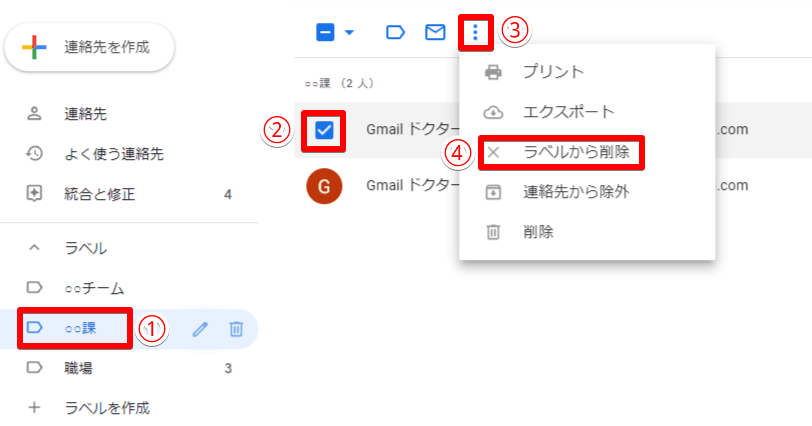
メンバーを削除したいグループを選び、下記の手順で削除を行ってください。
- 外したいメンバーのいるグループ(ラベル)をクリックする
- グループから外したいメンバーにチェックを入れる
- 上の三点リーダーをクリックする
- 「ラベルから削除」をクリックする
グループのメンバーにメールを送る
グループのメンバーにメールを送るには
- 「連絡先」の画面からメールを作成する
- Gmailの新規作成から「宛先」にグループを選ぶ
という2通りの方法があります。
「連絡先」からメールを作成する
「連絡先」からメールを作成してみましょう。
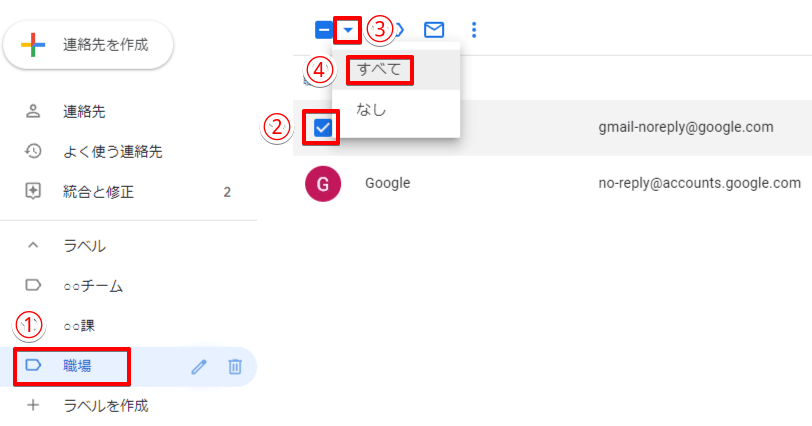
「連絡先」から送りたいグループを探し、下記の手順でメールの新規作成画面を開きます。
- メールを送りたいグループ(ラベル)をクリックする
- 連絡先メンバーのどれか1人にチェックを入れる
- 上部の「▼」をクリックする
- 「すべて」をクリックする
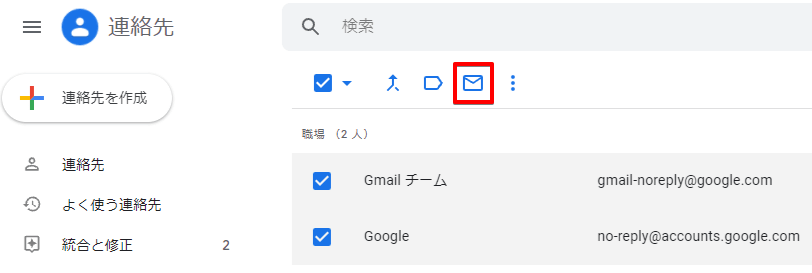
グループメンバーすべてにチェックが入るので「メール」のマークをクリックします。
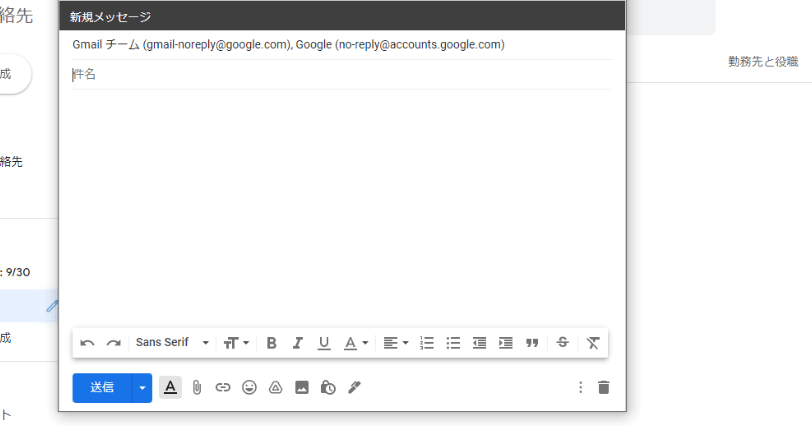
新規メールの作成画面が開くので、通常のメールと同じように送信します。
Gmailの新規メール作成画面から送る
Gmail画面からグループメンバーにメールを送信するためには、通常のメールと同じように「作成」から「新規メッセージ」を表示させます。
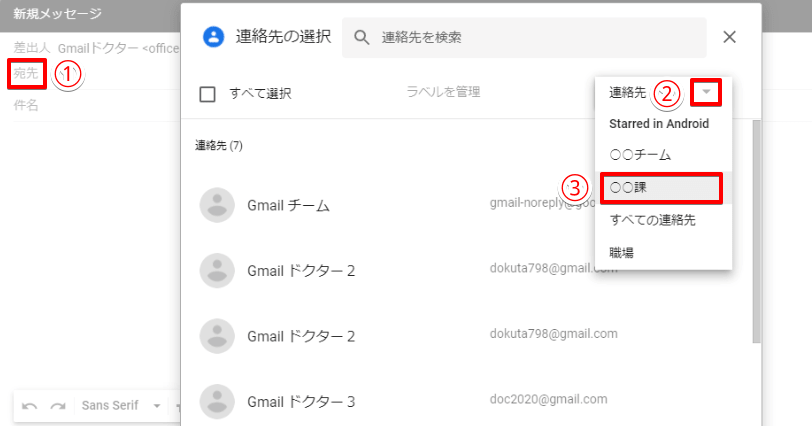
新規メッセージ作成画面を開いたら、下記の手順でグループの連絡先を表示させます。
- 「宛先」をクリック
- 「連絡先」の右にある「▼」をクリックしグループ一覧を表示させる
- 送りたいクループをクリックする
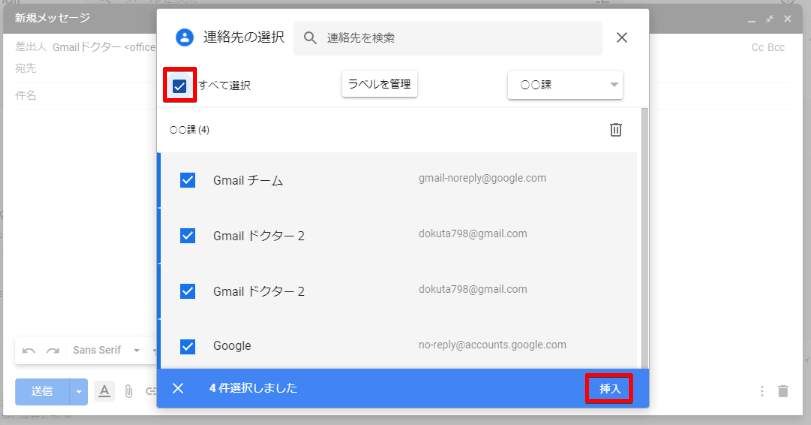
グループ全員の連絡先が表示されるので「すべて」にチェックを入れ「挿入」をクリックします。
グループに登録しているはずなのに新規作成画面では連絡先が表示されない人がいる場合には、メールアドレスの入力ができていない可能性があります。個別に連絡先を開いて、内容をチェックしてみましょう。
Gmailの連絡先を利用してメーリングリストを作ってみよう!
「連絡先」では、同じアドレスを複数のグループに入れることができます。
「職場全体」「○○課」「○○チーム」など、送りたい状況に合わせてメーリングリストを作っておくと、その都度チェックを入れたり外したりする手間がなく便利になります。
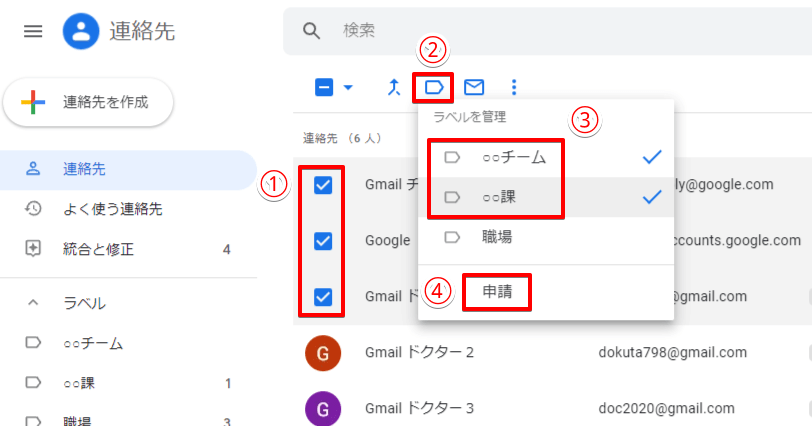
メーリングリストの作成は「連絡先」から下記の手順で行います。
- メーリングリストに加えたい連絡先にチェックを入れる
- 上部の「ラベル」マークをクリックする
- チェックを入れたメンバーを加えたいメーリングリスト(ラベル)を選びチェックを付ける
- 「申請」をクリックする
ラベルは複数を同時に選ぶこともできるよ!
「申請」という文字を見ると「リストの相手に申請が届くのでは?」と疑問に思うかもしれませんが「追加」と同じ意味なので、相手に通知が行くことはありません。自分の「連絡先」だけに適応される設定です。
Gmailの連絡先をグループメンバーで共有するには
グループ内で連絡先は、一斉送信したメールからも連絡先の追加が可能ですが、1件づつ追加の作業が必要になります。
グループの連絡先をエクスポートし、それを他のメンバーにインポートしてもらうと、グループのアドレスをまとめて共有することができます。
一斉送信されたメールからのメールアドレス追加
一斉送信されたメールから、メンバーの連絡先を追加してもらうには、送信する際に「BCC」を使わず「CC」や「To」など、相手にも他のメンバーのアドレスが見える形式で送信する必要があります。
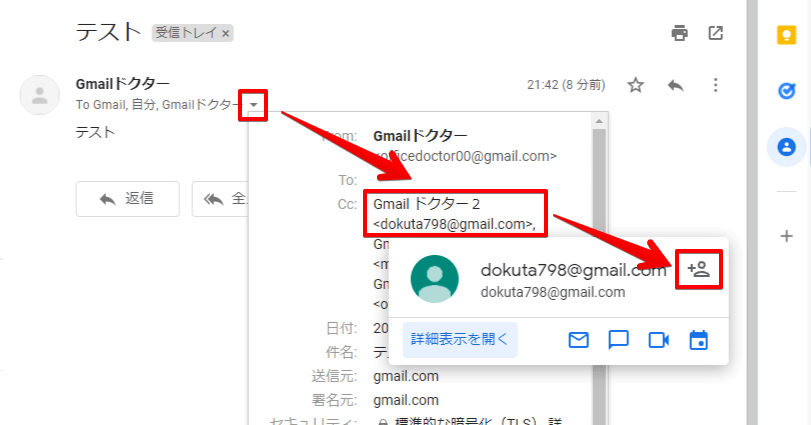
受信したメールで「To」の右側にある「▼」をクリックします。
受信者の一覧が表示されます。カーソルを近付けると、アドレス詳細が表示されるので「人物と+」のマークをクリックします。
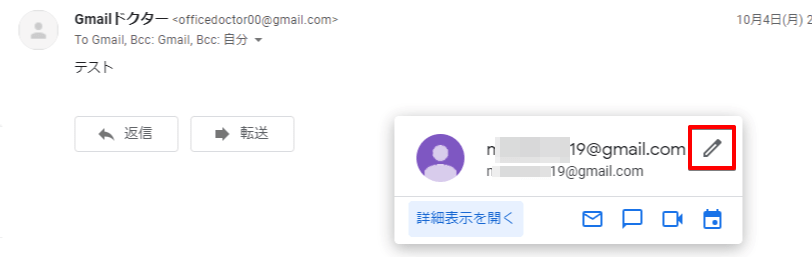
受信したメールから追加した連絡先には、名前などの情報は反映されないので、自分で個別に入力する必要があります。
「ペンのマーク」をクリックし、編集画面から編集を行ってください。
インポート&エクスポート機能を使って連絡先を共有する
インポートとエクスポートの機能を使えば、グループの連絡先を一括で共有することができます。
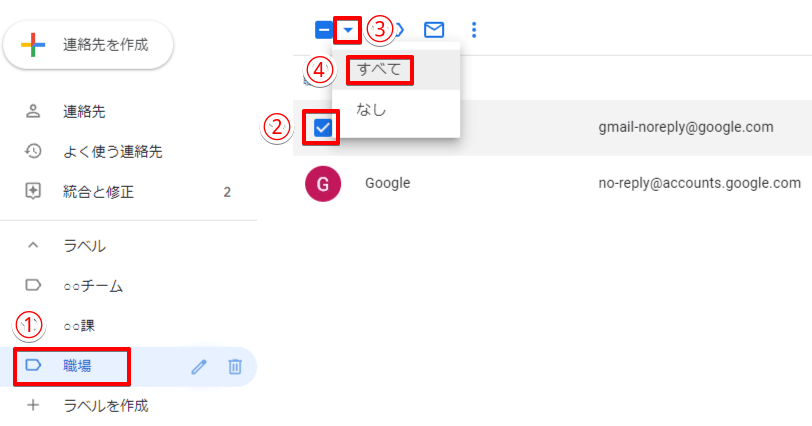
まずは連絡先のエクスポートを行います。
- 共有したいグループをクリックする
- 連絡先の内どれか1つにチェックを入れる
- 上部の「▼」をクリックする
- 「すべて」をクリックする
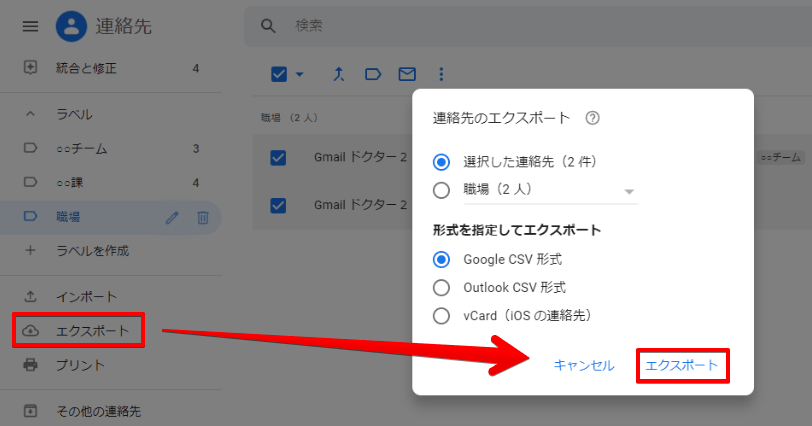
連絡先にチェックが入ったらエクスポートを行い、メールに添付して送信してください。
受信した側はファイルをダウンロード(保存)し、インポートを行います。
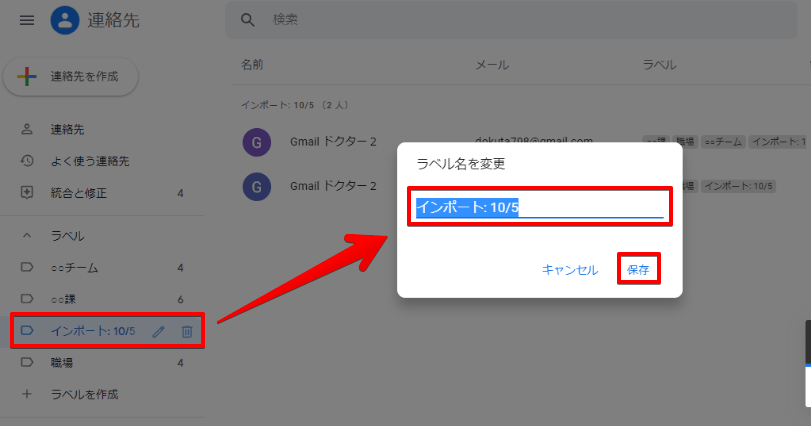
インポートした連絡先には、インポートした日付のラベルが作成されるので、ラベル名をクリックして変更後「保存」をクリックします。
Gmailアドレスのインポートやエクスポートの手順については≫Gmailで連絡先をインポートする方法で詳しく解説しておりますので、そちらも参考にしてみてくださいね。
よく使う連絡先はグループ分けで簡単管理
グループ分けは「連絡先」の「ラベル」という機能を使って行うことができ、1つのメールアドレスに複数のラベルを付けることもできます。
連絡先をグループ分けしておくことで、一斉にメールを送信したいときにその都度メールアドレスを選択する手間がなくなり、宛先への追加漏れを防ぐこともできます。
Gmailの連絡先をグループ分けする簡単ステップをおさらいしましょう。
- 「連絡先」の一覧で、グループに加えたい連絡先にチェックを入れる
- 「ラベルを作成」をクリックする
- 分類したいグループの名前を入力する
連絡先をグループ分けしておけば、個別にメールを送りたいときにも全員の中から探すのではなくグループ内だけを探せばいいという利点もあります。
連絡先のグループ分けをマスターし、Gmail連絡先の徹底活用を目指しましょう!
Gmailアドレスの便利な機能や使い方については≫Gmailアドレスの詳しい使い方でも詳しく紹介しておりますので、ぜひ参考にしてみてくださいね。













