 Gmail初心者
Gmail初心者Gmailの連絡先はどこから編集できるんだろう?連絡先を開いても編集の仕方がわかりにくいんだよね。
 Dr.オフィス
Dr.オフィスGmailの連絡先は、パソコンとスマホで操作方法が違うから、最初はちょっと戸惑うかもしれないね。
一度使えばコツを覚えられるから、実際に使ってみよう!
Gmaiの連絡先は登録時に内容を入力するだけではなく、後から編集することも可能です。連絡先の名前は自分で編集できるので、会社名などを組み合わせて入力したり、使いやすく編集してみましょう。
- パソコンでは右下の人物マークをクリックし「四角に矢印マーク」で開く
- スマホでは右上のハンバーガーアイコンを開き「Googleアカウントを管理」から進む
- 追加したいときには「+マーク」をクリックorタップ
- 編集したいときには編集したい連絡先をクリックorタップ
 Dr.オフィス
Dr.オフィスGmail使用歴10年以上の私が、連絡先の編集方法について解説していきます。
似た名前の人がいる場合は記号や会社名を入れて管理すると便利だよ!
Gmailの連絡先は、パソコンとスマホで呼び出し方が違いますが、そこだけ注意しておけば編集方法は同じなので、悩まず使うことができます。
Gmailアドレスの特性や使い方については≫Gmailアドレスの使い方を徹底解説!初心者がつまずきやすいポイントも紹介に解説があるので、使い方に悩んだときはこちらも参考にしてみてくださいね。
※本記事は『OS:Windows10』ブラウザは『Google chrome』を使用しています。
Gmail連絡先はここから編集!
Gmailの連絡先は、パソコン版とアプリ版では表示させる方法が違うので、慣れるまでは少し戸惑うかもしれません。
パソコンで使う場合とスマホで使う場合について、分けて紹介していきます。
パソコン版で連絡先を表示させる手順
パソコン版では、メニューが記号で表示されています。
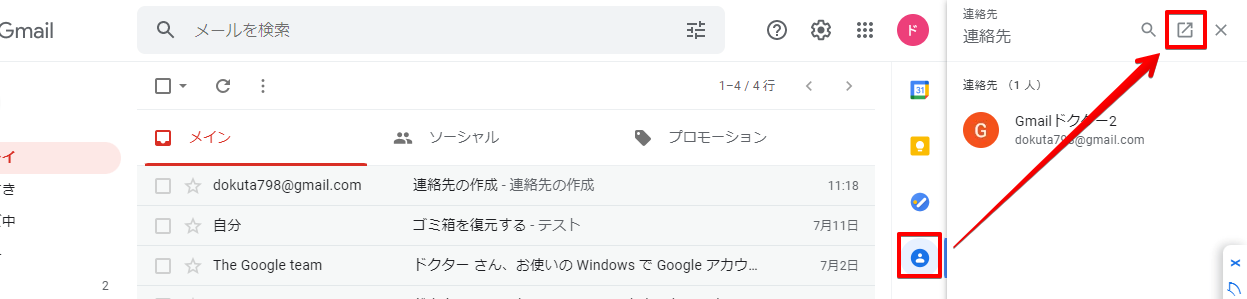
Gmai画面の右端にある人物のマークをクリックすると右側に連絡先の情報が表示されるので、さらに右上にある四角に矢印のマークをクリックします。
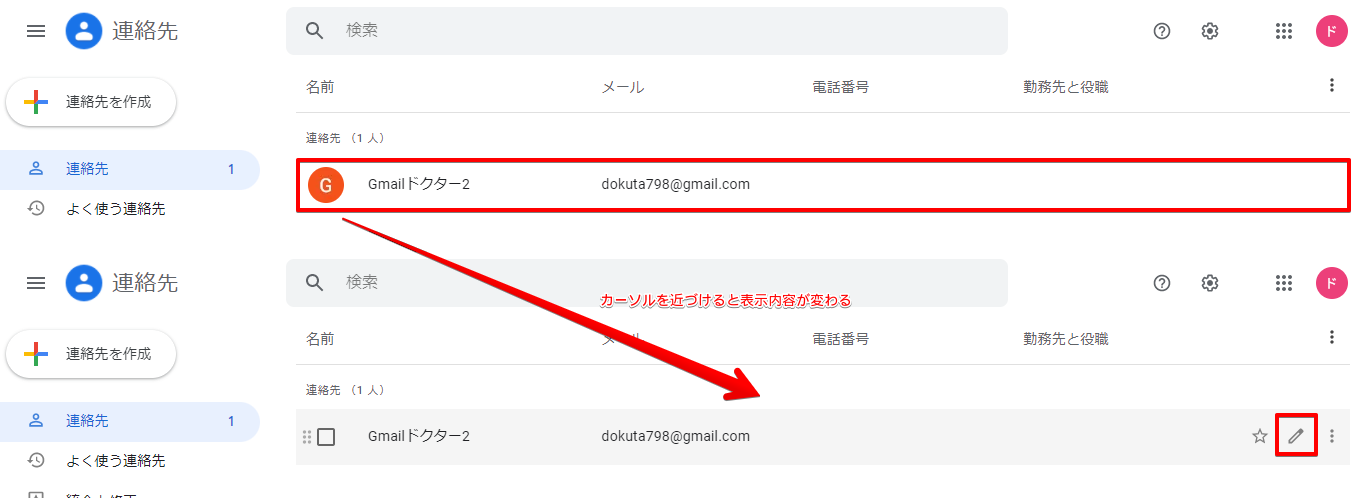
連絡先のアカウントアイコンにカーソルを近づけると表示内容が変わり、右側にアイコンが表示されるので、ペンのマークをクリックします。
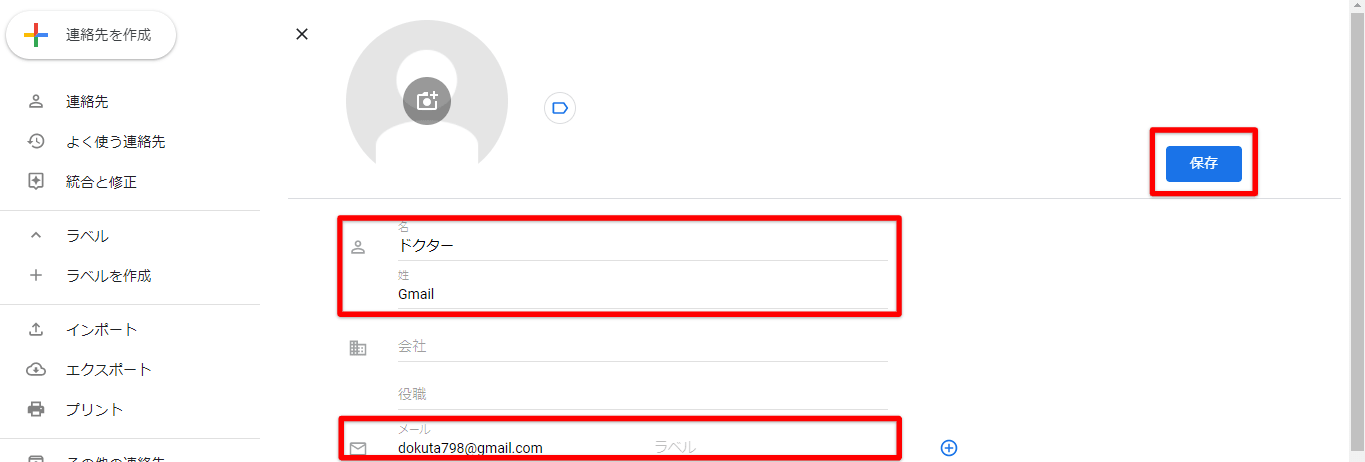
メールアドレスなど、編集したい部分を削除・入力し「保存」をクリックします。
スマホ版では連絡先が見つけにくい
パソコン版Gmailでは、連絡先は見つけやすい場所にありましたが、スマホアプリ版のGmailでは見つけるのに少し手間がかかります。
今回はAndroid版のスマホアプリで解説していきます。
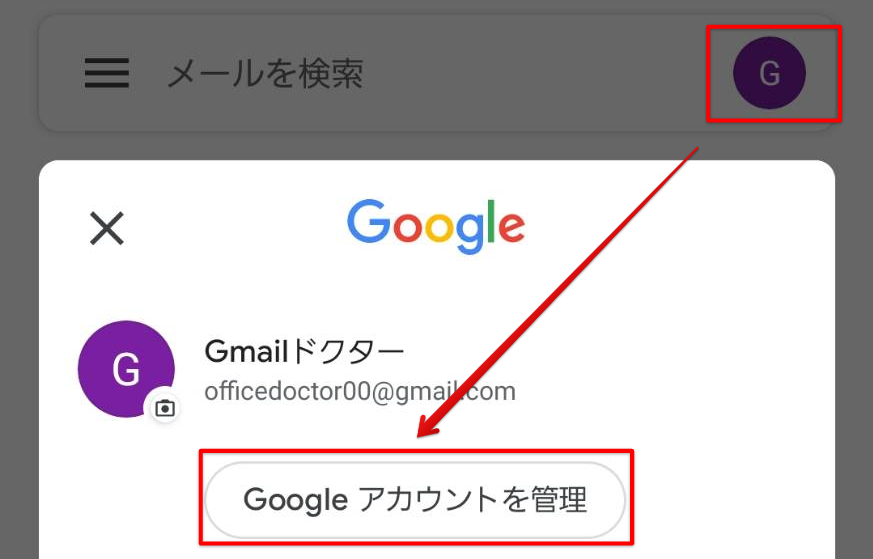
Gmailアプリを開いたら、右上のアカウントアイコンをタップしアカウント情報を表示させます。
アカウント情報の中の「Googleアカウントを管理」をタップします。
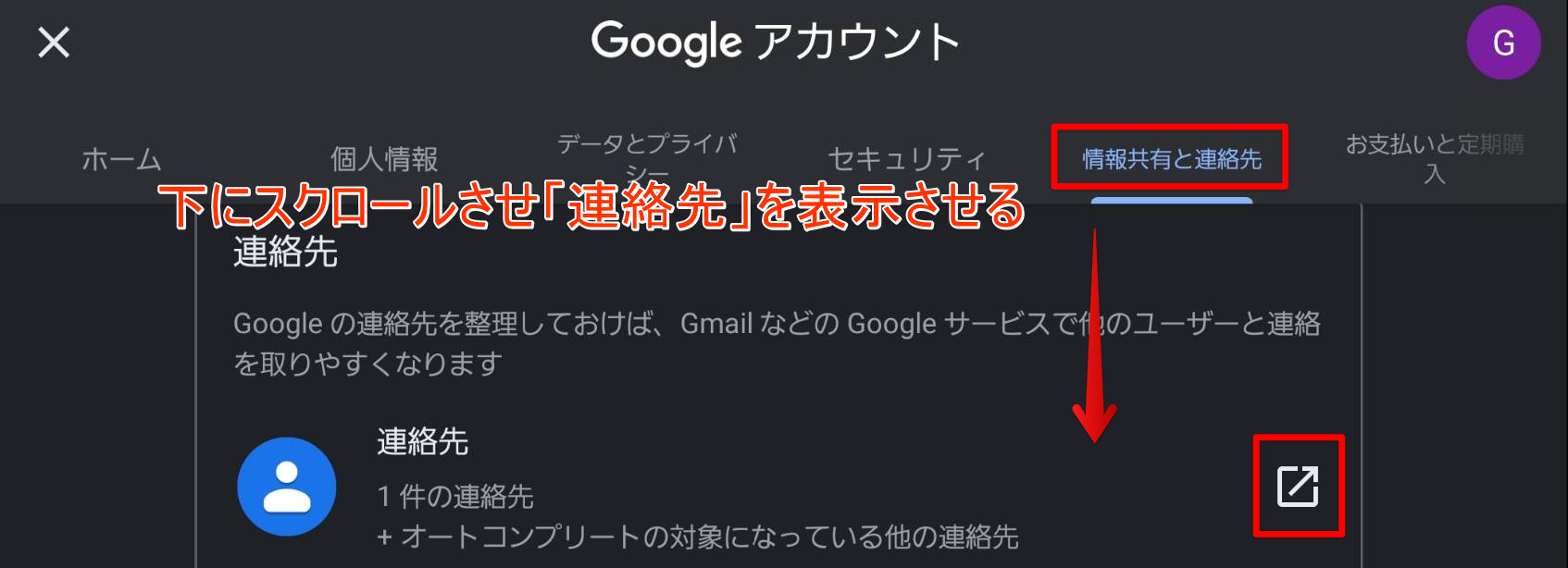
Googleアカウントの画面が開くので「情報共有と連絡先」タブを選びます。画面をスクロールさせ「連絡先」を見つけてください。
連絡先の右側にある四角の中に矢印が書いてあるマークをタップします。
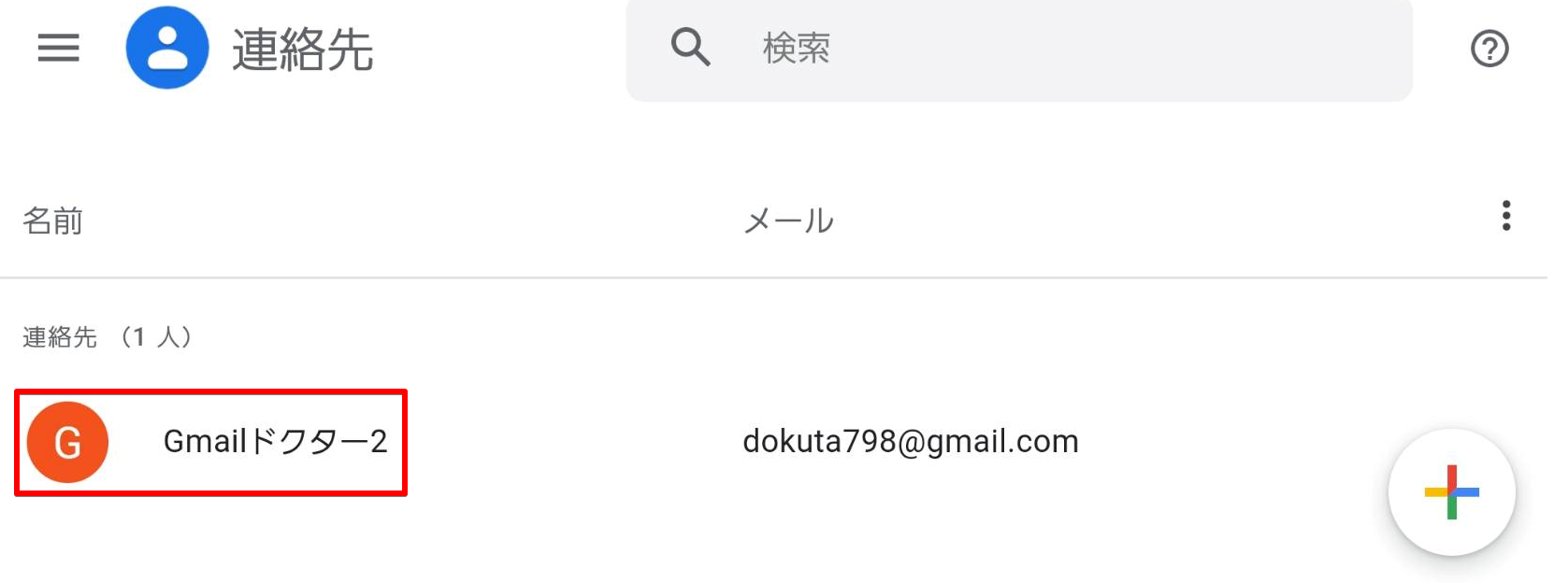
連絡先が開くので、編集したい連絡先をタップします。
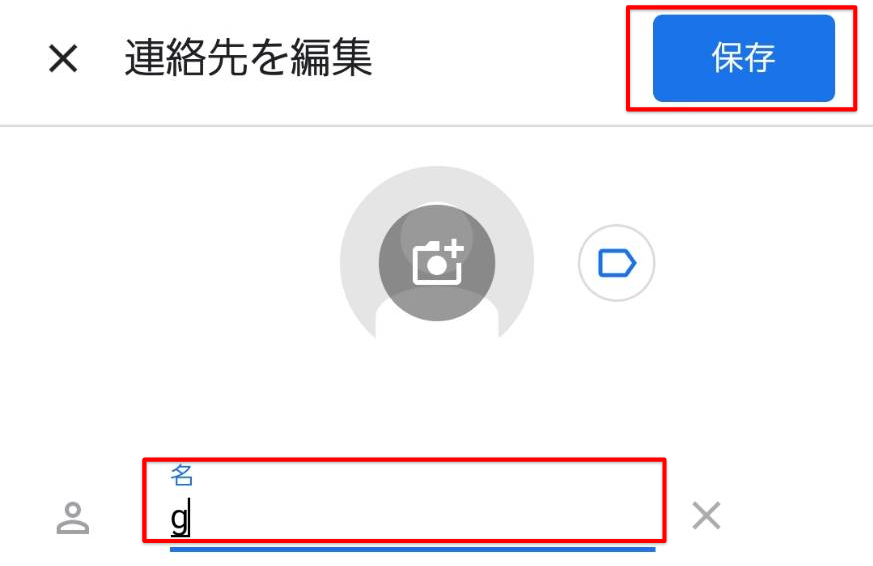
編集したい部分の入力や削除を行い「保存」をクリックします。
Googleコンタクトを使えばスマホでの編集が簡単になる
スマホアプリ版のGmailでは「Google コンタクト」という連絡先アプリをインストールすると、Googleアカウントから開くよりも簡単に連絡先を編集することができます。

Google コンタクトを利用するには、まず右上のハンバーガーアイコンをタップしメニューを開きます。
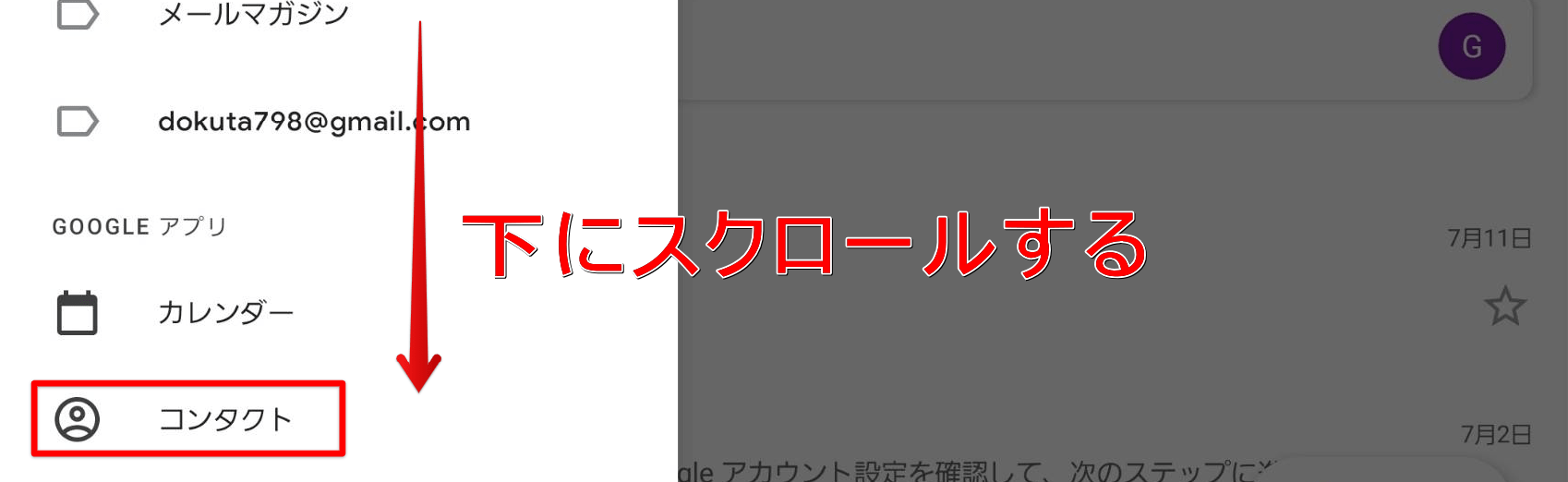
メニューを下にスクロールさせ「コンタクト」をタップします。

初めて利用する場合は「Google Play」が表示され「Googleコンタクト」のインストールを促されるので、インストールしアプリを開きます。
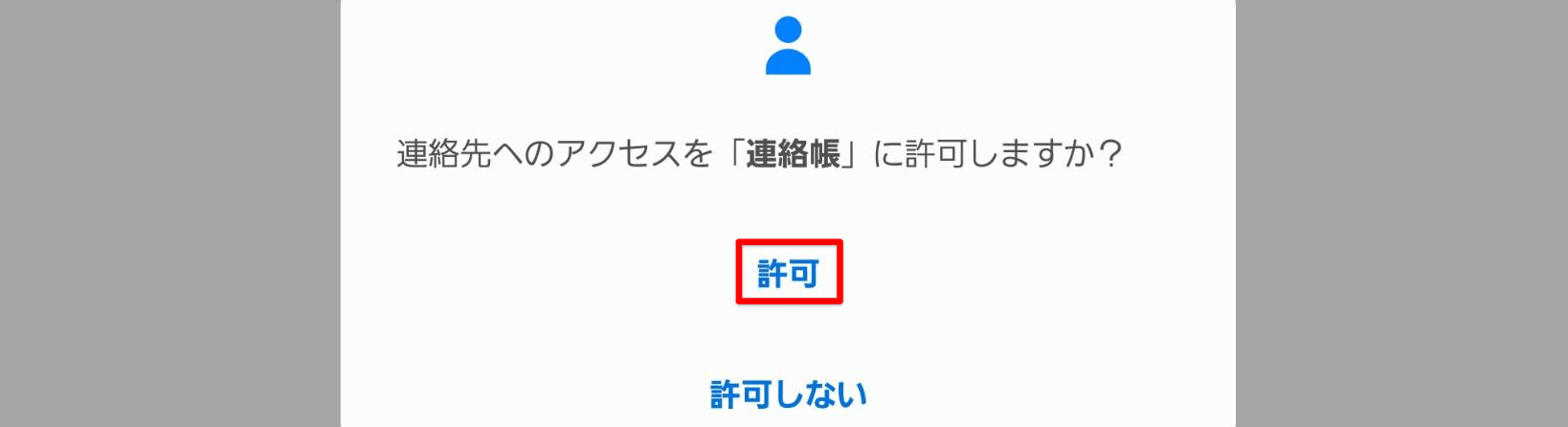
連絡先へのアクセスを求められるので「許可」をタップします。
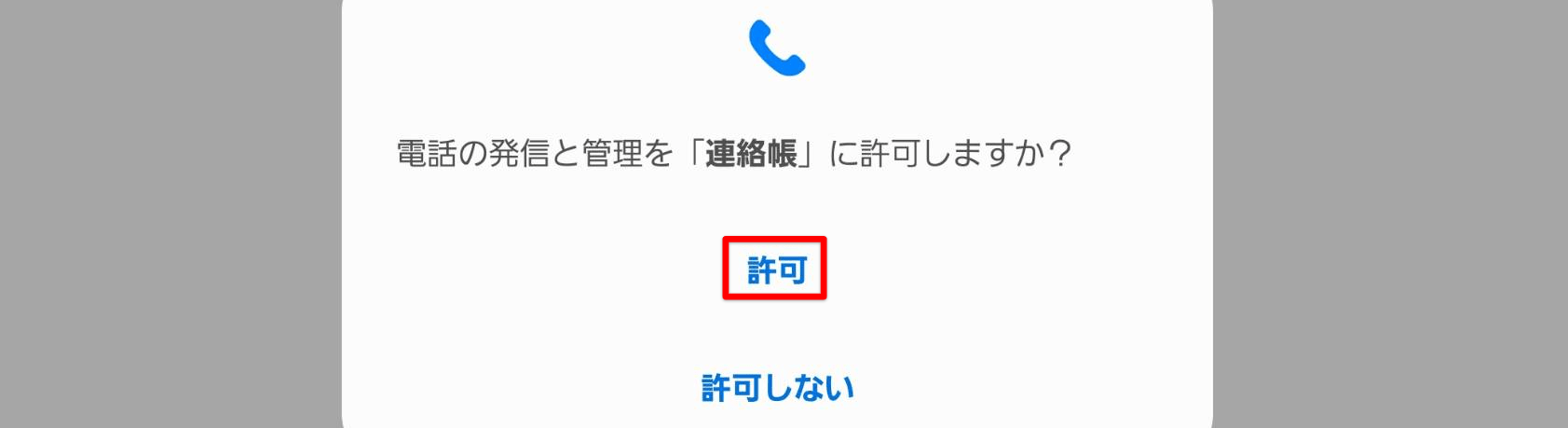
電話の発信と管理も「許可」をタップします。
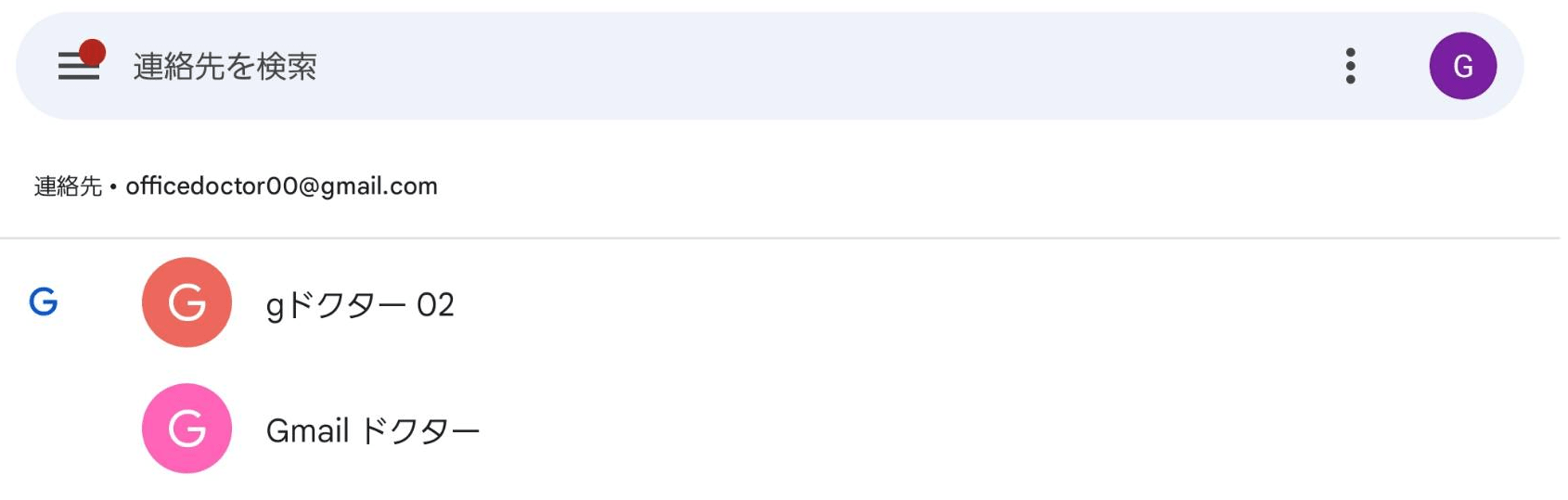
設定が完了すると「連絡先」の画面が表示されます。
Googleコンタクトに連絡先が表示されないときには
Google コンタクトの設定完了画面で「このアカウントに保存されている連絡先はありません」という表示が出た場合には、連絡先を保存しているアカウント以外でログインしてしまっている可能性があります。
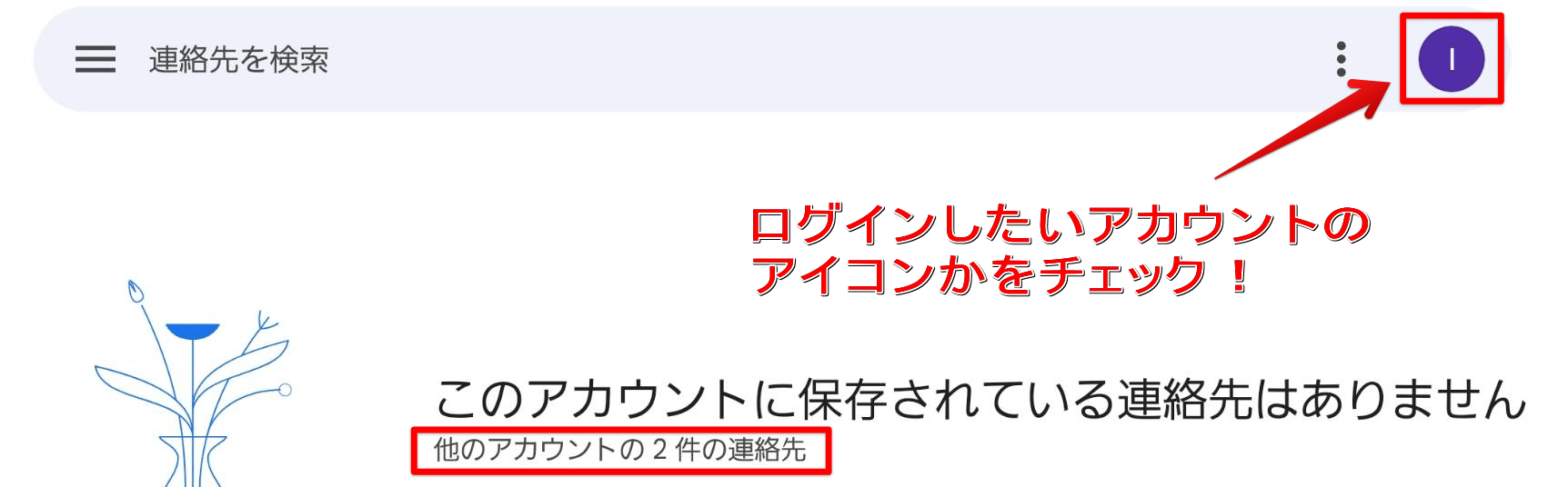
右上のアカウントアイコンや、「このアカウントに保存されている連絡先はありません」という表示の下に「他のアカウントの連絡先」が表示されていないか確認しましょう。
他のアカウントでの「連絡先」を確認したいときは、アカウントアイコンをクリックして切り替えを行ってください。
連絡先を編集する前のメールは名前が表示されない
Gmailの連絡先で、名前の編集を行うと受信トレイにも名前が表示されますが、編集前に届いたメールには反映されません。
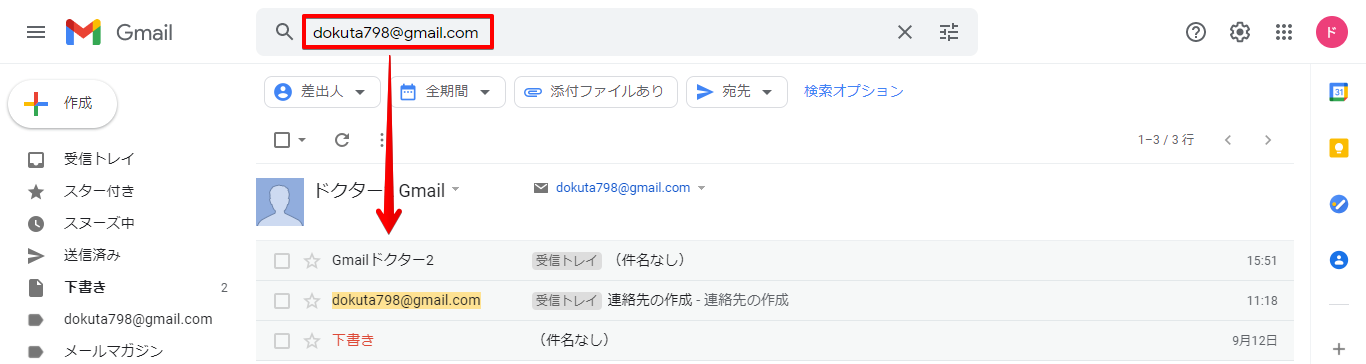
同じメールアドレスから送信されたメールでも、受信のタイミングによって名前が表示されないので覚えておきましょう。
Gmailの連絡先を表示させメールを送ってみよう
パソコンでメール作成時に連絡帳のアドレスを読み込んでみましょう。
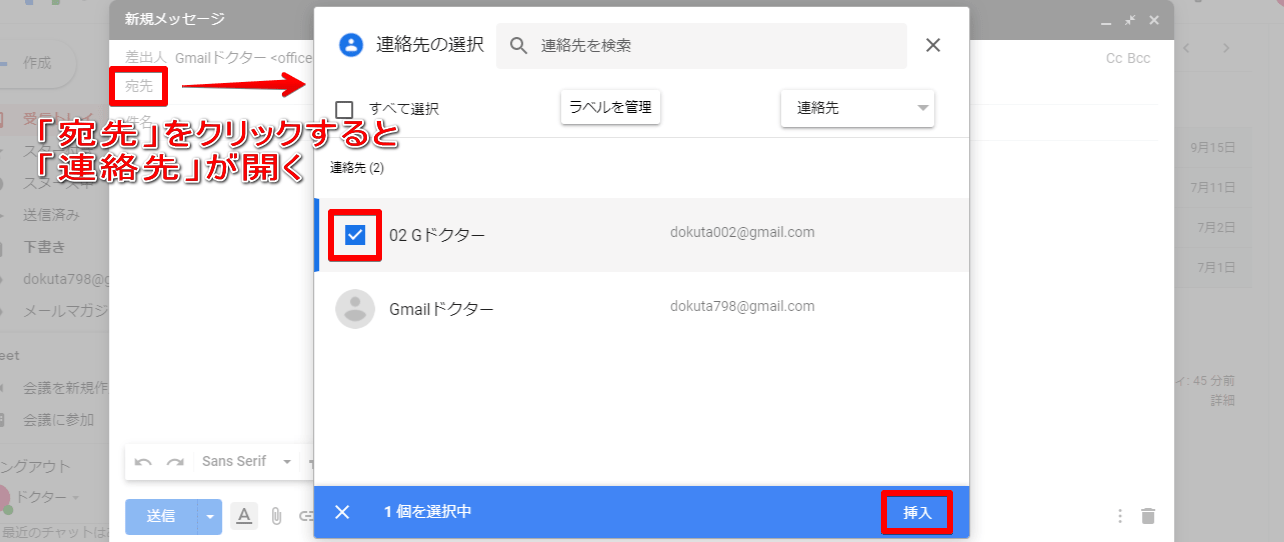
新規メール作成画面で「宛先」をクリックすると、連絡先が開きます。
送信したい相手にチェックをいれ「挿入」をクリックします。
連絡先が表示されないときはここをチェック
連絡先を開くと名前があるのに、新規メール作成時の宛先に表示されないときには項目を入力する箇所が間違っている可能性があります。
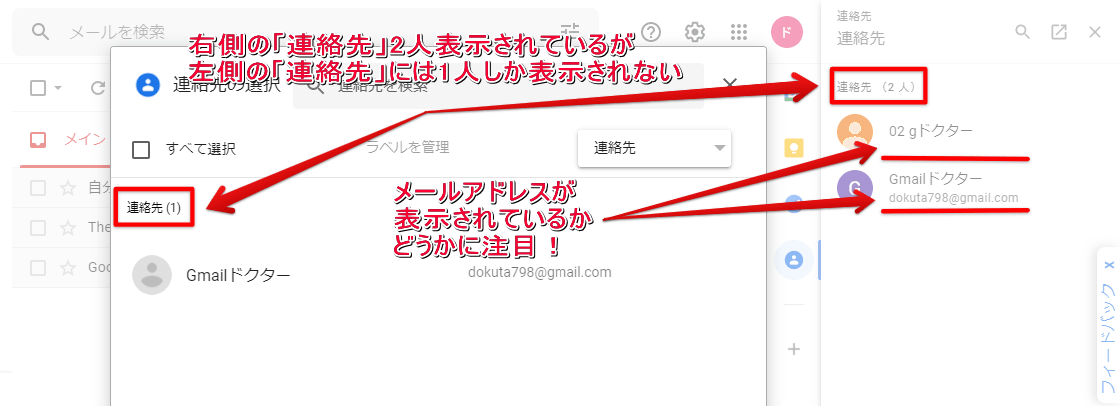
作成画面に表示される「連絡先」と右側の「連絡先」に表示される内容を比べてみましょう。
右側の「連絡先」にメールアドレスが表示されていないものはメール作成画面の「連絡先」に表示されません。
 Dr.オフィス
Dr.オフィス連絡先でメールアドレスが正しく入力されていない場合は「表示するものは何もありません」というメッセージが表示されるよ。
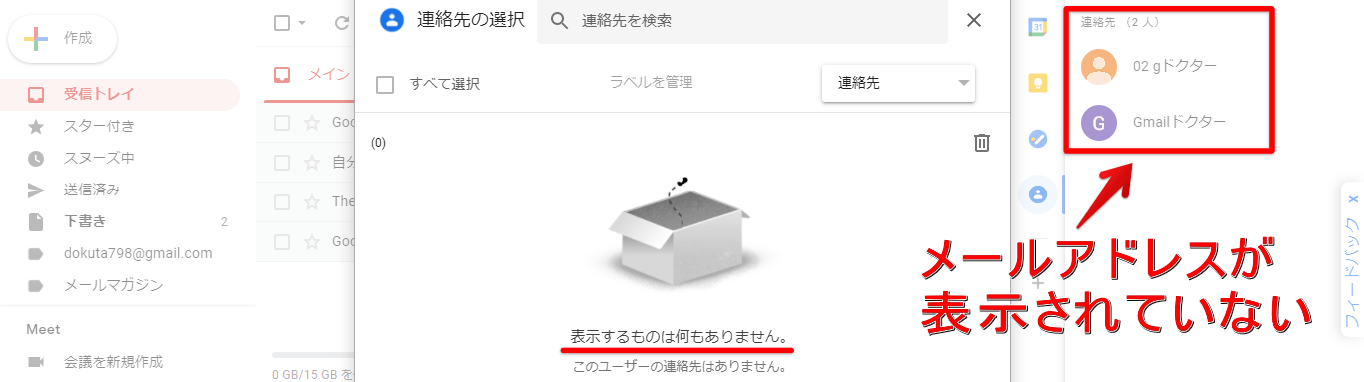
連絡先に表示されるように修正しよう
メール作成時の「連絡先」にも表示されるように修正しましょう。
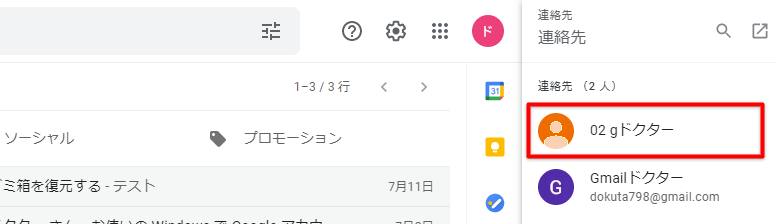
修正したい連絡先をクリックします。
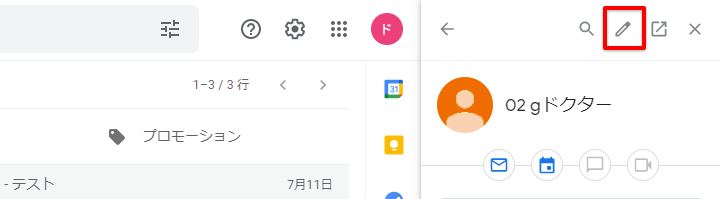
右上にあるペンのマークをクリックします。
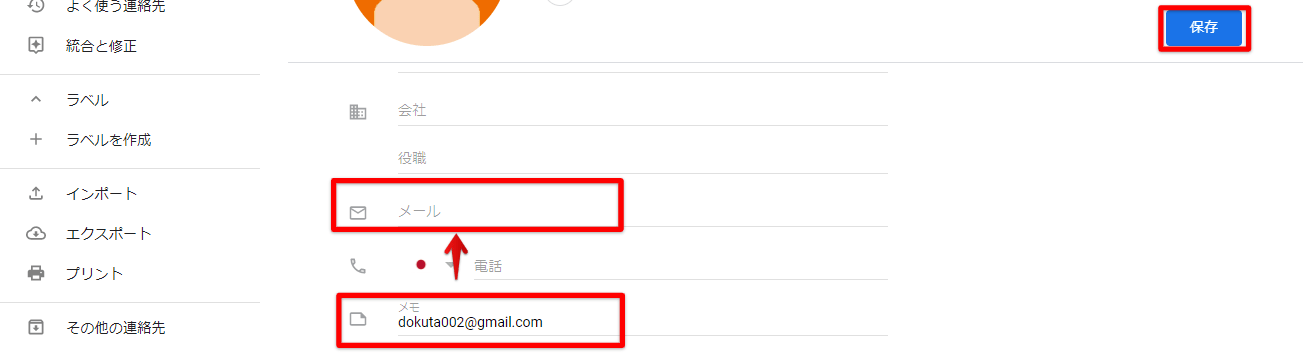
「メール」という項目以外の場所にメールアドレスが入力されている場合は、切り取り&貼り付けなどでメールアドレスを移動します。
修正が終わったら、右上にある「保存」をクリックします。
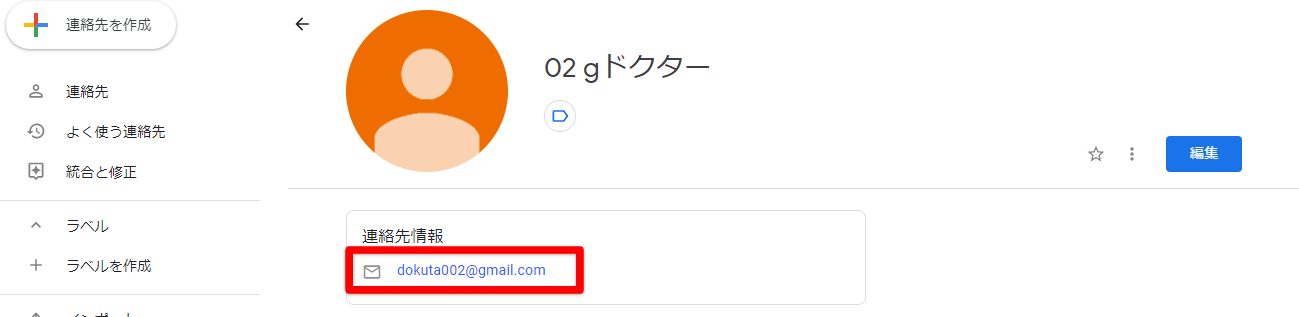
連絡先情報でメールマークの隣にメールアドレスが表示されれば修正完了です。
Gmailの連絡先を使いスマホでメールを作成する
スマホでGmailの連絡先を読み込むときには、Google コンタクトなどの電話帳アプリを使用することになります。
スマホで連絡先を読み込む手順
パソコンでは「宛先」をクリックすると連絡先が表示されましたが、スマホでは「To」をタップしても連絡先は表示されません。
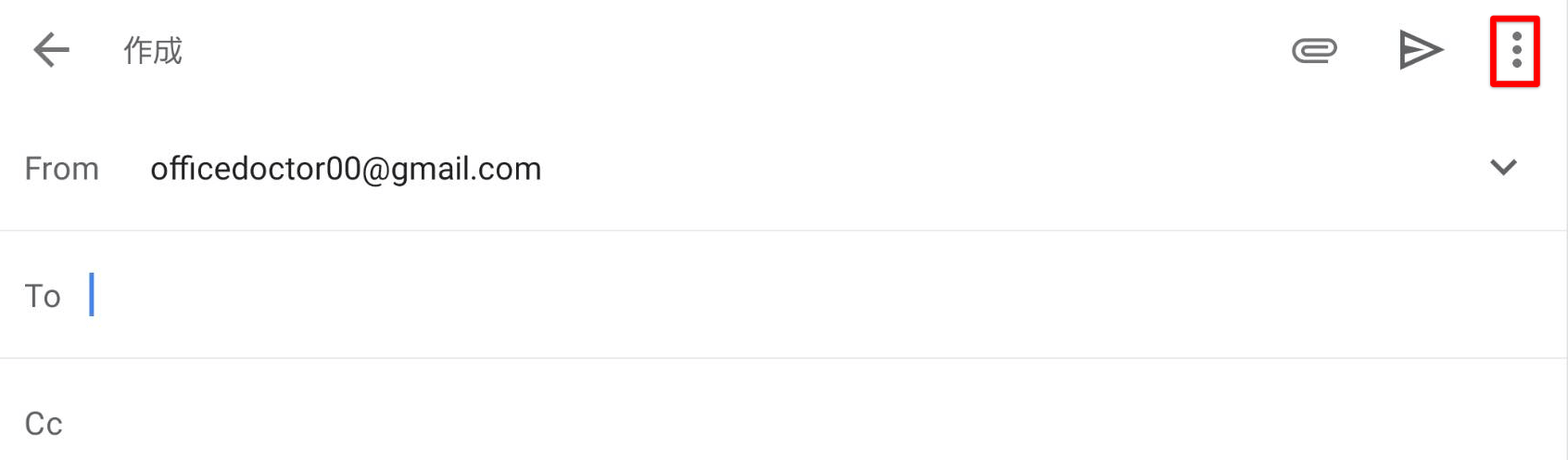
スマホで連絡先を読み込むためには、まずは右上の横三点リーダーからメニューを開きます。

「コンタクトから追加」をタップします。
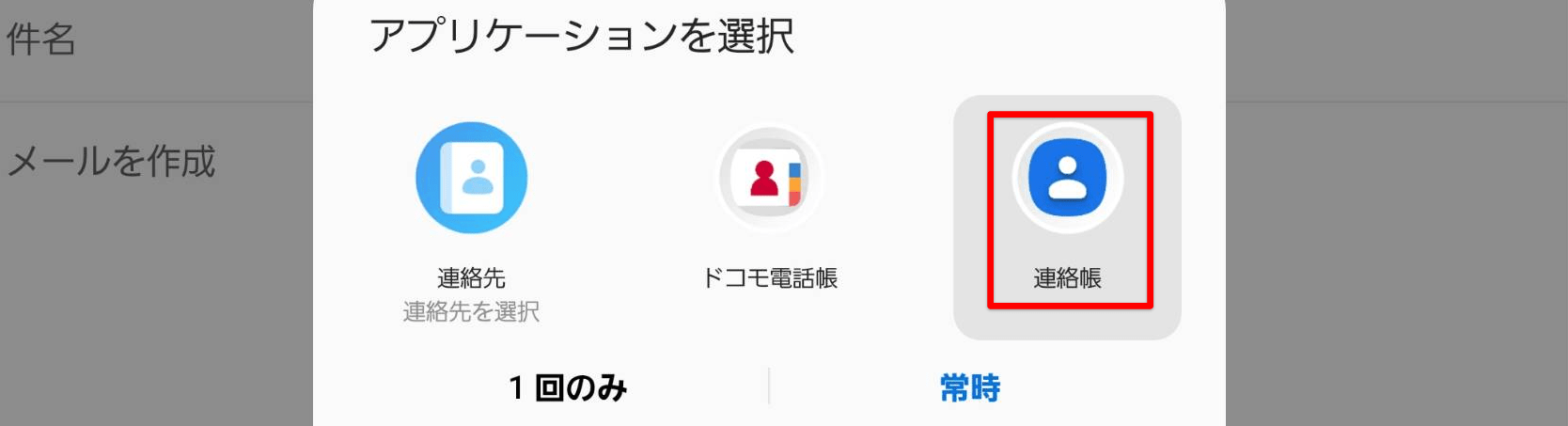
スマホにインストールされている電話帳機能があるアプリが表示されます。
同期されている場合にはどのアプリでも同じ内容が表示されますが、今回は「連絡帳(Google コンタクト)」をタップし選択します。
今回のみ「連絡帳」を利用する場合には「1回のみ」常に「連絡帳」を利用した場合には「常時」をタップします。
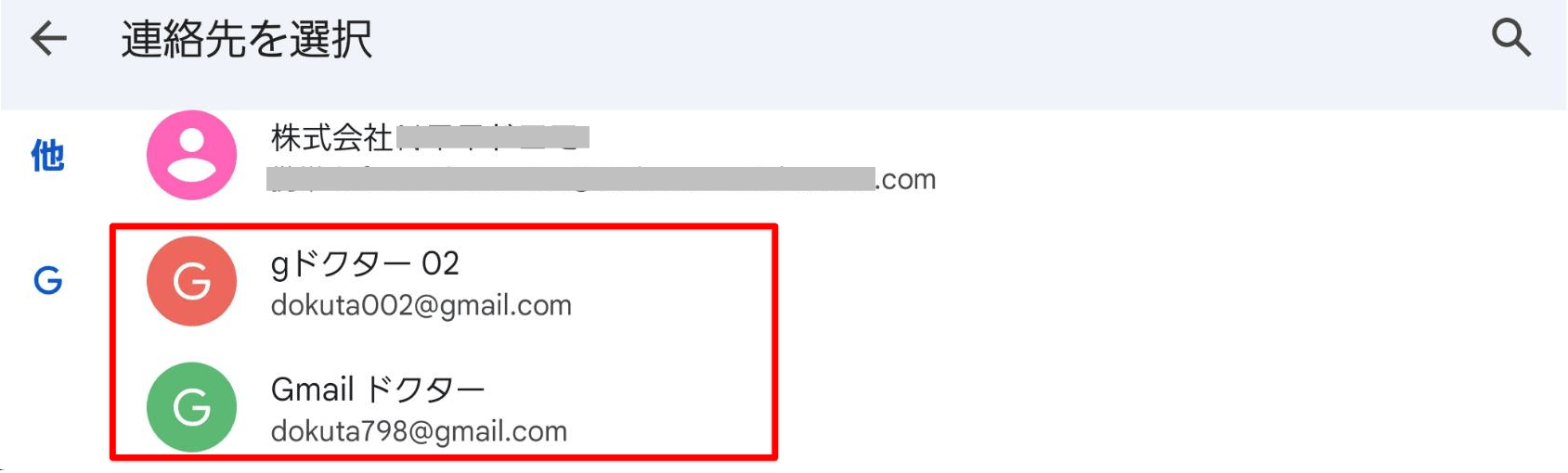
送信したい連絡先を選びタップします。
 Dr.オフィス
Dr.オフィススマホでは、Googleアカウントに登録した連絡先以外にも他のアプリで管理している連絡先情報も読み込まれるよ。
連絡先は使いやすいように編集してみよう!
Gmailの連絡先は、パソコンとスマホで表示させるまでの手順が違いますが、編集方法には大きな違いはありません。
ただし、スマホ版では、メール作成時にスマホ本体の連絡先も読み込んでしまうので、気をつけましょう。
Gmailの連絡先で編集した名前は相手に表示されるものではないので、自分がわかりやすいように編集しても大丈夫です。使いやすいように編集してみましょう。
連絡帳の編集方法についておさらいしてみましょう。
- パソコンは右下の人物マーク→四角に矢印マークで「連絡先」を開く
- スマホは左上のハンバーガーアイコンから「コンタクト」を開くと簡単
- 追加したいときには「+マーク」から操作
- 編集したいときには編集したい連絡先を選択
Gmailではメールの内容だけではなく、連絡先もパソコンとスマホの両方で共有することができます。便利な機能ですので、ぜひ使いこなしてくださいね。
Gmailアドレスの便利な使い方については≫Gmailアドレスの使い方を徹底解説!初心者がつまずきやすいポイントも紹介でも紹介しているので参考にしてみてくださいね。













