 Gmail初心者
Gmail初心者Gmailで転送をするときには、複数の条件を指定することができるのかな?
複数の単語を含むメールを指定したり、複数アドレスに転送できたら便利なんだけど。
 Dr.オフィス
Dr.オフィスGmailでは転送するときに複数の条件を組み合わせてフィルタを作成することができるよ。
ただし、転送したいメールが「複数の条件すべてに該当するもの」か「複数条件のどれかに該当すればいい」かで設定の仕方が違うんだ。
メールを転送するときには、複数の条件をフィルタで指定することができますが、フィルタを作成するときには「どちらも含む場合」か「どちらかを含む場合」かを考えて作成する必要があります。
- 条件のどちらも満たしたい場合には「AND」を使う
- 複数条件どれかに該当していればいい場合には「OR」を使う
- 複数の項目を設定するときには「すべての条件を満たす」フィルタしか作成できない
 Dr.オフィス
Dr.オフィス10年以上Gmailを使い続けている私が、複数条件で転送する方法や設定する時の注意点について解説するよ。
Gmailを複数条件で転送するときには、「複数の条件すべてを満たす場合」と「複数の条件のうちどれかに該当した場合」で設定が違います。
設定を間違えてしまうと、意図しているメールを転送できないのでしっかり覚えておきましょう。
Gmailの詳しい転送の仕方については≫Gmailを転送する方法で詳しく紹介しておりますので、ぜひこちらも参考にしてみてくださいね。
※本記事は『OS:Windows10』ブラウザは『Google chrome』を使用しています。
Gmailの転送用フィルタに複数条件を設定する方法
Gmailのフィルタでは、差出人や件名などの項目は1つだけでなく複数選んで入力することが可能です。
 Dr.オフィス
Dr.オフィスフィルタで複数の項目を入力したときには「入力したすべての条件を満たすメール」が転送対象になるよ。
転送用のフィルタはGmailの「すべての設定を表示」から行います。
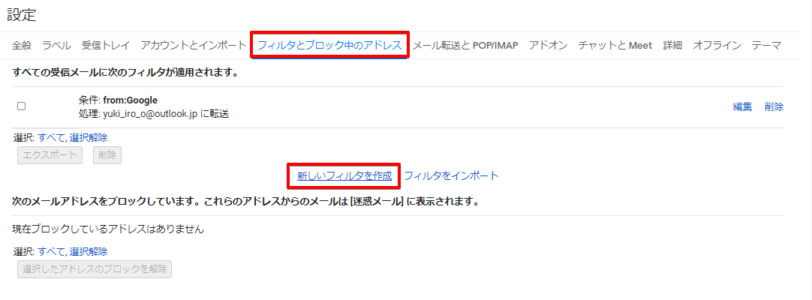
「フィルタとブロック中のアドレス」タブの中にある「新しいフィルタを作成」をクリックしてください。
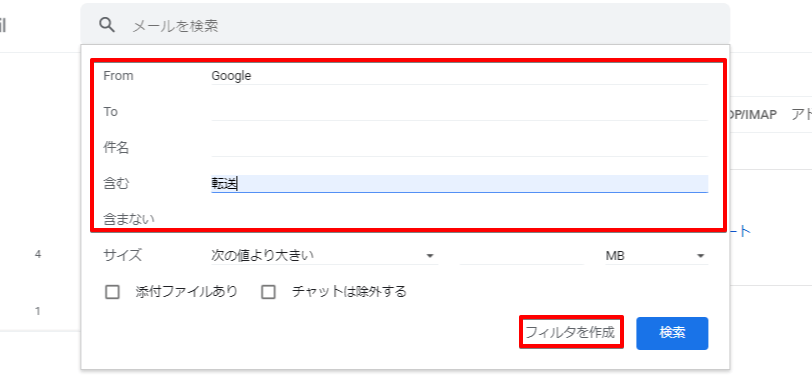
転送したいメールの条件を入力し、「フィルタを作成」をクリックします。
「From」に「Google」と入力し、「含む」に「転送」と入力した場合には、「Googleという差出人から来たメールの中で転送という文字が含まれているメール」が転送されます。
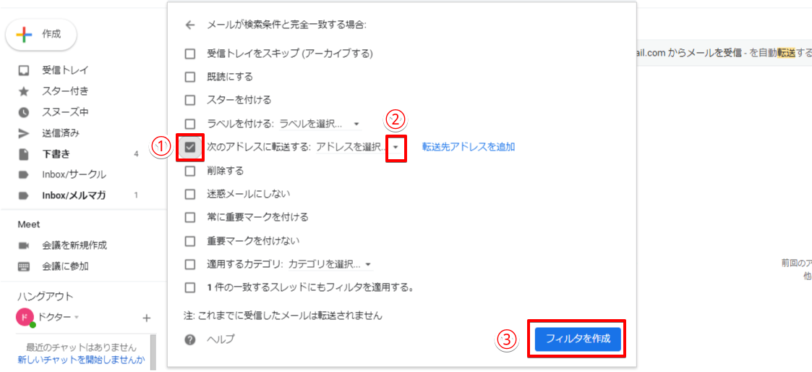
転送先のアドレスを下記の手順で選択し、フィルタの作成を行ってください。
- 「次のアドレスに転送する」にチェック
- プルダウンをクリックしアドレスを選択
- 「フィルタを作成」をクリック
同じ項目なら複数の条件を使い分けGmailを転送できる
複数の項目を設定する場合には「すべてに該当する」という「AND」の条件しか設定できませんが、1つの項目に複数の条件を設定する場合には「すべて」や「どちらか」を使い分けることができます。
すべての条件に該当するメールだけを転送したい
複数の条件すべてに該当するメールだけを転送したい場合には「AND」を使います。
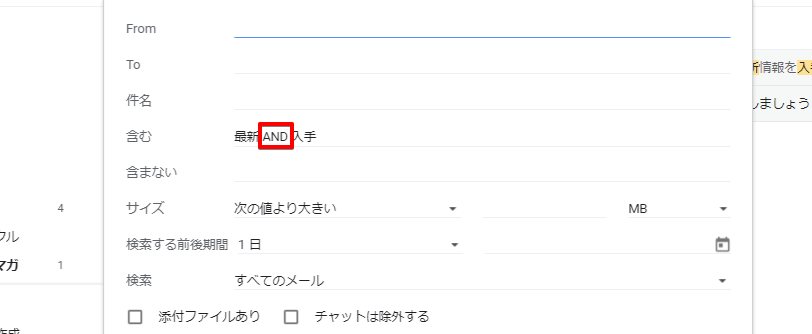
設定したい項目に複数の単語を入力し、単語と単語の間に「半角スペース」「AND」「半角スペース」を入力していきます。
「AND」は半角の大文字で入力してください。
スペースや文字が全角になってしまうと条件が反映されないので注意しましょう。
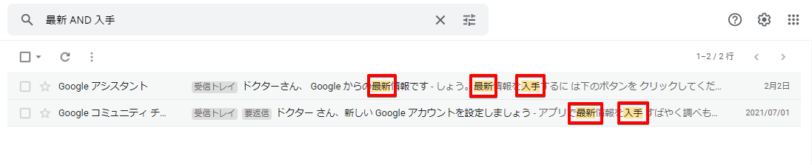
「最新」と「入手」を「AND」をで設定した場合は両方の文字が入っているメールだけが転送されます。
「最新」しか入っていないメールや「入手」しか入っていないメールは転送されません。
条件のどれかに該当するメールを転送したい
複数の条件を入力し、そのどれか1つに該当すれば良い場合には「OR」を使います。

設定したい項目に複数の単語を入力し、その間に「半角スペース」「OR」「半角スペース」を入力します。
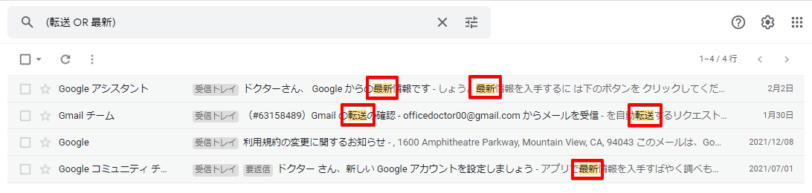
「転送」と「最新」を「OR」を使って設定した場合には「転送」と「最新」どちらかの文字が入っているメールが転送されます。
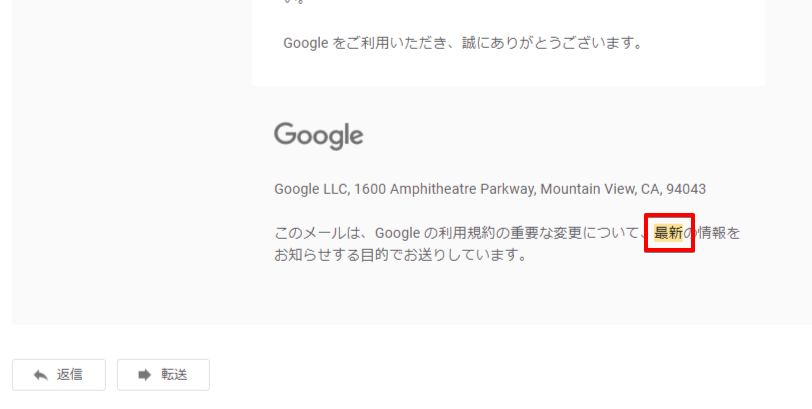
「含む」という項目について設定を行ったので、件名だけでなくメール本文に該当の文字があった場合も転送対象になります。
複数のアドレスにGmailを転送する方法
Gmailでは1つのフィルタに複数の転送先アドレスを指定することはできません。
複数のアドレスに転送したいときは、フィルタも複数作成する必要があります。
 Gmail初心者
Gmail初心者複数アドレスにメールを転送したいけど、たくさん条件を設定したフィルタを何個も作るのは大変!
 Dr.オフィス
Dr.オフィスフィルタのインポートとエクスポートの機能を使えば、条件をコピーして使うことができるから使ってみよう!
単純な条件であれば複数のフィルタを作るのも簡単ですが、条件を組み合わせた複雑なフィルタを複数作るのは手間がかかります。
フィルタのインポートとエクスポートの機能を使えば、メールアドレスを変更するだけで複数のアドレス宛のフィルタが作れるようになります。
フィルタのインポートとエクスポートは「フィルタとブロック中のアドレス」タブから行います。
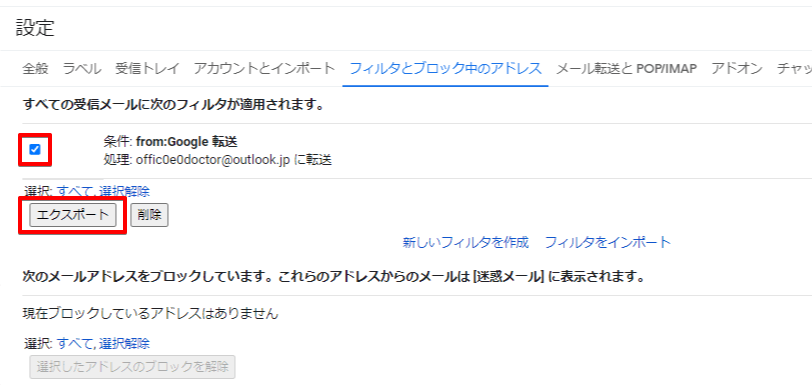
コピーして使用したいフィルタにチェックを入れ「エクスポート」をクリックし、エクスポートを行いましょう。
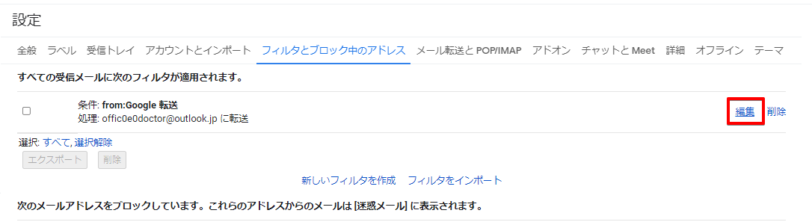
エクスポートが終わったら「編集」をクリックします。
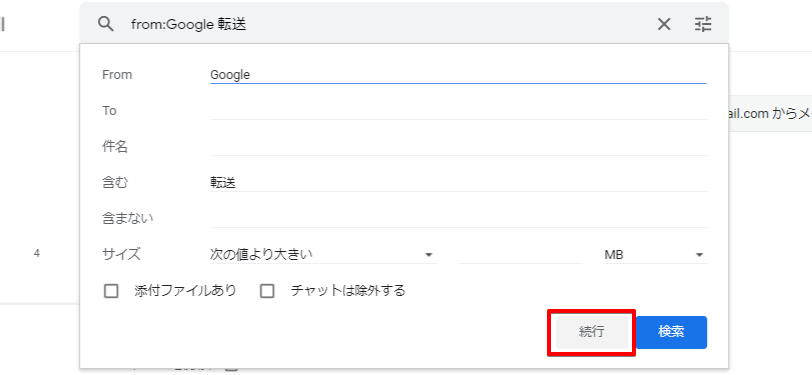
条件は変えずに「続行」をクリックし、次の画面に進んでください。
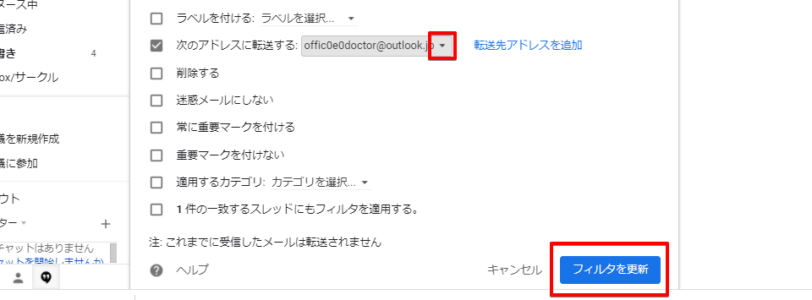
転送先アドレスの項目にあるプルダウンをクリックし、他のアドレスを選択します。
アドレスの設定が終わったら「更新」をクリックしてください。
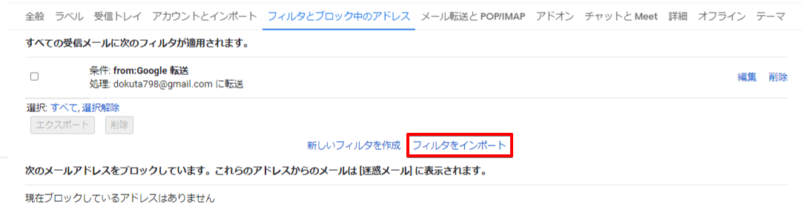
「フィルタをインポート」をクリックし、エクスポートしたフィルタを取り込みに進みます。
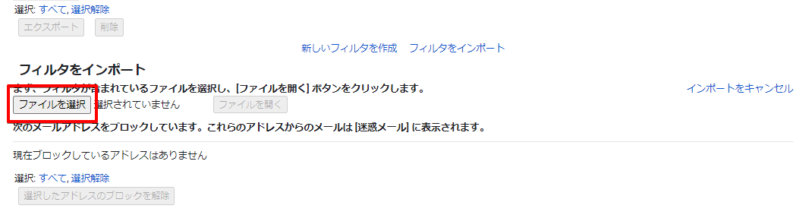
ファイルを選択をクリックしてください。
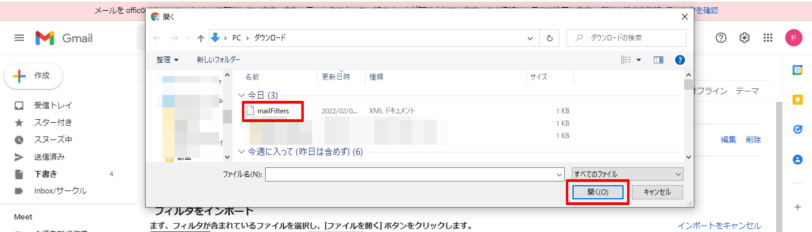
エクスポートしておいたファイルを選択して「開く」をクリックします。
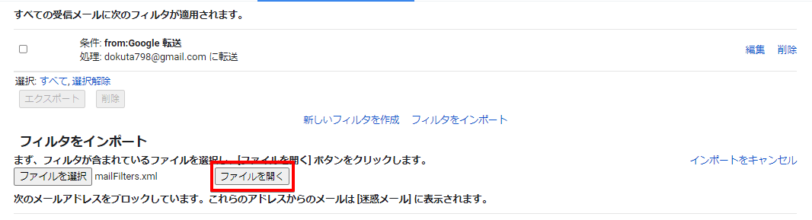
ファイル名が表示されたことを確認し、「フィルタを開く」をクリックしましょう。
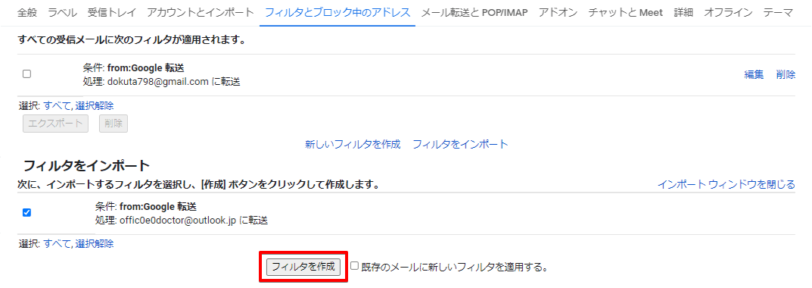
フィルタがインポートされるので、チェックが入っていることを確認し「フィルタを作成」をクリックします。
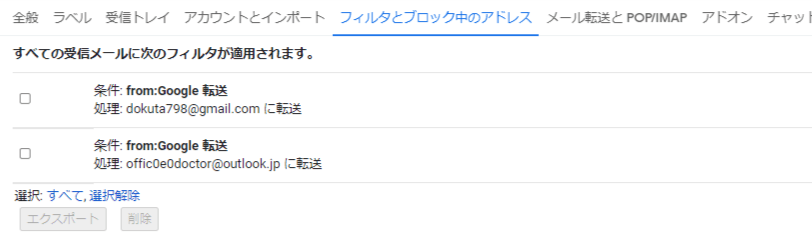
同じ条件で、複数アドレス宛のフィルタが完成します。
複数の条件を組み合わせるときには工夫が必要
Gmailでは転送するときには、「どちらの条件も含む」のか「どれか1つだけの条件に該当すればいい」のかでフィルタの作成方法が違ってきます。
自分が転送したい条件がどのタイプなのか理解していないと、転送したいメールが転送できなかったり、逆に不要なメールまで転送されてしまうことになります。
Gmailを複数条件で転送するときのポイントについておさらいしましょう。
- 複数の条件すべてに該当するメールの転送は「AND」を入力
- 複数条件のうち1つでも該当していればいい場合には「OR」を入力
- 複数のアドレスに転送したい場合は転送先のアドレスごとにフィルタを作成
複数条件での転送は、慣れるまで複雑に感じるかもしれませんが覚えておくと便利な機能です。
フィルタは簡単に編集もできるので、思った通りのメールが転送されていなかったらフィルタの条件を見直してみましょう。
Gmailの転送については≫Gmailを転送する方法で詳しい手順や設定を紹介しておりますので、ぜひこちらも参考にしてみてください。













