 Gmail初心者
Gmail初心者Gmailを開いたら、変な文字が出てきたけど文字化け?日本語ではないように見えるし気持ち悪いなぁ。自分で直すことができるのかな?
 Dr.オフィス
Dr.オフィスGmailでは自動でエンコードを判別しているから、Gmailの機能ではエンコード変更することができないんだよね。
文字化けを直すときには、Chromeの拡張機能や他のメールソフトを使うから、ちょっとコツがいるよ。
Gmailでは受信するメールのエンコードを自動で判別するため、エンコードを手動で操作するメニューがありません。
エンコードを変更し、Gmailの文字化けを修復するにはChromeの拡張機能やエンコードが操作できるメールソフトを使う必要があります。
- Gmail全体の文字化けを直すには、Chromeの拡張機能を使う
- 受信したメールの文字化けを直すには、エンコードが操作できるメールソフトを使う
 Dr.オフィス
Dr.オフィスGmailを10年以上使っている私が、文字化けのときに試して欲しい方法を解説していくよ!
文字化けは「エンコード」と呼ばれる変換の仕組みの中で、対応する文字の違いからおこります。正しいエンコードに変更することで、文字化けを直すことができます。
Gmailの文字化けについては≫Gmailで文字化けする原因と対処法でも解説しておりますので、そちらも参考にしてみてください。
※本記事は『OS:Windows10』ブラウザは『Google chrome』を使用しています。
Gmailで文字化けしやすい場所は2カ所
Gmailの文字化けには、受信したメールが文字化けする場合と、受信メール本文には異常がないのにGmailのメニュー項目などに読めない文字が混ざっている2つのパターンがあります。
下の画像では、メールには問題ないのに検索バーなどの文字は読めなくなっていますね。
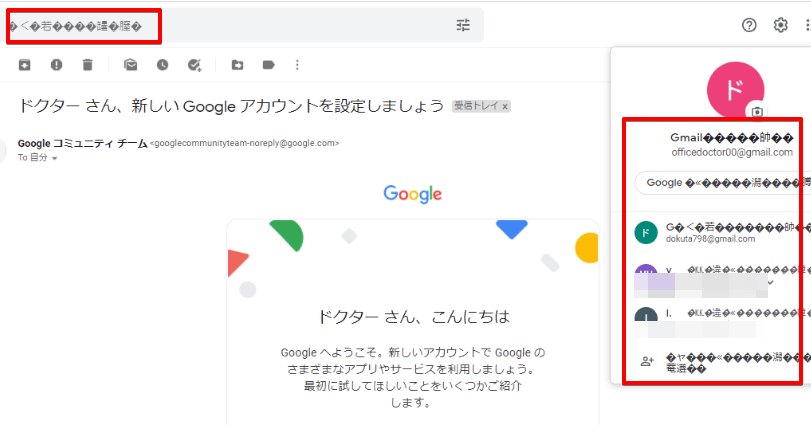
2つのパターンで文字化けを直す方法が違ってくるので、それぞれについて解説していきます。直したい部分に合った方法を選びましょう。
Chromeの拡張機能を使った文字化けの直し方
Gmailを開いたときに、メール自体は普通に読めるのにメニュー項目など、Gmail画面に読めない文字が混ざっている場合にはChromeの拡張機能を使ってエンコードを変更しましょう。
Chrome拡張機能のインストール手順
拡張機能はChromeウェブストアから無料でダウンロードできます。
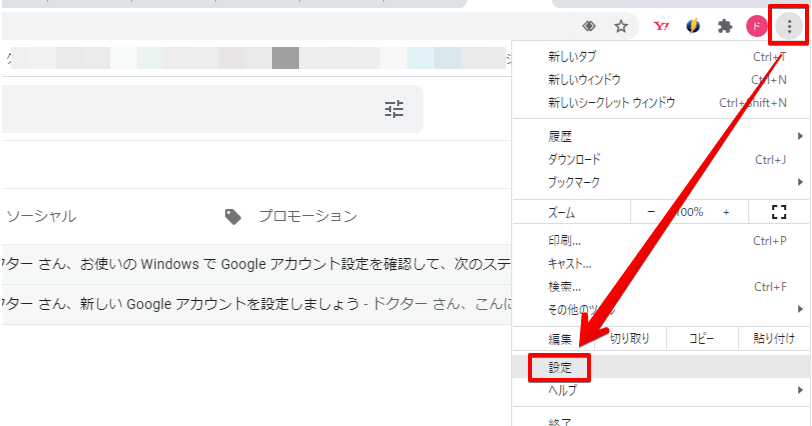
Google Chromeで右上の三点リーダーをクリックし、開いたメニューから「設定」を選びましょう。
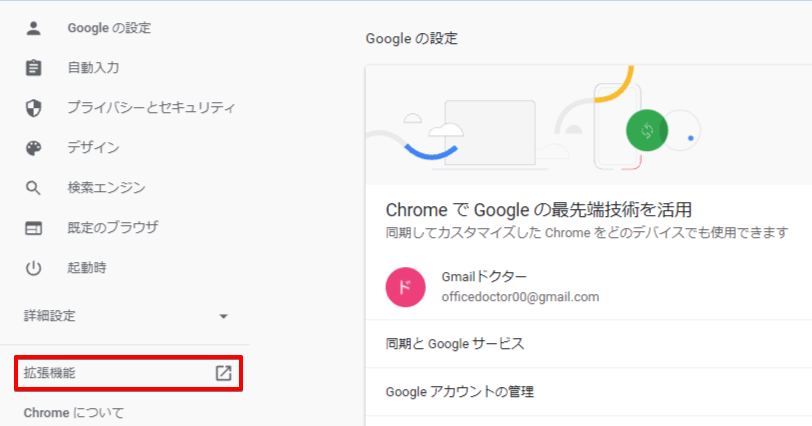
左下にある「拡張機能」をクリックします。
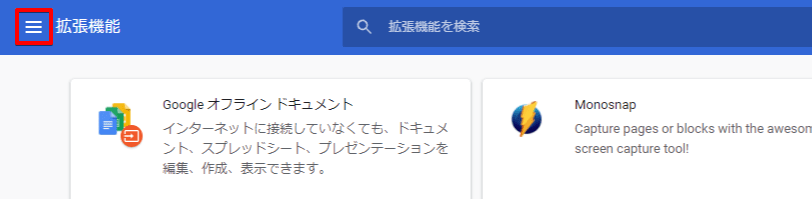
左上にハンバーガーアイコンが表示されるので、クリックしてください。
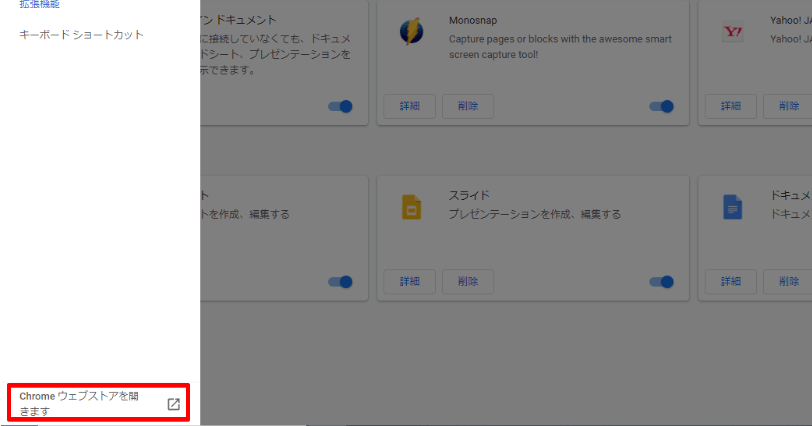
下の方にある「Chromeウェブストアを開きます」をクリックします。
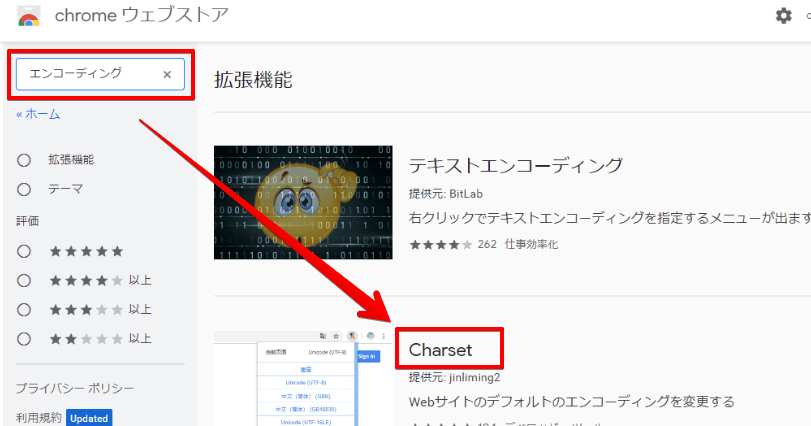
ウェブストアからエンコードを変更できる拡張機能を探すため、検索窓に「エンコーディング」と文字を入力しEnterを押してください。
「Charset」という拡張機能が表示されるので、選んでクリックします。
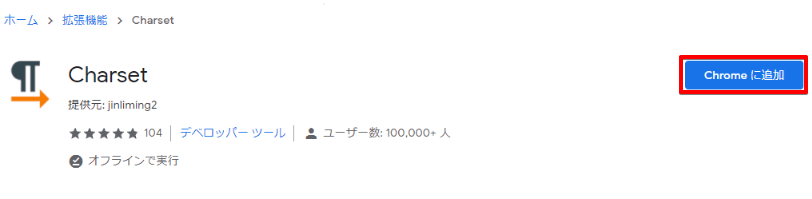
「Charset」を追加する画面になるので「Chromeに追加」をクリックします。
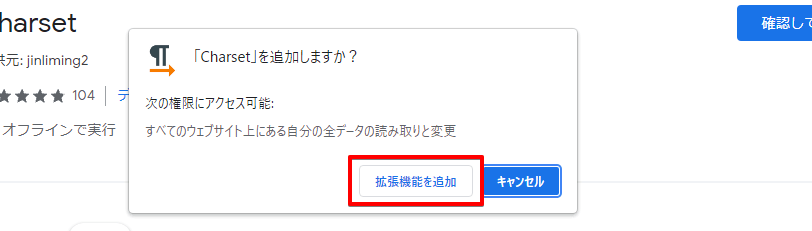
追加していいか最終確認を求められるので「拡張機能を追加」をクリックし追加を行いましょう。
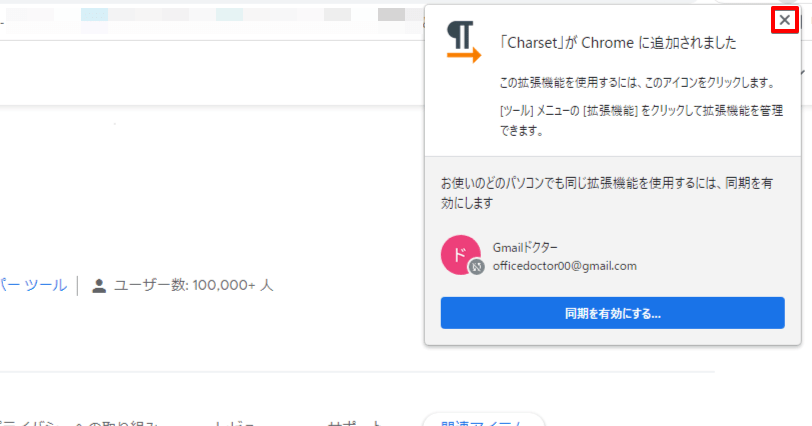
「Charset」が追加されたという表示が出たら、バツ印をクリックし画面を閉じます。これで拡張機能の追加が完了しました。
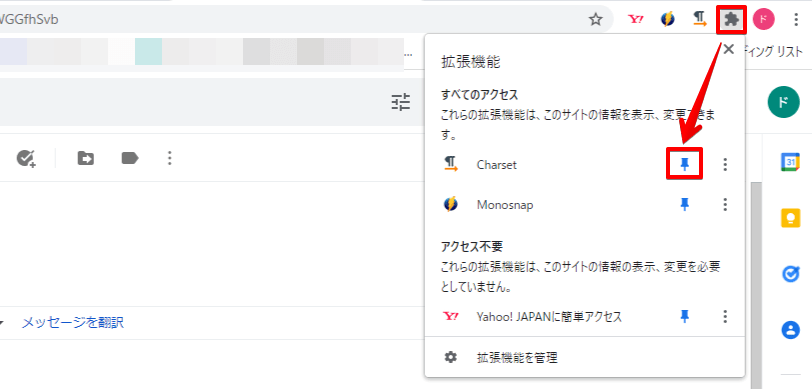
右上に表示されるグレーの影のようなマークにChromeの拡張機能が収納されていますが、よく使う機能はツールバーに常に表示させておくと便利になります。
ピンのマークをクリックすることで、ツールバーに固定できます。
拡張機能「Charset」の使い方
Chromeの拡張機能はツールバーから使用することができます。
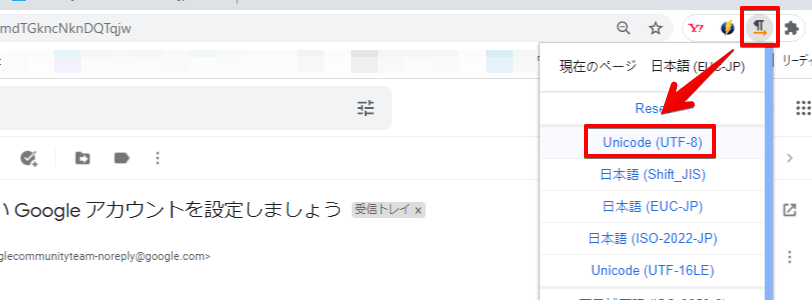
ツールバーに固定した場合には「Charset」のマークをクリックし、拡張機能を開きます。
ツールバーへの固定を行っていない場合には「拡張機能」のマークをクリックし、出てきた一覧から「Charset」のマークをクリックしましょう。
「Charset」をクリックするとエンコードの種類が表示されます。「Unicode(UTF-8)」を選びエンコードの変更を行ってください。
メールソフトのエンコードを使って修復してみよう!
Gmailで受信したメールが文字化けしたときは、エンコードの変更ができるメールソフトを使って文字化けしたメールを開く必要があります。
Gmailを他のメールソフトで読み込むには下記の2つの工程が必要になります。
- Gmailで受信したメールをダウンロードする
- ダウンロードしたメールを他のメールソフトで開く
文字化けしたGmailのダウンロード手順
文字化けしたメールを読むため、まずは受信メールをダウンロードしましょう。
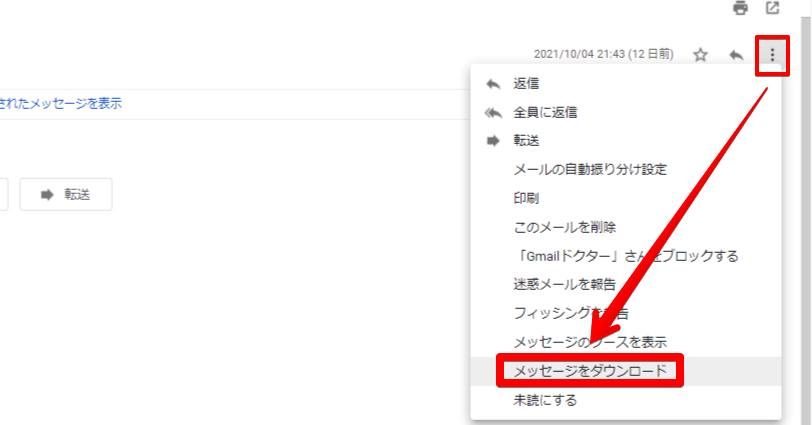
Gmailの画面で文字化けを直したいールを開き、右側の三点リーダーをクリックします。
メールに対して行う操作の一覧が表示されるので「メッセージをダウンロード」をクリックし、メールを保存してください。
メールソフトでファイルを開きエンコードを変更する
受信メールのダウンロードが完了したら他のメールソフトで開きますが、文字化けを直すためには、エンコードを変更できるメールソフトを使わなければなりません。
ここでは「Outlook 2013」を使って説明していきます。
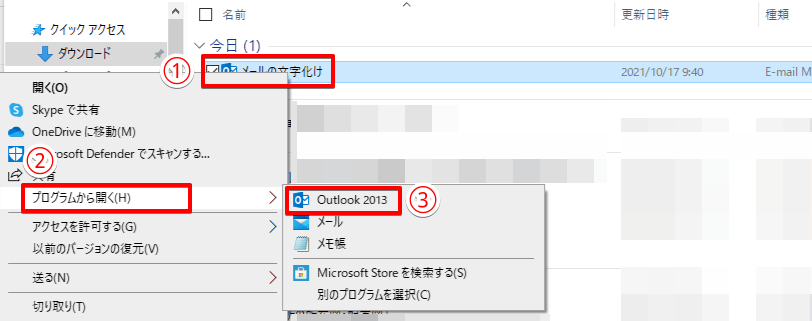
ダウンロードしたGmailのファイル名はメールのタイトルになっているので、ファイルを探し下記の手順で開きます。
- Gmailのファイル名を右クリックする
- 「プログラムから開く」をクリックする
- 「Outlook 2013」をクリックする
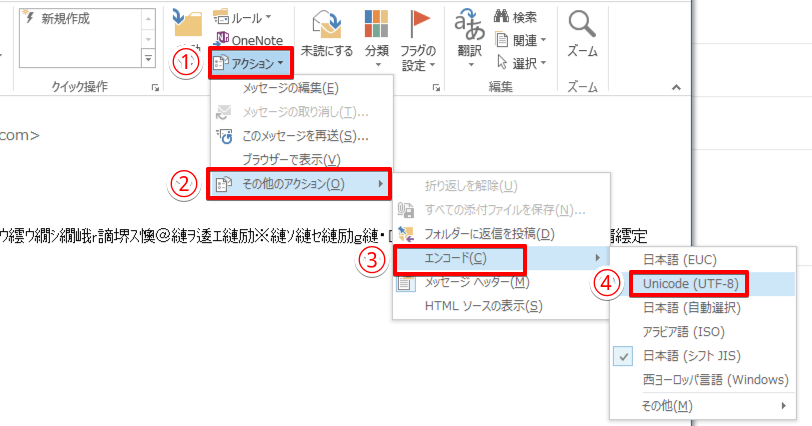
Outlook 2013でメールを開いたら、次はエンコードを変更していきましょう。
下記の手順で変更を行います。
- 「アクション」をクリックする
- 「その他のアクション」をクリックする
- 「エンコード」をクリックする
- エンコードの種類を選ぶ
Gmailのエンコードは通常「Unicode(UTF-8)」なので、メールが文字化けしているときにはそれ以外のエンコードに対応した文章だと考えられます。「日本語(自動選択)」などのエンコードを試してみましょう。
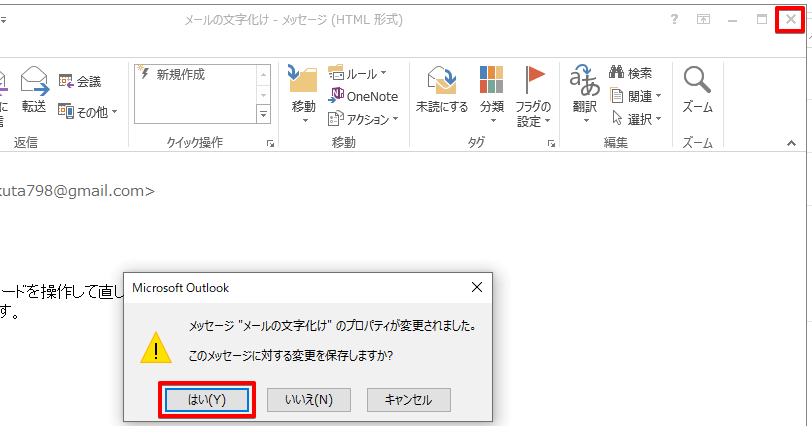
エンコードの修正が終わったらバツ印をクリックし画面を閉じます。変更を保存するかどうか確認されるので「はい」で保存しましょう。
文字化けを直すにはエンコードの操作が必要
文字化けしてしまったGmailを直すには「エンコード」の変更を行う必要がります。
Gmail自体にはエンコードを操作するメニューがないので、Webブラウザの機能や、他のメールソフトの機能を利用した文字化けの修復方法を覚えておきましょう。
Gmailでの文字化けの直し方について、ポイントをおさらいしましょう。
- Gmail画面の文字化けは、Chromの拡張機能でWebブラウザのエンコードを変更する
- 受信したメールの文字化けは、メールをダウンロードしエンコードを変更できるメールソフト(Outlook 2013など)でエンコードを変更する
文字化けを直すためのエンコードの変更は、手順が多いので慣れるまでは大変ですが、専門的な知識は必要ありません。
エンコードの変更は何度でも行えるので、文字化けが直っていない場合には違うエンコードを選択しましょう。
Gmailの文字化けについて、詳しい解説については≫Gmailで文字化けする原因と対処法で紹介しております。そちらも合わせて参考にしてみてくださいね。













