 Gmail初心者
Gmail初心者Gmailにある「アーカイブ」ってどんな意味なんだろう?
受信メールを削除しようとして、間違えて「アーカイブ」をクリックしちゃったけどメールはどうなるの?
 Dr.オフィス
Dr.オフィスアーカイブは「記録」や「記録保管所」という意味がある言葉だよ。
Gmailでは、アーカイブしたメールは「受信トレイ」に表示されなくなるけど、削除されたわけではなくて「アーカイブ」として保管されているんだ。
Gmailで受信したメールをアーカイブすると、受信トレイから消えてしまうので、仕組みを知らないとメールが見つけられなくなります。
アーカイブの意味を知ることで、間違えてアーカイブしてしまったときに焦らずにメールを探すことができます。
- アーカイブとは「記録」や「保管」という意味
- アーカイブされたメールは削除されたのではなく「保管」されている
- アーカイブされたメールを探すには「すべてのメール」を確認
 Dr.オフィス
Dr.オフィス10年以上Gmailを使っている私が、アーカイブとはどんな意味でメールがどうなるのかについて解説していくよ。
Gmailのアーカイブは、アイコンをクリックしたりメールをスワイプするだけで簡単に行うことができます。
特にスマホでは、スワイプするだけという簡易性がデメリットになり、うっかりスワイプしてしまいメールが受信トレイから消えてしまうということも!
アーカイブされたメールは削除されたわけではなく「すべてのメール」から確認や操作が可能です。
Gmailとは何かという言葉の意味や使い方ついては≫Gmailとは何かについてで詳しく解説しておりますので、ぜひそちらもご覧ください。
※本記事は『OS:Windows10』ブラウザは『Google chrome』を使用しています。
アーカイブとは何か言葉の意味からGmailでの役割を知ろう
アーカイブという言葉は、Gmailを使い始めて初めて目にしたという人もいますよね。
言葉の意味を知れば、アーカイブという機能についてイメージしやすいので、まずは「アーカイブ」という言葉の意味を確認しましょう。
 Dr.オフィス
Dr.オフィスアーカイブの語源は、英語の「archive」で、「古記録」「公文書」「文書館」「記録保管所」など、重要な記録とそれを保管しておく場所を意味するる言葉だよ。
日常で使われている「アーカイブ」には、そこまで重要な意味はなく「記録」や「データを保管しておく場所」という意味なんだ。
 Gmail初心者
Gmail初心者イベントなどの配信で「ライブ配信」や「アーカイブ配信」というのがあるけど、そこで使われている「アーカイブ」も同じ意味なのかな。
 Dr.オフィス
Dr.オフィスそのとおり!
「アーカイブ配信」は、リアルタイムの配信ではなく保存したデータを配信するという意味だよ。
Gmailのアーカイブ機能の使い方
Gmailでメールをアーカイブすると、アーカイブしたメールは受信トレイに表示されなくなるので、受信トレイの整理に活用できます。
 Dr.オフィス
Dr.オフィス「もしかしたら後で必要になるかもしれないけど、受信トレイに入れたままだと邪魔になる」というメールがあればアーカイブしよう。
パソコン版Gmailでのアーカイブの方法
パソコン版ではアーカイブの方法は何パターンかありますが、今回は少ない操作で簡単にできる方法について紹介します。
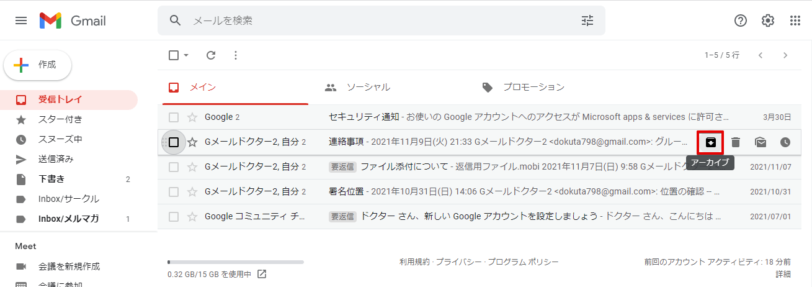
アーカイブしたいメールにカーソルを近付けると、アイコンが表示されます。四角の中に下向きの矢印があるアイコン(アーカイブアイコン)をクリックしてください。
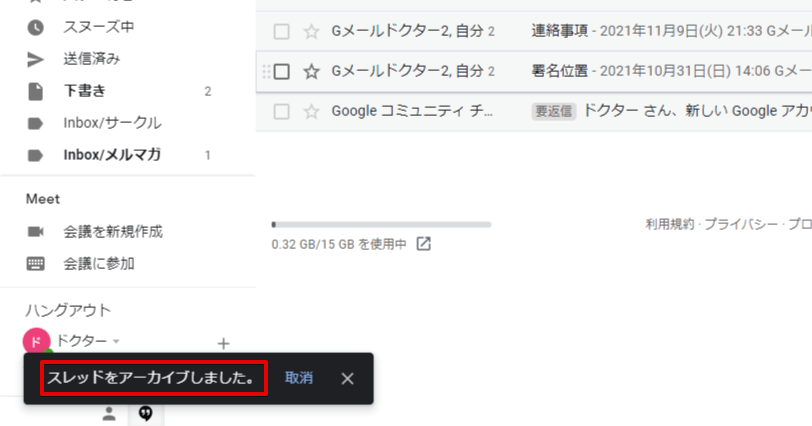
「スレッドをアーカイブしました」というメッセージが表示され、アーカイブが完了します。
スマホ版Gmailでのアーカイブの方法
スマホアプリでは、メールをスワイプするだけで簡単にメールをアーカイブできます。
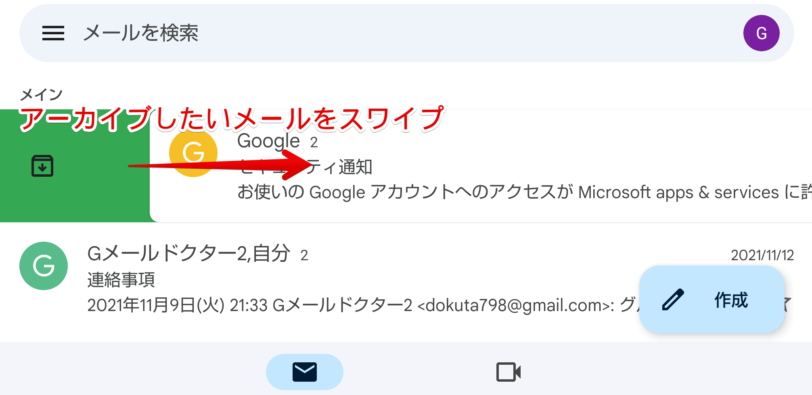
アーカイブしたいメールを選んだらスワイプしてください。スワイプする向きは右でも左でも構いません。
少しスワイプすると、アーカイブのマークが表示されますが、途中で手を止めずに画面の端までしっかりスワイプしましょう。
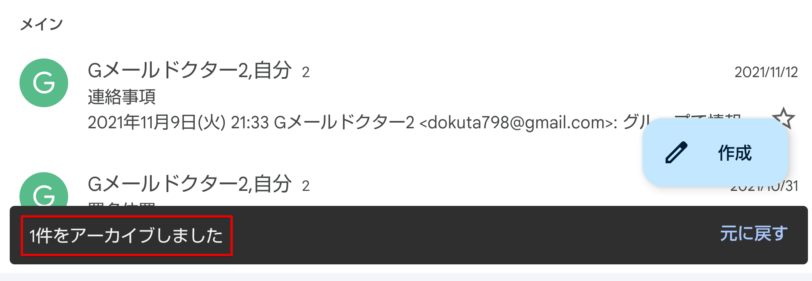
「1件をアーカイブしました」というメッセージが表示されればアーカイブ完了です。
アーカイブしたメールはどこ?表示させるには
Gmailではアーカイブしたメールは、文字の通り「保管」されます。ただ、ラベルエリアには「アーカイブ」というラベルがないため、メールを見つけにくくなってしまいます。
アーカイブしたメールが保管されている場所はラベルエリアの「すべてのメール」です。
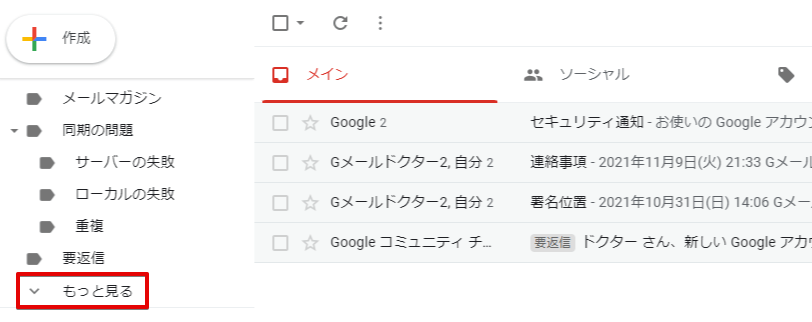
「すべてのメール」は通常は折りたたまれているので、まずは「もっと見る」をクリックします。
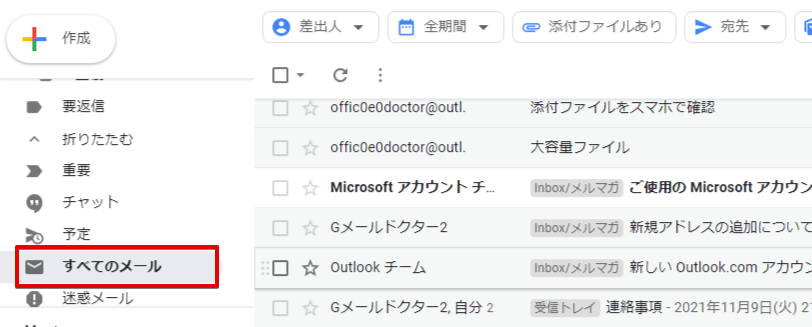
折りたたまれていたラベルが開くので、「すべてのメール」をクリックしてください。
アーカイブされたメールを含むすべてのメールが表示されます。
アーカイブしたメールがどこにあるかや、アーカイブしたメールだけを表示させる裏技については≫アーカイブしたGmailを表示させる方法で詳しく解説しておりますので、ぜひそちらも参考にしてみてくださいね。
アーカイブを取り消してメールを元に戻したい!
メールを開こうとしてうっかりアーカイブしてしまったというときには、アーカイブしてすぐなら簡単に取り消すことができます。
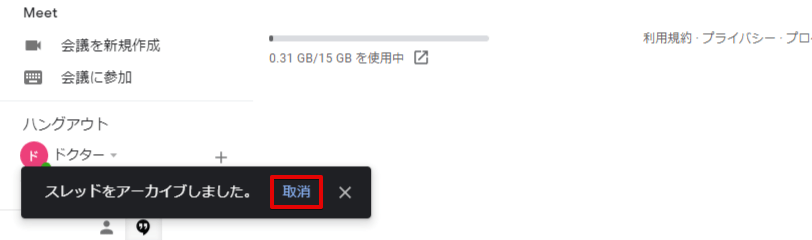
アーカイブを行うと、左下に「スレッドをアーカイブしました」というメッセージが表示されます。メッセージの右にある「取り消し」をクリックすれば、アーカイブが取り消されメールが元に戻ります。
スマホアプリのGmailでも操作は同じで、アーカイブしてすぐに表示されるメッセージの中の「元に戻す」をタップしするとアーカイブを取り消すことが可能です。
メッセージが消えた後にアーカイブを取り消したいときは「すべてのメール」からメールを操作しましょう。
パソコンでアーカイブしたメールを戻す方法
アーカイブされたメールは「すべてのメール」で確認や操作を行うことができます。
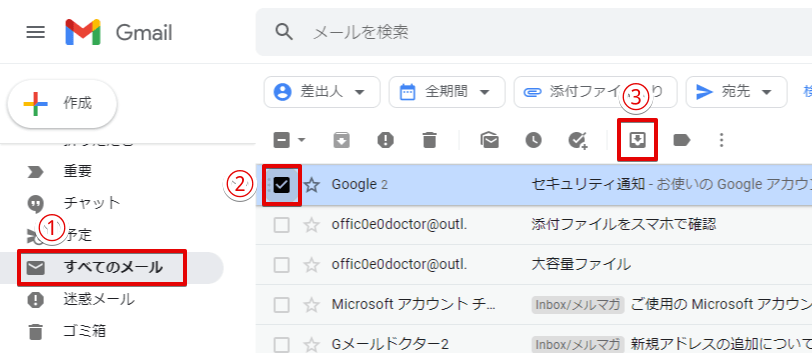
アーカイブを取り消したい場合は、下記の手順で操作を行ってください。
- 「すべてのメール」を開く
- アーカイブを取り消したいメールにチェックを入れる
- 「受信トレイに移動」のアイコンをクリックする
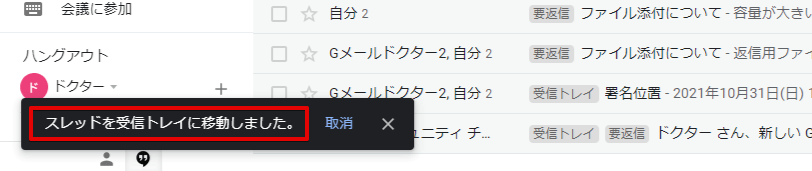
「スレッドを受信トレイに移動しました」というメッセージが表示されて、アーカイブが解除されます。
 Gmail初心者
Gmail初心者受信トレイに移動したっていうメッセージは表示されたけど、メールは「すべてのメール」に表示されたままだよ!
元に戻せてないんじゃないの?
 Dr.オフィス
Dr.オフィス「すべてのメール」にはアーカイブされたメールだけではなく、ゴミ箱や下書きなどのメール、そして受信トレイのメールも表示されているから、アーカイブしたメールを元に戻しても変化が無いように見えるんだ。
アーカイブがしたメールが受信トレイの中に復活したかどうかは、受信トレイを開いて確認してみて!
スマホでアーカイブしたメールを戻す方法
スマホでアーカイブしたメールの戻し方はiPhoneでもAndroidでもpc版とほぼ同じです。今回はAndroid版Gmailアプリの画面で説明していきます。
まずは「すべてのメール」から戻したいメール選択して開いてください。
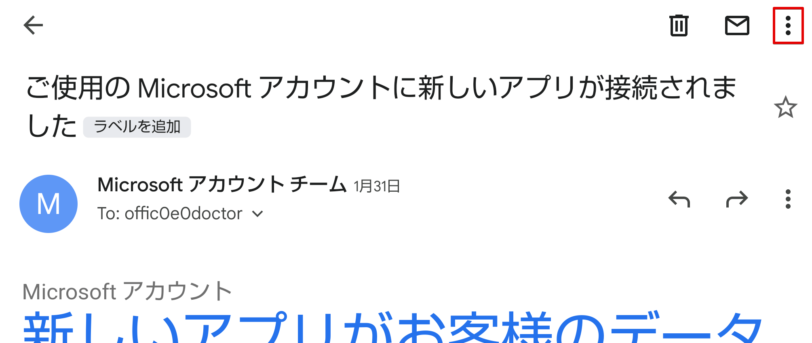
右上の三点リーダーをタップしてメニューを開きましょう。
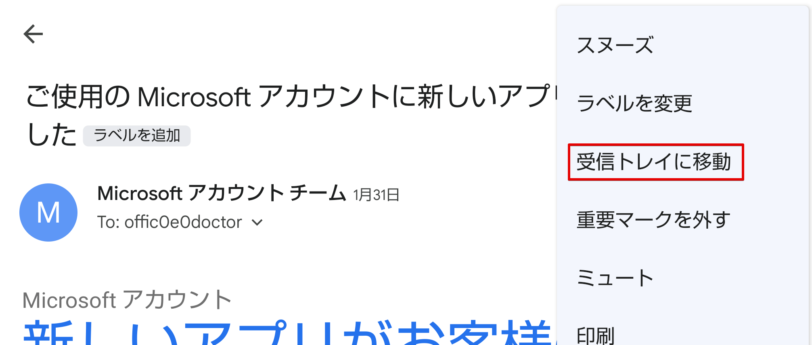
「受信トレイに移動」を選択します。

「受信トレイに1件移動しました」というメッセージが表示されて、アーカイブが解除されます。
後から使いそうなGmailにはアーカイブ前にラベルを付与
Gmailには「アーカイブ」という保存先としてのフォルダがあるわけではありません。アーカイブしたメールはGmail内に保存されてはいるのですが「すべてのメール」からしか確認できない状態になります。
メールが多い場合には見つけるのに時間がかかってしまうので、後で見返す可能性がありそうなメールには、アーカイブする前にラベルを付けておきましょう。
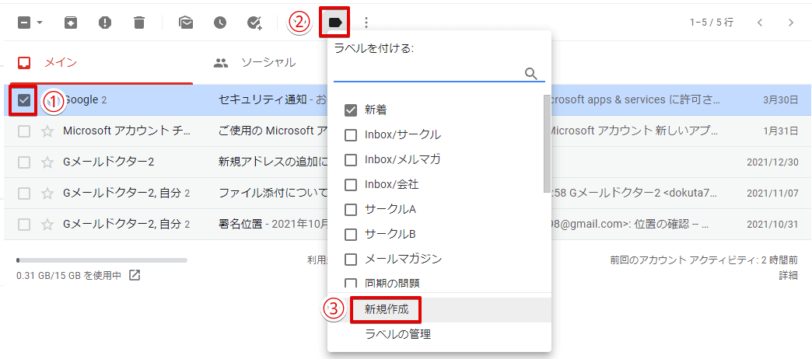
ラベルは下記の手順で付与できます。
- ラベルを付けたいメールにチェックを入れる
- 上にあるラベルのマークをクリックする
- 「新規作成」をクリックする(すでにラベルを作成している場合はラベル名にチェックを入れる)
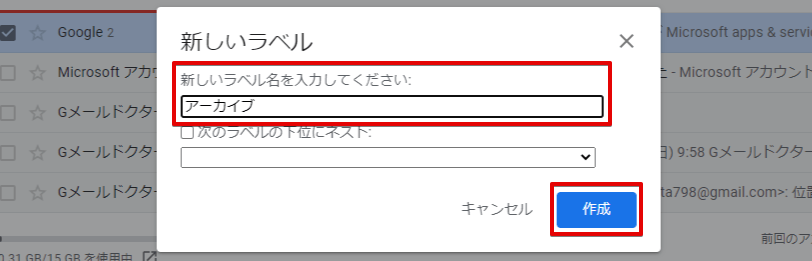
ラベルにわかりやすいように名前を付けて「作成」をクリックしてください。

ラベルが付与されると、件名の前にラベル名が表示されたのを確認してアーカイブしましょう。
Gmailラベルの使い方については≫Gmailラベルの使い方で詳しく解説しておりますので、ぜひそちらも参考にしてみてくださいね。
不要なアーカイブメールは削除を行う必要あり
Gmailでは、アーカイブしたメールは完全に削除されたわけではないので、自分で削除しない限りGmail内に残り続けます。
アーカイブしたメールをもう見返す必要がない場合には、メールの完全削除を行いましょう。
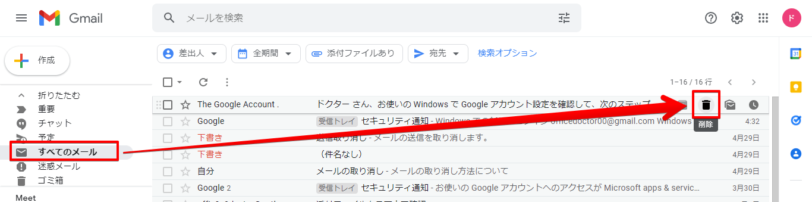
Gmailでアーカイブしたメールを削除したいときは、すべてのメールからアーカイブメールを表示させてください。
削除したいメールにカーソルを近づけるとアイコンが表示されるようになり、ゴミ箱のマークをクリックするとメールが削除されます。
アーカイブしたメールを削除する手順については≫アーカイブしたGmailを削除する方法で詳しく解説しておりますので、ぜひそちらも参考にしてみてくださいね。
Gmailをアーカイブして受信トレイをすっきり見やすく!
今回は、Gmailのアーカイブ機能の意味と使い方について紹介しました。
アーカイブという言葉には「記録」や「保管」という意味があります。
Gmailでメールをアーカイブすると受信トレイにはメールが表示されなくなりますが、メールが削除されたわけではなく「すべてのメール」からはメールの確認が可能です。
Gmailのアーカイブとは何かについておさらいしましょう。
- アーカイブという言葉は「記録」や「保管」という意味を持っている
- アーカイブはアイコンクリックやスワイプで簡単に行うことが可能
- アーカイブしたメールは「すべてのメール」の中に保管されている
アーカイブは「後で見返す可能性のあるメールを保管しておく場所」と覚えておくとわかりやすいですね。受信トレイにメールがたまって困っているというときは、アーカイブを活用してスッキリ整理しましょう。
Gmailとはどんなメールなのかについては≫Gmailとは何かについてで詳しく解説を行っております。ぜひそちらもご覧ください。
姉妹サイトの【Outlookドクター】では、Gmailと同様無料で使えるOutlookメールについての解説もありますので、便利な機能を持つメールについて知りたいときには、参考にしていただければと思います。













