 Gmail初心者
Gmail初心者Gmailでは転送するメールにファイルを添付したり、元々添付されたファイルを削除することはできるのかな?
添付ファイルを転送しようとすると、エラーになるメールがあるんだよね。
 Dr.オフィス
Dr.オフィスメールを転送するときでも、ファイルの添付や削除を行うことができるよ。
Gmailでは25MB以上のファイルは添付できないから、大きなサイズのファイルを送るときには工夫が必要なんだ。
Gmailでは、転送するメールにもファイルを添付できます。また、添付されたファイルを削除して転送することも可能です。
25MB以上の添付ファイルがあると転送できませんが、Googleドライブにファイルを保存することで送信できるようになります。
- 転送時に新たにファイルを添付したいときには転送画面で「クリップマーク」から追加
- 25MBのファイルが送付されてきたときはGoogleドライブに保存してから転送する
- 複数のメールを転送したいときには添付ファイルにして送信できる
 Dr.オフィス
Dr.オフィスGmailを10年以上使っている私が、転送メールの添付ファイルについて解説していくよ。
Gmailでは届いたメールをそのまま転送するだけでなく、添付ファイルの追加や削除を行ってから転送することも可能です。
複数のメールを添付ファイルにすることで、まとめて転送を行うこともできます。
Gmailの転送機能の詳しい使い方については≫Gmailを転送する方法でも紹介しておりますので、ぜひこちらも参考にしてみてくださいね。
※本記事は『OS:Windows10』ブラウザは『Google chrome』を使用しています。
Gmailを転送するときに添付ファイルを追加・削除する方法
受信したメールを転送するときには届いたメールをそのまま送信することが多いのですが、新たにファイルを添付したり削除することもできます。
転送時に新たにファイルを添付する手順
添付ファイルを追加して転送したいメールを開きます。
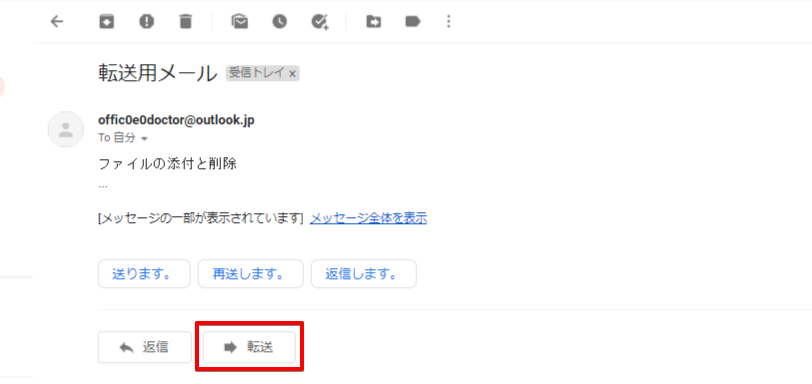
画面下側にある「転送」をクリックしてください。
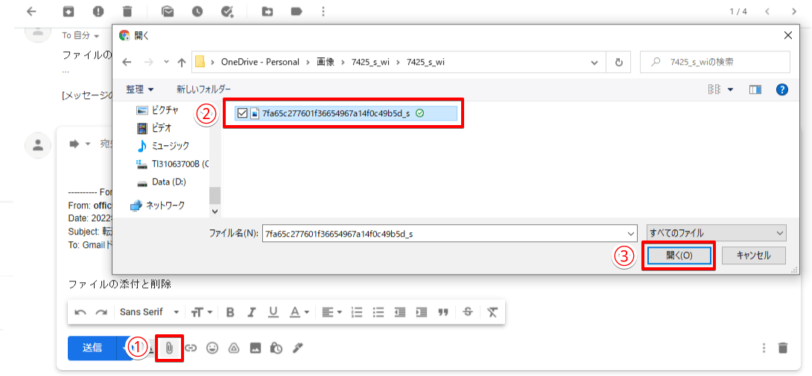
転送用のメッセージ入力エリアで、クリップのマークをクリックし、ファイルを選択しましょう。
「開く」をクリックするとファイルが添付されます。
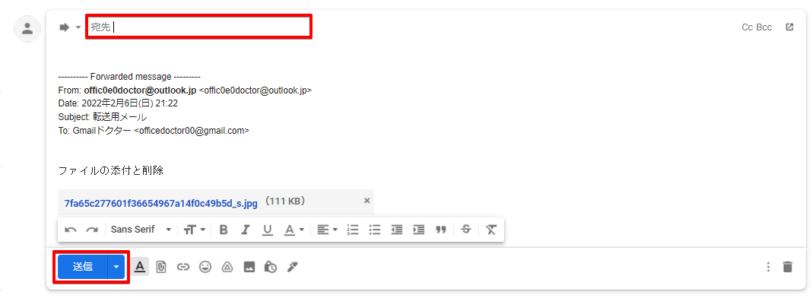
「宛先」に転送先のアドレスを入力し「送信」をクリックします。
添付されてきたファイルを削除し転送する
添付ファイルを削除し、文章だけを転送したいときにも、まずはメールした側の「転送」をクリックして転送用の画面を表示させます。
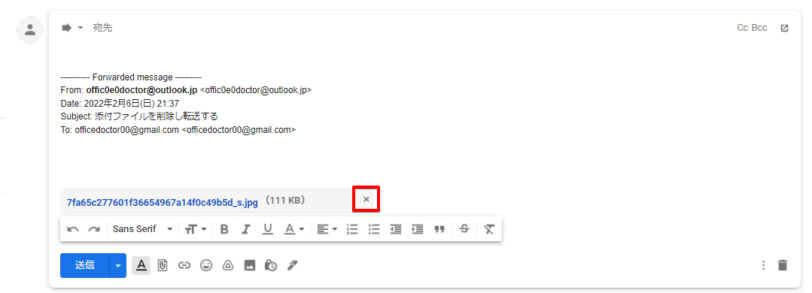
添付されているファイルの横に表示される「×」をクリックしてください。
ファイルが削除されます。
Gmailで25MB以上の添付ファイルを転送するには
Gmailでは25MB以上のファイルは、添付して送信することができません。
「転送」の画面に進むことはできますが、宛名などを入力して送信しようとするとエラーが表示されます。
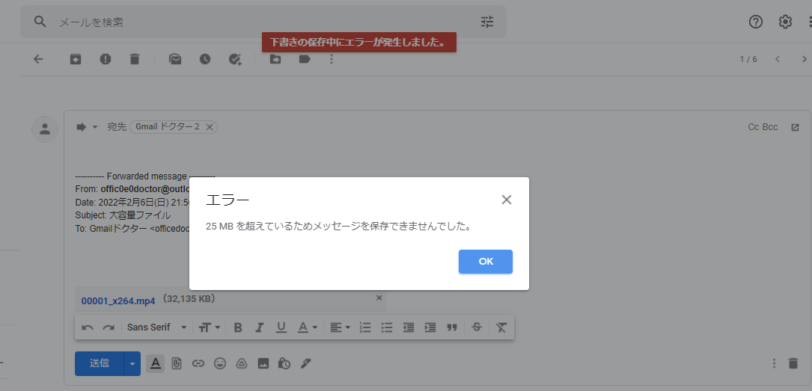
25MB以上のファイルは、Gogleドライブに保存してリンクを添付すると転送できるようになります。
25MB以上の添付ファイルは共有で転送
25MB以上のファイルを転送したいときは、転送に進む前にファイルをGoogleのマイドライブに保存します。
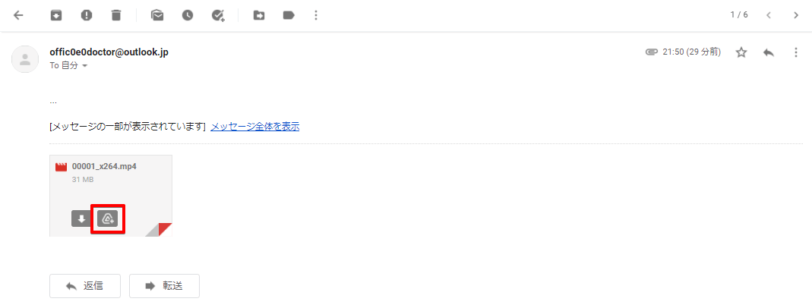
メールの添付ファイルにカーソルを近付けると「下向きの矢印マーク(ダウンロード)」と「三角にプラスが付いたマーク(ドライブに追加)」が表示されるので、三角のようなマークをクリックしてください。
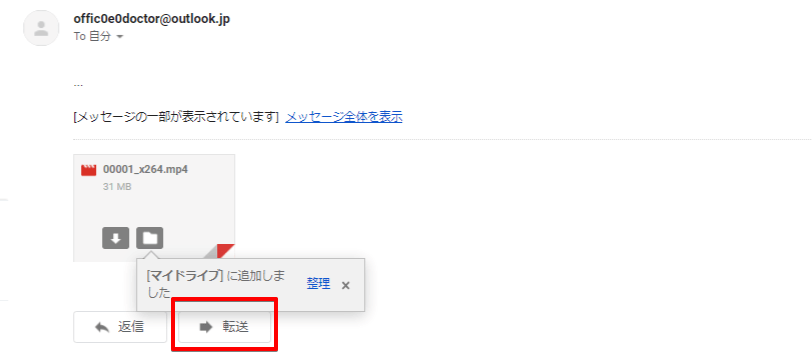
三角のようなマークがフォルダのマークに変化し「マイドライブに追加しました」というメッセージが表示されます。
マイドライブに保存されたら「転送」をクリックしてください。
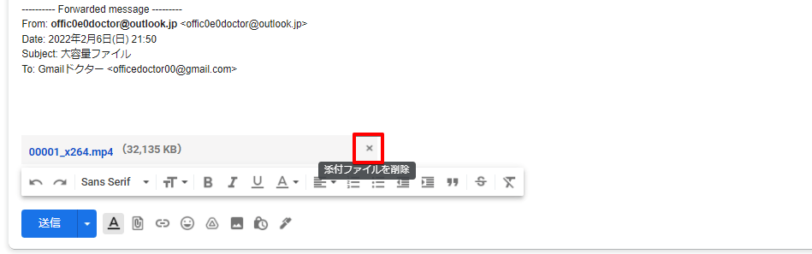
転送メールの画面に添付ファイルが表示されますが、このファイルは「×」をクリックし削除します。
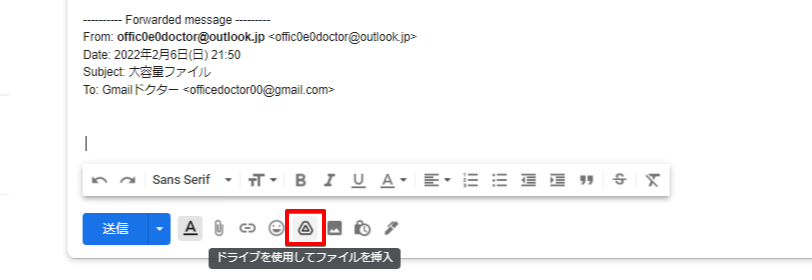
下側にあるアイコンの中の「三角マーク(ドライブを使用してファイルを挿入)」をクリックします。
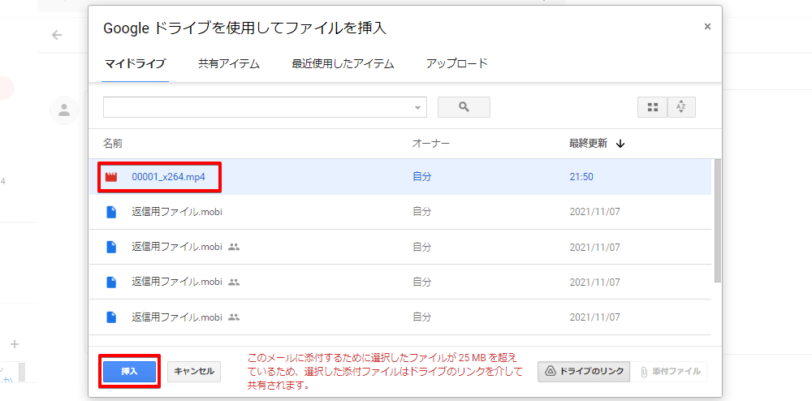
先ほど保存したファイルを選択し、「挿入」をクリックしましょう。
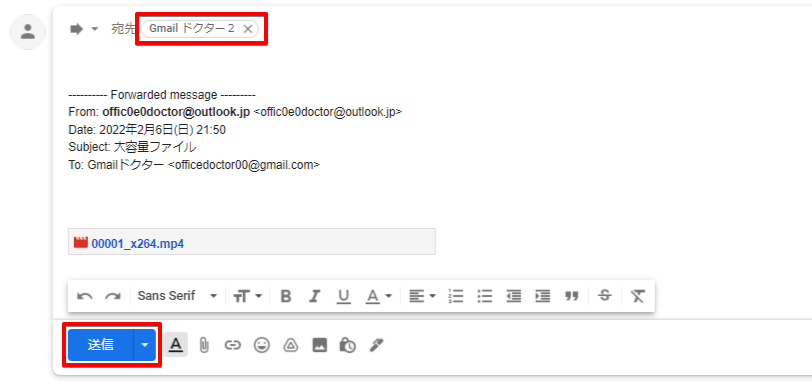
ファイルを共有するリンクが挿入されるので、転送先の宛先を入力して「送信」をクリックします。
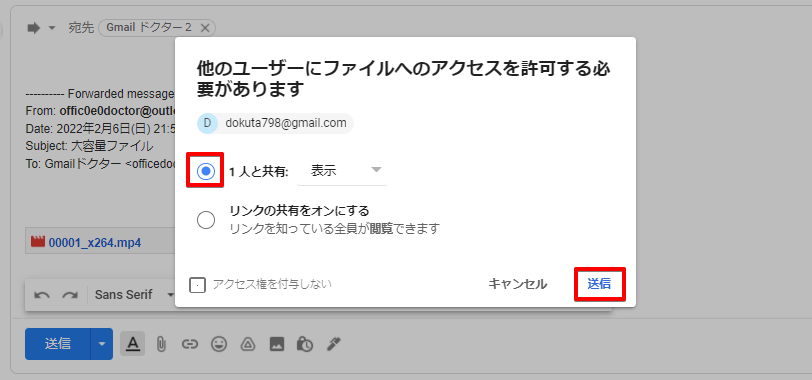
メールの宛先であるユーザーがファイルを開けるように、共有にチェックが入っていることを確認しましょう。
「送信」をクリックするとメールが送信されます。
自動転送なら容量オーバーでも添付ファイルが消えることはない
受信したメールを手動で転送する場合には、25MB以上のファイルは添付できませんが、フィルタを設定し自動で転送を行っている場合にはファイルが削除されることなく転送されます。
 Gmail初心者
Gmail初心者Gmailでは25MB以上のファイルが送信できないなら、自動で転送してあるメールのファイルはどうなっちゃうの?!
転送するときに消えるとしたら困るよね。
 Dr.オフィス
Dr.オフィス心配しなくても大丈夫!
自動で転送してあるメールは「経由」という扱いになって、ファイルもそのまま送信されるよ。
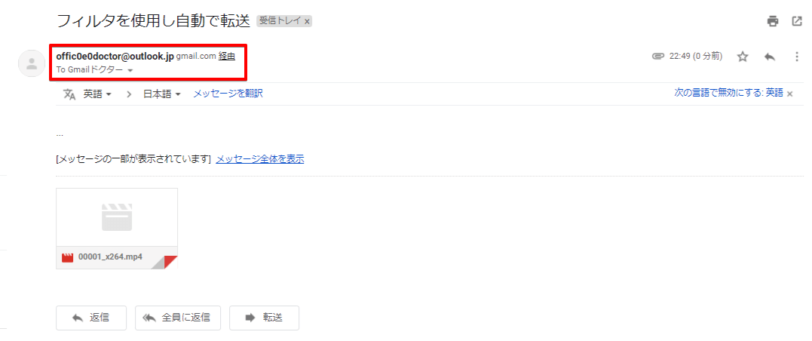
送信先のアドレスに「経由」という文字があるメールが転送されたものになりますが、ファイルは消えずに転送されています。
転送先のメールサービスで大きいファイルが受け取れない設定になっていると迷惑メール扱いになったりファイルが削除される場合もあります。
スマホのGmailからでも添付ファイルの転送は可能
スマホアプリ版のGmailでも、画面の操作方法が少し違うだけでパソコンと同じように添付ファイルの転送を行えます。
スマホで転送時にファイルを添付する手順
スマホでも、転送メール作成画面からファイルを添付します。
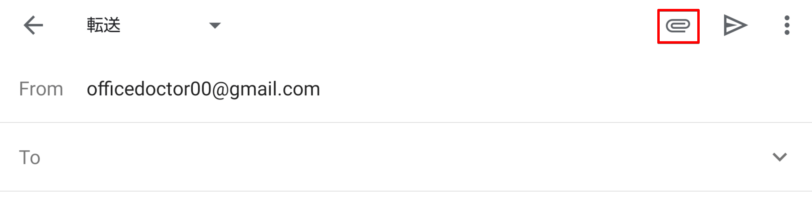
画面右上にあるクリップマークをタップしてください。
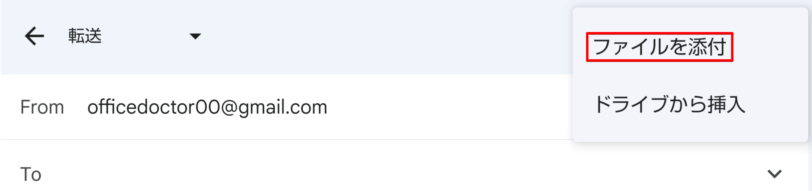
「ファイルを添付」をタップし、ファイルの一覧を開きます。
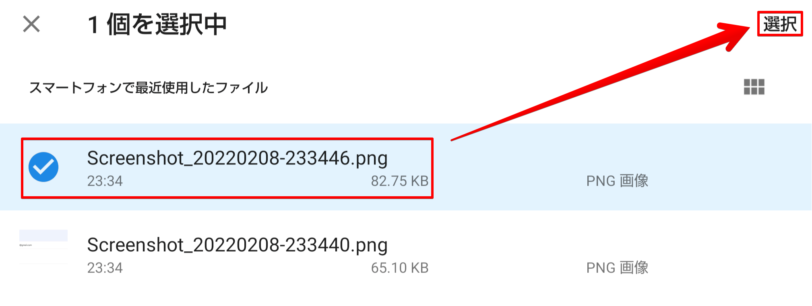
添付したいファイルを長押しで選択し、右上の「選択」をタップします。
スマホで転送時にファイルを削除する手順
スマホで転送時に添付ファイルを削除するた、転送メール作成画面を開きます。
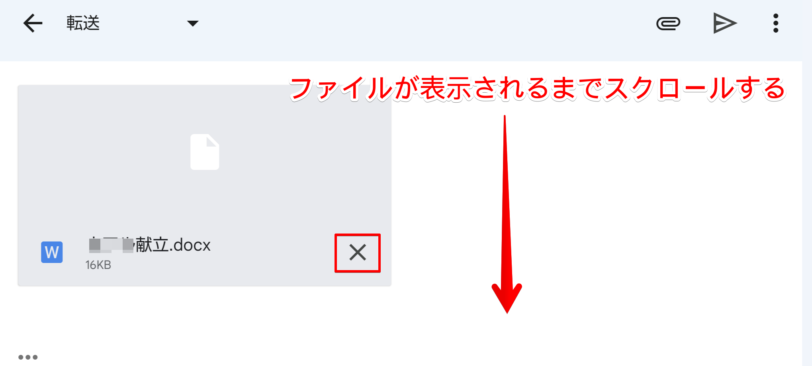
ファイルが表示されるまで、下にスクロールしてください。
ファイルが表示されたら「×」をタップしファイルを削除します。
大容量ファイルも転送可能だが受信側で注意が必要
スマホアプリのGmailでも、25MB以上のファイルを転送するときにはメッセージが表示されます。
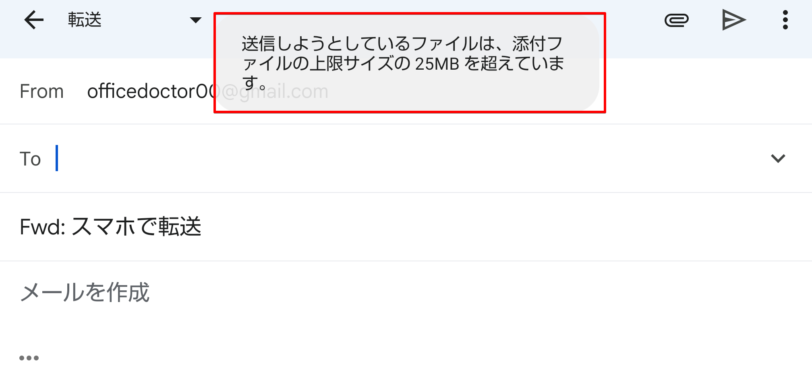
パソコン版と違いメールの送信はエラーメッセージが出てもそのまま行えますが、受信した側で通常とは違う操作が必要になります。

転送されたメールには添付ファイルの表示がありますが、ファイル名をクリックしてもそのままファイルを見ることはできません。
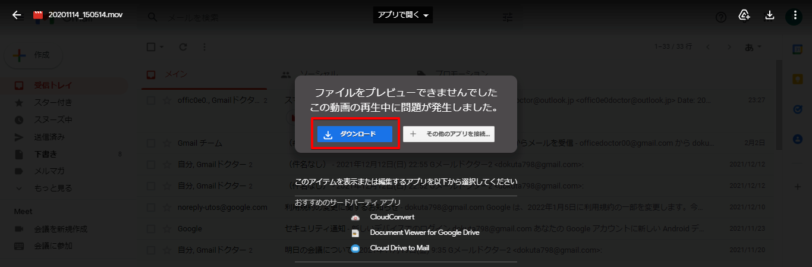
「ファイルをプレビューできませんでした」という表示が出たら、ダウンロードを選択してください。
ダウンロードを行うことによって、ファイルを開くことができるようになります。
Gmailで受信したメールを添付ファイルとしてまとめて転送
Gmailではメールを1通ずつ転送するだけでなく、複数のメールを選択し添付ファイルとして転送することが可能です。
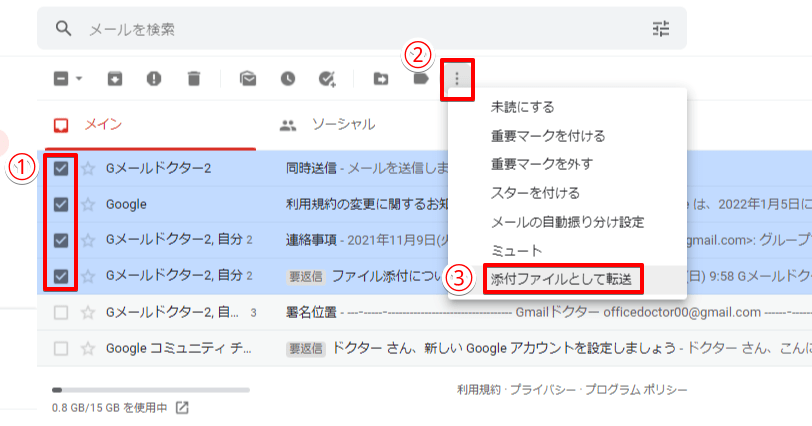
複数のメールは、下記の手順で添付ファイルとして送信できます。
- 「受信トレイ」で転送したいメールにチェックを入れる
- 上にある三点リーダーをクリックする
- 「添付ファイルとして転送」をクリックする
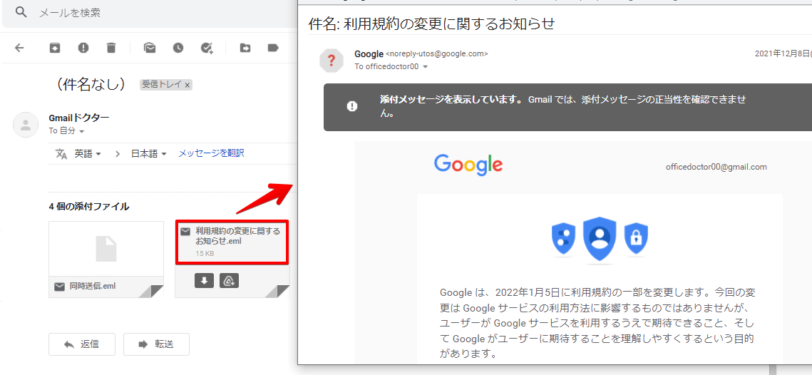
転送されたメールは、ファイルをクリックすることで本文を読むことができます。
コツをつかめば転送時の添付ファイルも悩まない!
Gmailでは転送するときに添付ファイルの追加や削除が自由に行えます。転送時に一緒に送った方がわかりやすいファイルは追加してから転送すると、別々に送る手間が省けますね。
逆に、不要なファイルは削除してから転送することで、メールがすっきり見やすくなるでしょう。
Gmailで受信したメールは、添付ファイルにすることでまとめて転送が可能になります。複数のメールを転送するときには覚えておいて欲しい機能です。
Gmailで添付ファイルを転送するときのポイントについておさらいしましょう。
- 転送時に添付ファイルを追加したいときには「転送」をクリックした後にファイルを選択
- 25MBのファイルはGoogleドライブに保存してから転送
- 複数のメールを添付ファイルにすればまとめて転送可能
転送時のファイル添付では、転送する前にファイルを操作する場合と転送画面を開いてからファイルを操作する場合があるので、最初は少し戸惑うかもしれません。
何度か使ってるうちに迷わず転送できるようになるので、ぜひマスターしましょう。
Gmailでの転送方法や詳しい機能については≫Gmailを転送する方法でも紹介しております。こちらも参考にしてみてくださいね。













