 Gmail初心者
Gmail初心者メールの添付ファイルを間違えて送りそうになっちゃった!
Gmailでは簡単にメールの誤送信を防ぐ方法はないかな?
 Dr.オフィス
Dr.オフィス確認したつもりでも、忙しかったりするとうっかりミスすることもあるよね。
Gmailには送信前に内容をチェックして誤送信を防止できる拡張機能があるから使ってみよう!
GmailにはChromeブラウザで使用できる拡張機能として、送信先のアドレスなどをチェックする送信前チェッカーが提供されています。
送信前チェッカーは複数種類がありますが、アドレスだけでなく件名や添付ファイルなど複数の項目がチェックできるものなら、何度も見直す手間が無くて便利です。
- Chromeの画面から拡張機能のメニューを表示
- Chromeウェブストアで「送信前チェッカー」を検索
- 使いたい拡張機能を選択して追加
 Dr.オフィス
Dr.オフィス10年以上Gmailを使った経験から、誤送信の原因と防止におすすめの送信前チェッカーについて紹介していくよ。
送信前チェッカーはGmailの拡張機能として提供されているので、インストール後は通常のGmailを送信する手順でスムーズにメールの内容をチェックすることができます。
メールの送信時にチェックしたい項目を考え、それに合った送信前チェッカーを選びましょう。
Gmailを送信するときの便利な機能については≫Gmailの送信で使える機能で紹介しております。ぜひそちらも参考にしてみてくださいね。
※本記事は『OS:Windows10』ブラウザは『Google chrome』を使用しています。
Gmailの送信前チェッカーは【GMailSend Address Checker】が最強
Gmailの誤送信の原因は人によって違いますが、ある程度絞り込みができます。ミスしやすいポイントを抑えて、それに対応できる送信前チェッカーを使いましょう。
誤送信しやすいポイントは3つ
誤送信の原因は主に3パターンです。
- 送信先のアドレスの入力ミス
- 同時送信のときの送信先の選択ミス
- ファイル添付のときのファイル違いや添付忘れ
送信前チェッカーには、アドレスだけしかチェックできないものがありますが【GMailSend Address Checker】なら、「送信先アドレス」「同時送信のアドレス」「添付ファイル」すべてをチェックできます。
拡張機能【GMailSend Address Checker】の追加方法
Gmailへの拡張機能の追加は、Chromeのブラウザから行います。
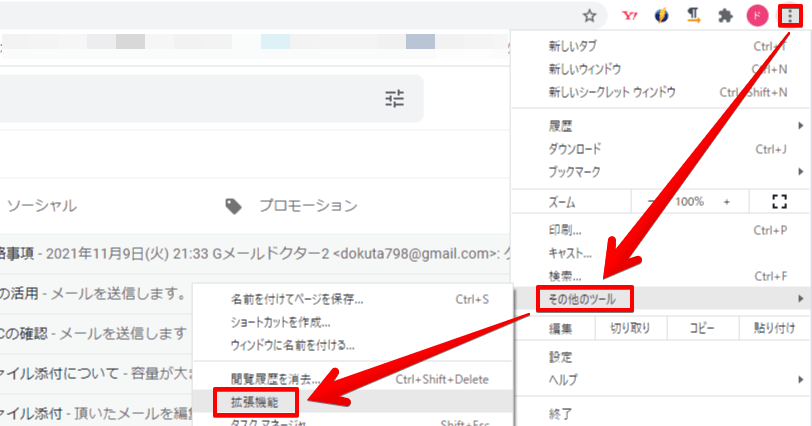
右上の三点リーダーをクリックし、「その他ツール」から「拡張機能」を選択します。
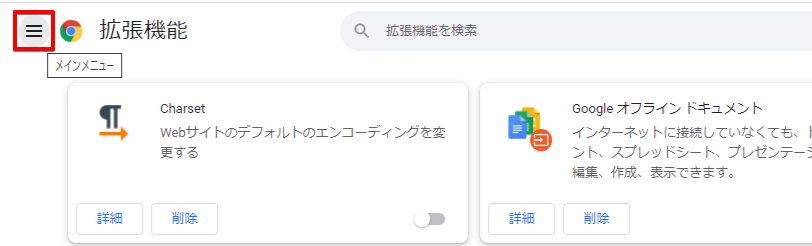
導入済みの拡張機能の一覧が表示されるので、左上のハンバーガーアイコンをクリックしてメインメニューを開いてください。
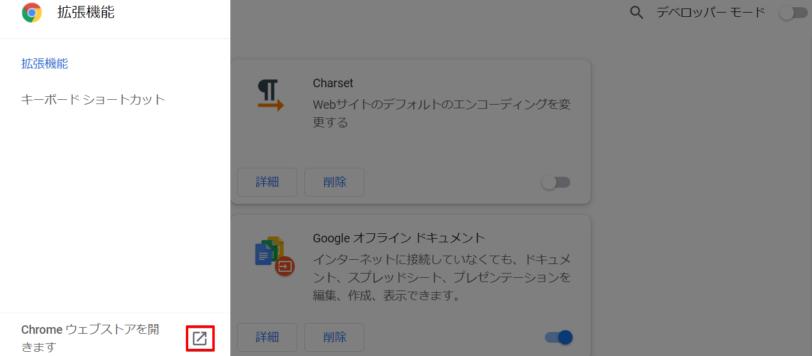
下にある「四角に矢印のマーク」をクリックして、Chromeウェブストアを開きます。
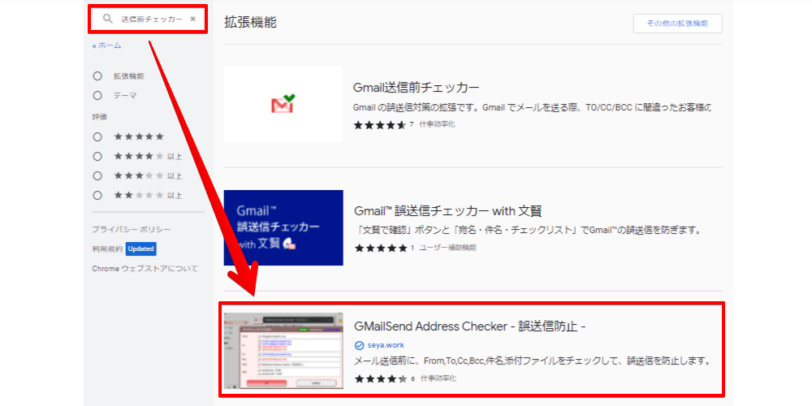
検索ウィンドウに「送信前チェッカー」と入力して、キーボードのEnterを押してください。
送信前チェッカーの候補が表示されるので、「GMailSend Address Checker」を選んでクリックします。

「Chromeに追加」をクリックします。
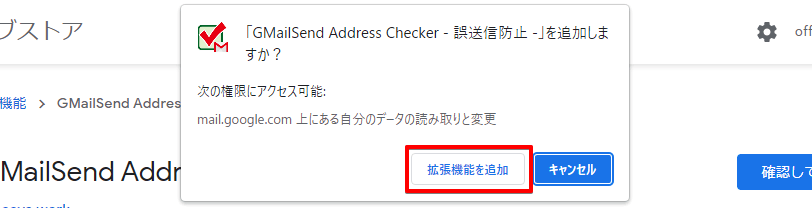
拡張機能の追加を確認するメッセージが表示されるので、「拡張機能を追加」をクリックしましょう。
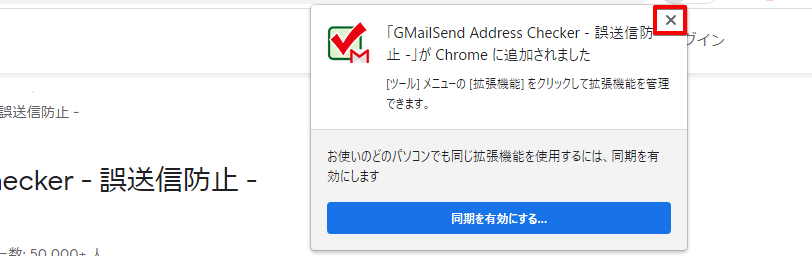
拡張機能を他のパソコンで使用するかどうかのメッセージが表示されますが、×印をクリックして閉じてかまいません。
複数パソコンを所持し、他のパソコンでも拡張機能を使いたい場合は「同期を有効にする」をクリックして設定を行ってください。
 Dr.オフィス
Dr.オフィス同期を行わなくても、使うパソコンごとに拡張機能の追加を行えばいいのであまり気にしなくても大丈夫だよ。
Gmailで拡張機能を有効にするには、Gmailを再起動する必要があります。一度Gmailの画面を閉じて、再度Gmailを開いてください。
Gmailでの送信前チェッカー使用方法
送信前チェッカーを追加したあとは、特に設定は必要ありません。Gmailで通常通りメールを作成すると自動的に送信前チェッカーが適応されます。
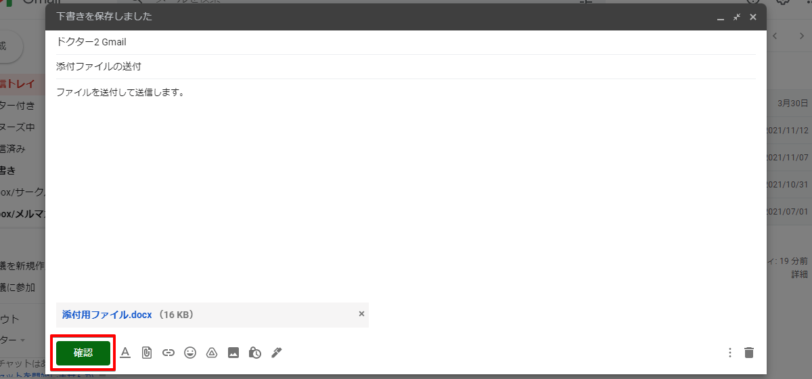
送信前チェッカー追加前のメール作成画面では「送信」だった場所が「確認」と表示されています。「確認」をクリックしてください。
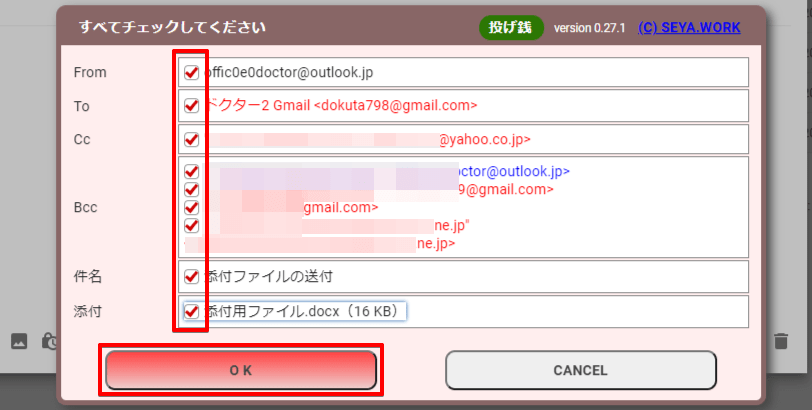
送信先や件名、添付したファイル名が一覧で表示されるので確認しながらチェックを入れていきます。間違いがあれば「CANCEL」をクリックして元の画面に戻り、内容を修正しましょう。
内容に間違いがなければ「OK」をクリックします。

通常の送信画面と同じ画面になるので「送信」をクリックして完了です。通常のメールと同じように、送信日時の指定もできます。
Gmailで使えるその他の送信前チェッカー
Gmailで使える送信前チェッカーは【GMailSend Address Checker】以外にもあります。
機能や使いやすさを考え【GMailSend Address Checker】をおすすめしましたが「もっと機能が少なくても良い」という場合や「本文の検索もしたい」という場合には他の拡張機能も候補に入れてみてください。
Gmail送信前チェッカー
【Gmail送信前チェッカー】は送信先のアドレスだけ確認できればOKという人向きの拡張機能です。

TO/CC/BCCに入力したアドレスを一覧で確認することができます。
Gmail誤送信チェッカーwith文賢
【Gmail誤送信チェッカーwith文賢】は【文賢】という推敲支援の拡張機能と組み合わせて使うツールです。

【文賢】を使って件名と本文の校閲を行う他に、宛先のチェックも行うことが可能です。校閲・推敲を行うには、拡張機能【文賢】の追加も必要になります。
拡張機能はGmailで提供しているものではないため不具合の対応も遅いことがあります。TOを正しく入力しているのに「TOが空欄です」などのエラー表示がある場合は不具合が考えられるので、改善まで他の拡張機能を使うなどの対応も検討しましょう。
仕事で使うなら誤送信チェッカーの導入を!
Gmailの送信画面では同時送信のアドレスが見にくいので、確認したつもりでもうっかり見落としてしまいがちです。誤送信を防止できる拡張機能を使って、ミスを事前に防ぎましょう。
送信前チェッカーはインストールしておけば、あとは通常のGmailを送信する手順で戸惑うことなくメールの内容をチェックすることができます。
送信前チェッカーを追加する簡単ステップについておさらいしましょう。
- Chromeの拡張機能を表示する
- Chromeウェブストアで「送信前チェッカー」を検索する
- 【GMailSend Address Checker】などの使用したい拡張機能を選択して追加する
友達同士のやり取りなら誤送信も笑い話で済まされるかもしれませんが、ビジネスシーンでは大問題になる可能性があります。仕事でGmailを使っているなら誤送信チェッカーを導入しておきましょう。
Gmailを送信するときに使える便利な機能については≫Gmailの送信で使える機能で紹介しております。ぜひそちらも参考にしてみてくださいね。













