 Gmail初心者
Gmail初心者Gmailのアドレスは簡単に削除できるのかな?使ってないGmailを削除したいんだよね。
 Dr.オフィス
Dr.オフィスGmailアドレスの削除は簡単に行えるよ。ただし、自分のGmailアドレスを削除するときには気を付けて欲しい点があるんだ。
Gmailのアドレスは、削除したいときにはいつでも削除できます。ただし、自分のGmailを削除するときには関連付けられたサービスがないか確認が必要です。
- Googleアカウントの管理画面を開く
- 「データーとプライバシー」を開く
- 「Googleアカウントの削除」または「Googleサービスの削除」をクリックする
 Dr.オフィス
Dr.オフィスGmailを10年以上使っている私が、Gmailアドレスの削除方法と、削除の際の注意点について解説するよ。
自分で使用しているGmailの削除方法以外にも、Gmailの連絡先からアドレスを削除する方法や、メール作成時に予測入力されるメールアドレスの削除方法など、メールアドレスの削除に関する疑問について、まとめて説明していきます。
Gmailアドレスを使いこなすポイントは≫Gmailアドレスの詳しい使い方でも解説しております。ぜひ参考にしてみてください。
※本記事は『OS:Windows10』ブラウザは『Google chrome』を使用しています。
Gmailアドレスを削除したいときには
自分のGmailアドレスを削除したいときには、Googleアカウントを削除する方法と、Googleアカウント自体は残し、Gmailの機能だけを削除する方法があります。
パソコンでもスマホでも、Gmail画面からアカウントアイコンをクリック(タップ)し「Googleアカウントを管理」という項目を開いて行います。
Googleアカウントごと削除する方法
Gmailを削除したいとき、Googleアカウントごと削除すると、Gmailだけではなく「カレンダー」「フォト」「ドライブ」などのGoogleサービスも一緒に削除されてしまいます。
アプリやゲーム、音楽などGoogleアカウントを利用して購入したコンテンツも利用できなくなってしまうので注意が必要です。本当に削除を行って大丈夫なのか、しっかり確認しましょう!
Googleアカウントを削除するため、Gmailのアカウントアイコンから管理画面を開きます。
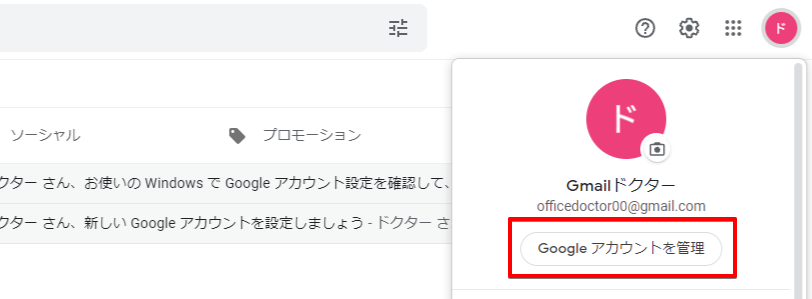
まずはアカウントアイコン画面をクリックし、続いて「Googleアカウントを管理」から管理画面を開きます。
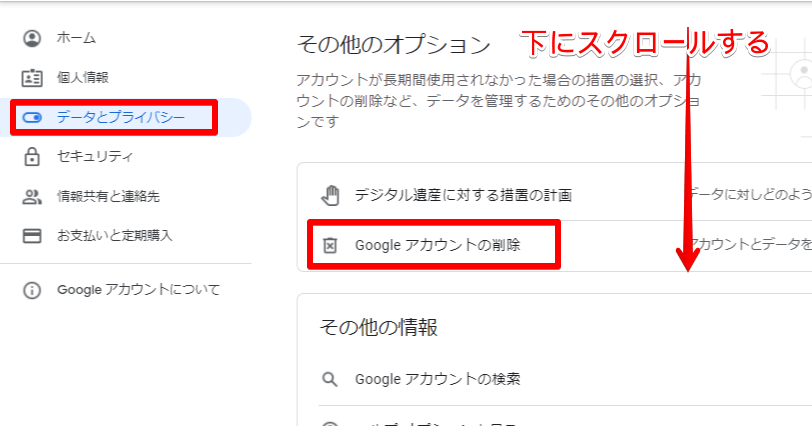
左側の項目にある「データーとプライバシー」をクリックします。中央の画面を下の方までスクロールし「Googleアカウントの削除」をクリックします。
アカウント削除のため、本人確認のパスワード入力を求められるので、入力して次に進んでください。削除画面が表示されます。
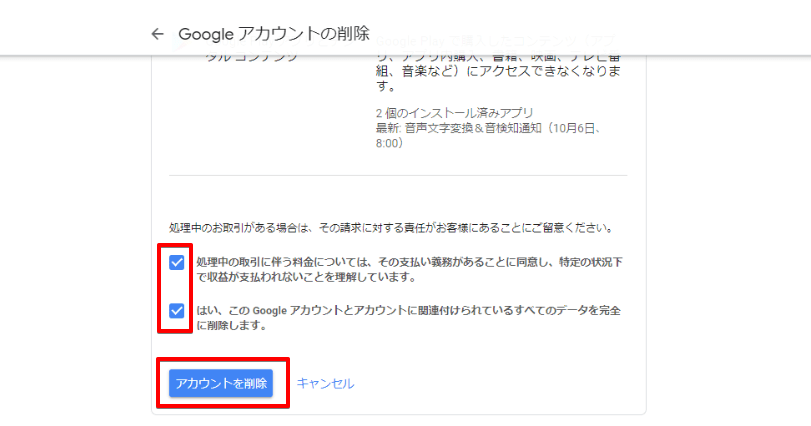
Googleアカウント削除時の注意点などが表示されるので、内容を確認したあとチェックを入れ「アカウントを削除」をクリックします。
Gmailアドレスの機能だけを削除する方法
Googleアカウントを削除したくない場合には、Googleアカウントは残したままで、Gmailの機能だけを削除することもできます。
Gmailアドレスだけを削除する場合も、Gmailアドレスでログインしているサービスは使えなくなる可能性が高いので、登録してあるメールアドレス変更をしておこう!
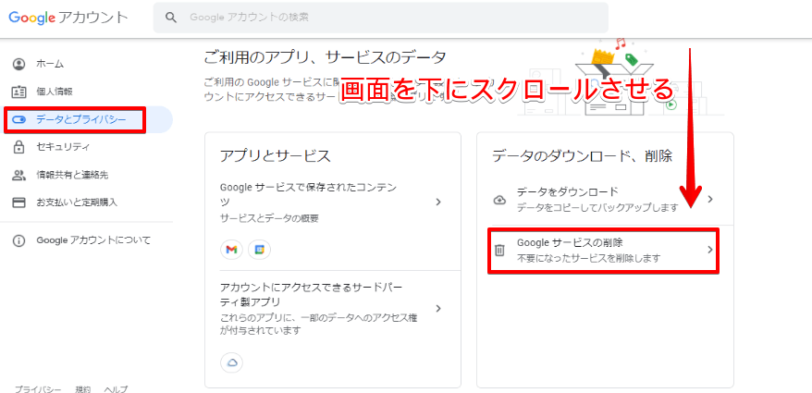
Googleアカウントの管理画面で左側の項目にある「データーとプライバシー」をクリックします。表示された中央の画面を下にスクロールして「Googleサービスの削除」をクリックします。
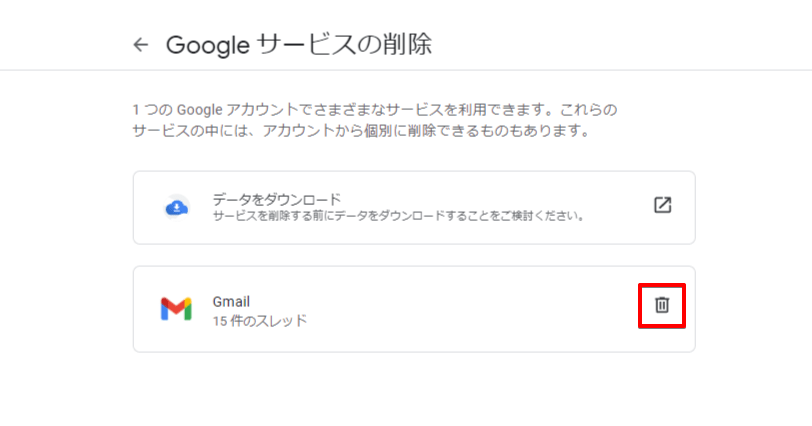
現在利用しているサービスが表示されるので「Gmail」の右側にあるゴミ箱のマークをクリックします。
パスワードの入力を求められる場合があるので、パスワード入力画面が表示されたら、Googleアカウントのパスワードを入力してください。
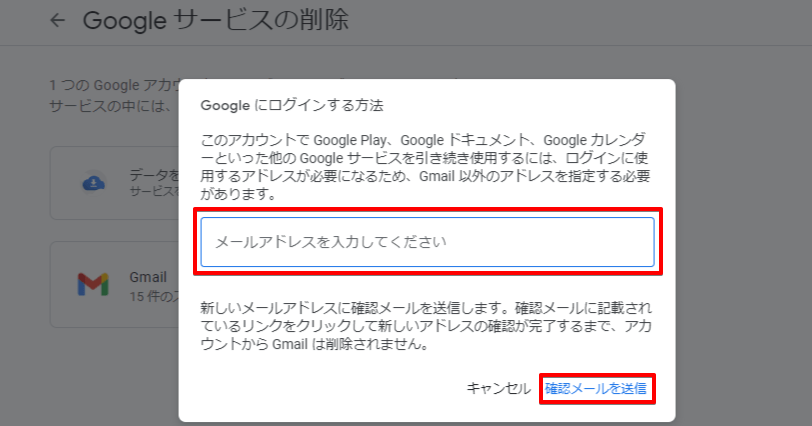
Googleアカウントで、Gmail以外の機能を継続して使うためには新しくメールアドレスの登録が必要になります。Gmail以外のアドレスを入力し「確認メールを送信」をクリックします。
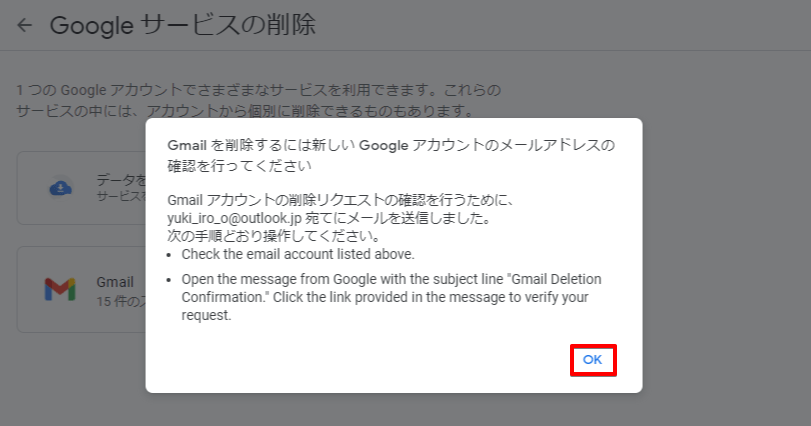
確認メールが送信されるとメッセージが表示されます。
英語の部分については
- 上記のメールアカウントを確認してください。
- 「Gmailの削除の確認」という件名のGoogleからのメッセージを開き、メッセージに記載されているリンクをクリックしてリクエストを確認してください。
という内容なので「OK」をクリックし、届いたメールを確認します。
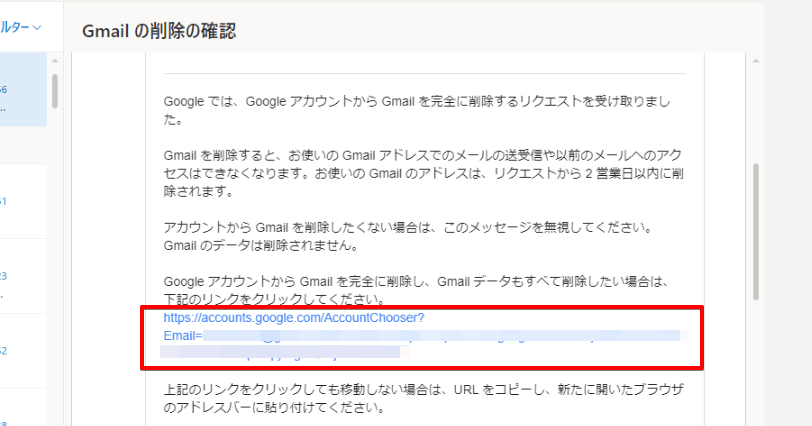
確認メールを開き、記載してあるURLをクリックします。
アカウントの確認画面が表示されるので、Gmailを削除したいGoogleアカウントとパスワードを入れてログインします。
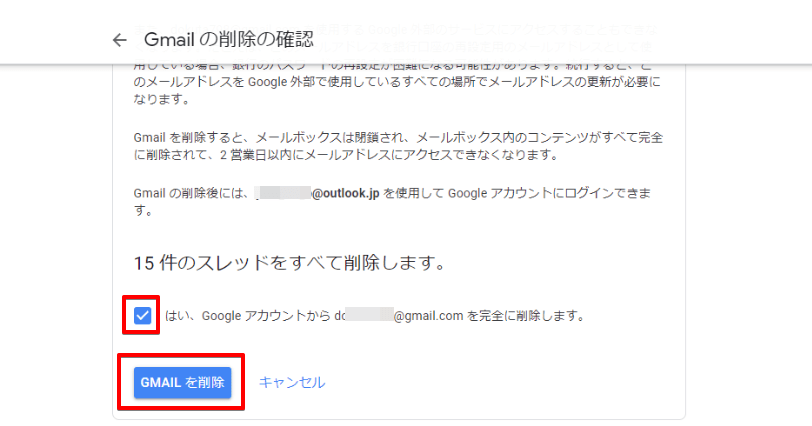
Gmailを削除するための確認画面が表示されるので「はい」にチェックを入れ「GMAILを削除」をクリックします。
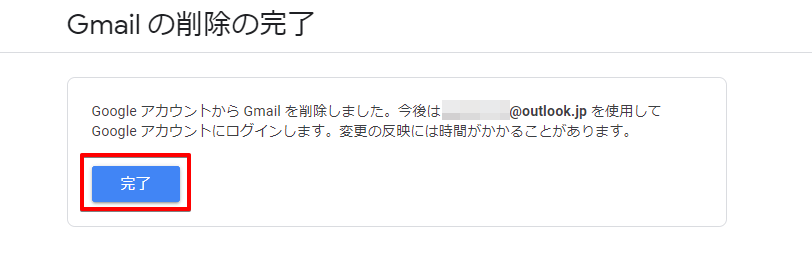
削除完了の画面が表示されるので「完了」をクリックします。
削除したアドレスは復活できる?
Gmailだけを削除した場合には、いつでもGmailの使用を再開することができます。ただし、以前にGmailに届いていたメールなどは、いったんGmailを削除した後は数日間しか保存されません。
再びGmailを使いときには初期化された状態での使用再開になりますが、Gmailを削除してすぐであれば、メールなどの内容も復活させることも可能です。
再開するには、通常Gmailを使用する時と同じようにGmailを開きます。GoogleアカウントにGmailを追加するための画面が表示されるので、設定に進みましょう。
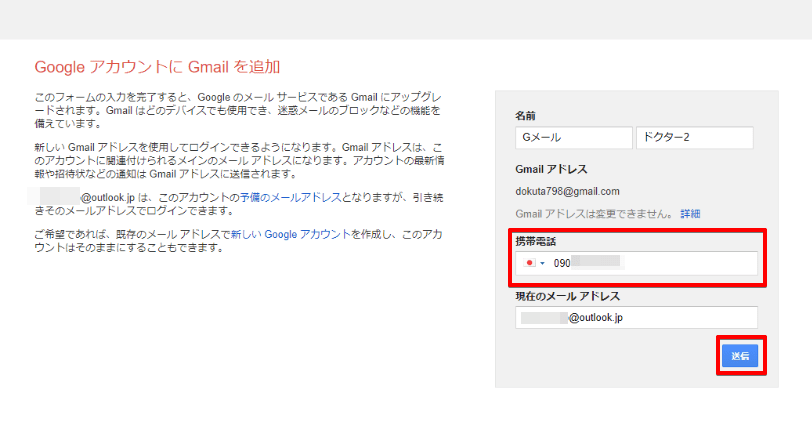
電話番号以外は、Gmailを削除したときの情報をもとに入力されているので電話番号入力を入力し「送信」をクリックします。
このとき、すでに「名前」が入力されているのに「名前が正しいか確認してください」というメッセージが出る場合も!その場合には、使用できない名前の可能性があるので「名前」を変更してください。
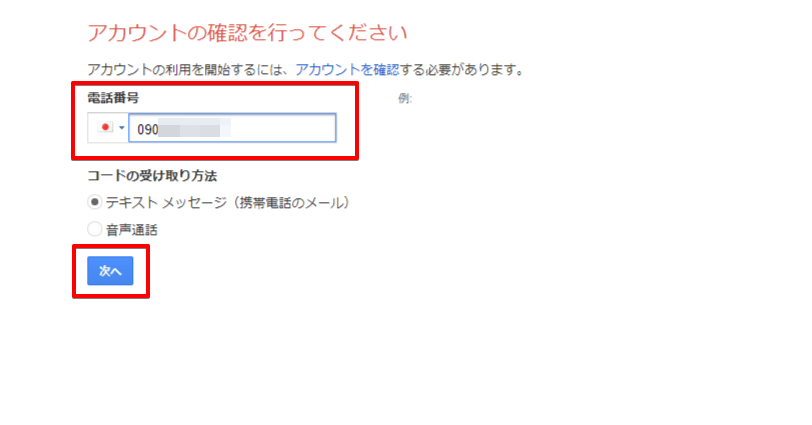
アカウントを確認するために認証番号を受け取れる電話番号入力し「次へ」をクリックします。
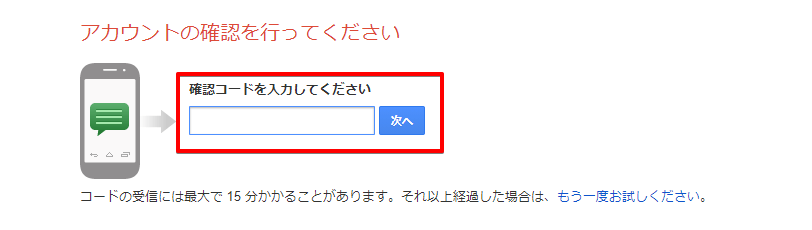
ショートメッセージに確認コードが届くので、入力し「次へ」をクリックします。
Gmailの「連絡先」に登録されているアドレスの削除方法
「連絡先」に登録してあるメールアドレスはGoogleの管理画面から「情報共有と連絡先」を選び削除に進みましょう。Gmail画面の右下にある「人物マーク」から「連絡先」を開くこともできます。
相手の連絡先情報すべてを削除する
連絡先に保存されている相手の情報すべてを削除するには、Googleの「連絡先」を開きます。
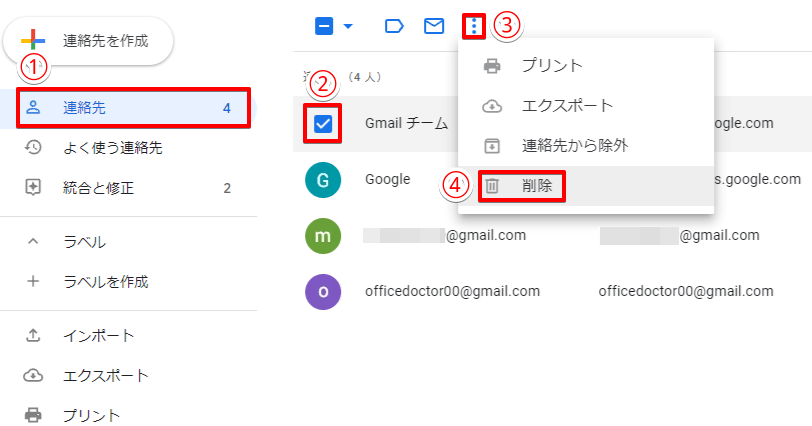
「連絡先」の画面になったら、次の手順で削除します。
- 「連絡先」をクリックする
- 削除したい相手にチェックを入れる
- 上にある三点リーダーをクリックする
- 「削除」をクリックする
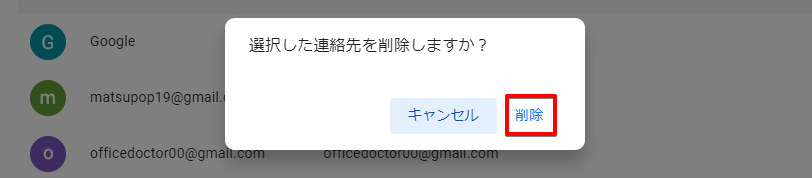
削除するか確認を求められるので「削除」をクリックします。
メールアドレスだけを削除する
連絡先の名前や電話番号などは残したまま、メールアドレスだけ削除するときには、パソコン版ではGmail画面からも編集を行うことができます。
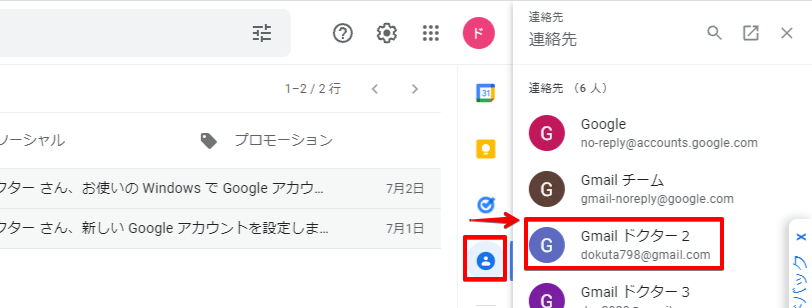
Gmail画面右側にある「人物マーク」をクリックすると、右側に「連絡先」が開くので、メールアドレスを削除したい相手をクリックします。
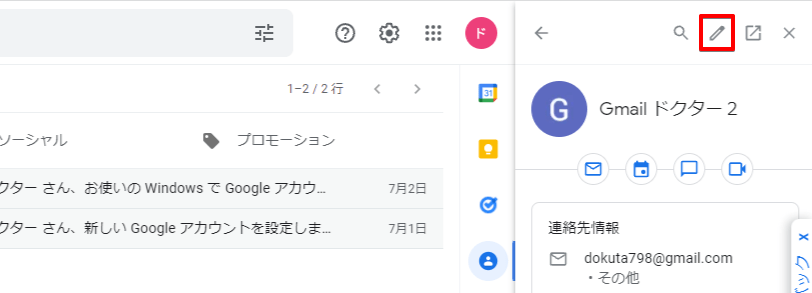
上にある「ペンのマーク」をクリックします。
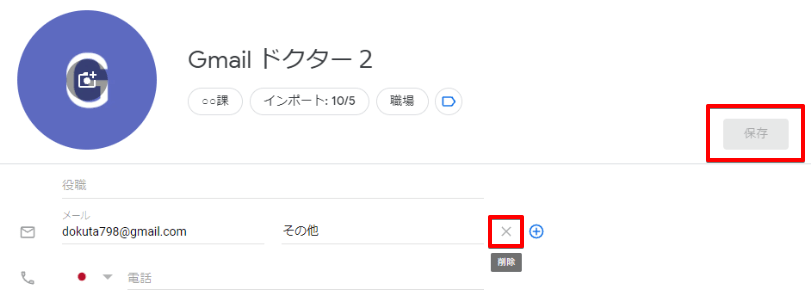
メールアドレスの右にある「×」のクリックでメールアドレスを消し「保存」をクリックします。
パソコン版とスマホ版、それぞれで「連絡先」を開く方法については≫Gmeilの連絡先にアドレスを登録する方法で詳しく解説しておりますので、そちらも参考にしてみてください。
Gmailで予測入力されるアドレスを削除したい
Gmailではメールを作成するとき、宛先にアドレスの一部を入力すると過去の送信履歴や連絡帳からメールアドレスを予測入力してくれる機能があります。
便利な機能ですが、頻繁にメールのやりとりがない相手も表示されてしまうことも。
予測入力に表示されるアドレスの削除方法
予測入力には「連絡先」に登録している相手以外に、自動保存されたアドレスが表示されます。自動保存されてしまった相手で、今後も連絡先に登録する予定がないものは、予測入力から削除が可能です。
アドレスを予測入力から削除したい場合には「連絡先」を開きましょう。
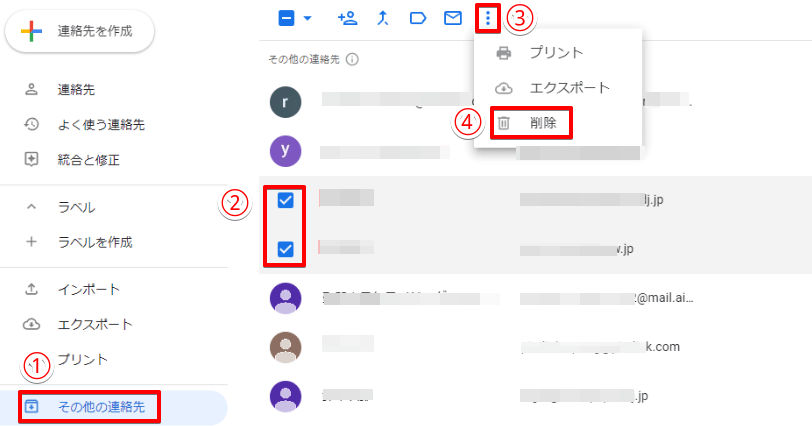
「連絡先」を開いたら、次の手順で削除します。
- 「その他の連絡先」を開く
- 削除したい相手にチェックを入れる
- 三点リーダーをクリックする
- 「削除」をクリックする
オートコンプリート機能の設定も見直そう
予測入力に勝手にアドレスが追加させるのが嫌な場合には、オートコンプリート機能の見直しを行いましょう。
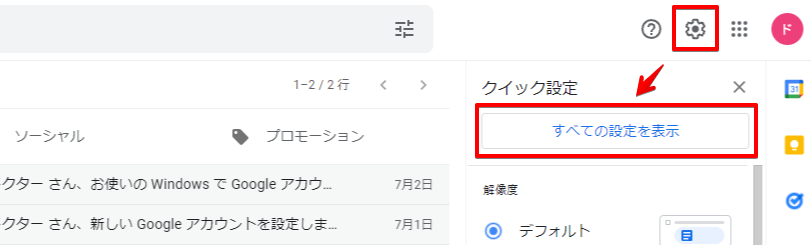
歯車のマークをクリックし「すべての設定を表示」を開きます。
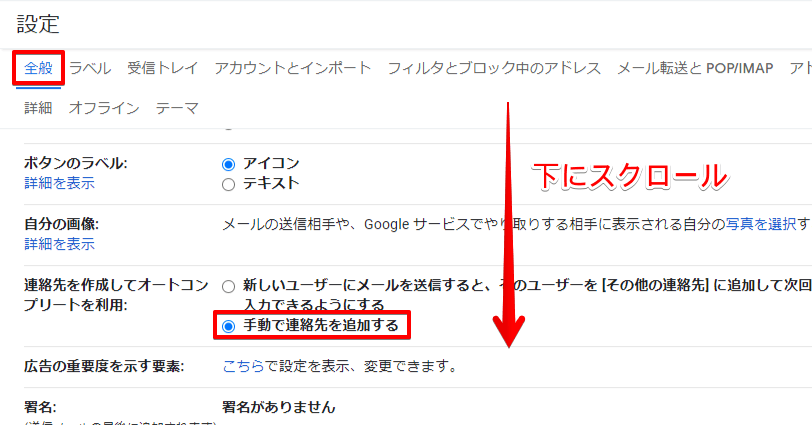
「全般」タブを選び画面をスクロールしましょう。下の方に「連絡先を作成してオートコンプリートを利用」の項目があるので「手動で連絡先を追加する」にチェックを入れます。
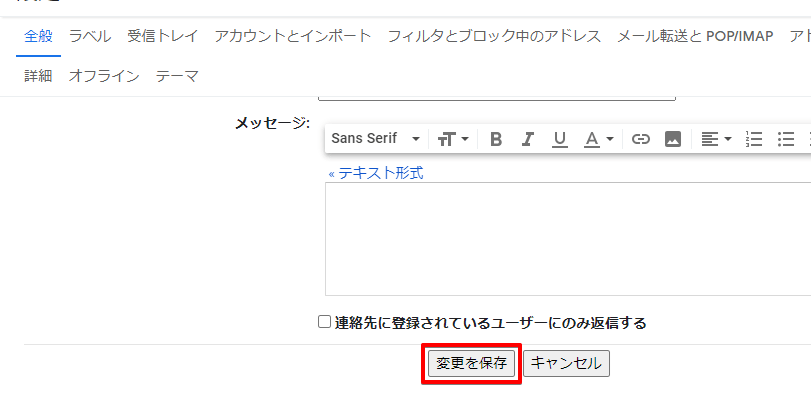
チェックを入れたら、さらに下にスクロールし「変更を保存」をクリックします。
Gmailアドレスが削除できないときには
Googleの「連絡先」から削除すると、Gmailの画面に表示される連絡先からも削除されるのですが、同期のタイミングによっては削除できていないように見えることがあります。
アドレスが削除できていないと感じたら、次の項目を確認してください。
- 削除したGmailのアカウントと自分がログインしているアカウントが同じかどうか確認する
- 削除のとき、最終確認の「OK」や「削除する」まで行ったか確認する
- 時間をおいて画面の「更新」を行ってみる
メール作成時の予測入力も、反映まで時間がかかばる場合があり、時間をおかずにメールを作成すると、削除したはずの連絡先が表示されることがあります。
 Dr.オフィス
Dr.オフィスGmailアドレスが削除できないときには、まずは落ち着いて!時間をおいて再度試してみよう。
不要なアドレスは削除してGmailを快適に使おう
Gmailのアドレスは簡単に削除ができるので、必要ないものについては削除してアドレスの管理をしやすくしましょう。
自分のGmailアドレスを削除する際には、Gmailアドレスに紐付いたサービスがないか確認し、必要に応じてアドレス変更を行ってください。
自分のアドレスも、「連絡先」のアドレスも削除から反映まで時間がかかる場合があるので、削除されていなくても焦らず、少し時間をおいてから再度確認してみてください。
Gmailアドレス削除のポイントについておさらいしましょう。
- 自分のGmailは「Googleアカウントの管理」から削除
- 他人の連絡先アドレスはGoogleの「連絡先」から削除
- 入力予測のアドレスは「その他の連絡先」から削除
使っていないメールアドレスは、放置しておいても問題ないように思えますが、自分のGmailアドレスを管理せず放置しておくのは乗っ取りなどの危険性があります。
連絡先などのメールアドレスも、検索や予測入力の邪魔になるので、不要なものについては削除しておいた方が使いやすくなるでしょう。
Gmailアドレスの機能や使いこなすポイントについては≫Gmailアドレスの詳しい使い方で詳しく解説しておりますので、参考にしてみてくださいね。













