 Gmail初心者
Gmail初心者Gmailでアーカイブしたメールが必要ない場合は、放置したままで良いのかな?
受信トレイには表示されないし、わざわざ自分で消す必要はない?
 Dr.オフィス
Dr.オフィスGmailでは、アーカイブしたメールはずっと保管されていて自動で削除はされないよ。
アーカイブしたメールが不要な場合は自分で削除しよう!
アーカイブしたGmailは、受信トレイに表示されなくなりますが、メールが削除されたわけではありません。
不要なメールを残しておくと、Gmailの保存容量が無駄に使用されてしまうので削除して空き容量を増やしましょう。
- 「すべてのメール」またはメール検索でアーカイブしたメールを表示させる
- 削除したいメールにチェックを入れる
- ゴミ箱のマークをクリックする
 Dr.オフィス
Dr.オフィスGmailを10年以上使っている私が、アーカイブと削除の違いやアーカイブしたしたメールを削除する方法について解説していくよ。
アーカイブされたGmailの削除方法は、アーカイブメールを表示させることができれば、そのあとは通常の受信メールと同じ手順になります。
Gmailでアーカイブしたメールがどうなるのかなどの詳しい機能については≫Gmailのアーカイブについてで解説しておりますので、ぜひそちらもご覧ください。
※本記事は『OS:Windows10』ブラウザは『Google chrome』を使用しています。
Gmailでのアーカイブと削除の違い
Gmailではアーカイブ機能を使うと、メールは受信トレイに表示されなくなるので、言葉の意味を知らないと削除されたと勘違いしてしまうことがあります。
アーカイブしたメールは受信トレイからは確認できなくなりますが、削除されたわけではないのです。メールはGmail内に保管されています。
 Dr.オフィス
Dr.オフィスアーカイブしたメールと削除したメールの共通点と相違点を確認していくね。
<アーカイブメールと削除メールの共通点>
- 受信トレイにメールが表示されなくなる
- 「すべてのメール」から表示できる
<アーカイブメールと削除メールの相違点>
- アーカイブしたメールはゴミ箱に表示されない(削除メールはゴミ箱に表示される)
- アーカイブしたメールは自動で削除されない(ゴミ箱内のメールは30日後に自動で削除される)
アーカイブしたメールと削除したメールは、見た目の共通点が多いため意味を知らないと誤解したまま使用してしまいそうですが、「保管」と「削除」という全く逆の役割になります。
アーカイブしたGmailの削除方法
アーカイブされたGmailは、時間がたっても自動で削除されされません。メールを削除せずにアーカイブだけを続けていくと、見た目には不要なメールがないように見えても、Gmailの使用容量はどんどん増えていきます。
不要なメールは削除しましょう。
アーカイブしたメールはすべてのメールを開いて削除する
アーカイブしたメールを削除したい場合は、ラベルエリアにある「すべてのメール」を開きましょう。
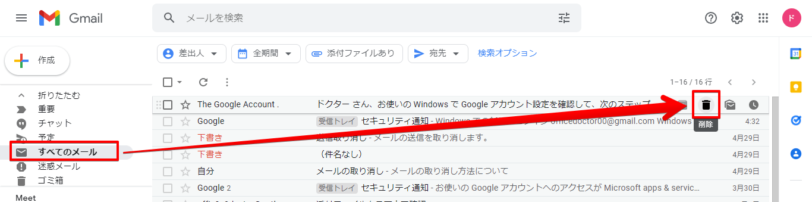
ラベルエリアの「すべてのメール」を開いて、削除したいメールにカーソルを近づけます。
カーソルを近づけると右側にアイコンが表示されるので、ゴミ箱のマークをクリックしてください。
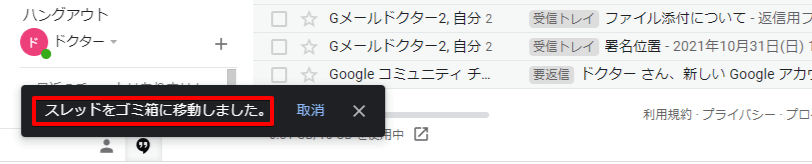
「スレッドをゴミ箱に移動しました」というメッセージが表示されて、メールがゴミ箱に入ります。
ゴミ箱に移動したメールは放っておけば30日後に自動的に完全削除されるため、その後の操作は不要です。
メールを削除する手順やゴミ箱の使い方については≫Gmailでメールを削除する方法で紹介しておりますので、ぜひそちらもご覧ください。
Gmailを一括削除したい場合はアーカイブメールを検索
アーカイブしたGmailを一括削除したい場合は、検索条件を入力してアーカイブメールだけを表示させ、すべてのメールにチェックを入れることで素早く削除可能です。
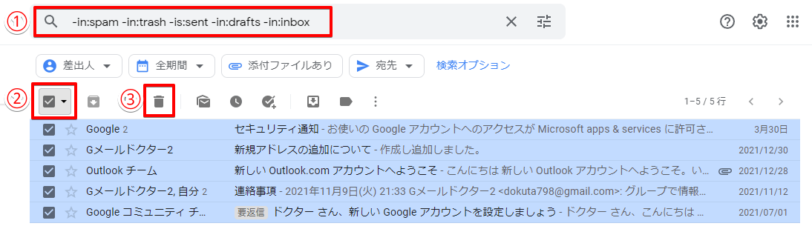
アーカイブしたメールの一括削除は、下記の手順で行います。
- 画面の上側にある「検索バー」に演算子(-in:spam -in:trash -is:sent -in:drafts -in:inbox)を入れる。
- アーカイブされたメール表示されるので、上にあるチェックボックスにチェックを入れる。
- すべてのメールにチェックが入ったことを確認してゴミ箱をクリックする。
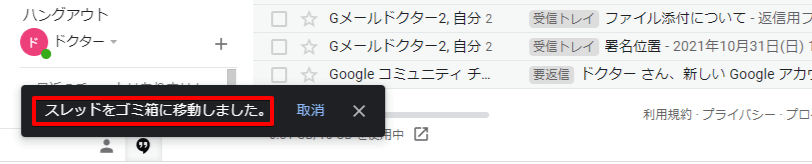
「〇件のスレッドをゴミ箱に移動しました」というメッセージが表示され、一括でメールがゴミ箱に移動します。
アーカイブしたメールだけを表示させる方法については≫アーカイブしたGmailを表示させる方法で詳しく解説しておりますので、ぜひそちらも参考にしてみてくださいね。
スマホでのアーカイブ削除も手順は同じ
iPhone(アイフォン)やAndroid(アンドロイド)などのスマホでアーカイブメールを削除する手順も、パソコン版のGmailとほぼ同じです。
今回はAndroid版Gmailアプリで手順を紹介します。
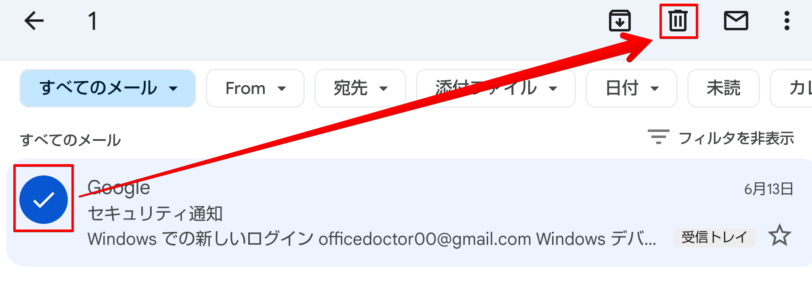
スマホでもアーカイブしたメールは「すべてのメール」を開き表示させるか、検索バーで検索して表示させてください。
アーカイブメールを表示させたら、削除したいメールのアカウントアイコンをタップしましょう。アカウントアイコンがチェックマークに代わるので、ゴミ箱のマークをタップします。
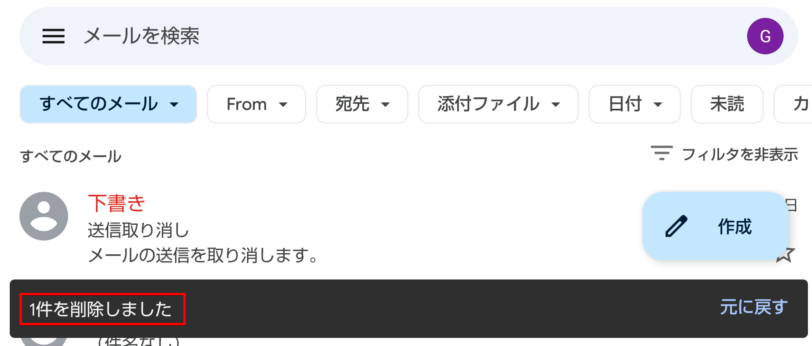
「〇件を削除しました」というメッセージが表示されて、メールの削除が行われます。
 Dr.オフィス
Dr.オフィススマホアプリ版Gmailでは全部のメールに一気にチェックを入れることができないので、一括削除したい場合は検索を行った後1通ずつメールをタップする必要があるよ。
Gmailに不要なアーカイブがあれば削除し容量圧迫を防ごう
今回はアーカイブと削除の違いと、アーカイブしたGmailを削除する方法について解説しました。
アーカイブしたメールは、受信トレイに表示されなくなるので消えたように見えますが、削除されたわけではなく見えない場所に保管された状態です。
メールを削除したい場合は「ゴミ箱に移動する」という動作を行ってください。
アーカイブしたGmailを削除する簡単ステップについておさらいしましょう。
- 「すべてのメール」または検索バーへの演算子入力でアーカイブしたメールを表示させる
- 削除したいメールにチェックを入れる(複数選択可能)
- ゴミ箱のマークをクリックして削除する
Gmailではアーカイブされたメールは受信トレイから消えるので、メールが残っていても気にならないと感じるかもしれませんが、容量を使用しているので不要なメールは少し面倒でも削除しておきましょう。
Gmailのアーカイブ機能についての詳しい解説は≫Gmailのアーカイブについてで紹介しております。ぜひそちらもご覧ください。
姉妹サイトの【Outlookドクター】では、ビジネスでもプライベートでも使いやすいOutlookメールについての紹介もしております。合わせて参考にしていただければと思います。













