 Gmail初心者
Gmail初心者Gmailでは、一度作成したラベルは編集できないのかな?ラベルのタイトルを変更したいときはどうすればいいの?
 Dr.オフィス
Dr.オフィスGmailのラベルはいつでも簡単に編集できるよ。ラベル名の変更もできるし、メールにラベルを追加したり解除したりもできるよ。
ラベルを使っているうちに、違う名前の方がわかりやすいと感じたり、似たようなラベルが増えてしまった場合は、ラベル名の変更やラベルの付け替えをすると使いやすくなります。
- ラベルリストから編集したいラベルを選ぶ
- 三点リーダーをクリックし「編集」を選ぶ
- ラベル名を変更し「保存」を行う
 Dr.オフィス
Dr.オフィスGmaiiを10年以上使っている私が、ラベルの編集の仕方について解説していくよ。
ラベルの編集は、ラベルリストから編集したいラベルを選択して行います。
メールからラベルを外すときやラベルの付け替えを行いたいときも、編集したいラベルを開くと、受信トレイから探すよりも楽に見つけることができます。
Gmailラベルの便利な使い方については≫Gmailラベルの使い方でも詳しい解説をしておりますので、ぜひこちらも参考にしてみてくださいね。
※本記事は『OS:Windows10』ブラウザは『Google chrome』を使用しています。
作成済みのGmailラベルを編集しよう!
ラベルの編集は、Gmail画面の左側にある「ラベルリスト」というエリアから行います。
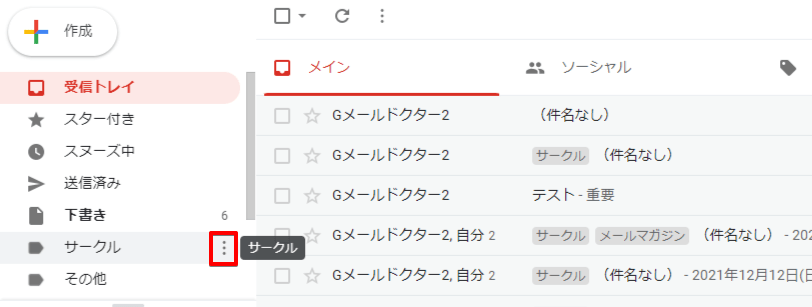
編集したいラベルにカーソルを近付けると三点リーダーが表示されるので、三点リーダーをクリックしてください。
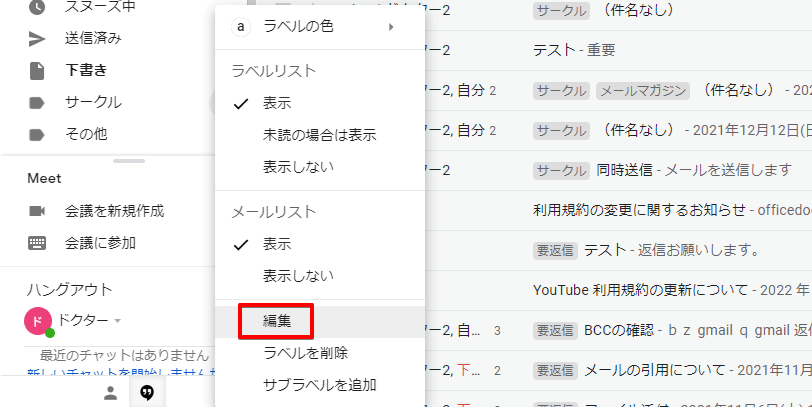
ラベルに関するメニューが表示されるので「編集」をクリックします。
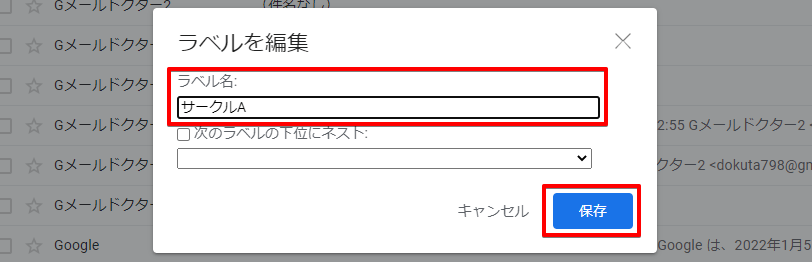
「ラベルを編集」という項目があらわれるので、新しいラベル名を入力して「保存」をクリックします。
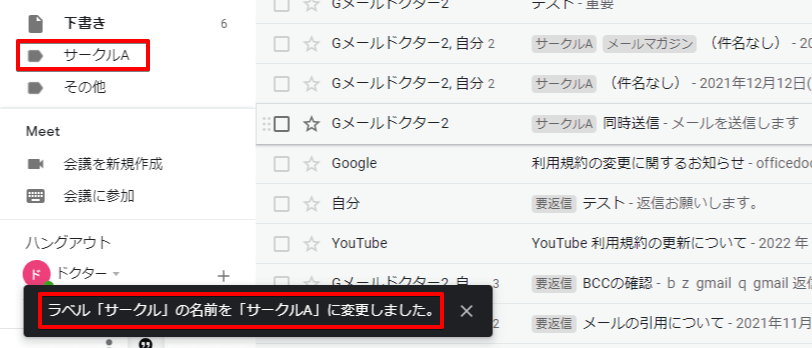
編集が完了すると、左下にサークル名の変更を行ったというメッセージが表示されます。
Gmailでラベルを解除するには
Gmailでは、ラベルはいつでも付けたり外したりすることができます。同じラベルが付いたメールであれば、複数のメールを選択し、一括でラベルを解除することも可能です。
受信トレイにあるメールのラベルを解除する手順
受信トレイにあるメールからラベルを外すには、まずは受信メールを開きます。
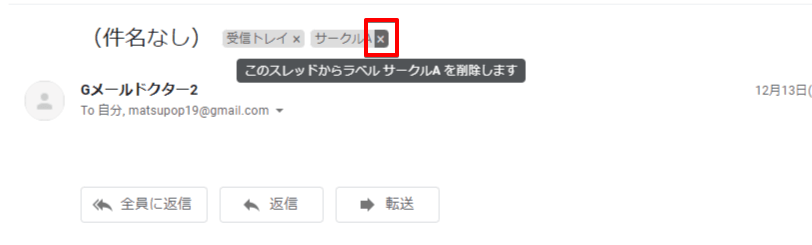
メールを開いたら、外したいラベルの右側にある「×」をクリックします。
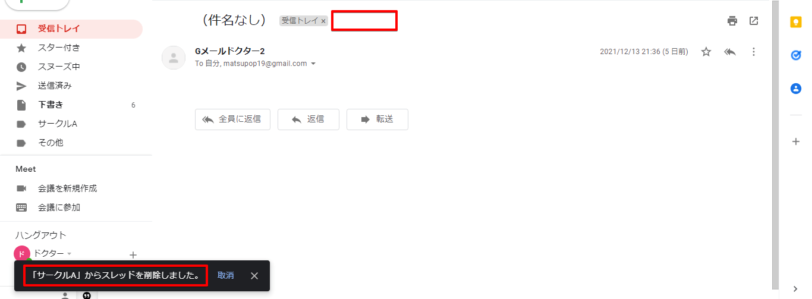
ラベルが外れたというメッセージが表示され、メールについていたラベルが解除されます。
ラベルを削除するときには、付いているラベルを全部削除してしまうとメールがどこにあるのかわからなくなるので注意が必要!「受信トレイ」のラベルを削除する場合には、他のラベルを1つ残しておこう。
複数のメールから一括でラベルを外す
複数のメールからラベルを外したいときには、受信トレイから削除を行うことはできません。
ラベルごとに削除することになります。
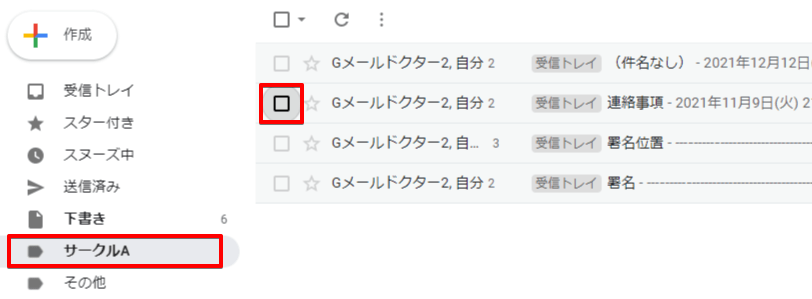
ラベルリストから、削除したいメールが含まれるラベルをクリックします。ラベル内のメールが表示されたら、削除したいメールにチェックを付けてください。
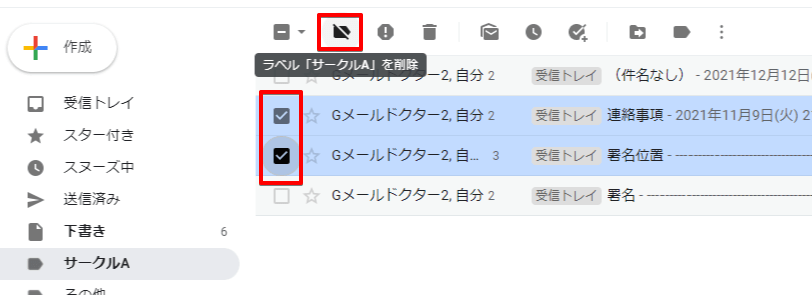
チェックを入れ終わったら、上にある「ラベルに斜線が書かれたマーク」をクリックします。
複数メールのラベルを一括変更したい
ラベルは、複数のメールを選択し一括で変更可能です。
ラベルリストから編集したいメールが含まれるラベルをクリックし、ラベルの変更を行うメールにチェックを付けていきます。
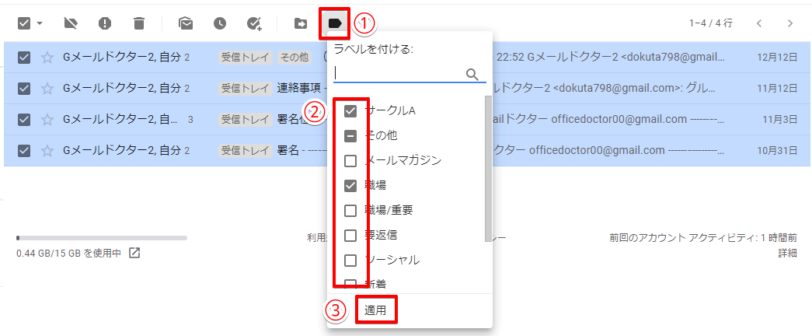
メールの選択が終わったら下記の手順でラベルの変更を行います。
- 上にある「ラベルのマーク」をクリック
- 追加したいラベルにチェックを入れる(または解除したいラベルのチェックを外す)
- 「適用」をクリック
スマホのGmailでラベルの設定や編集をするには?
スマホではラベル名の変更などのラベル自体の編集はできませんが、メールに付けられたラベルの削除や変更は可能です。
1件づつラベルを編集する方法
1通づつラベルの編集をしたいときには、まずは編集したいメールを開きましょう。
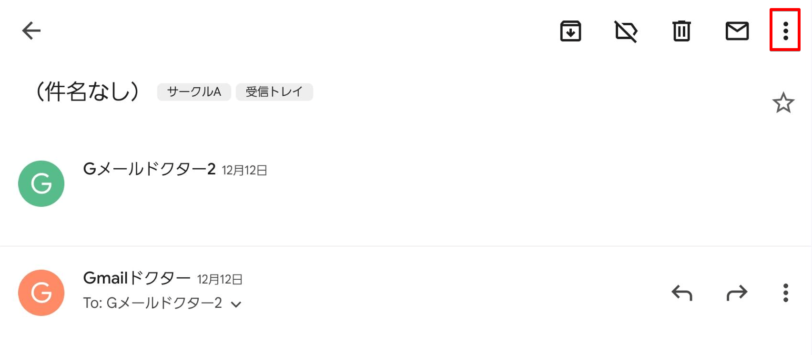
メールを開いたら、右上にある三点リーダーをタップします。
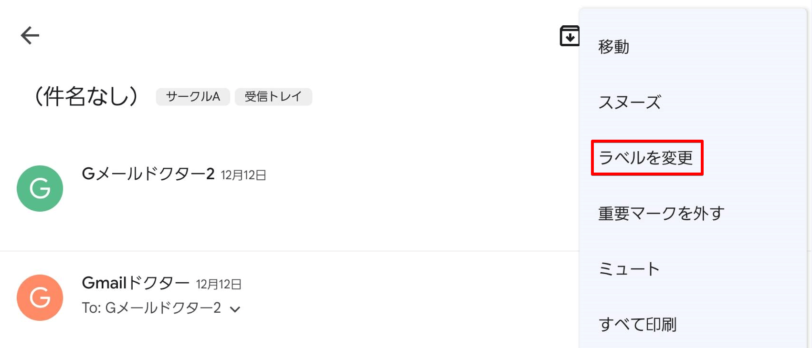
「ラベルの変更」をタップします。
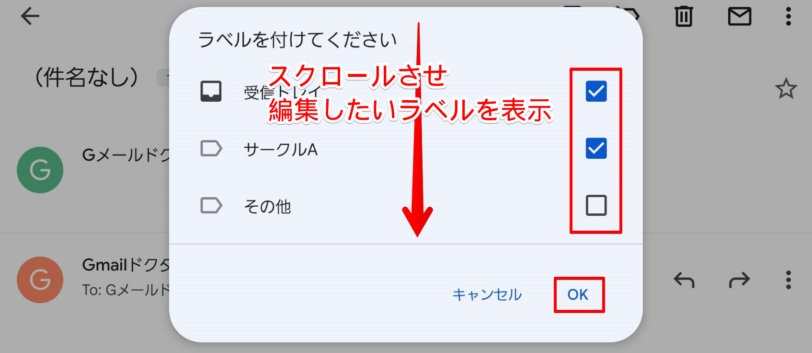
ラベルの一覧が表示されます。チェックが入っているものが、現在付与されているラベルなので、外したい場合にはタップでチェックを外します。
新しいラベルを追加したい場合には、チェックを入れることで追加できます。
チェックの操作が終わったら「OK」をタップします。
スマホでもラベルの一括編集ができる
一括でラベルの削除を行う場合は、まずは削除したいラベルを表示させましょう。
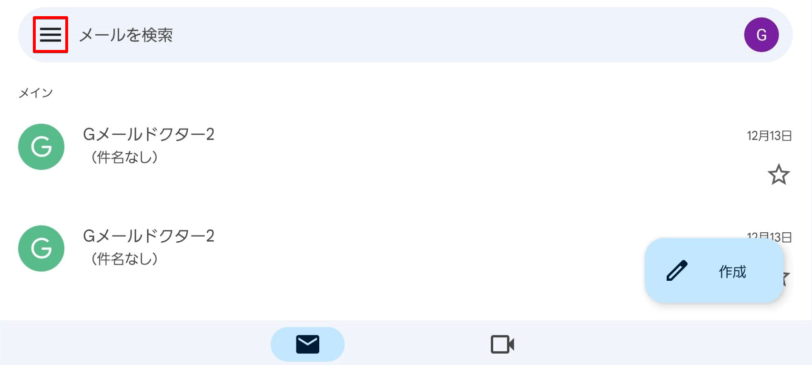
左上のハンバーガーアイコンをタップしラベルリストを開きます。
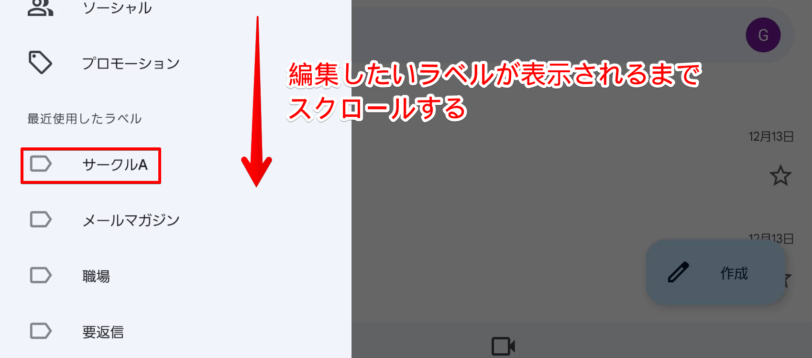
ラベルリストの表示を下にスクロールし、編集したいラベルを見つけてください。編集したいラベルが見つかったらタップで開きます。
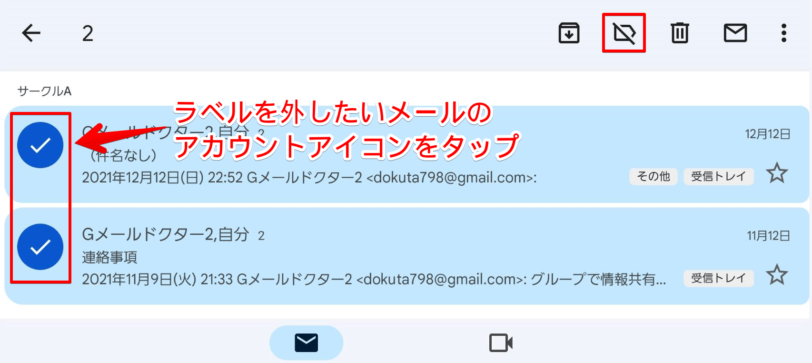
メールのアカウントアイコンをタップし、チェックを付けます。複数のメールにチェックを付けることができるので、ラベルを削除したいメール全てにチェックを入れましょう。
チェックを入れ終わったら、上にあるラベルに斜線が書かれたマークをタップします。
付与するラベルの変更をしたい場合は、メールを複数選択したあとに右上の三点リーダーから「ラベルの変更」を選ぶと、一括で変更できます。
ラベルは状況に合わせて使いやすく編集を!
Gmailを長く使っていると、作成してから時間がたったラベルは使いにくく感じることもあります。ラベルが実情に合っていないように感じたときには、編集を行い使いやすくしましょう。
スマホでは、ラベルの追加や削除などの変更メニューがわかりにくい場所にあります。パソコンでもスマホでも、ラベルの中にあるメールを選択すると、編集のためのアイコンが表示されるので覚えておいてくださいね。
ラベルを編集するポイントについておさらいしてみましょう。
- ラベル名の編集は画面左側の「ラベルリスト」からラベルを選択し行う
- スマホではラベル名の編集はできないが、変更や解除はできる
- ラベルの一括変更や解除は、編集したいラベルを選択して行う
ラベルの編集は、ラベルリストから編集したいラベルを選択することで簡単に行うことができます。編集は何度でも行えるので、あまり悩まずに「使いやすい」と思う内容で変更してみましょう。
ラベルを使ってGmailを管理する方法については≫Gmailラベルの使い方にも詳しい解説があるので、ぜひこちらも参考にしてみてくださいね。













