 Gmail初心者
Gmail初心者Gmailでは、新規作成のメールには「署名」を入れていたけど、返信のときも入れられるのかな?
 Dr.オフィス
Dr.オフィスGmailでは、返信するときにも新しいメールを作成するときと同じ機能が使えるから、署名の入力が可能だよ!
Gmailにはメールの最後に署名を入れる機能があります。署名は新しく作成したメールだけでなく、返信するときにも入れることが可能です。
- パソコンは「すべての設定」から「署名」の設定に進む
- スマホは「設定」から署名を使いたいアカウントを選ぶ
 Dr.オフィス
Dr.オフィスGmailを10年以上使い続けている私が、返信のときに署名を入れる方法や設定について解説していくよ。
Gmailでの署名は毎回自動で入れることができ、パソコンでは複数の署名を使い分けたり、署名を自動で入れないようにすることもできます。
スマホではパソコンほど自由に署名の設定ができないので、それぞれの違いについても解説していきます。
Gmailでの返信の仕方や返信で使える機能については≫Gmailで返信する方法でも解説しております。ぜひそちらも参考にしてみてくださいね。
※本記事は『OS:Windows10』ブラウザは『Google chrome』を使用しています。
Gmailで返信するときに署名を追加するには
Gmailでメールに署名を入れたいときには、メール作成時ではなく、あらかじめ署名を設定しておく必要があります。
署名を作成するときに、自動で署名を入れるかなどの細かい設定を行うことも可能です。
まずは署名を作成しよう!
返信メールに署名を入れるために、署名を作成を行いましょう。
Gmail画面にある歯車のマークをクリックし「すべての設定を表示」から設定に進みます。
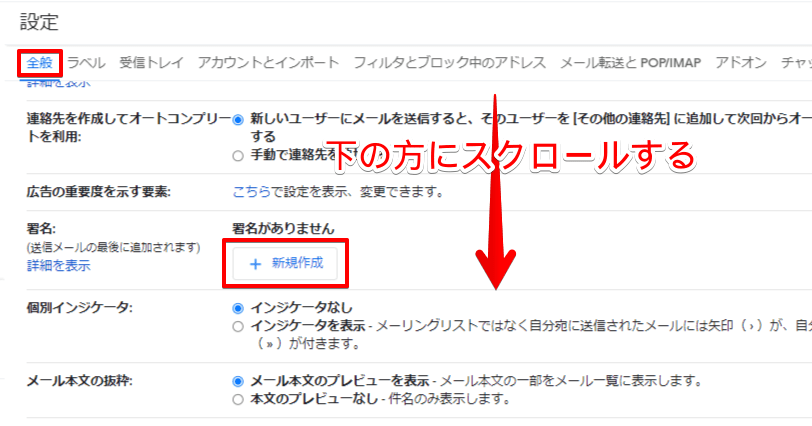
すべての設定が開いたら「全般」タブを選び、画面を下にスクロールしていきます。
「署名」の項目にある「新規作成」から署名の作成を行ってください。
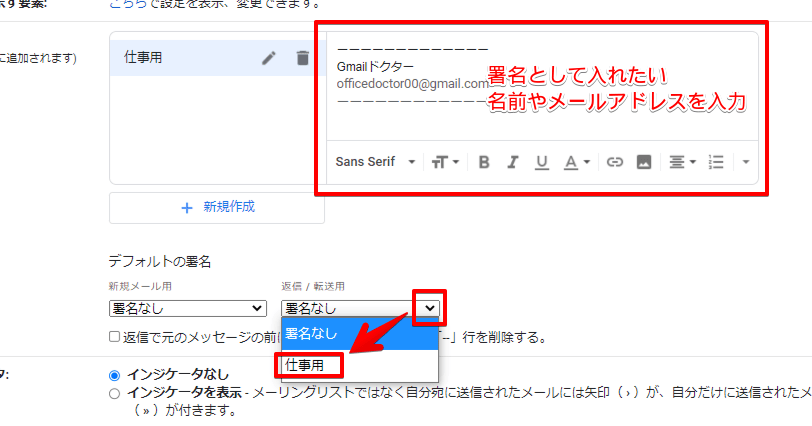
署名を毎回自動で入れたい場合には「デフォルトの署名」で「返信/転送用」のプルダウンをクリックして、使いたい署名を選んびます。
自動で入れない場合は「署名なし」にしておきましょう。
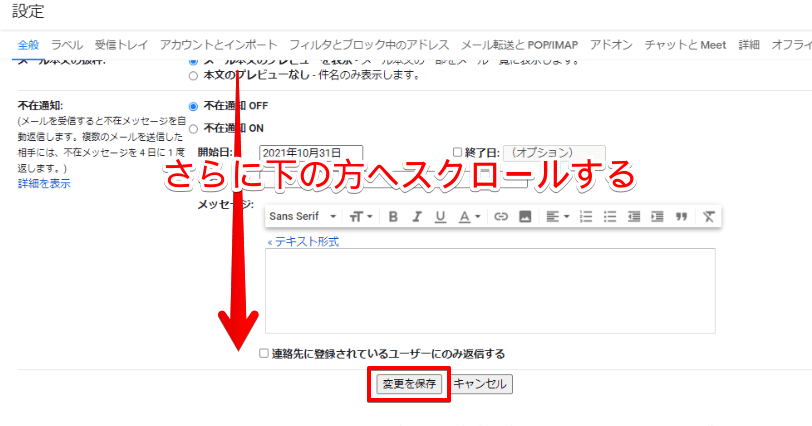
署名の設定を入力したら、さらに下にスクロールし「変更を保存」をクリックし完了です。
「変更を保存」を押さないと設定が確定されないので注意!
Gmailで署名を設定する詳しい手順については≫Gmail署名の作り方や切り替え方法でも解説しております。ぜひそちらも参考にしてみてくださいね。
作成した署名を使い分ける方法
署名を何種類か作成して使い分けたい場合には、自動ではなくその都度自分で署名の追加を行ってください。
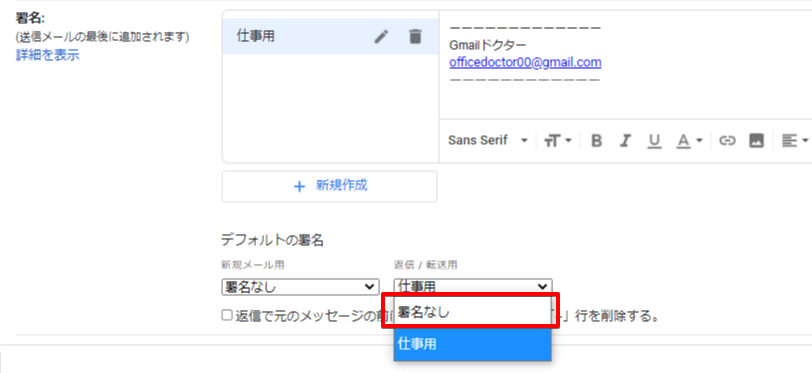
署名の設定で「署名なし」を選択して変更を保存します。
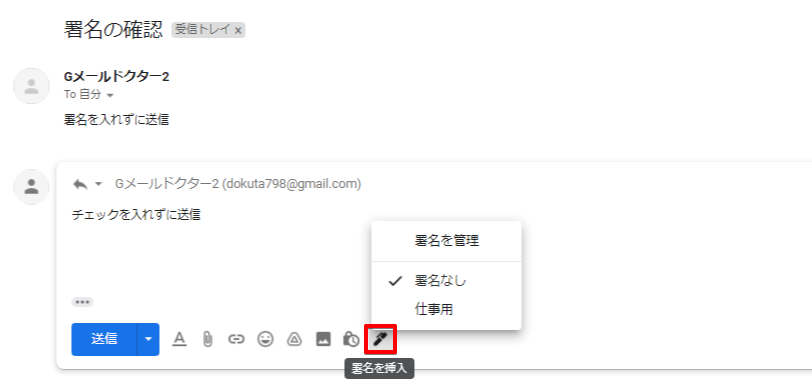
返信画面下側にあるペンのマークをクリックすると、作成した署名の名前が表示されるので使いたい署名をクリックしてください。
返信したGmailに署名が入らない場合はここをチェック!
デフォルトの署名を設定しているのに、返信メールに署名がつかないという場合には、作成画面から隠れている可能性があります。
「コンテンツをすべて表示する」から表示させよう
返信メールの作成画面で、隠れているコンテンツを表示させてみましょう。
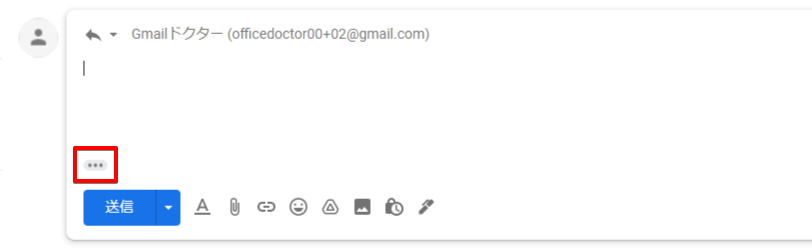
返信画面の下側にある三点リーダーは「コンテンツをすべて表示する」という機能になります。クリックして開いてください。
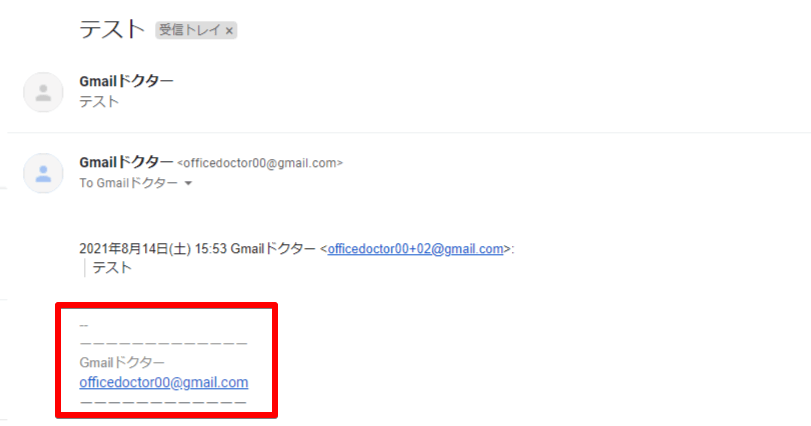
送信されてきた元のメールの本文と、設定した署名が入っていることが確認できます。
署名を作成時も見える位置に入れるには?
パソコン版のGmailでは、署名を送信されてきた元メールより前に表示することで返信画面上に署名を表示させることができます。
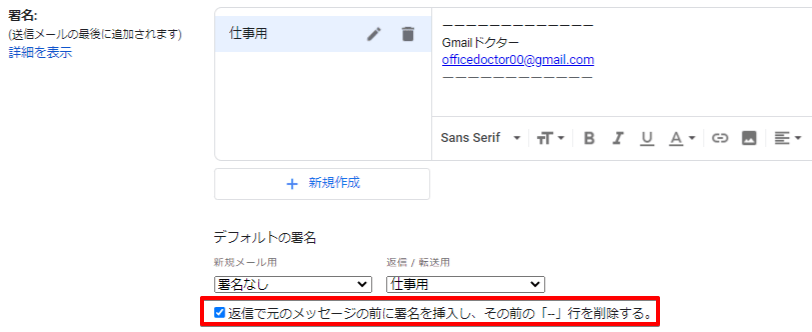
署名の設定画面で「返信で元のメッセージの前に署名を挿入し、その前の「–」行を削除する。」にチェックを入れましょう。
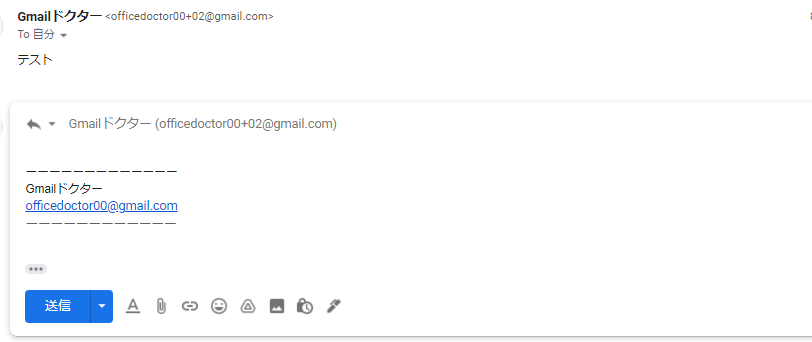
三点リーダーより上に署名が表示されるようになり、返信を受け取った相手側でも引用された本文より前に署名が表示されます。
スマホアプリはパソコンとは別に設定が必要
スマホアプリ版のGmailに署名を入れたいときには、スマホアプリで「モバイル署名」の作成を行う必要があります。
パソコンとスマホ両方でGmailを使っている場合でも、スマホのGmailに署名を入れるときには「モバイル署名」の作成を行いましょう。
モバイル署名の作成方法
スマホで署名を使うときに必要な「モバイル署名」を作っていきましょう。
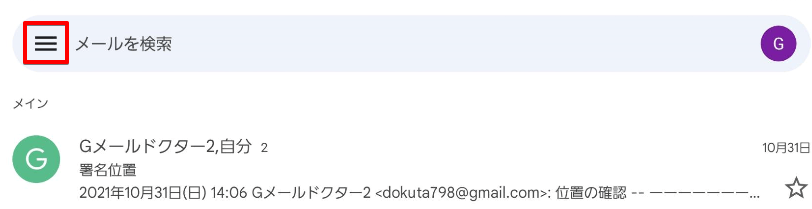
Gmail画面でハンバーガーアイコンをタップし、隠れているメニューを表示させてください。
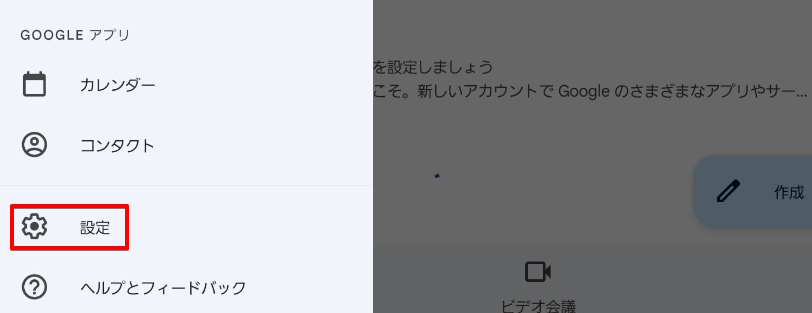
メニューの中から「設定」を探して開きます。
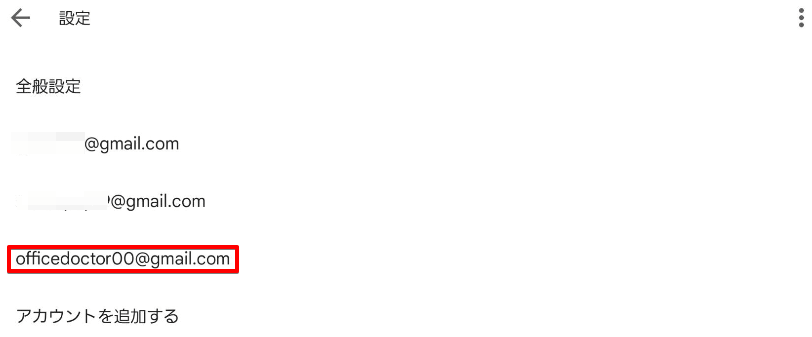
利用しているアカウントの一覧が表示されるので、署名を追加したいアカウントを選んでください。
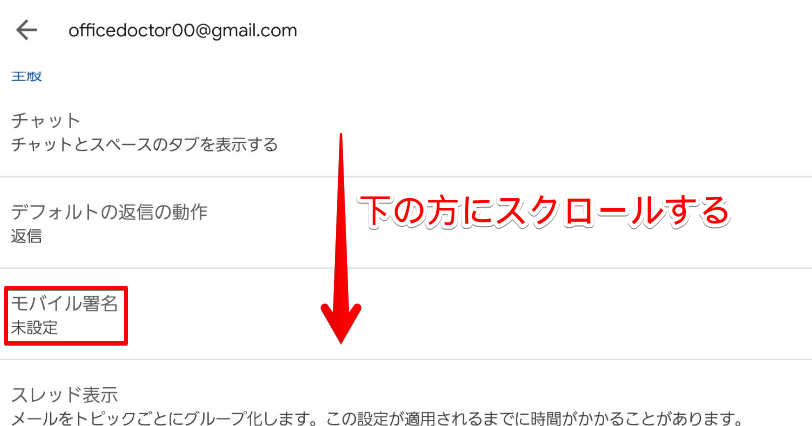
設定のためのメニューが開くので、下にスクロールし「モバイル署名」をタップします。
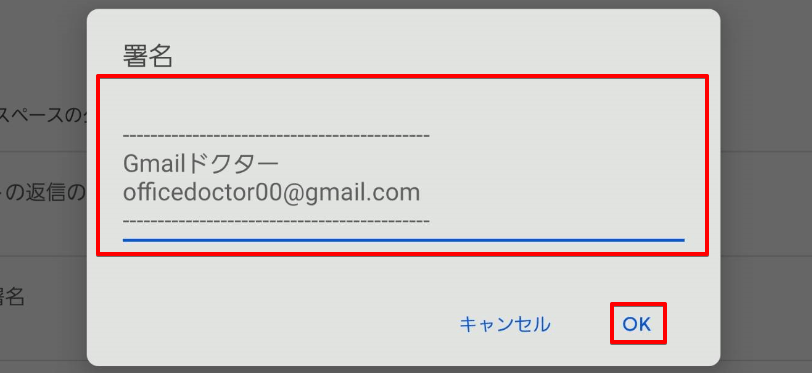
署名を入力するスペースが表示されるので、名前やメールアドレスなど、署名として追加したい項目を入力して「OK」をタップしてください。
これで設定が完了しました。
スマホで署名が入る位置について
モバイル署名を設定すると「返信」のときには署名が自動で挿入されます。パソコンと違い、登録できる署名は1種類だけで、署名を入れる場所も選べません。
署名が不要なときは、自動で挿入されたものを手作業で削除する必要があります。
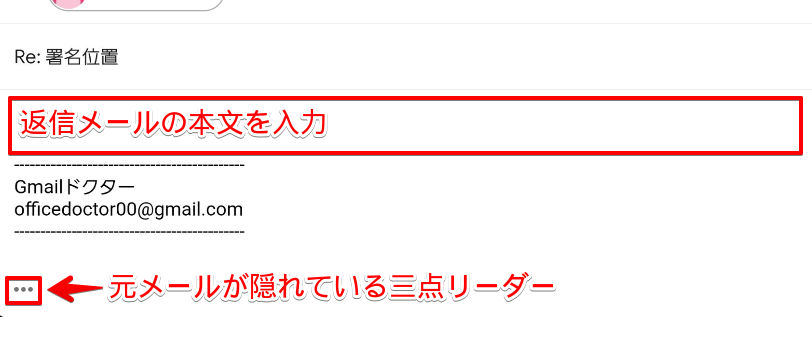
署名が挿入される位置は、元のメールの上になります。
Gmailの署名の使い方を覚えて返信に活用しよう
Gmailでは、返信メールにも署名を入れることができます。使える署名は新規作成の時と同じで、前もって作成が必要になります。
署名はパソコンとスマホで使える機能に違いがあり、パソコンで使える豊富な設定がスマホでは使えません。
スマホでの署名は「モバイル署名」という簡易的なものだと覚えておきましょう。
Gmailで返信時に署名を入れるときのポイントについておさらいしましょう。
- パソコンではGmailの「すべての設定」から「署名」の細かい設定ができる
- スマホではハンバーガーアイコンから「設定」を探し、署名を使いたいアカウントを選んで設定する
- パソコンでは複数の署名を作成や細かい設定が可能
- スマホの署名は「モバイル署名」で細かい設定はできない
パソコン版のGmailでは、署名の自動入力や署名を入れる位置など細かい設定が使えるので、返信に合わせた署名の設定を行てみてください。
スマホアプリ版のGmailでは、1種類の署名しか設定できないので少し不便に感じますね。
いらないときにはすぐ消せるようにシンプルなものにしたり、メールアドレスだけを設定しておき名前は相手に合わせて入力するなど、工夫してみると使いやすくなるでしょう。
Gmailでの返信の仕方や詳しい機能については≫Gmailで返信する方法でも解説しております。ぜひそちらも参考にしてみてくださいね。













