 Gmail初心者
Gmail初心者Gmailではドメインを指定して迷惑メールの設定や解除ができるのかな?
迷惑メールって同じドメインから届くことが多いよね。
 Dr.オフィス
Dr.オフィス迷惑メールの疑いのあるドメインからのメールを迷惑メール設定で拒否できたら便利だよね。
でも、Gmailの迷惑メール設定にはドメインごとに拒否する機能はないんだ。代用として、フィルタを使えばドメインごとにメールを分類することができるよ。
Gmailの迷惑メール設定は、届いたメールのアドレスに対してブロックや迷惑メール報告を行うものなので、ドメインの設定には対応していません。
ただし、フィルタを使えば自分で迷惑メールの疑いがあるドメインを受信トレイに表示されないようにしたり、迷惑メールとして扱わない設定ができます。
- フィルタの設定画面を開く
- 迷惑メールに指定したいドメインを「From」に入力する
- フィルタの設定を行う
 Dr.オフィス
Dr.オフィスGmailを10年以上使用している私が、今までの経験をもとにドメインを迷惑メールに設定したいときに使える機能について解説していくよ。
迷惑メールとしてドメインを設定したい場合には、フィルタ機能を使用します。フィルタ機能を使うと、ドメインだけでなく、アドレスや名前、件名や本文に含まれるキーワードも迷惑メール設定することが可能です。
Gmailの迷惑メール設定の機能や詳しい使い方については≫Gmailの迷惑メール設定についてで解説しておりますので、ぜひそちらもご覧ください。
※本記事は『OS:Windows10』ブラウザは『Google chrome』を使用しています。
Gmailの迷惑メール設定ではドメイン拒否ができない
Gmailでは迷惑メールは自動で判別されるため、事前に自分で迷惑メールを設定する必要がありません。
 Gmail初心者
Gmail初心者自分で設定しなくて迷惑メールをブロックしてくれるなんて、初心者にもやさしい機能だね。
自動なので難しい設定をせず簡単に使える半面、細かい設定ができないというデメリットがあります。
 Dr.オフィス
Dr.オフィス難しい設定をしなくても迷惑メールをフィルタリングしてくれるのは、メールを使い慣れていない人にとって助かる機能だよね。
ただし、迷惑メールに分類されなかったメールはその都度迷惑メールとして報告する必要があって、同じドメインのメールをまとめて拒否することができないんだ。
Gmailの迷惑メール設定の設定は、受信したメールから行うため、受信していないメールアドレスを迷惑メールとして振り分けることはできません。
また、差出人や名前やドメインなど、メールアドレス以外を迷惑メールとして設定することも不可能です。
Gmailでドメインを迷惑メール設定したいときはフィルタを使おう
Gmailの迷惑メール設定ではドメインを指定して受信や拒否することができませんが、フィルタを使うことで受信トレイに邪魔なメールが表示されないように設定できます。

Gmail画面の上には検索バーがありますが、検索バーの右側にある棒が並んだようなものがフィルタのマークになります。
まずはフィルタのマークをクリックしてください。
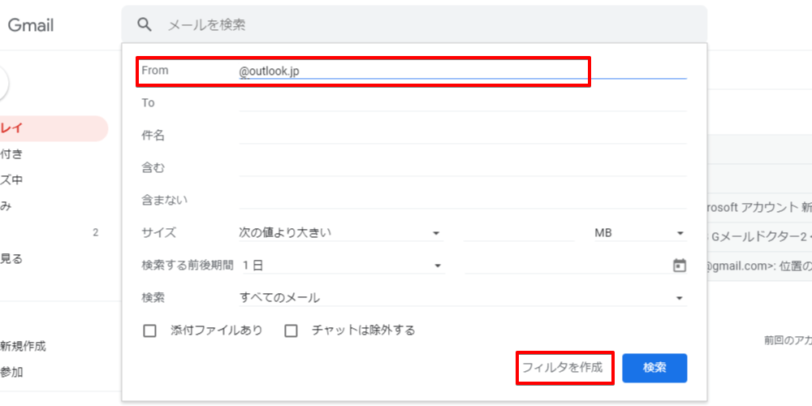
送信元のドメインを拒否したいので「From」にドメイン名を入れて「フィルタを作成」をクリックします。
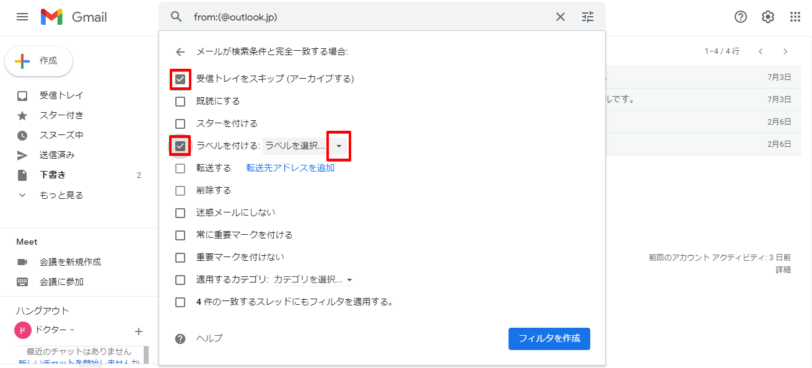
メールに対する操作を設定する画面になるので
- 受信トレイをスキップ
- ラベルを付ける
にチェックを入れてください。
これで、受信トレイにはメールが表示されずに指定したラベルを開いたときだけメールの確認が可能になります。
チェックを付けたら「ラベルを選択」のプルダウンをクリックしましょう。
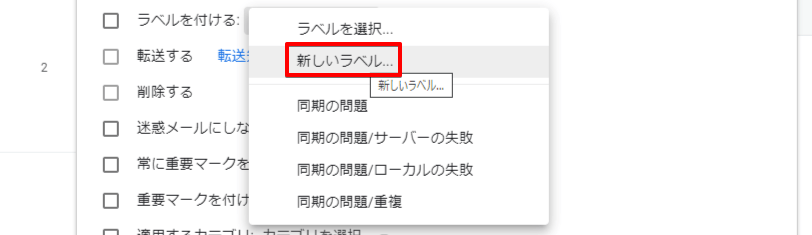
フィルタではメールの振り分け先に自動で「迷惑メール」を選ぶことはできません。「新しいラベル」をクリックして、迷惑メールを振り分けるラベルを作成してください。
すでにラベルを作成している場合には「ラベルを選択」から指定したいラベルを選択しましょう。
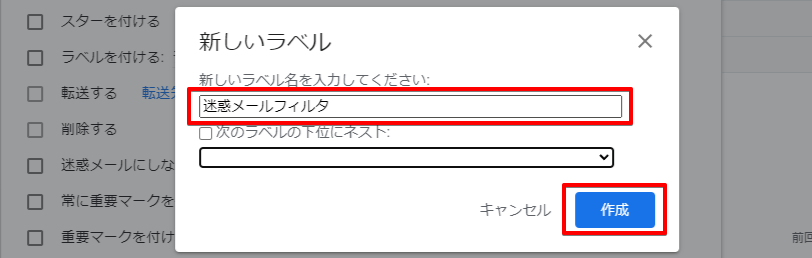
ラベルに付けたい名前を入力し「作成」をクリックします。
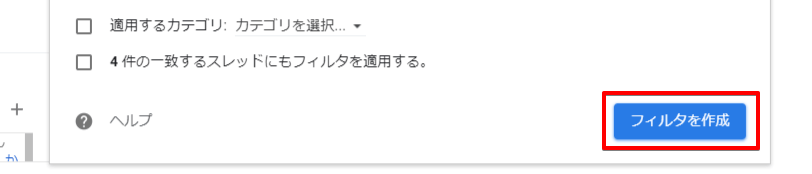
「フィルタを作成」をクリックして完了です。
Gmailでフィルタを使い受信メールを分類する方法については≫Gmailラベルの自動振り分け方法で詳しく解説しておりますので、そちらも参考にしてみてくださいね。
Gmailのフィルタではドメインを迷惑メール扱いしない設定も可能
フィルタを使えば、指定したドメインからのメールを受信トレイに表示しない設定だけでなく、迷惑メールとして扱わないようにもできます。
迷惑メールにしてほしくないドメインがある場合は、検索バーからフィルタの設定を行います。
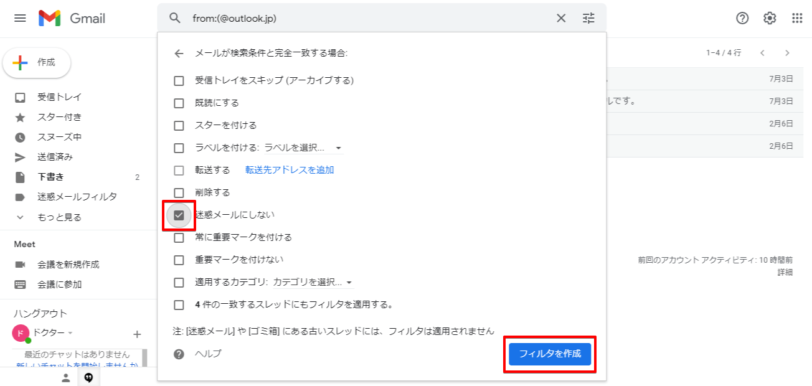
ドメイン名を指定して作成画面に進んだら、「迷惑メールにしない」にチェックを入れて「フィルタを作成」をクリックしてください。
フィルタを使えば名前やアドレスなど様々な条件で設定可能になる
フィルタを活用すればドメインだけではなく、名前やアドレスなど設定して迷惑メールの対策ができます。また、本文や件名に受信したくない言葉を入れて迷惑メールに指定することも可能です。
迷惑メールの条件は、フィルタ作成画面で指定します。
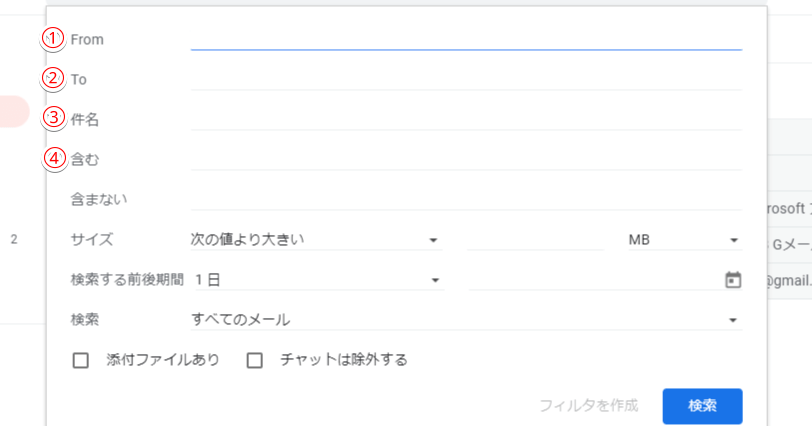
フィルタの項目は下記のとおりです。
- 【From】メールを送信してきた相手のアドレス(相手が名前を設定している場合は名前でも振り分け可能)
- 【To】宛先(自分のメールアドレス)でサブアドレスを振り分けたい場合に入力
- 【件名】メールの件名に含まれている文字で振り分けられる
- 【含む】メールの件名や本文に指定した文字が含まれている場合に振り分けられる
迷惑メールとして設定や解除したい項目を入力して、フィルタを作成しましょう。
フィルタの項目については≫Gmailラベルの自動振り分け方法で詳しく解説しておりますので、そちらも参考にしてみてくださいね。
Gmailのフィルタで迷惑メール設定した場合の解除方法
Gmailでフィルタを使って迷惑メールを設定した場合、解除はフィルタの削除で行います。
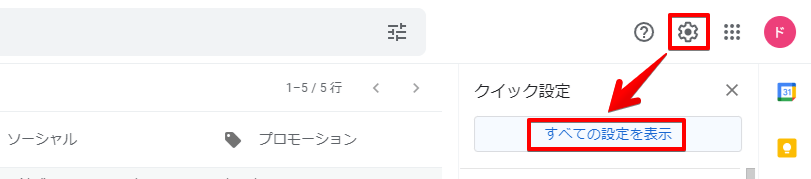
歯車マークから、Gmailのすべての設定を表示させてください。
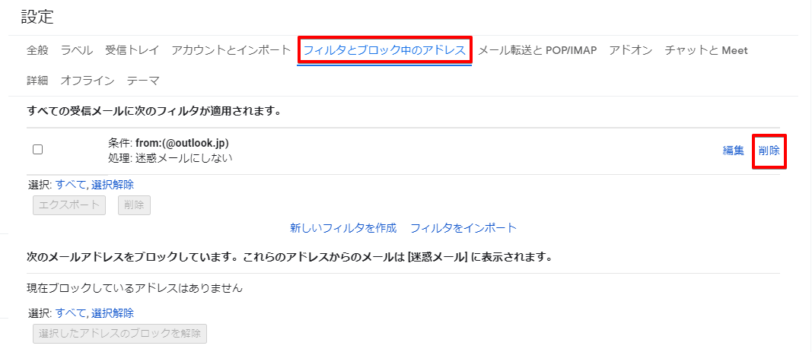
「フィルタとブロック中のアドレス」タブの中から「すべての受信メールに次のフィルタが適用されます」という項目を探し、迷惑メール設定の解除を行いたいフィルタの「削除」をクリックしましょう。
これで迷惑メール設定が解除されます。
細かく迷惑メール設定したいときはGmailのフィルタを活用!
今回は、フィルタを使ってドメインなどの迷惑メール設定をする方法について紹介しました。
Gmailの迷惑メール設定では、受信したメールに対して「迷惑メールを報告」「迷惑メールでない」という2つのパターンしか設定できません。
ドメインや件名など細かい設定をしたいときはフィルタを活用してください。
フィルタを使って迷惑メールを振り分ける簡単ステップについておさらいしましょう。
- Gmailの検索バーからフィルタの設定画面を開く
- 迷惑メールに指定したい項目を入力する
- 振り分けるラベルを指定してフィルタの設定を行う
Gmailでは、迷惑メール設定自体は簡素なものなので、不満のある人もいるかもしれません。フィルタを使えば、迷惑メールとしての振り分け条件が細かく設定できるので、ぜひ活用してみてくださいね!
Gmailの迷惑メール設定の機能と使い方については≫Gmailの迷惑メール設定についてで詳しく解説しておりますので、ぜひそちらもご覧ください。
姉妹サイトの【Outlookドクター】では、迷惑メールの細かいオプションが設定できるOutlookメールの紹介をしておりますので、合わせて参考にしていただければと思います。













