 Gmail初心者
Gmail初心者Gmailのテンプレートでは件名と本文しか保存できないんだよね。
宛先もテンプレート化する方法はないのかな?
 Dr.オフィス
Dr.オフィスGmailの標準機能では宛先をテンプレートに保存できないけど、Chromeの拡張機能を使えば可能だよ!
Gmailのテンプレートに保存できるのは通常は件名と本文のみですが、拡張機能(アドオン)を使うことで宛先もテンプレートへの保存が可能になります。
- Chromeの拡張機能「Briskine」をインストールする
- Briskineのアカウントを作成する
- テンプレートを作成する
 Dr.オフィス
Dr.オフィスGmailを10年以上使用した経験から、宛先をテンプレートに保存する拡張機能を紹介するよ。
宛先をテンプレートに保存できる拡張機能「Briskine」は、英語で画面が表示されるので導入が難しいと感じるかもしれませんが、一度追加すれば使い方は簡単です。
Chromeブラウザでは英語を日本語に翻訳することもできるので、うまく活用しながら導入しましょう。
Gmailでのテンプレートの設定や使い方については≫Gmailでテンプレートを使う方法で詳しく紹介しております。ぜひそちらもご覧ください。
※本記事は『OS:Windows10』ブラウザは『Google chrome』を使用しています。
宛先もテンプレート化できるGmailの拡張機能【Briskine】
Gmailのテンプレートに宛先を保存したい場合は、Chromeの拡張機能である「Briskine」を使用します。
「Briskine」の追加は、Chromeのツールバーから行ってください。
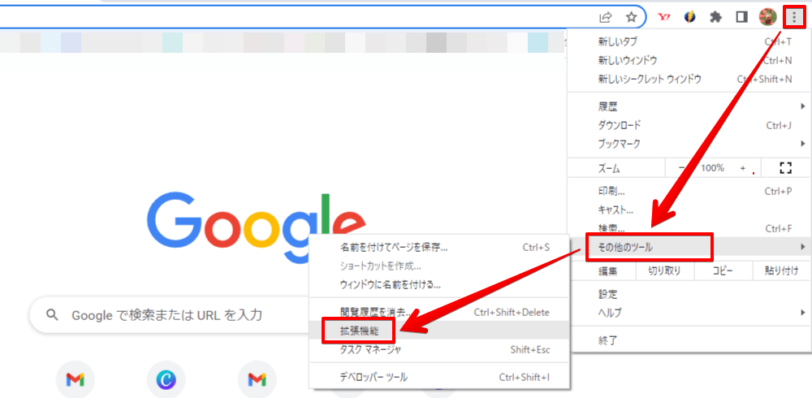
ツールバーにある三点リーダーをクリックしたら、カーソルを「その他ツール」に合わせます。次のメニューが開くので「拡張機能」をクリックしてください。

拡張機能の画面が開いたら、左上にあるハンバーガーアイコンをクリックします。
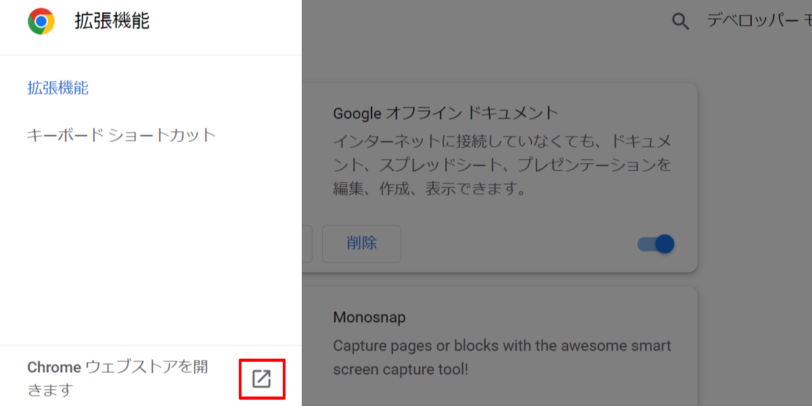
拡張機能のメニューが開くので、下にある四角に矢印が付いたマークをクリックしてChromeのウェブストアを開きましょう。
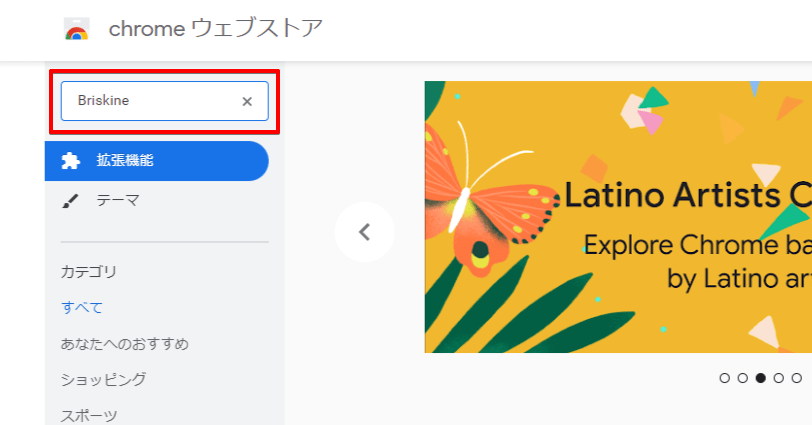
ウェブストアの検索窓に「Briskine」と有力してEnterキーを押してください。
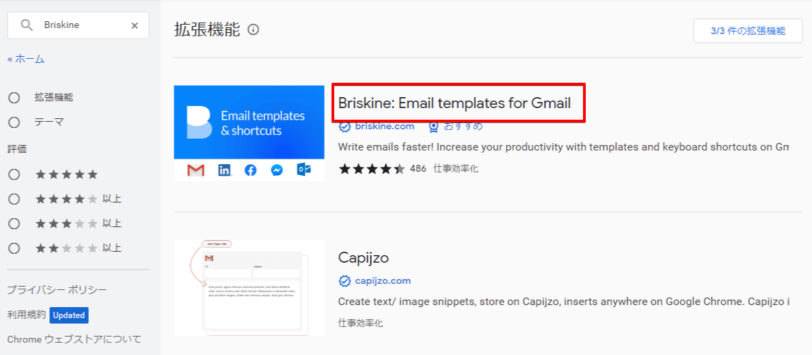
「Briskine」が表示されるのでクリックします。
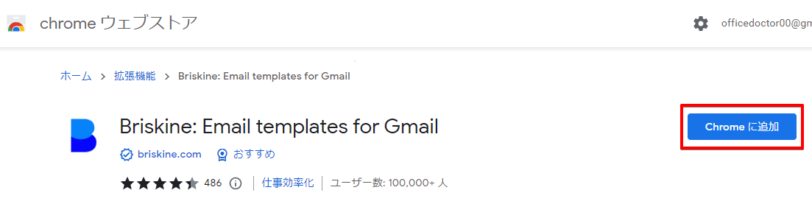
「Chromeに追加」をクリックして、拡張機能の追加を行います。
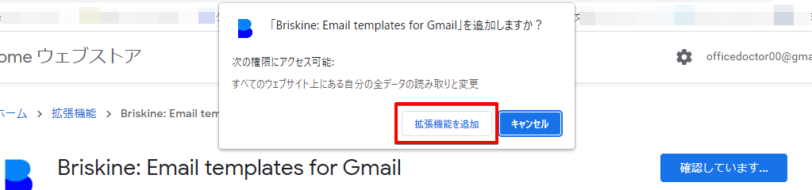
拡張機能へのアクセス権限などの確認メッセージが表示されるので「拡張機能を追加」をクリックしましょう。
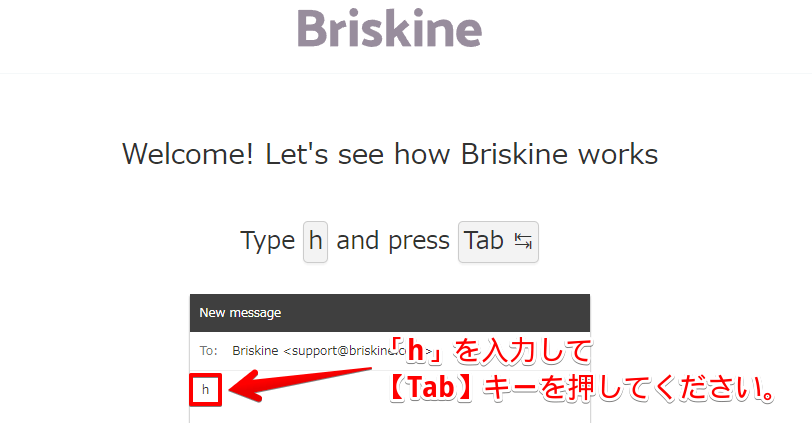
拡張機能の追加が終わるとチュートリアル画面が表示されるので、画面の案内にある「h」を半角小文字で入力してTabキーを押してください。
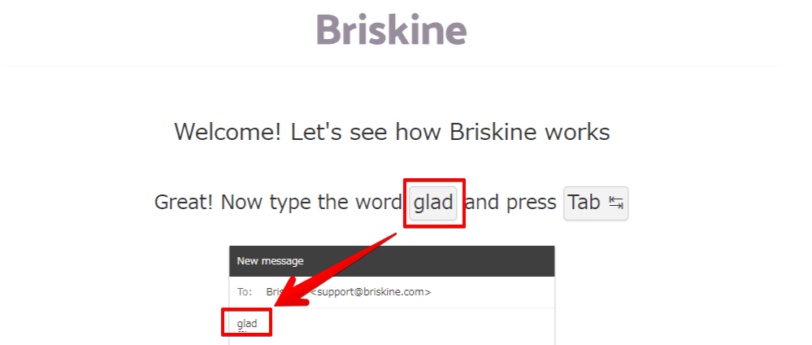
次の画面でも、表示された「glad」を半角小文字で入力して入力してTabキーを押します。
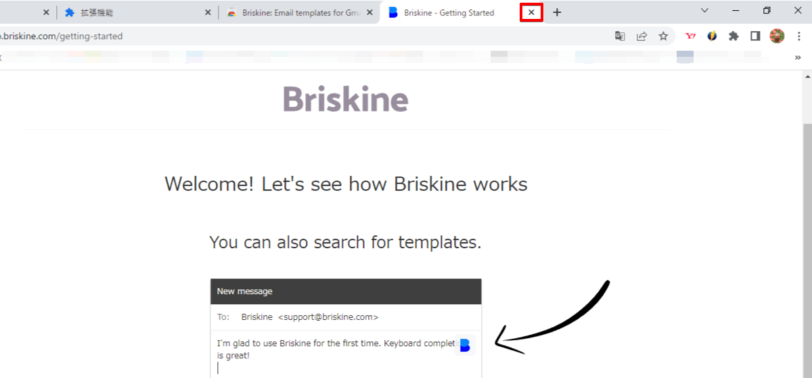
チュートリアル終了画面になるので、×印で画面を閉じてください。これで拡張機能の追加は完了です。
拡張機能【Briskine】を使ったテンプレート作成手順
Briskineでは、テンプレートの使用はGmailのメール作成画面から呼び出せますが、テンプレートを作成するときは、Chromeのツールバーから行います。新規作成と使用時で操作の仕方に違いがあるので覚えておきましょう。
また、初めて使う場合にはアカウントの作成が必要です。
【Briskine】の使用にはアカウントが必要
Briskineを使うには、アカウントが必要になります。初めてBriskineを使う場合には入力を求められるので、アカウント作成画面に進んでください。
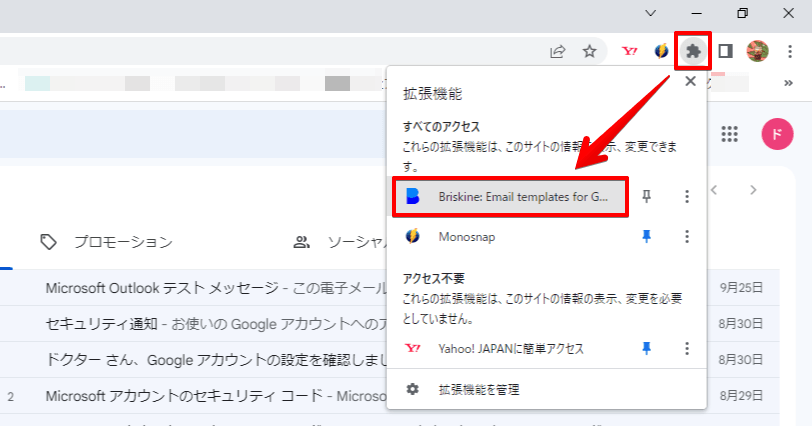
Chromeのツールバーにある拡張機能のマークをクリックし、Briskineを選択します。
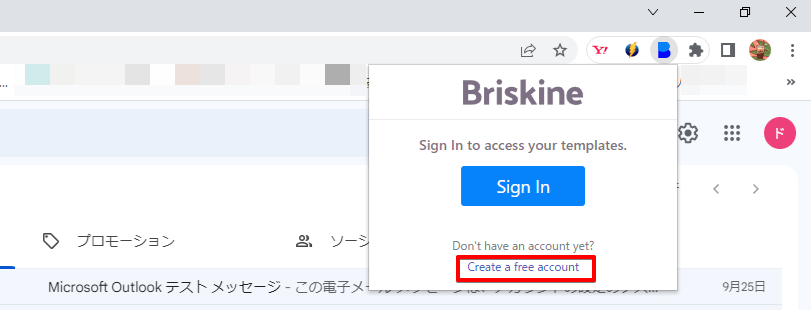
サインインの画面が表示されますがGmailのアカウントは別物になるので、初めて使用する場合は「Create a free account」をクリックしてアカウントの作成を行ってください。
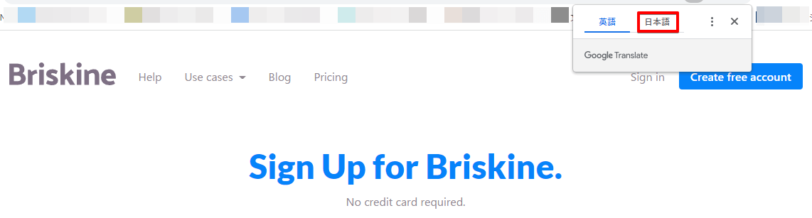
Chromeで翻訳のメッセージが表示された場合には「日本語」を選択して日本語表示にしましょう。
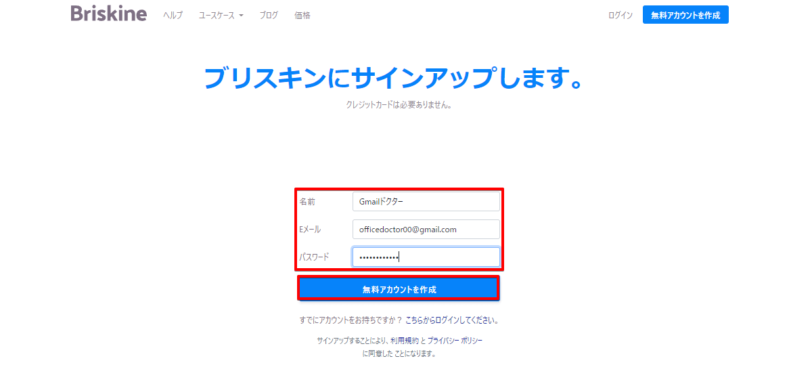
名前やメールアドレスなどの情報を入力します。パスワードはGmailのものと違っても構いません。Briskine独自のものになるので、考えて入力してください。
「無料アカウントを作成」をクリックするとアカウントの作成が完了します。
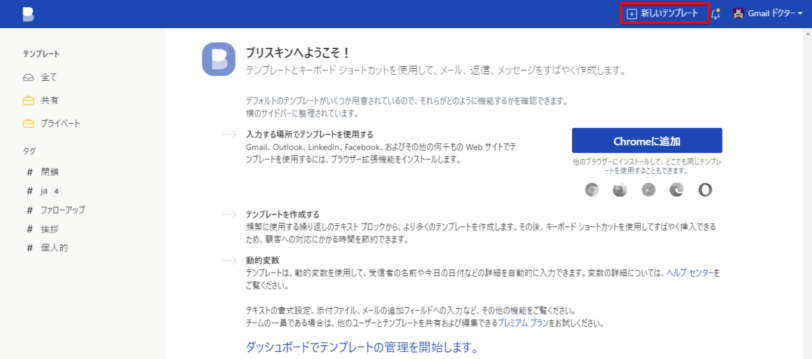
アカウントの登録完了後、引き続きテンプレートの作成が可能です。
テンプレートを作成する場合は上にある「新しいテンプレート」をクリックしてください。
Briskineでの新規テンプレート作成方法
サインインした状態でBriskineを呼び出すと、Briskineのメニューが表示されます。
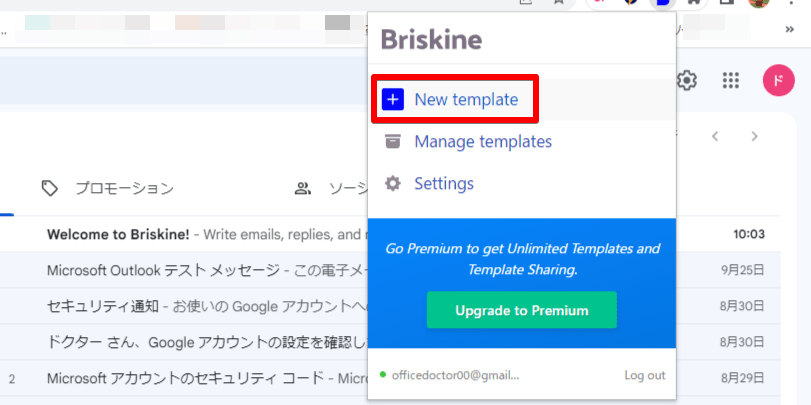
テンプレートを作成する場合は「New template」をクリックしてください。
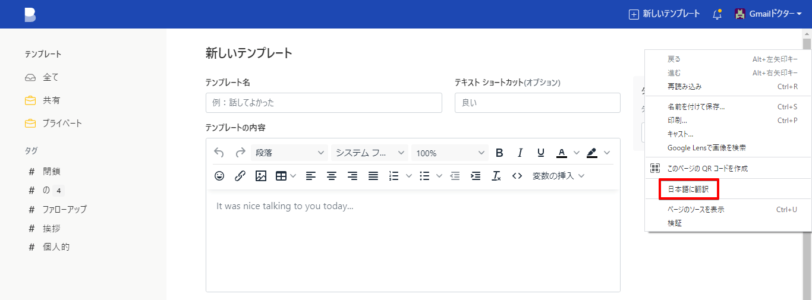
テンプレート作成画面は英語表示が標準ですが、Chromeの翻訳機能で日本語に翻訳することも可能です。
日本語で表示させたい場合は、画面上で右クリックし「日本語に翻訳」を選択してください。
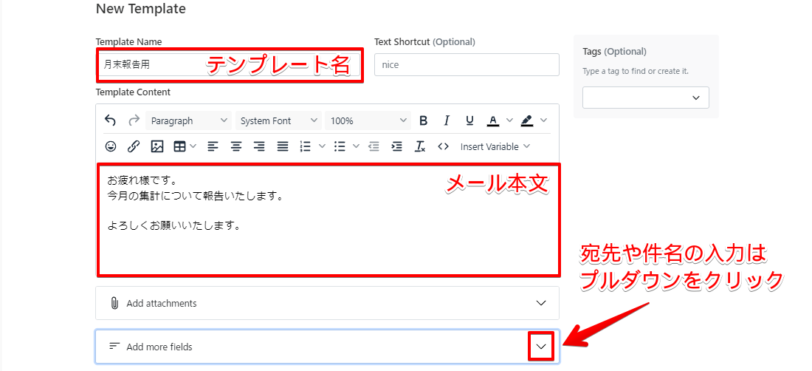
メールのテンプレートなので、英語表示のままでも使いにくくないという場合はそのまま内容を入力して行きましょう。
「Template Name」はテンプレートの名称、「Template Content」がメールの本文になります。
宛先や件名の入力エリアは隠れているので、本文の入力が終わったらプルダウンをクリックしてください。
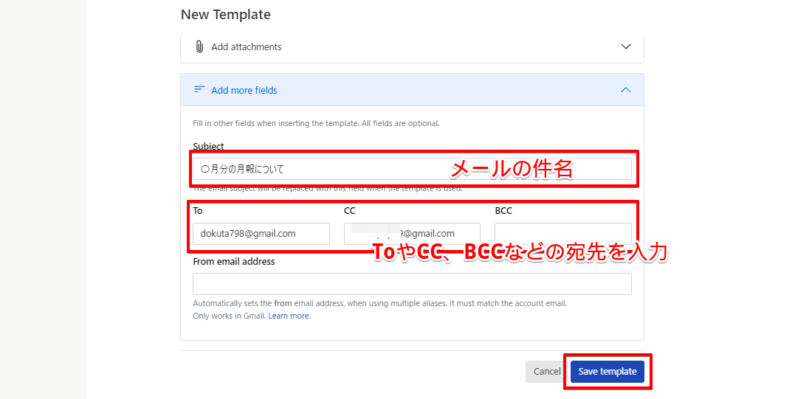
「Subject」はメールの件名になります。「To」や「CC」「BCC」は通常のGmailと同様に同時送信や匿名送信です。
必要な項目を入力し「Save template」をクリックすればテンプレートの保存が完了します。
Briskineでは差出人の保存も可能
Gmailにメインで使っている以外のGmailや、他のメールサービスのアカウントを追加して使用している場合には、差出人もテンプレートに保存して使用できます。
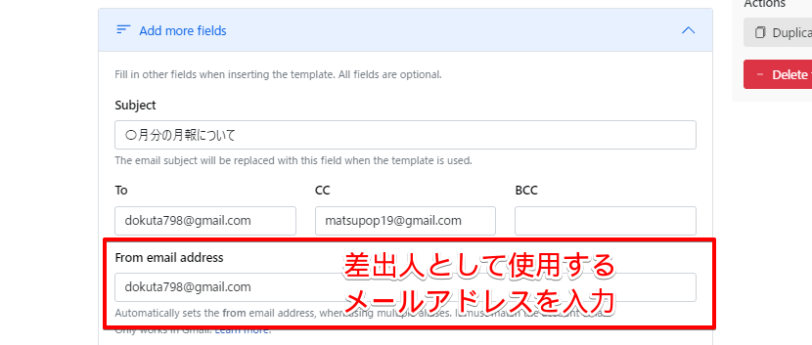
差出人の入力は「From email address」になります。テンプレートの送信者にしたいアドレスを入力してください。
テンプレートを使ってメールを送る手順
Briskineのテンプレートを使ったメール作成も、通常のテンプレートの使用と同じくGmailの新規作成から行います。
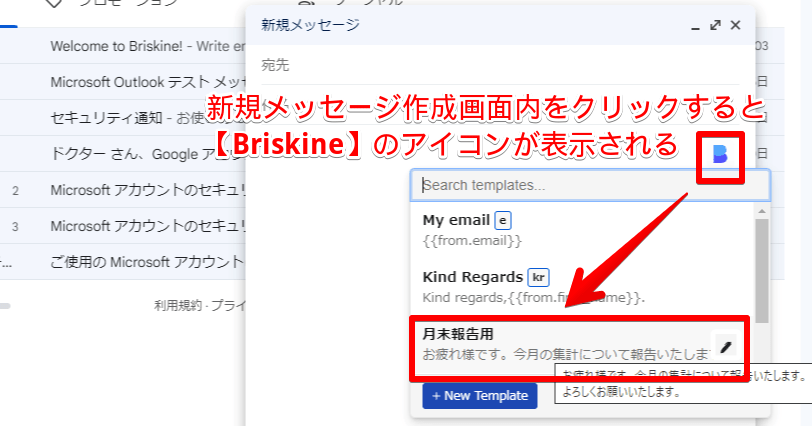
新規メール作成画面を開いたら、どこでもいいので画面内をクリックしてください。
画面をクリックするとBriskineのアイコンが表示されるので、アイコンをクリックし、使いたいテンプレートを選択します。
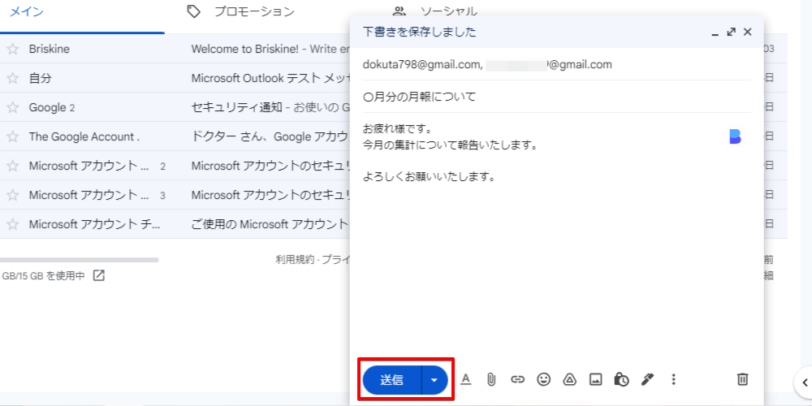
テンプレートの内容が表示されたら「送信」をクリックして送信を行いましょう。
Gmailで差出人名をテンプレート化したい場合は署名を挿入
Gmailでテンプレートとして使いたい情報が、差出人の名前やメールアドレスの場合には「署名」という機能があります。
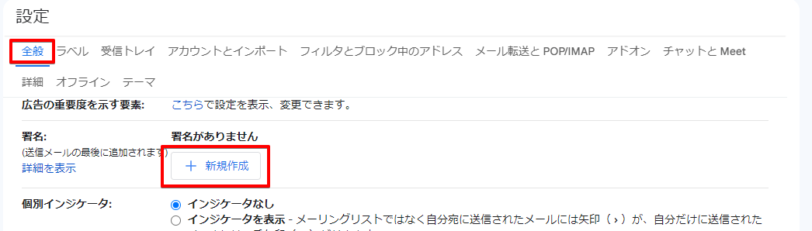
署名を作成する場合は、すべての設定を開き全般タブの中にある「署名」で「新規作成」を行ってください。
Gmailの署名を作成する方法については≫Gmailに署名を入れる方法で詳しく解説しておりますので、そちらも参考にしてみてくださいね。
拡張機能が苦手な場合はGmailのグループアドレスを使おう
拡張機能の導入が苦手な場合や、うまく使いこなせないというときはメールを送信したい相手に「ラベル」を付けてグループにまとめておく方法があります。
メールアドレスをグループにまとめる機能はGoogleの連絡先にあります。
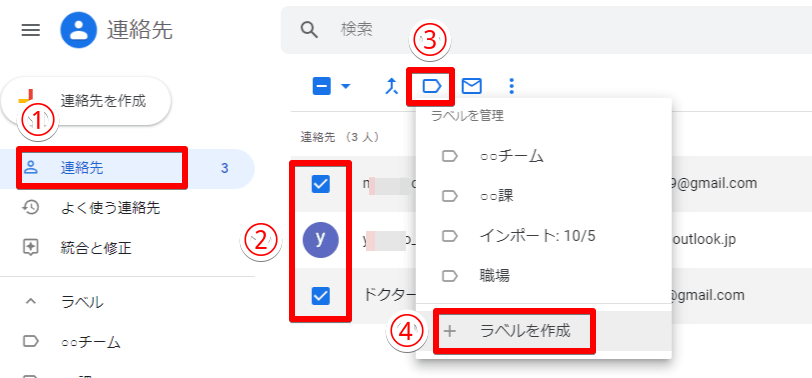
Googleの連絡先を表示させたら下記の手順でグループのラベルを付けてください。
- 左側のメニュで「連絡先」をクリック
- グループに入れたいメンバーのメールアドレスにチェックを入れる
- 上にある付箋のマーク(ラベル)をクリック
- 「ラベルの作成」をクリック
Gmailの連絡先でラベルを作成する詳しい手順や便利な使い方については≫Gmailの連絡先をグループ分けする方法で紹介しておりますので、ぜひ参考にしてみてください。
Gmailはテンプレートの機能が少ないので他の機能をうまく取り入れて!
今回はGmailに拡張機能(アドオン)を追加する方法と、テンプレート代わりに使える機能について紹介しました。
Gmailのテンプレート機能では、宛先や差出人をテンプレートに保存しておくことはできませんが、拡張機能を使うことで保存可能になります。
宛先を保存したテンプレートの使用頻度が低い場合は、拡張機能ではなく連絡先のグループを使うという方法もあるので、使いやすい方を選んでくださいね。
Gmailで宛先をテンプレートに保存するための簡単ステップについておさらいしましょう。
- Chromeのウェブストアから拡張機能「Briskine」を追加する
- Briskineのアカウント登録しテンプレートを作成する
- Gmailの新規作成画面でテンプレートを挿入する
拡張機能は便利ですが、パソコンを使い始めたばかりの人には難しい部分もあるので、拡張機能を入れるのが難しいと感じるなら、パソコンに慣れるまでは他の方法で代用してみましょう。
Gmailでテンプレートを使うための設定や詳しい使い方については≫Gmailでテンプレートを使う方法で解説しておりますので、ぜひそちらもご覧ください。
姉妹サイトの【Outlookドクター】では、Gmailと同様テンプレートが使えるOutlookメールについての紹介をしております。あわせて参考にしていただければと思います。













