 Gmail初心者
Gmail初心者Gmailの受信トレイにたくさんメールがたまっていて、読みたいメールが見つけにくいなぁ。
受信トレイを整理する方法が知りたい!
 Dr.オフィス
Dr.オフィス受信トレイのメールにはラベルを付けて管理すると便利だよ。
ラベルを付けておけば、必要なメールを見つけやすくなるね。
たくさんメールが届く人にとっては、受信トレイにある多くのメールの中から必要なメールを見分けるのは大変な作業ですね。
ラベルを付けると、メールを見る優先度を判断しやすくなりますね。重要なメールや返信の必要があるメールの見逃しを防ぐこともできます。
- ラベルは1通ずつ選んで付けることも、条件を設定し自動で付けることもできる
- 1つのメールに複数のラベルを付け分類可能
- 色分けや並べ替えで使いやすいようにカスタマイズしてみる
 Dr.オフィス
Dr.オフィス10年以上Gmailを使っている経験から、ラベルの作成方法や使い方のコツを紹介するよ。
Gmailでは、受信したメールにラベルを付けて分類することができます。
ラベルは、1通ずつメールを選んで付けることもできますし、条件を設定し自動で仕分けることもできます。
※本記事は『OS:Windows10』ブラウザは『Google chrome』を使用しています。
Gmailのラベルとは?おすすめの使い方について
Gmailでは、メールを分類したいときには受信したメールに「ラベル」を付けて行います。ラベルは追加や削除も簡単なので、複数のラベルを付けて管理しても便利に使うことができますよ。
フォルダとラベルの違いについて
多くのメールサービスでは、受信したメールは「フォルダ」で分類が行われます。Gmailでは「ラベル」で分類ができますが、「フォルダ」と「ラベル」は呼び方が違うだけではなく、機能が違うものになります。
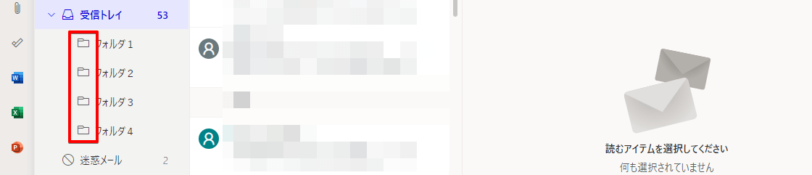
「フォルダ」とはメールの保管場所のことです。そのため、フォルダに振り分けたメールは受信トレイから指定したフォルダに移動します。
メールそのものを移動させる機能なので、1つのメールには1つのフォルダしか設定できません。
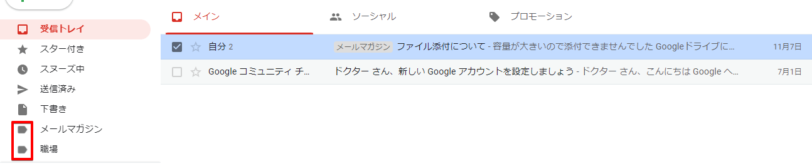
「ラベル」はメールにつける「しるし」になります。受信トレイの中にあるメールにラベルを付けても、メールが移動することはありません。ただし、受信トレイに表示させたくない場合には移動することもできます。
印をつけるだけなので、1つのメールには複数のラベルを付けることができます。受信トレイから特定のラベルにメールを移動しても、複数のラベルが付いていればどのラベルからでもメールを読むことができます。
 Dr.オフィス
Dr.オフィスメールに「A」と「B」2つのラベルを付けた場合、「A」のラベルをクリックしても「B」のラベルをクリックしても、同じメールを見ることができるんだ。
- ラベルは1つのメールに複数付けることができる。フォルダは1つのメールに1つのみ。
- ラベルは受信トレイにメールを表示したまま付けることができる。フォルダを指定するとメールが受信トレイから移動する。
ラベルを活用するコツ
ラベルを付けることで、仕事用やプライベート用など目的別に分類し、メールを見やすくすることができますが、それ以外にも便利な使い方ができます。
返信が必要なメールや何度も読み返すようなメールにはラベルを付けておくと、必要なときにすぐに確認できます。
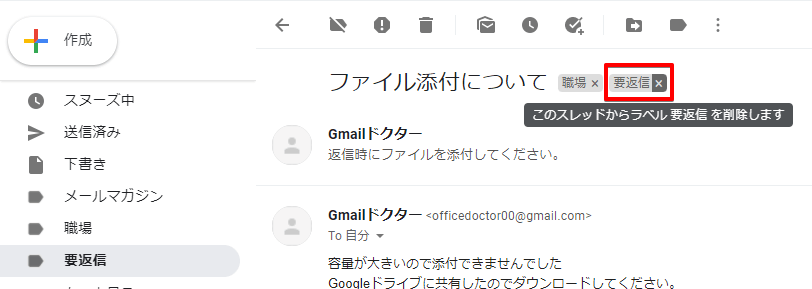
返信が必要なメールにラベルを付けておき、不要になったらチェックを外すという使い方もできます。ラベルは×をクリックすることで簡単に外せます。
「職場」と「要返信」や「メールマガジン」と「重要」など、必要に応じて複数のラベルを組み合わせてみましょう。
ラベルの色分けでさらに管理しやすく
ラベルには色を付けることができ、色を付けることで一目で何のラベルなのかわかりやすくなります。
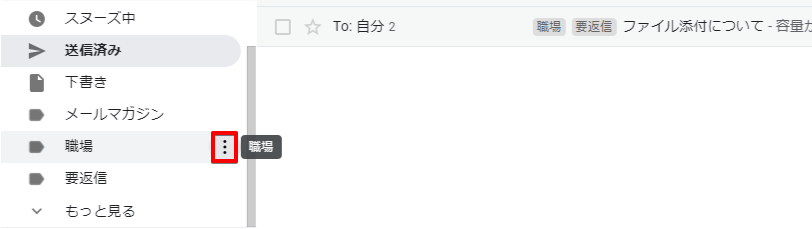
ラベルに色を設定するには、まずはラベルの右側にある三点リーダーをクリックします。
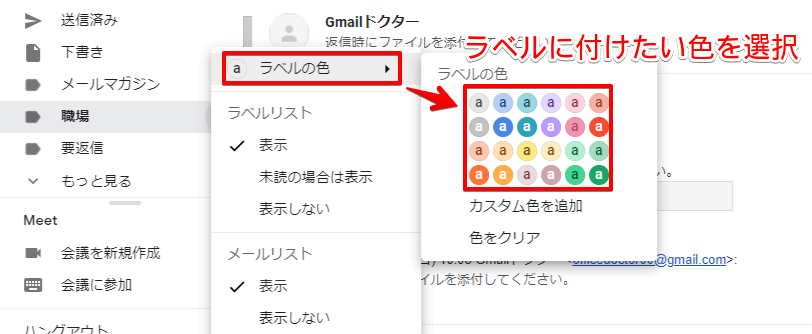
「ラベルの色」にカーソルを合わせると、右側に色を選ぶメニューが出てくるので、指定したい色を選びクリックします。
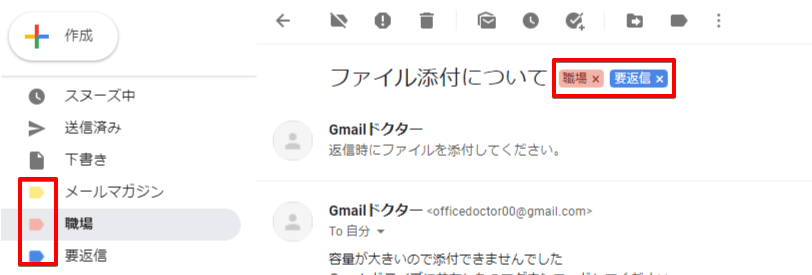
左のエリアにあるラベルの色が変更されます。メールを開いたときに表示されるラベルの色も変わるので、ラベルを削除するときにも間違えにくくなりますね。
Gmailの受信メールにラベルを追加してみよう!
Gmailラベルの作成は、画面左側の「ラベルエリア」を使って行います。
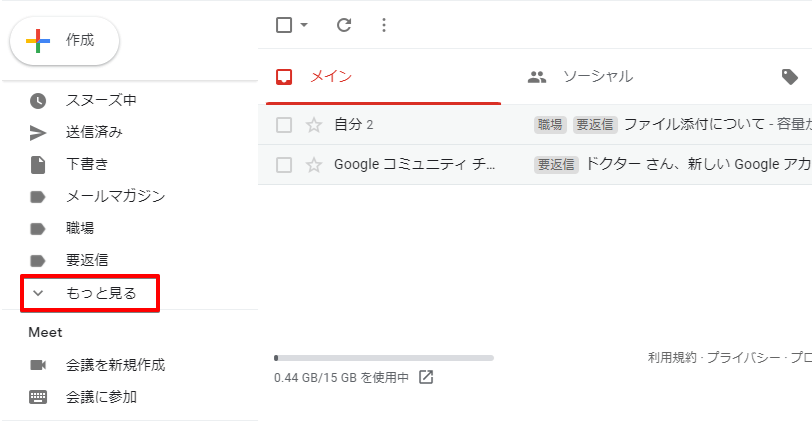
ラベルエリアで折りたたまれている項目を、「もっと見る」をクリックして表示させてください。
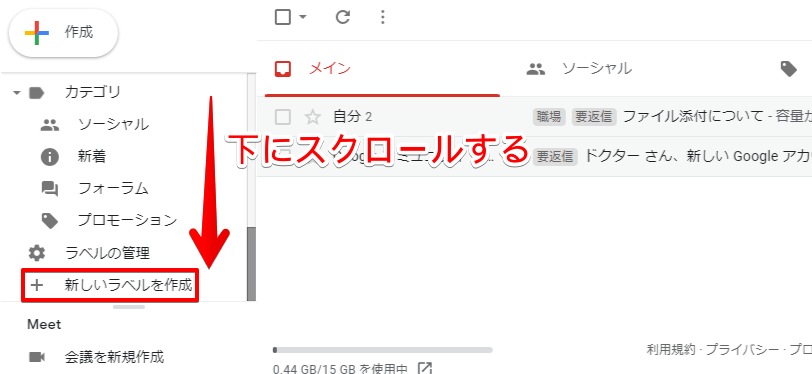
下にスクロールさせると「新しいラベルを作成」という項目が表れるので、クリックしてラベルの作成を行います。
受信したメールに作成したラベルを付けるときは、ラベルを付けたいメールのタイトルを右クリックしてください。
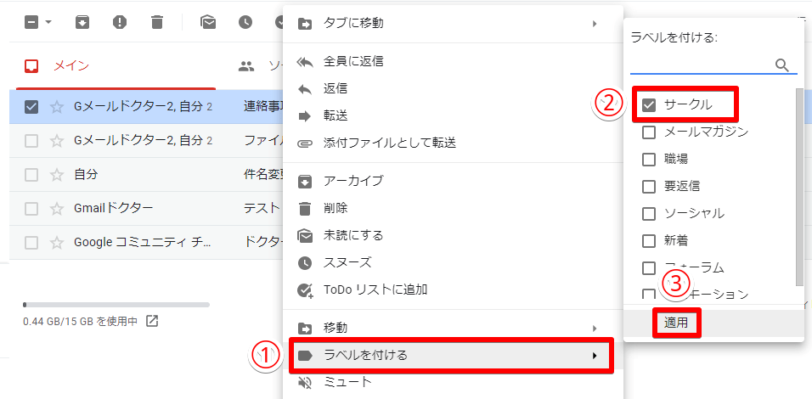
開いたメニューの「ラベルを付ける」を選択するとラベルの一覧が表示されます。付けたいラベルを選び「適用」をクリックしましょう。
Gmailラベルの作成方法とメールにラベルを追加する手順については≫Gmailラベルの作成と追加方法で詳しく紹介しておりますので、ぜひ参考にしてみてくださいね。
Ggmailのラベルが表示されないときには?
ラベルの表示や非表示は設定することができるので、ラベルが表示されないときには、設定を確認してみましょう。
ラベルの表示エリアの幅が狭く、ラベルが隠れてしまう場合には、不要な項目を削除してラベルを見やすくすることもできます。
ラベルの表示と非表示を切り替える設定
ラベルの表示と非表示の設定は、Gmailの設定画面から行います
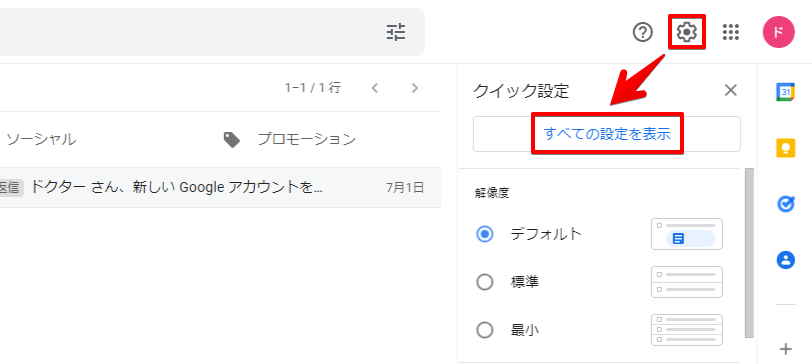
歯車マークをクリックし、「すべての設定」を選びます。
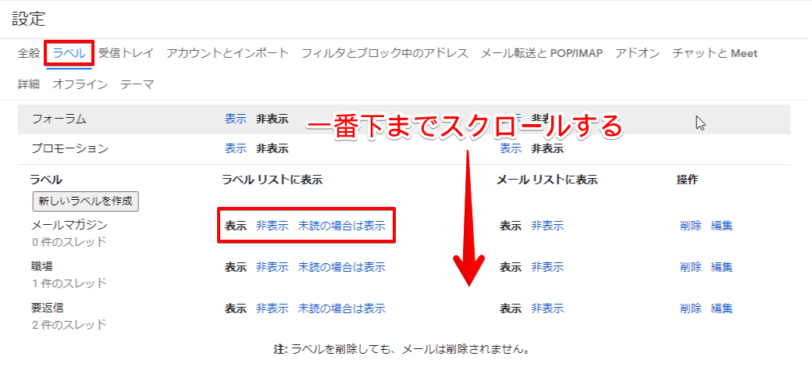
ラベルのタブを選択し、一番下までスクロールしていきます。
ラベルという項目の「ラベルリストに表示」で、「表示」「非表示」「未読の場合は表示」が選べるようになっています。設定したいものを選んでクリックしてください。
「ラベルが急に消えてしまった!」というときには「未読の場合は表示」になっていないかチェックしてみよう。
受信トレイのメールにラベルを表示させない方法
ラベルを付けたメールは、受信トレイでもタイトルの横にラベルが表示されますが、非表示にすることもできます。
表示せたくないときはラベルの三点リーダーをクリックし、ラベルの設定を行います。
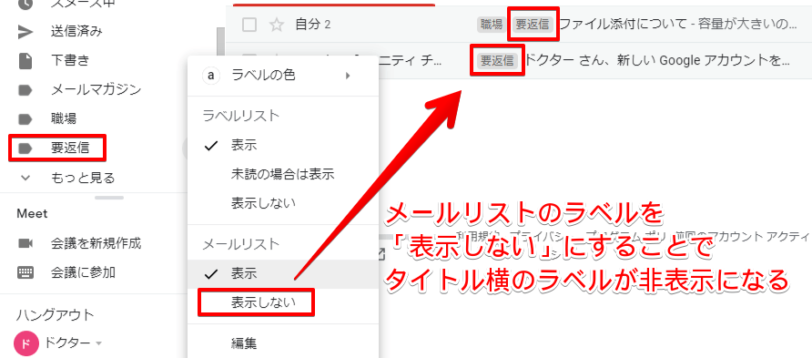
メールリストの「表示させない」をクリックしチェックを入れると、受信トレイのメールタイトルに表示されているラベルが表示されなくなります。
ラベルの表示域の幅を変更するには
ラベルの数が多いと、隠れてしまって表示されないものが出てきます。できるだけ多くのラベルを表示させたいときには、表示される区域の幅を広げましょう。
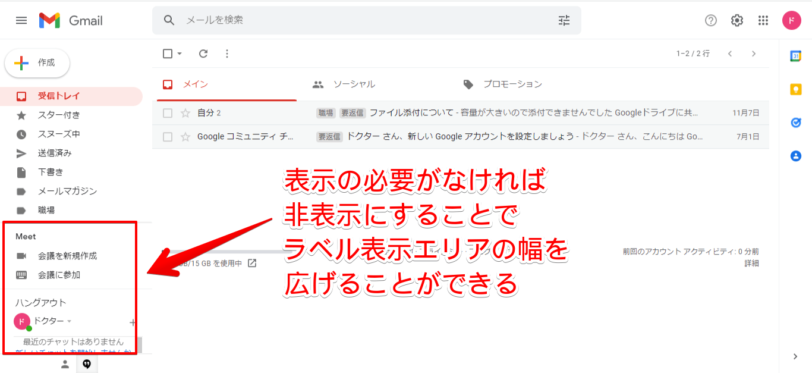
ラベルの幅は一定以上広くできませんが、ハングアウト(チャット)やミーティングルーム(Meet)を使用しない場合はその部分を非表示にして、ラベルが表示できる幅を広げることができます。
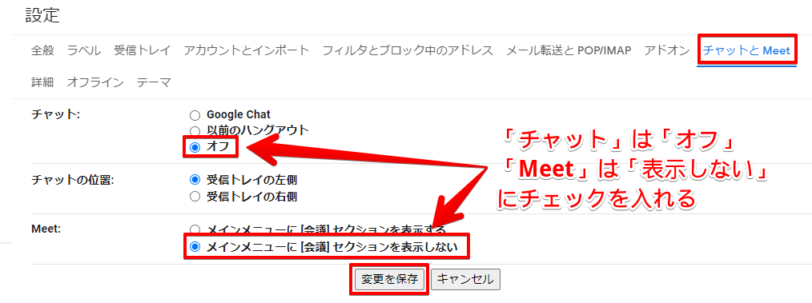
Gmailの「すべての設定を表示」から「チャットとMeet」のタブを選びます。
「チャット」は「オフ」に、「Meet」は「メインメニューに[会議]セクションを表示しない」にチェックを入れ、「変更を保存」をクリックします。
Gmailのラベルの順番を並び替えたい
Gmailのラベルでは、ドラッグで自分の好きなように表示順を変更することができません。ラベルの順番を入れ替えたいときは、ラベルの名前に番号やアルファベットを付けることで対応できます。
すでに作成したラベルの順番を入れ替えたいときには、ラベル右側の三点リーダーをクリックします。
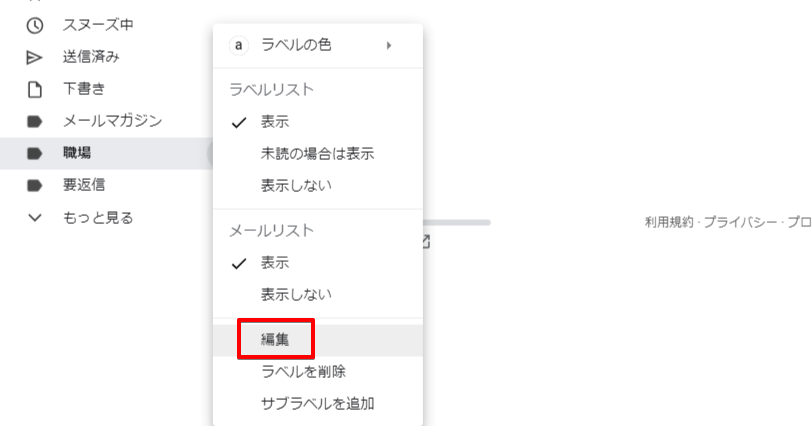
「編集」をクリックします。
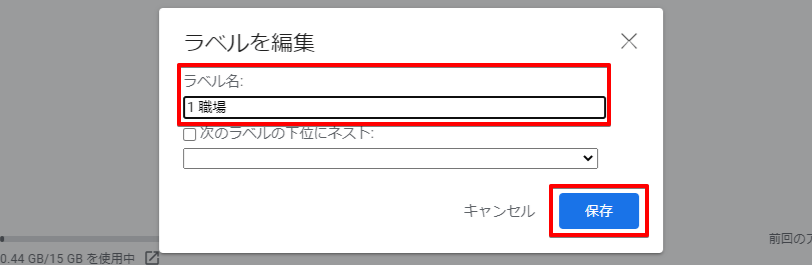
「ラベル名」でラベルの名称の前に数字を入れ「保存」をクリックします。
Gmailのラベルは簡単に編集ができる
Gmailで作成したラベルは、ラベル名の変更やメールへの追加や解除などの設定を後から編集することができます。
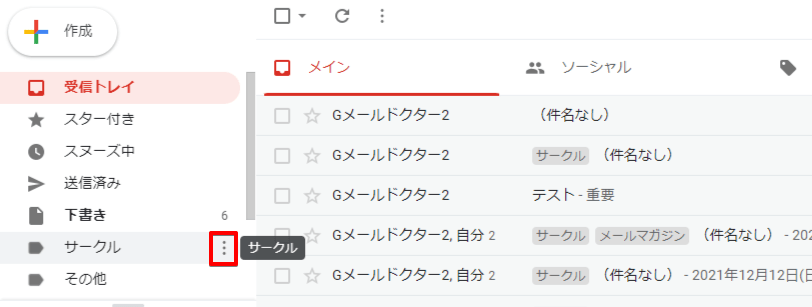
編集したいラベルにカーソルを近付けて三点リーダーを表示させましょう。
三点リーダーが表示されたら、クリックしてラベルの編集メニューを開きす。
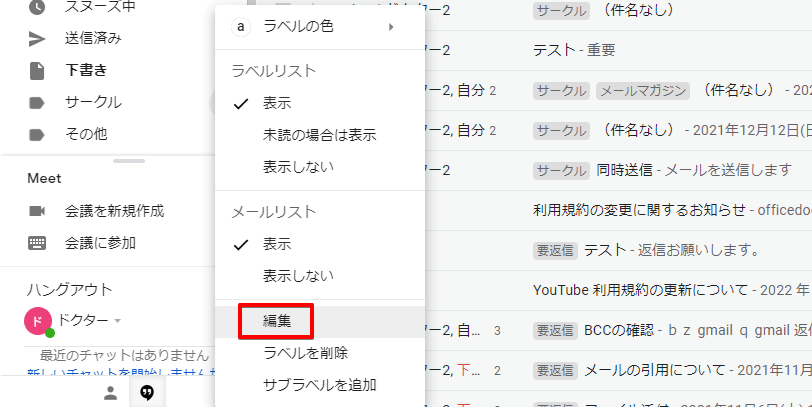
「編集」をクリックするとラベル編集画面が開くので、名前の変更を行い保存してください。
Gmailのラベルを編集する詳しい手順については≫Gmailのラベルを編集する方法で解説しておりますので、そちらも参考にしてみてくださいね。
Gmailのラベルに自動振り分けを設定してさらに便利に!
Gmailではフィルタを使って振り分けのルールを設定することで、自動的にラベルを付け分類することが可能になります。
フィルタの設定を行うには、Gmailの歯車マークからすべての設定に進みます。
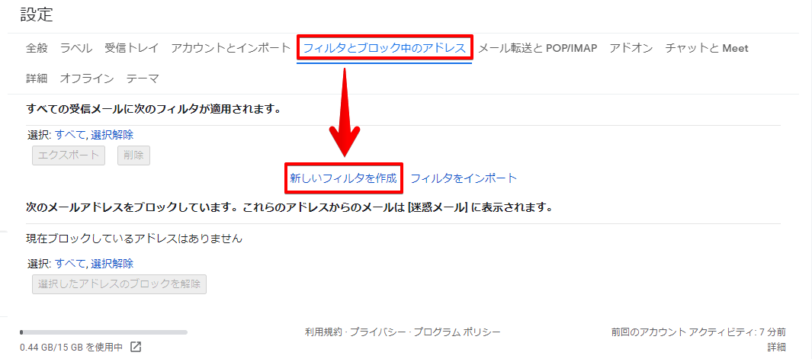
「フィルタとブロック中のアドレス」タブの中にある「新しいフィルタを作成」を選びます。
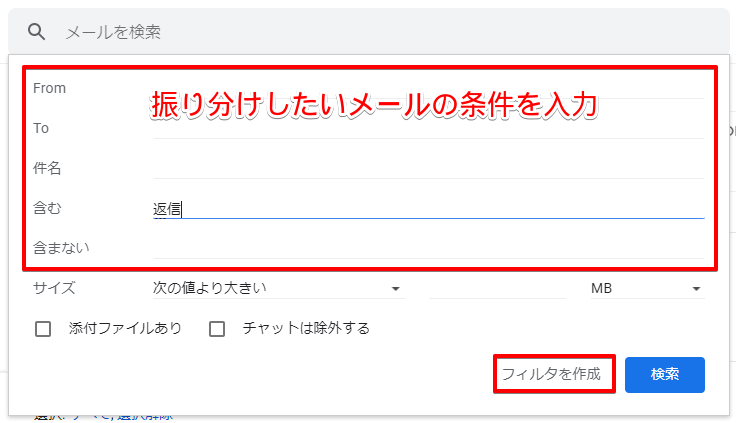
振り分けしたい条件を入力し「フィルタを作成」をクリックしてください。
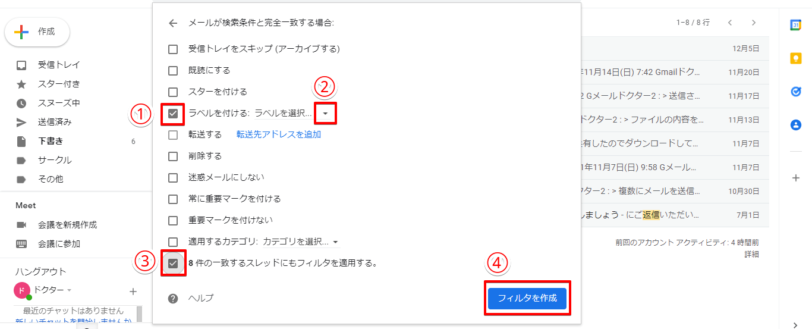
振り分け設定したフィルタには下記の手順でラベルを付けます。
- 「ラベルを付ける」にチェックを入れる
- 「ラベルを選択」の横のプルダウンをクリックし付けたいラベルを選ぶ
- 必要に応じて「〇件の一致するスレッドにもフィルタを適用する。」にチェックを入れる
- 「フィルタを作成」をクリックする
Gmailのラベルを自動で振り分ける方法については≫Gmailのラベルを自動で振り分けする方法で詳しく解説しておりますので、そちらも参考にしてみてくださいね。
Gmailでラベル分けしたメールの通知が来ないときの対処法
Gmailではラベルごとに通知を設定できるのはスマホアプリだけで、パソコンからはラベル通知を設定できません。
そのため、ラベルが付いたメールの通知を受け取りたいときはパソコンとスマホで設定する項目が違います。
パソコンでのデスクトップ通知
パソコンではラベルごとに通知を選ぶ設定がないため、すべてのメールで通知を受け取る設定にします。
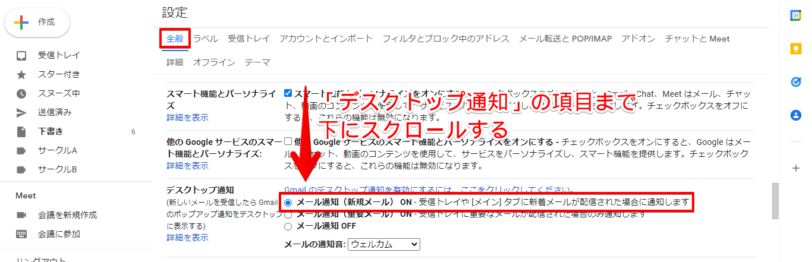
Gmail設定で「全般」タブの中にある「デスクトップ通知」を探してください。
「メール通知(新規メール)ON-受信トレイや[メイン]タブに新着メールが配信された場合に通知します」にチェックを入れます。
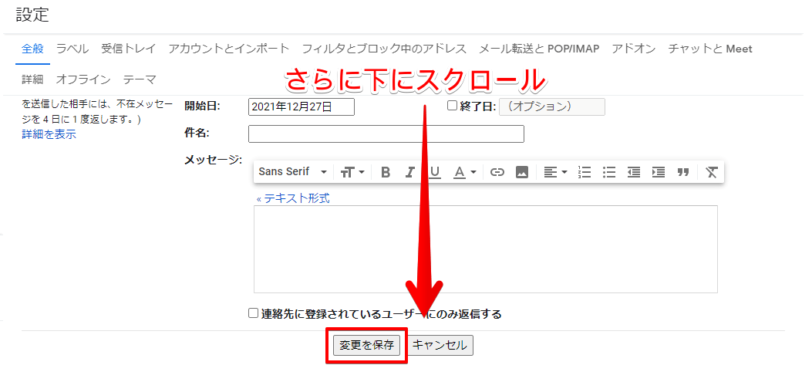
デスクトップ通知の設定を確定するため、さらに下にスクロールし「変更を保存」をクリックします。
スマホでのラベル管理
スマホアプリのGmailで通知を設定するには、ハンバーガーアイコンからメニューを表示し「設定」に進みます。
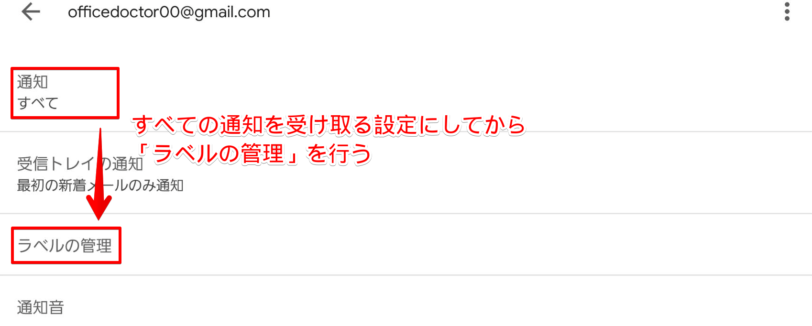
「設定」で通知を受け取りたいアカウントを選択したら、まずは「通知」をタップしすべての通知を受けとる設定を行います。
その後、「ラベルの管理」をタップしラベル通知の設定に進んでください。

通知はラベルごとに「ラベル通知」にチェックを入れることで行えます。
通知を受け取りたいラベルの設定が終わったら、最後に「メイン」の通知を外してください。
メインの通知を外すことで、ラベルとメインの2重通知を防ぎます。
Gmailでラベルごとの通知が来ないときの対処法については≫Gmailラベルに通知を設定する方法で詳しく説明しておりますので、ぜひ参考にしてみてくださいね。
使用しないGmailラベルは削除してすっきりさせよう
使わなくなったラベルがたくさん残っていると、表示エリアの邪魔になりますね。一時的に使用したラベルは、使う必要がなくなったら削除しましょう。
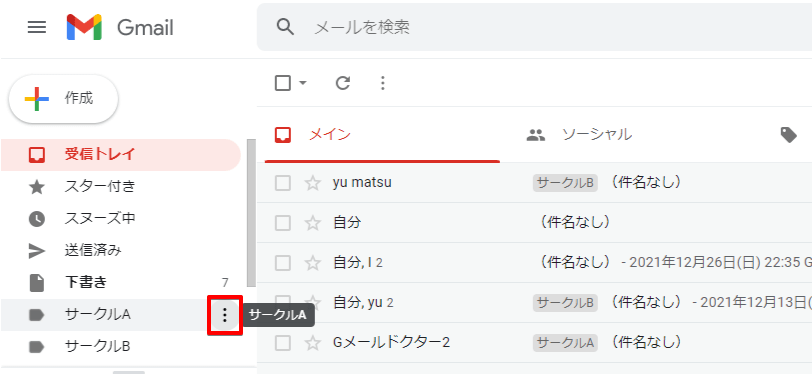
不要なラベルの削除は、ラベルの左側にある三点リーダーから行います。
三点リーダーが表示されていないときは、ラベルにカーソルを近付け三点リーダーを表示させましょう。
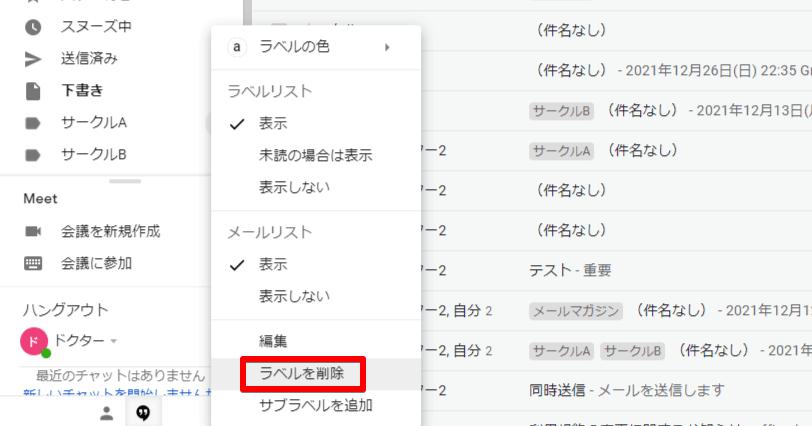
ラベルの管理メニューが表示されたら「ラベルを削除」をクリックします。
削除していいか確認するメッセージが表示されるので「削除」をクリックし確定してください。
Gmailラベルを削除する手順や悩みやすいポイントについては≫Gmailラベルを削除する方法で詳しく紹介しておりますので、そちらもぜひ参考にしてみてください。
ラベルを使ってメールの管理を簡単に!
受信トレイの中にメールがたまってくると、後から見たいメールが埋もれてしまったり、大事なメールに気付きにくくなってしま誌ます。
ラベルを使ってメールを分類することで、優先したいメールのみを読めるようにしたり、返信忘れを防ぐことができます。
ラベルの新規作成や編集は簡単に行うことができ、削除も簡単なのでとりあえずラベルを付けておき、後から分類し直すこともできます。
ラベルの特徴と使いこなすコツについておさらいしましょう。
- ラベルは自分で1通ずつ手動で付けることも、条件を設定し自動で付けることもできる
- 1つのメールに複数のラベルを付け、追加や削除も簡単にできる
- 表示範囲の幅を広げたり、色分けや並べ替えで見やすくカスタマイズできる
フォルダーとラベルでは特徴が違うため、今までフォルダーで分類をしていた人は使い初めに少し戸惑うかもしれません。
ラベルを付けても、受信トレイから消えるわけではないので、ラベルを付け替えてもメールを見失わない便利な機能です。
ラベルを使いこなせば、重要なメールを見逃したり返信を忘れることも防げるので、ぜひマスターしてくださいね。













